Sub registration allows event organizers to create multiple registration forms or sections within a single event. This can be used in different ways for managing different aspects or segments of an event, such as workshops, sessions, or activities that require separate sign-ups. You can ask the attendees questions regarding special dietary needs, travel plans or even permissions to send out newsletter etc.
The module Sub registrations can be used as a part of the registration process or in relation to the web-app.
Organizers can set up different registration forms for various parts of the event. For example, there could be one form for the main event and separate forms for each workshop or breakout session.
We can navigate to Sub registration in Event center from two places:
- Begin by selecting your event. From the left-hand navigation, click Apps, then Sub registrations -> Sub registration listing -> Click Add.
- Registration Form -> Forms ->Form type in which type of form you want to create Sub registrations -> Sub registration listing -> Click Add.
Our sub registration has three sub sections:
For better understanding you can see below attached screenshots:
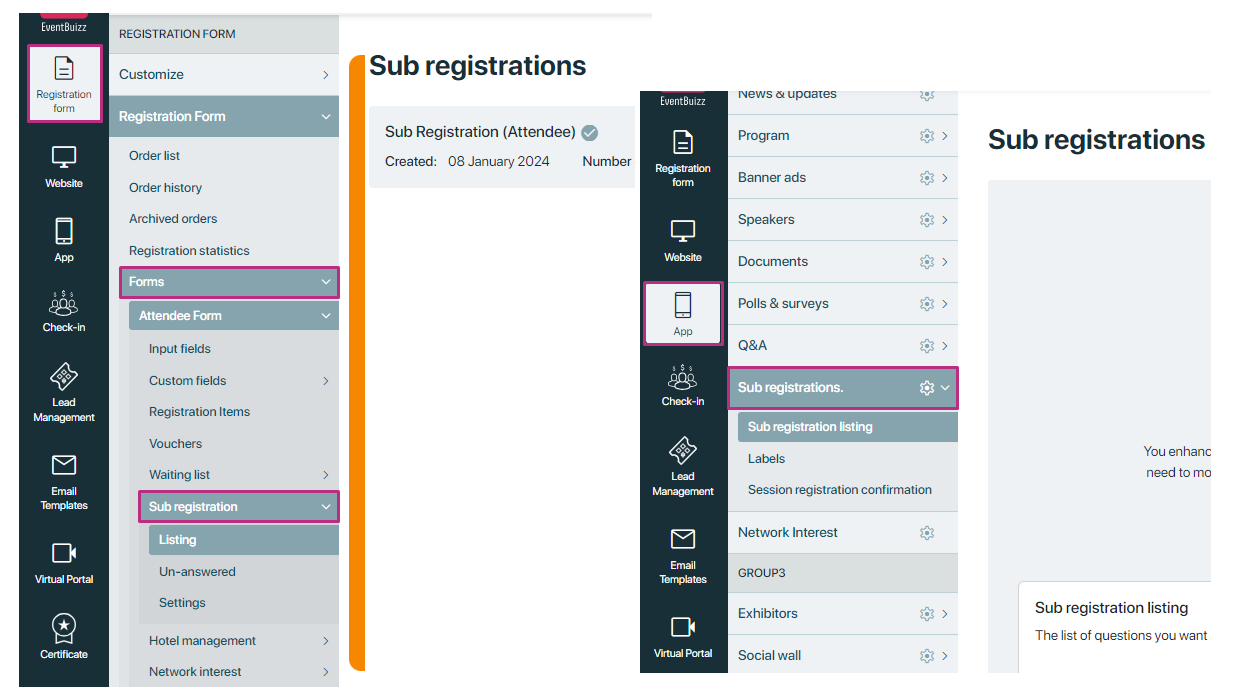
subregistrationlisting
Sub Registration Listing
The sub registration listing provides a single interface where all sub-registrations are displayed. This makes it easier for organizers to see the status and details of each sub-registration form at a glance.
Add sub registration for registration form
- The “Add” button allow users to add new sub registration form.
- When user will click on “+Add” button a drop down will open where user can select form type against which form type he want to create sub registration.
- User can create only one active sub registration against each from type.
Check attached screenshot for better understanding:
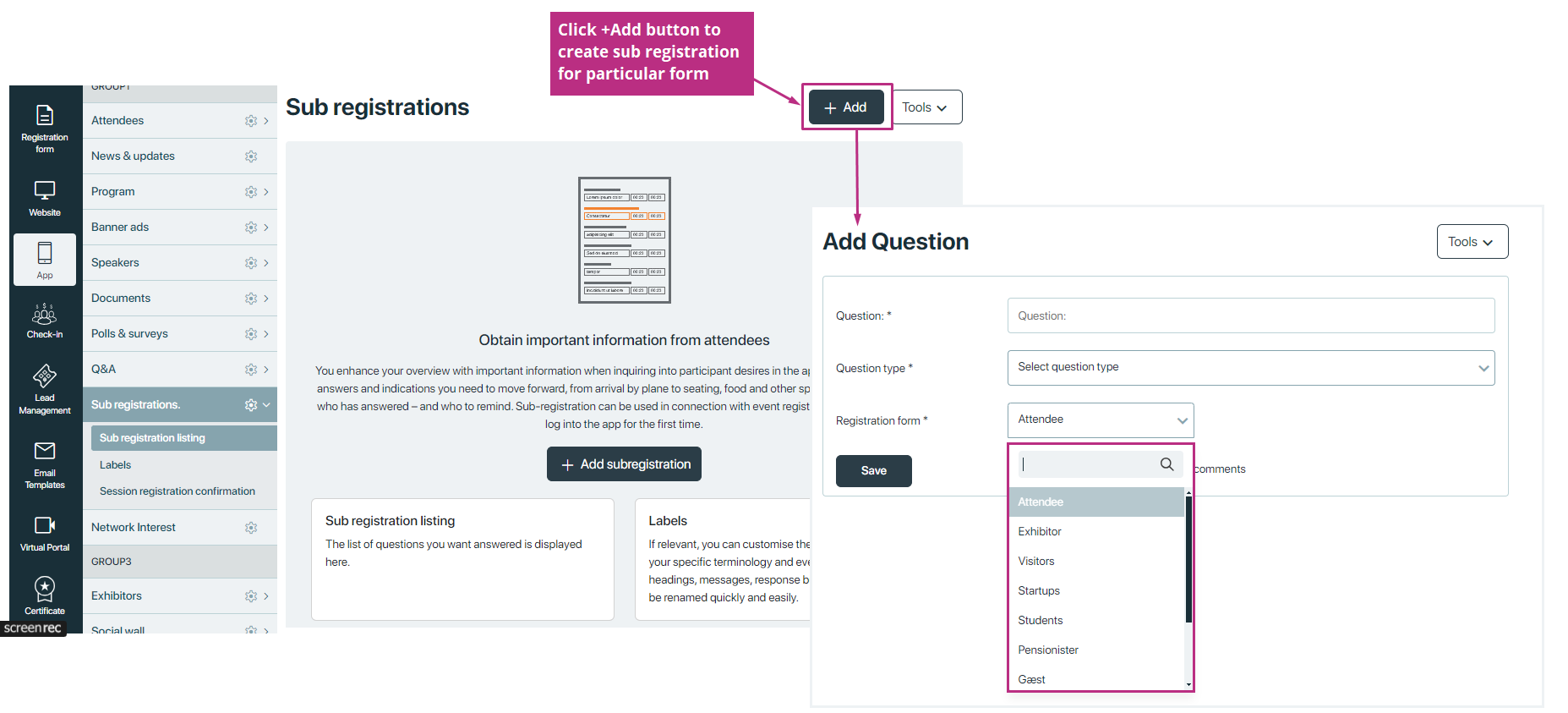
Once the sub registration has been added for your desired form, they start showing is the listing section.
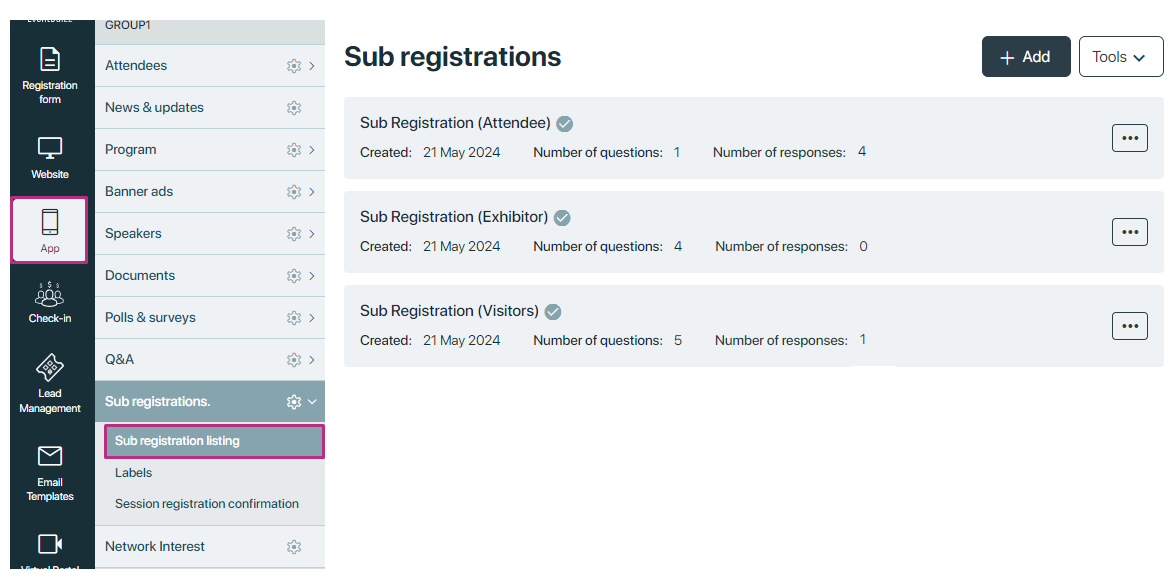
Click on the three dot icon ![]() to perform certain actions mentioned detail below in shown menu.
to perform certain actions mentioned detail below in shown menu.
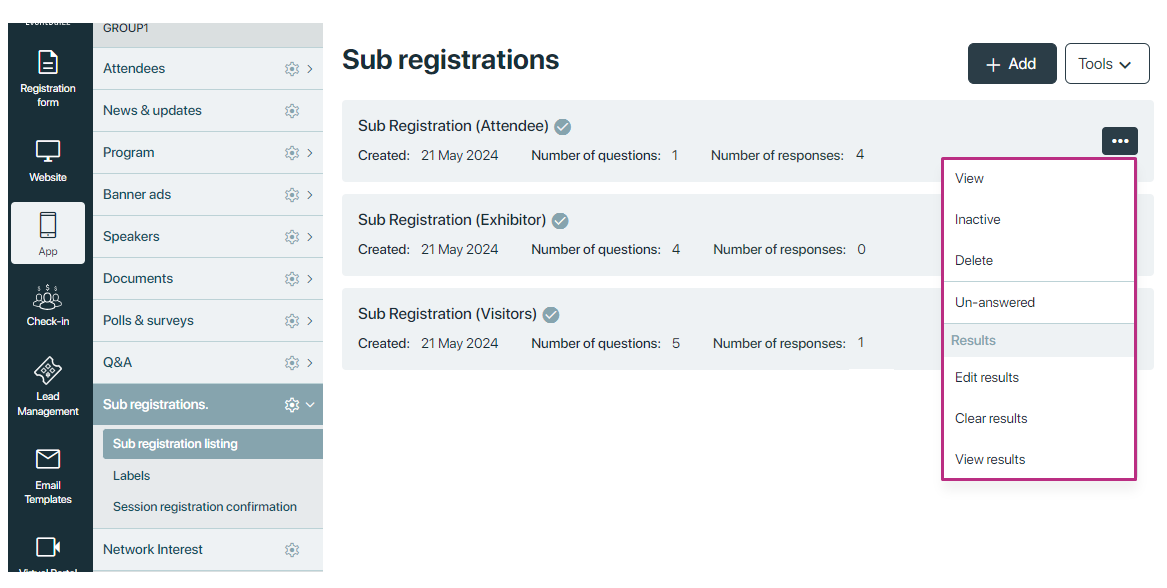
View
When users click on the “view” function, they’re taken to a screen where they can add/edit sub registration questions against selected registration form.
You can create questions by two ways. Link to option will not be visible until you enable the Link sub-registration to program sessions from sub registration settings.
Link to none:
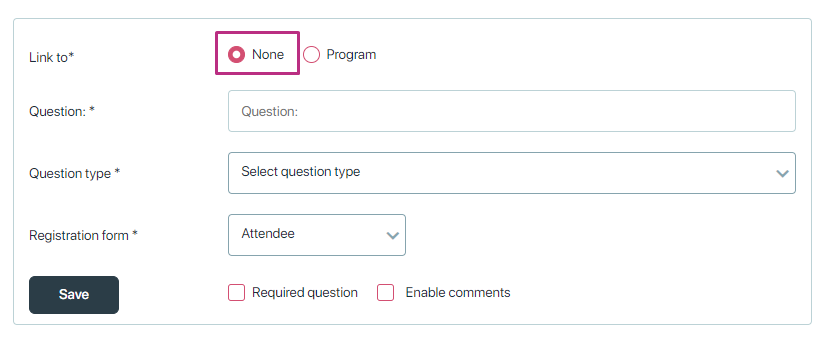
Link to program sessions
You can link the questions to the program sessions, enabling you to handle your registration process and ask the attendees to choose which workshops they wish to attend.
If you have already completed your registration process, you are still able to ask the attendees to sign up for workshops or breakout sessions. They can either log on to the registration site to answer the sub registrations or they can be prompted when they log on the app.
NOTE: Sub-registration linked to a program for only three types of question to effectively gather information from attendees. Three questions are:
-
-
-
-
-
- Single type question
- Multiple type question
- Dropdown question
-
-
-
-
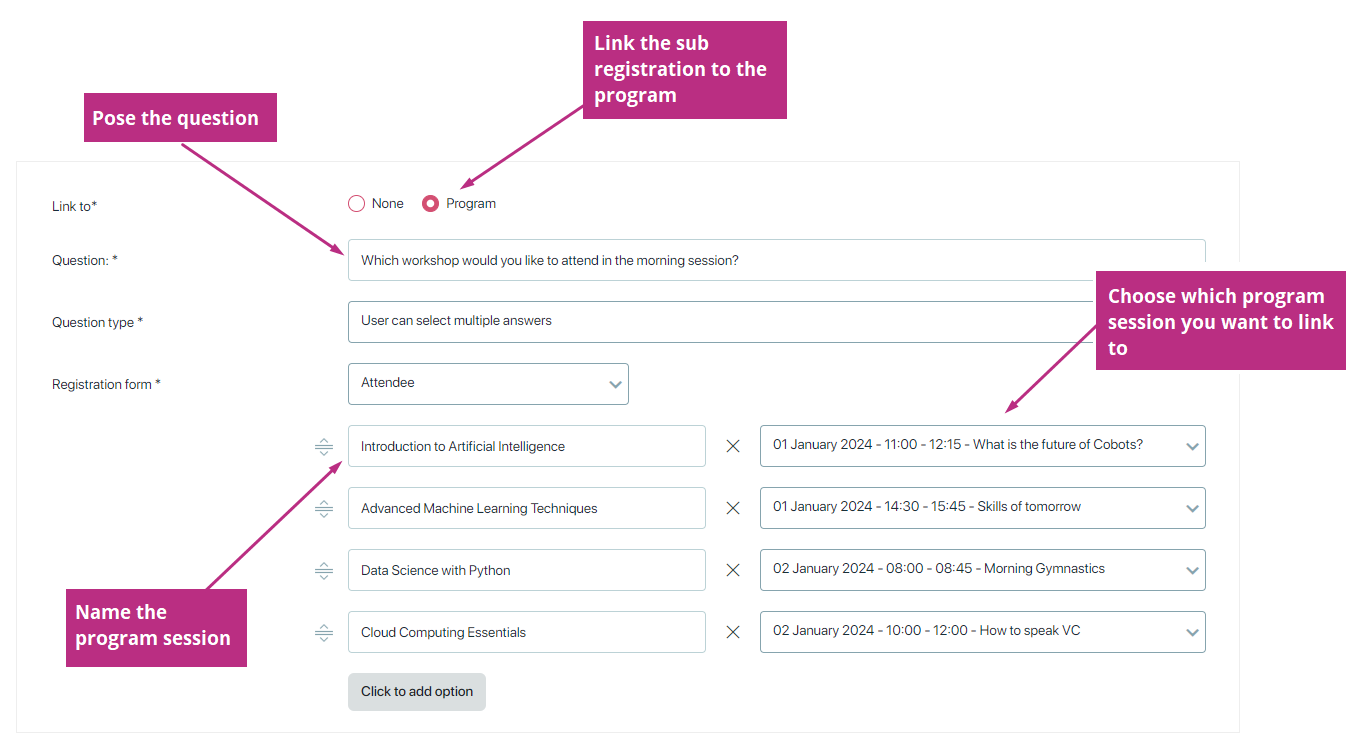
Important note:
The program which is already attached with any other question, and also when try to attach same program to another question answer option, will give the alert message, “Same program is attached with other answers”
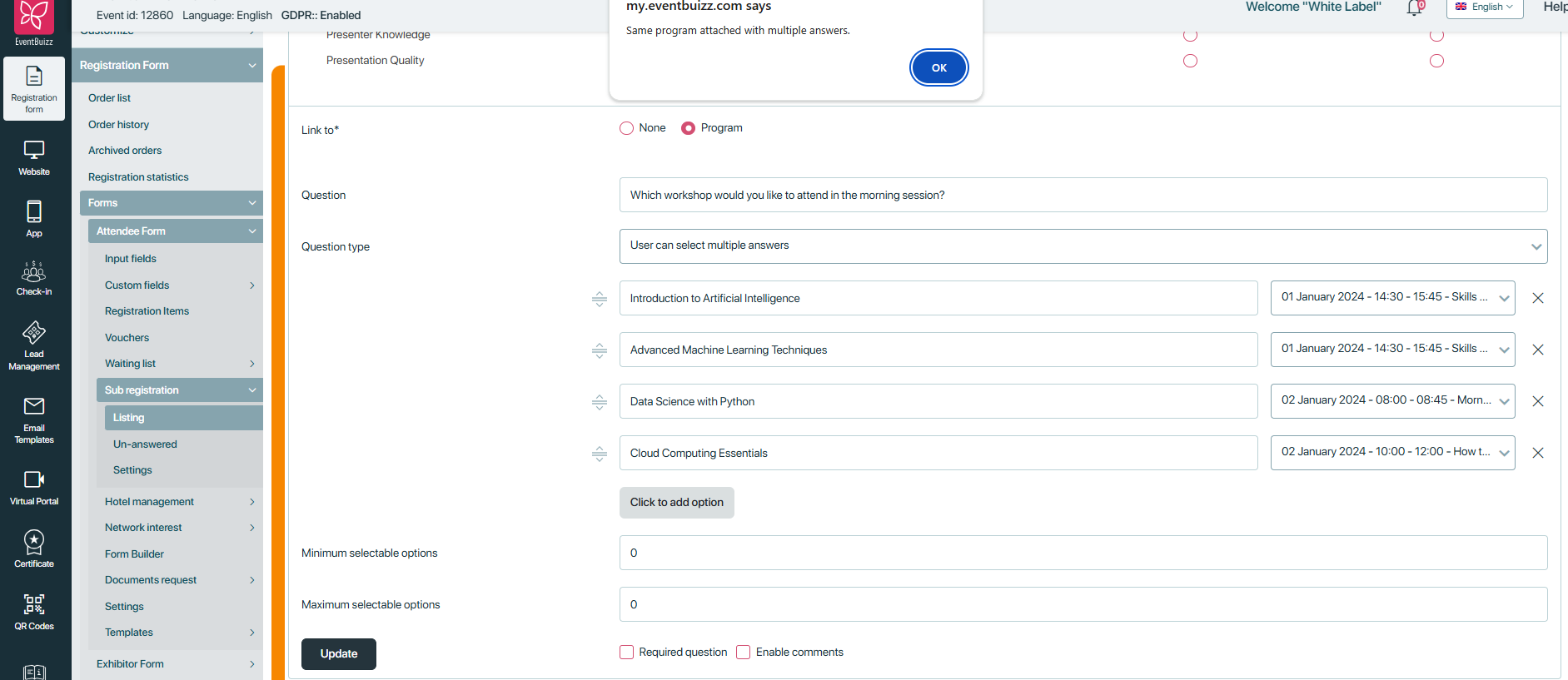
There are 8 types of questions in Sub registration. Each is designed to collect data in a different way. The secret to designing a really good form is to ensure you’re using the most appropriate type of question for the type of information you’re trying to gather.
So think about what information you’re trying to find out, then think about the type of data you’d need for it, and then consider which type of question will be most appropriate for gathering that data.
How to Choose Question Types
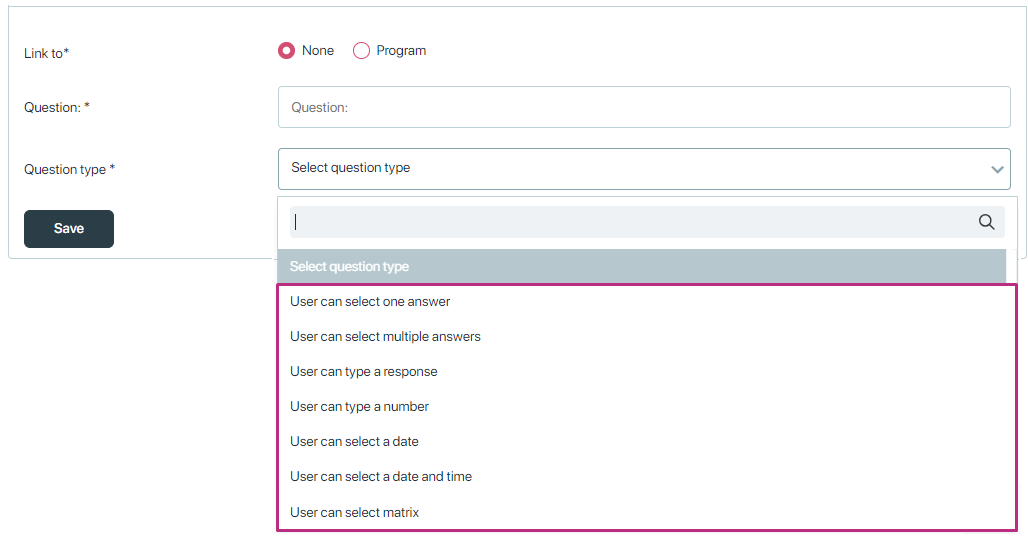
Sub registration offers eight different question types. Here’s what each one does:
Single type question
A one selection question, often implemented using radio buttons, is a type of multiple-choice question that allows respondents to choose only one option from a list of predefined answers. This type of question is particularly useful when you want to ensure that attendees select the most relevant or preferred choice among several alternatives.
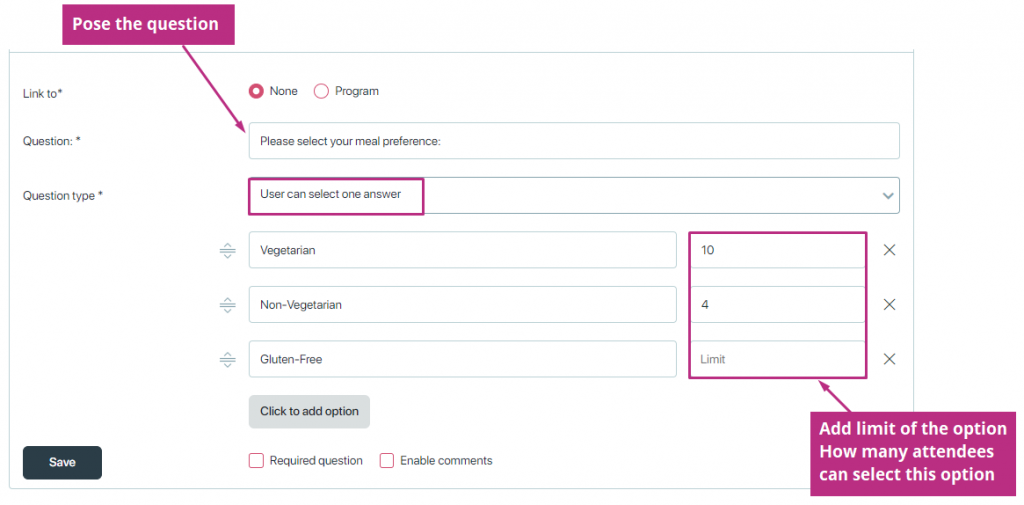
Response type question
A “response question” typically refers to open-ended questions that allow attendees to provide detailed, qualitative answers. These questions can be used to gather specific information, preferences, or feedback from attendees.
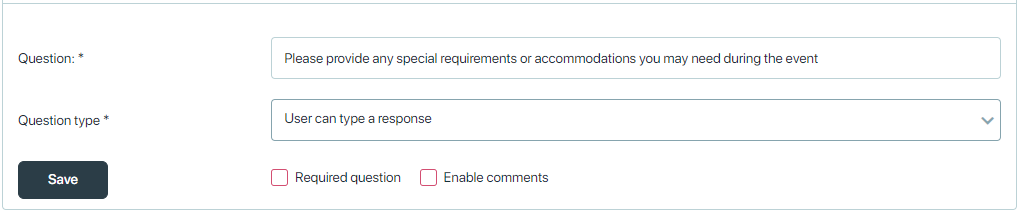
Multiple type Question
Multiple-choice questions in Eventbuizz can be structured to allow either single or multiple selections from a predefined list of options. These questions are highly effective for collecting structured and specific information from attendees. This question is useful where multiple answers are possible or expected.
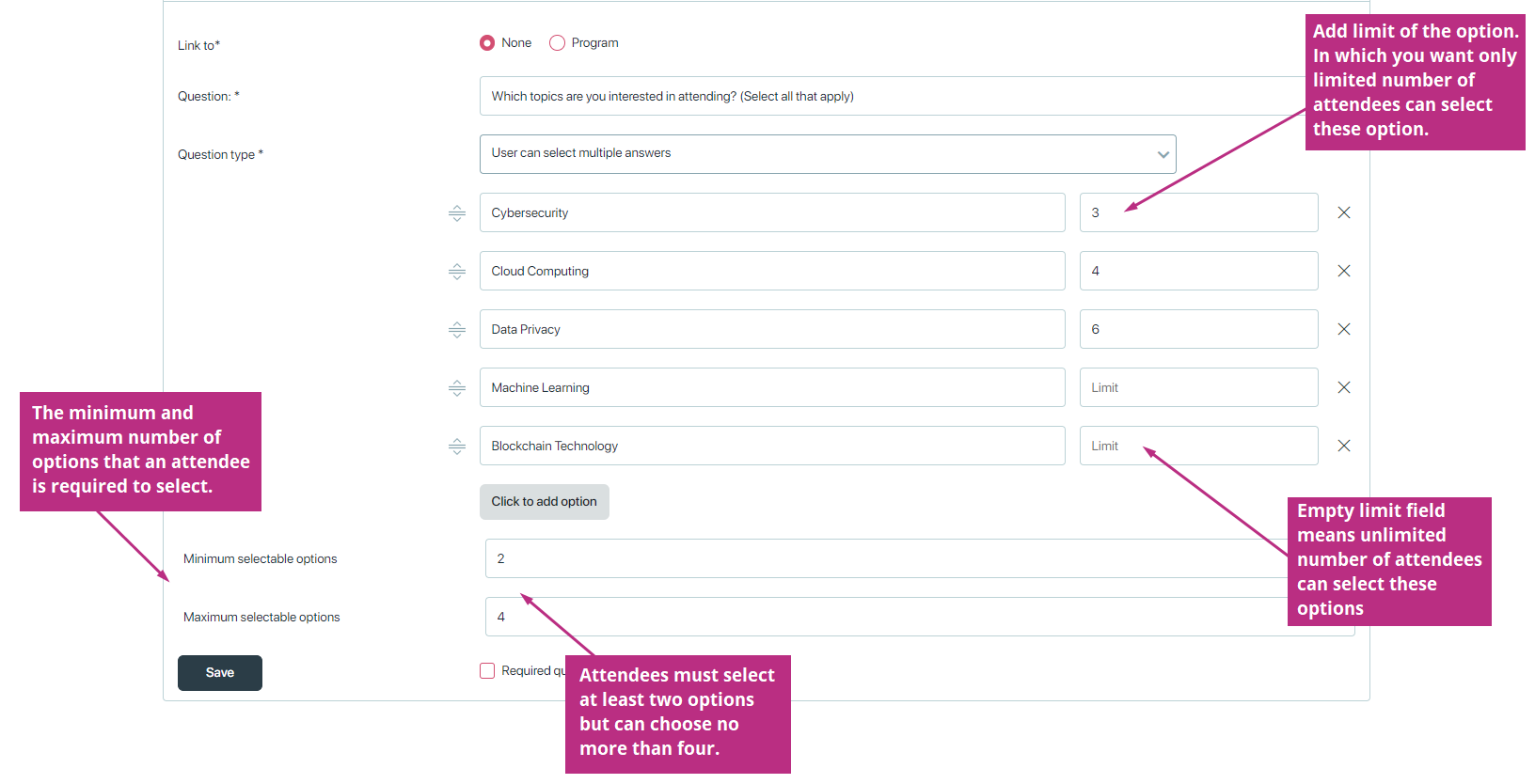
Number type question
A “number type question” is a type of question that prompts respondents to input numerical data as their response. This question type is useful for collecting quantitative information from attendees, such as age, years of experience, or numerical ratings.
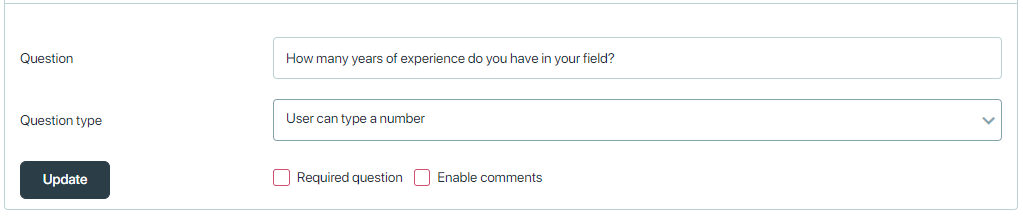
Date type question
A “date type question” is a type of question that prompts respondents to input a specific date as their response. This question type is useful for collecting information related to dates, such as event preferences, availability, or important dates.
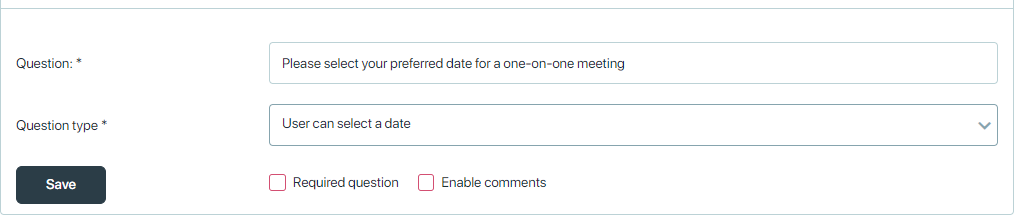
Date and time question
A “Date and Time” question is a type of question that prompts respondents to input both a specific date and time as their response. This question type is particularly useful for collecting information related to scheduling events, appointments, or meetings at specific times.
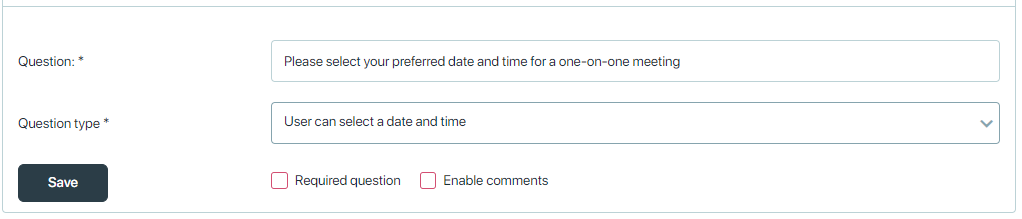
Dropdown question
A “Dropdown” question is a type of question that presents respondents with a list of predefined options from which they can select a single choice. This question type is useful for scenarios where you want to provide a compact and structured list of choices to respondents.
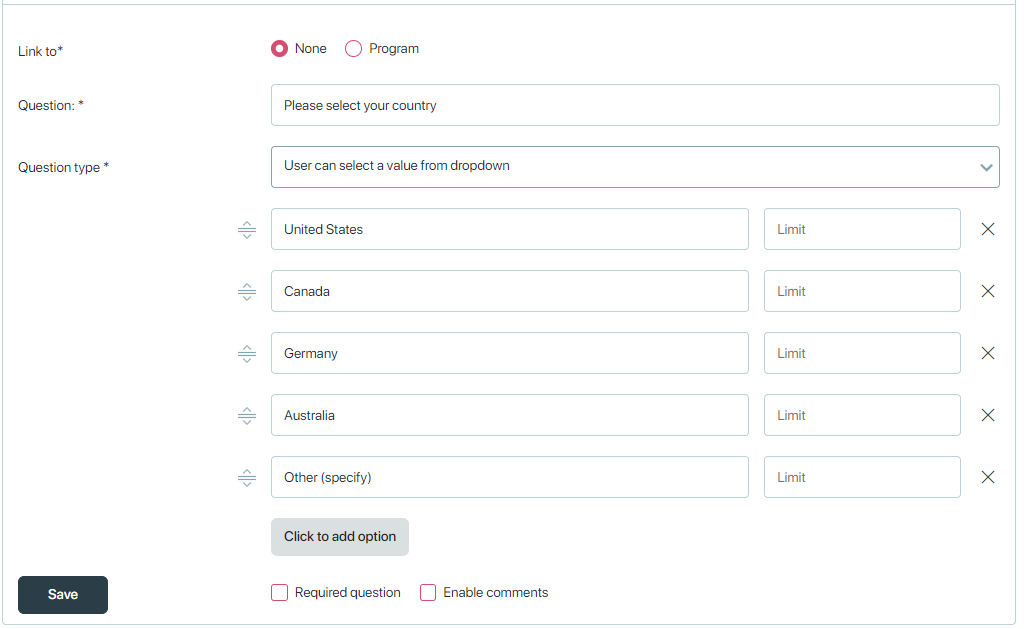
Matrix type question
A “Matrix” question is a type of question that allows respondents to provide multiple responses to a set of related statements or questions. This question type is useful for gathering feedback or opinions on multiple aspects of a topic in a structured format.
- ‘Options’ are your vertical subjects
- ‘Column’ are your horizontal value
- Structured Format: Presents a grid or matrix of related statements or questions.
- Multiple Responses: Respondents can provide a rating or answer for each statement or question in the matrix.
- Compact Presentation: Allows for the presentation of multiple items in a condensed format
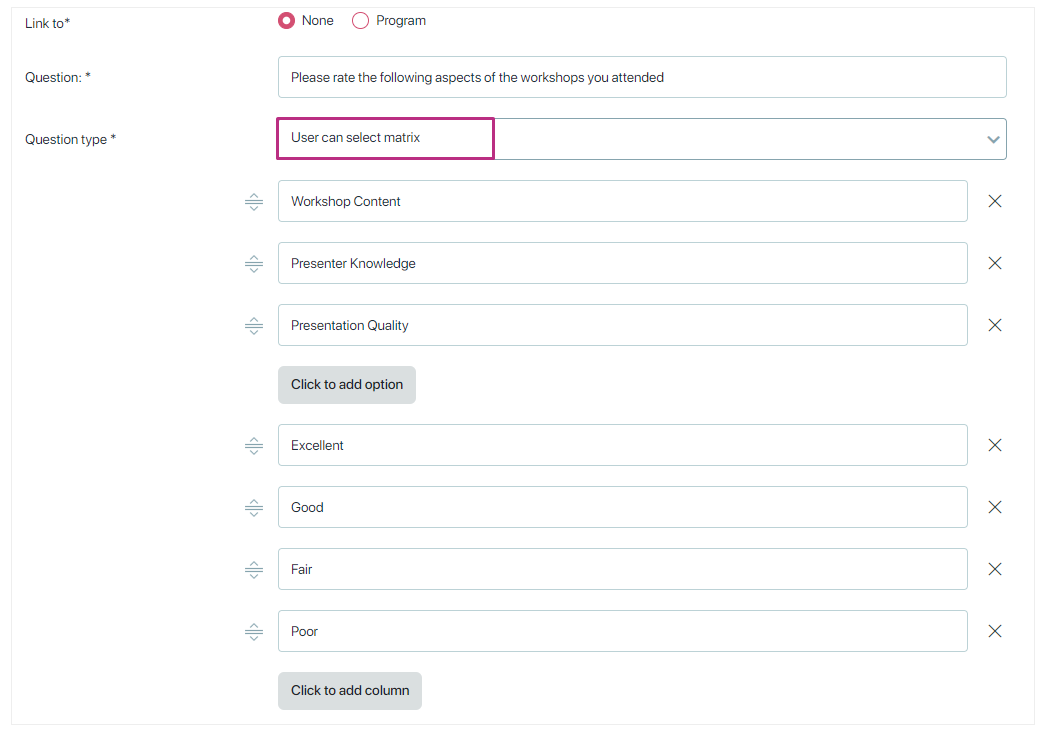
This is how matrix question looks on webapp and registration site
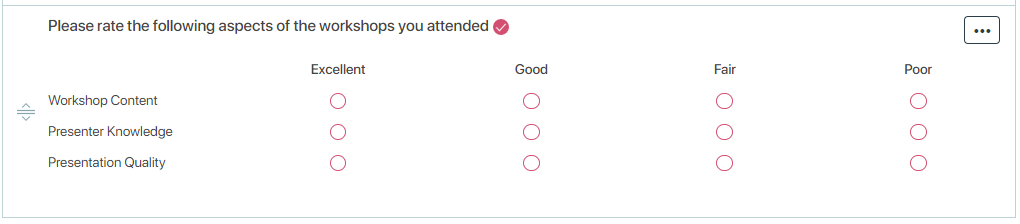
How to use required validation and comments:
Making a question required and allowing for comments can help ensure that you collect all necessary information from your attendees and provide a space for additional feedback or details.
- Required validation: To make a question required, you need to ensure that respondents cannot submit the form without answering the question.
- Enable comments: To allow respondents to leave comments or additional information, you can checked a comment field associated with a question
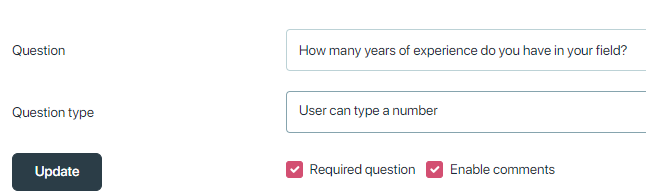
In-active
Function: This action disables the selected sub-registration.
Detail: When a sub-registration is marked as “In-active,” it means that this particular sub-registration will no longer be available for users during the registration process. However, it is not deleted and can be reactivated in the future if needed. The data associated with this sub-registration remains intact, but it won’t be visible or usable in the registration flow.
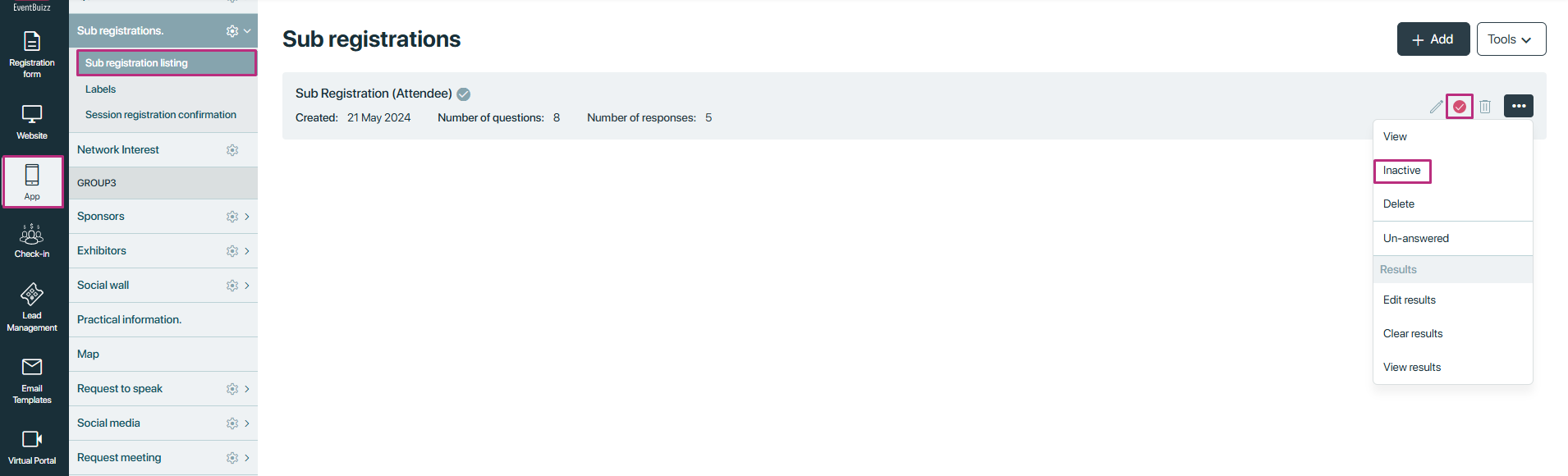
Delete
Function: This action permanently removes the selected sub-registration.
Detail: When you choose to delete a sub-registration, it is permanently removed from the system. This means that all the data and settings associated with this sub-registration will be lost and cannot be recovered. This action is irreversible, so it should be used with caution.
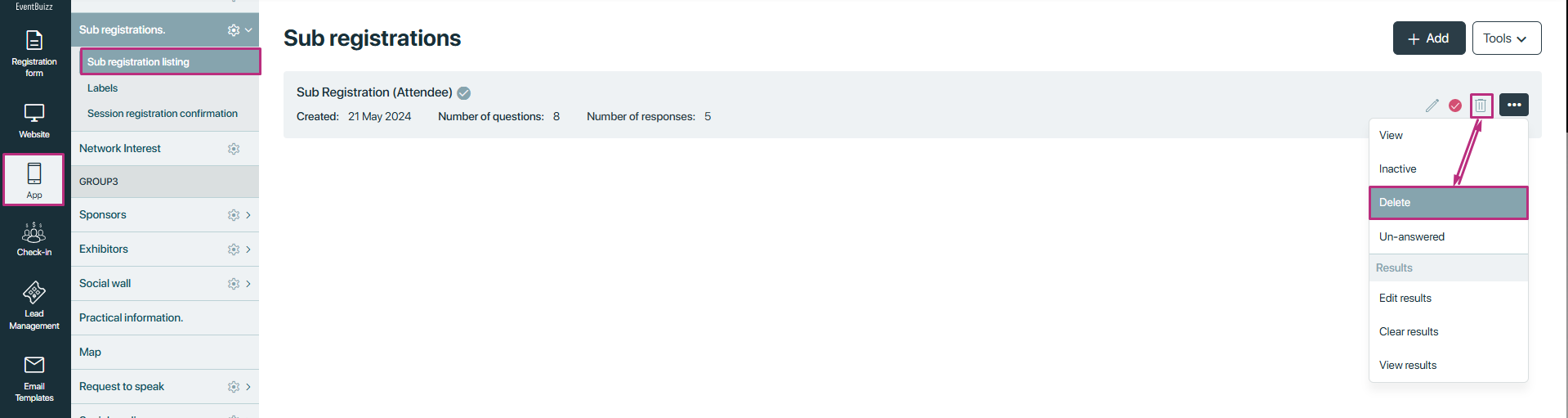
Un-answered
The “Un-answered listing” in sub-registration highlights questions that attendees have not yet answered. This feature helps event organisers track incomplete registrations and follow up with attendees to ensure all necessary information is collected. Detail is given in below drop down about this un-answered listing.
unansweredsubregistration
Un-answered
The “Unanswered Listing” in sub-registration refers to a feature that highlights the sub-registration questions that attendees have not yet answered. This can be particularly useful for event organizers to track incomplete registrations and follow up with attendees to ensure all necessary information is collected.
We can view the un-answered attendees of sub registration at form level by navigating:
-
- Apps -> sub registration listing -> click three dots menu
 -> click answered.
-> click answered. - Registration form -> select form -> sub registration -> un-answered.
- Apps -> sub registration listing -> click three dots menu
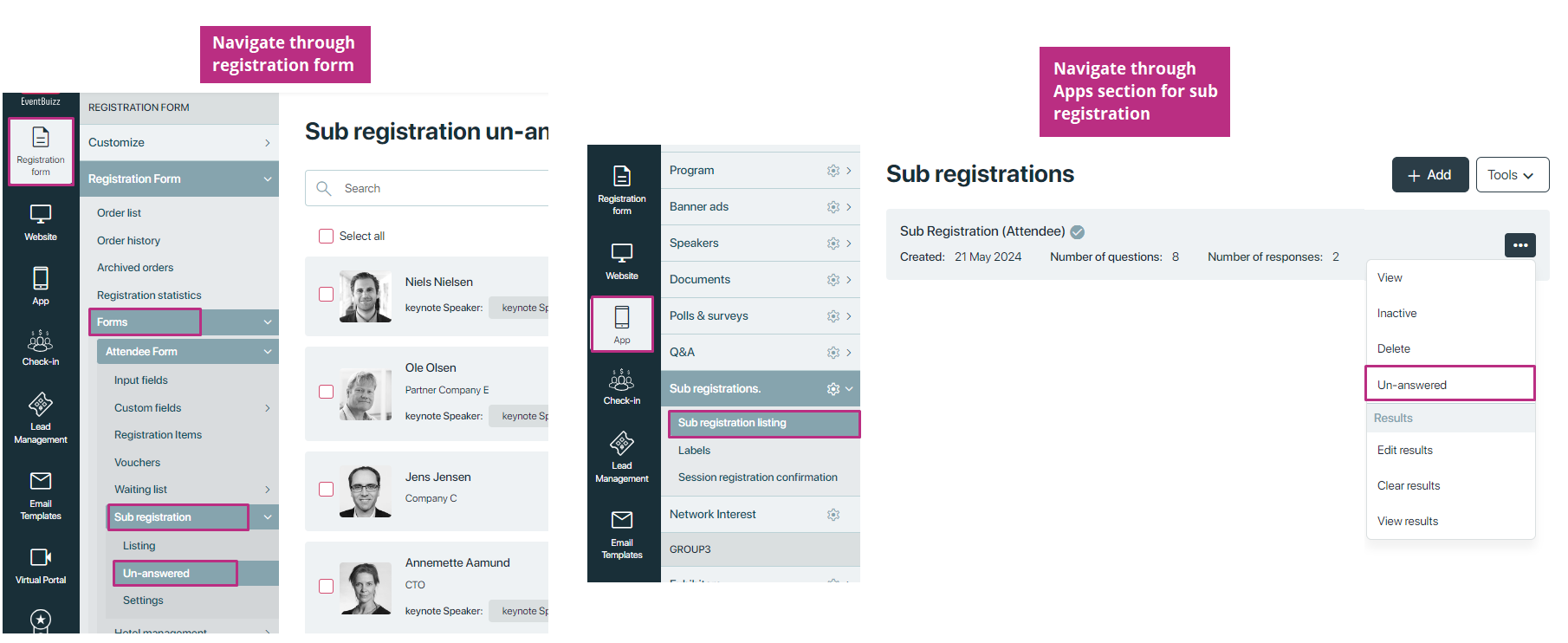
If you want to see the list of attendees at question level of forms you have to navigate:
-
- Apps -> sub registration listing -> click three dots menu
 -> View -> select question -> click three dots icon
-> View -> select question -> click three dots icon  -> click unanswered
-> click unanswered - Registration form -> select form -> sub registration listing -> click three dots menu
 -> View -> select question -> click three dots icon
-> View -> select question -> click three dots icon  -> click unanswered
-> click unanswered
- Apps -> sub registration listing -> click three dots menu
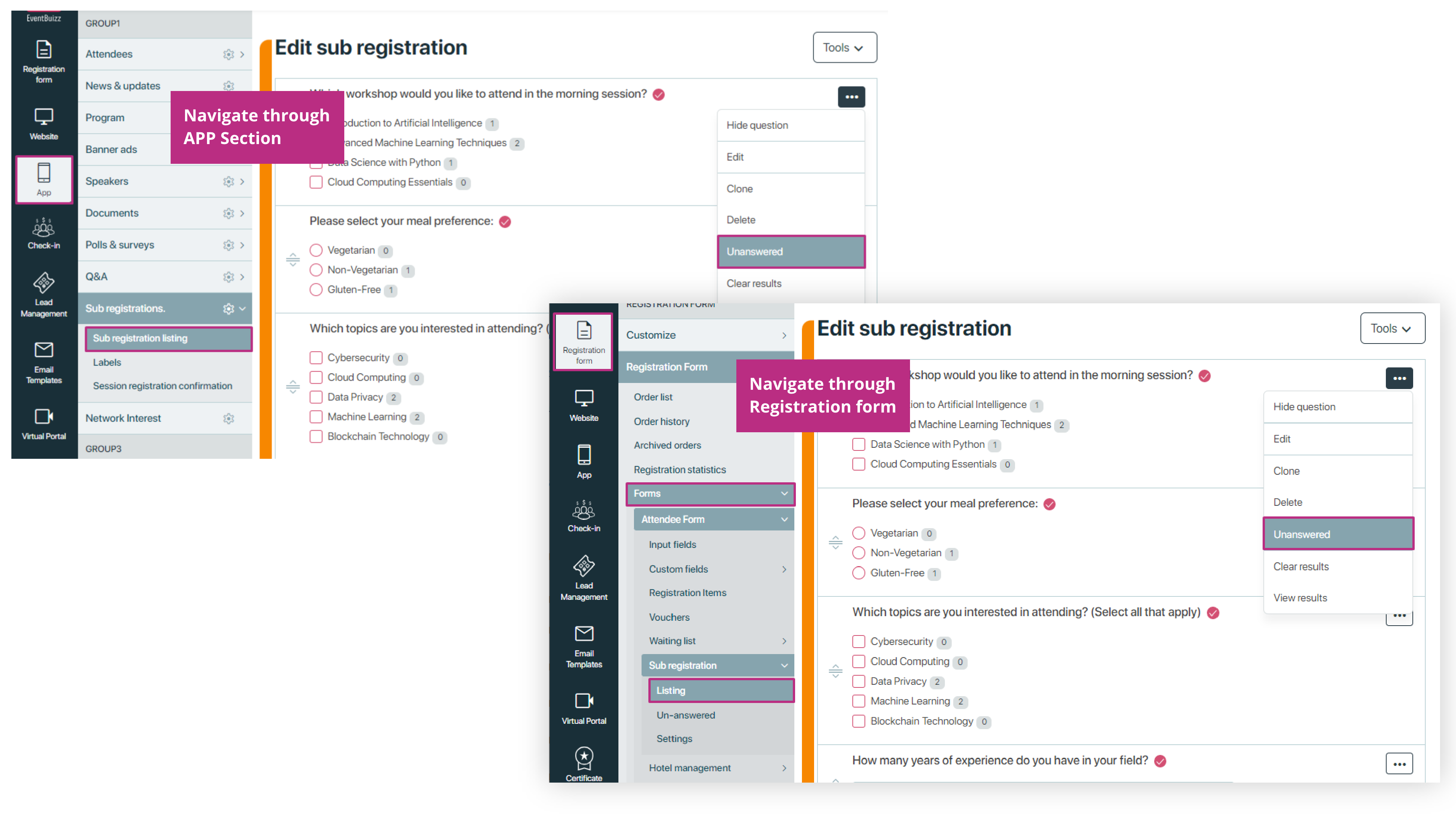
Sub registration un-answered attendee list
Sub registration un-answered attendee list has following options:
Edit
If the organizer wants to edit the attendee’s profile, then should click on the “Edit“ option.
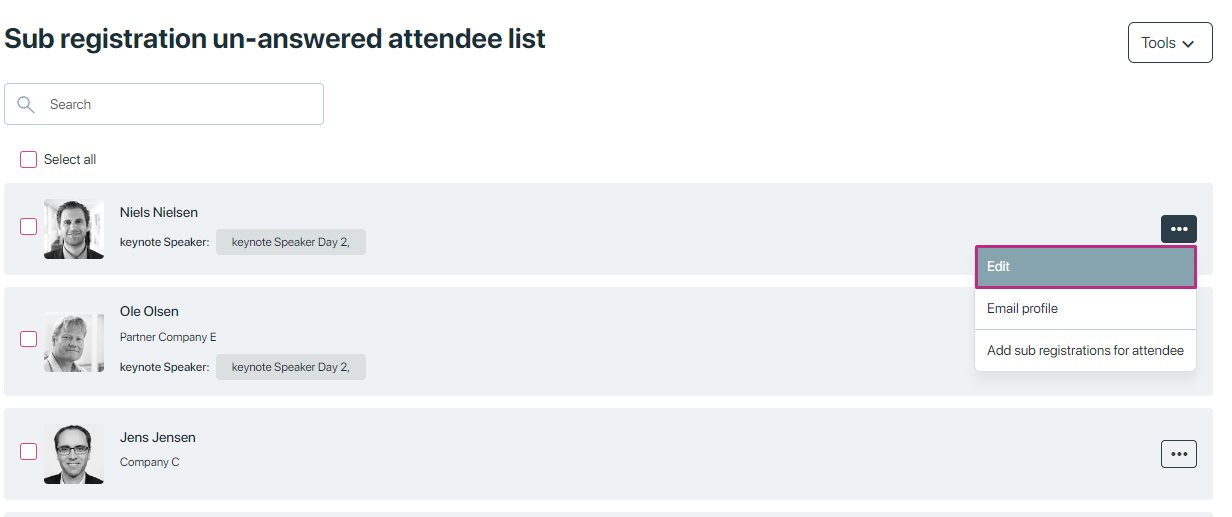
By clicking on “Edit” organiser will navigate to the edit attendee page, where organiser can edit the particular selected attendee and then update it.
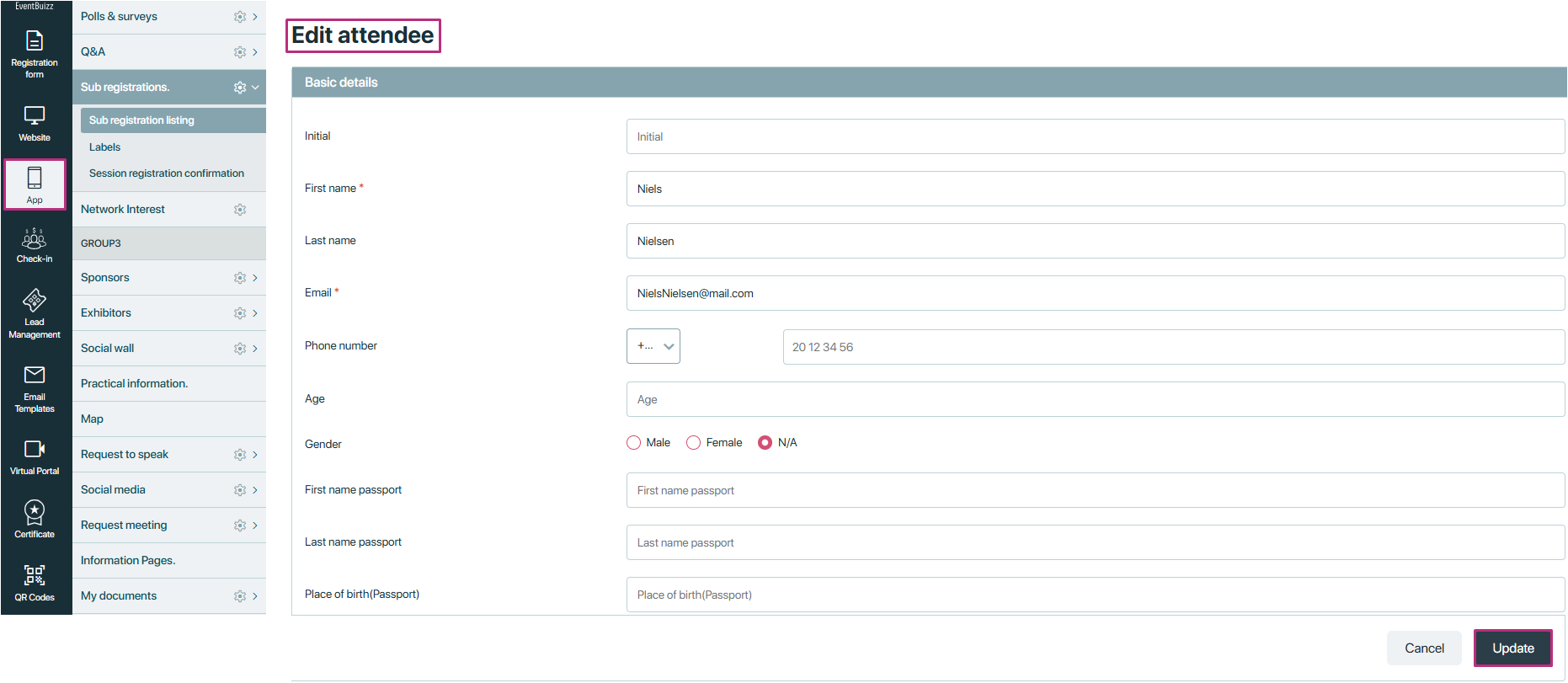
Add sub-registration for attendee
Function: This action allows an organiser to add a sub-registration for an attendee from the event center.
Detail: When the organiser selects the option to “Add sub-registration for attendee,” it will open a new screen or interface. This screen provides the organiser with the tools and fields needed to create a sub-registration specifically for an attendee.
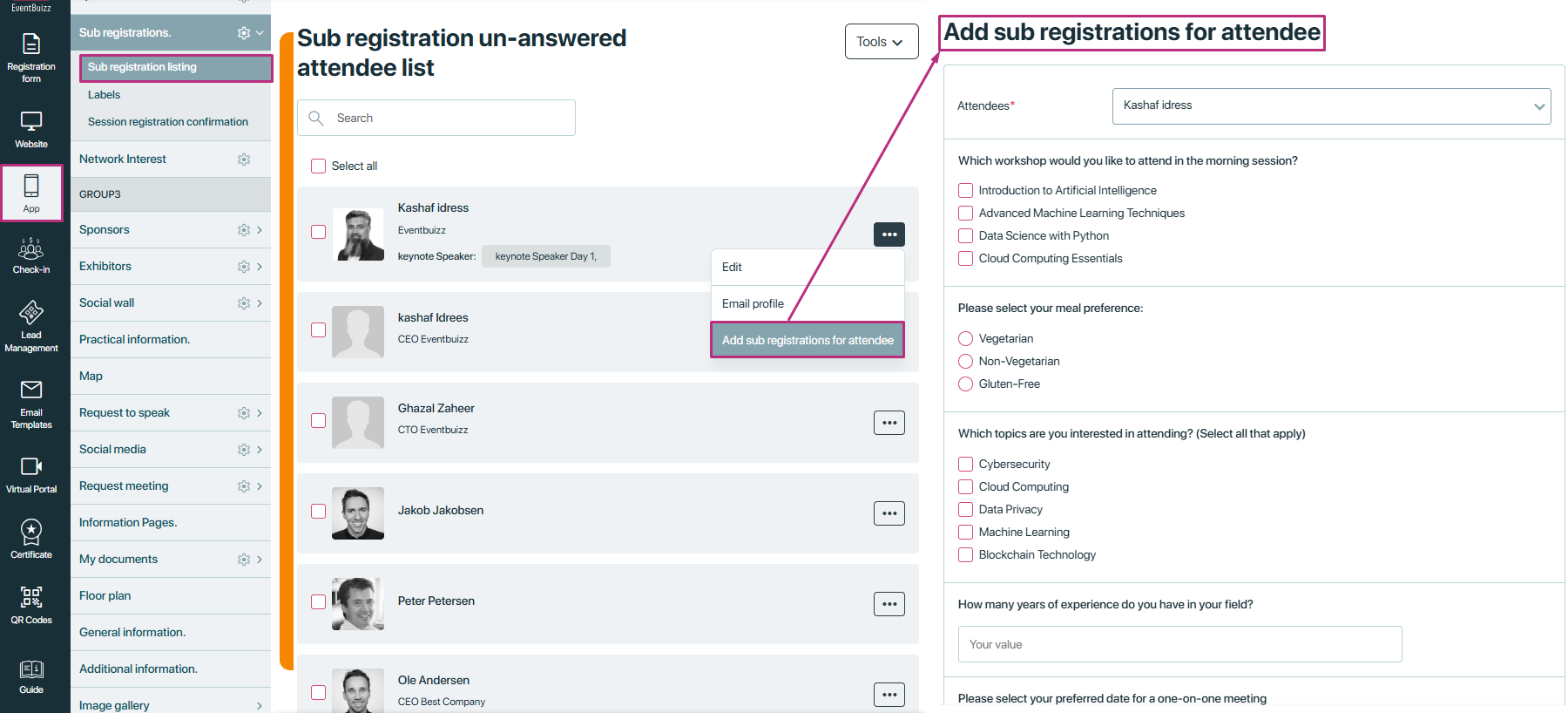
By selecting any attendee from the attendee drop down, organiser can add sub registration for attendee. Here detail is given below:
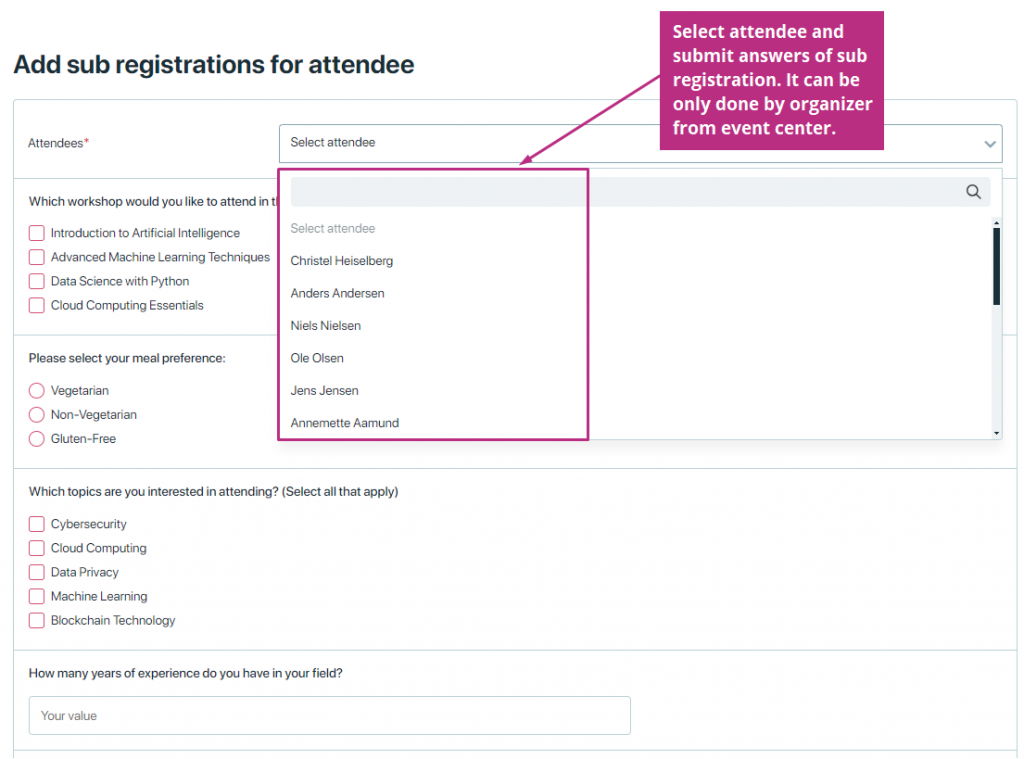
Tools
In the tools section, there are four options available to organisers for managing attendee reminders and data. Detail of available options is given below.
- Send reminder with email
- Send reminder with sms
- Send reminder with email and sms
- Export
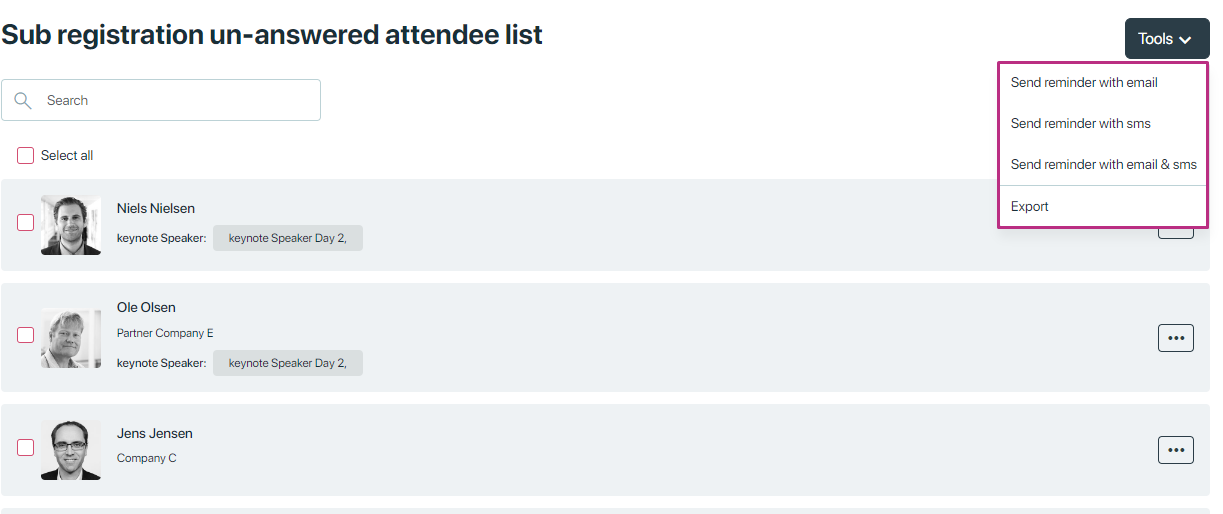
Send reminder with email
Function: This option allows the organiser to send a reminder to attendees via email.
Detail:
- The organiser can compose an email reminder that will be sent to the attendees’ registered email addresses.
- This reminder can include important information such as event details, upcoming deadlines, or any specific instructions attendees need to follow.
- Email reminders ensure that attendees receive a documented and easily accessible reminder in their inbox.
Send reminder with sms
Function: This option allows the organiser to send a reminder to attendees via sms.
Send reminder with email and sms
Function: This option allows the organiser to send a reminder to attendees via both email and sms.
Export
Function: This option allows the organiser to export data related to the event or attendees.
Edit result
Function: This option allows the organiser to edit or update the answered sub-registration forms from the attendee side.
Detail:
-
Accessing edit result:
- The organiser clicks on the “Edit result” option.
- This action navigates the organiser to the “Edit sub-registration” screen.
-
Edit sub-registration screen:
- On this screen, the organiser sees a list of all attendees who have answered the sub-registration form.
- For each attendee listed, there is a menu option available.
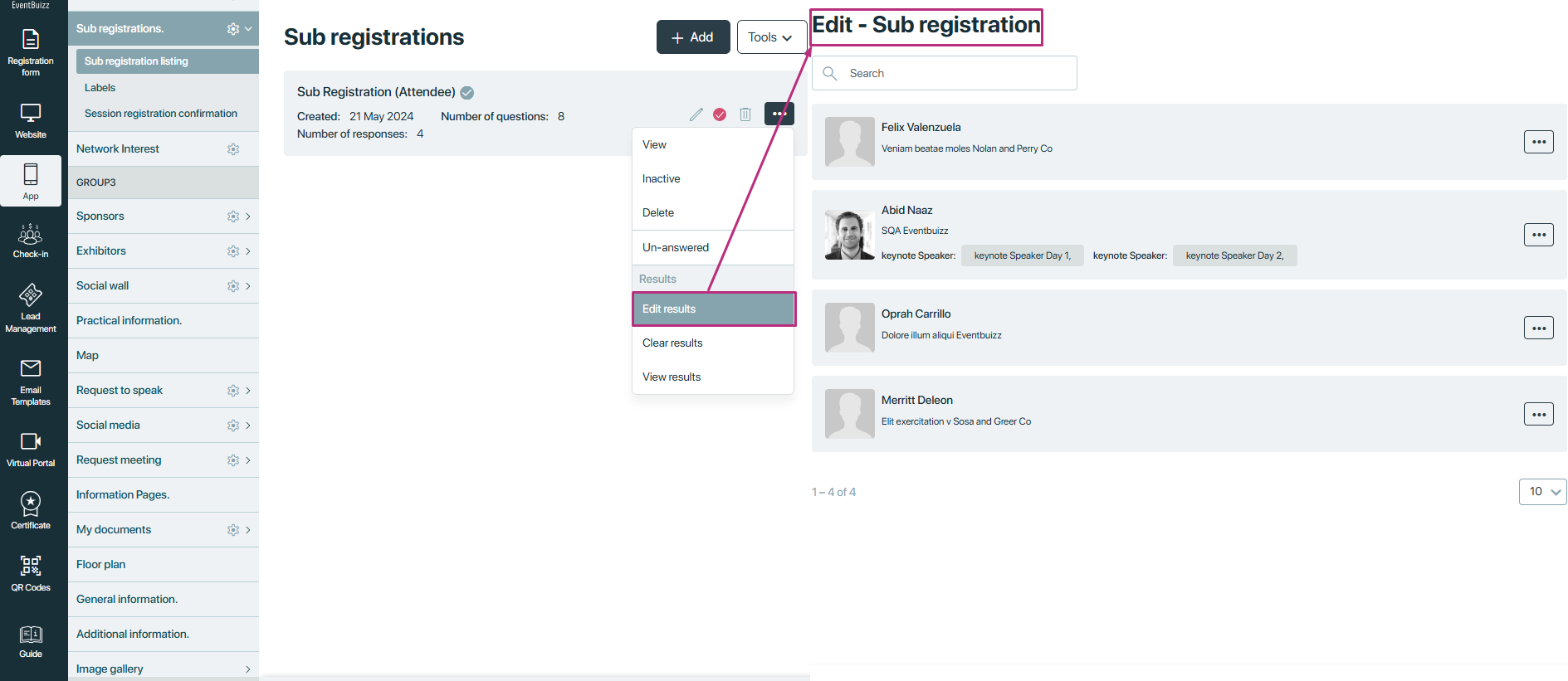
Menu options for each attendee:
There are two available options for the attendee, detail is given below.
- Edit result:
- By selecting “Edit result,” the organiser is navigated to a detailed view of the sub-registration form where the attendee’s answers are displayed.
- Here, the organiser can change the answers provided by the attendee.
- Clear result:
- By selecting “Clear result,” all submitted answers from that attendee are permanently erased.
- The attendee is also removed from the list of attendees who have answered the sub-registration form.
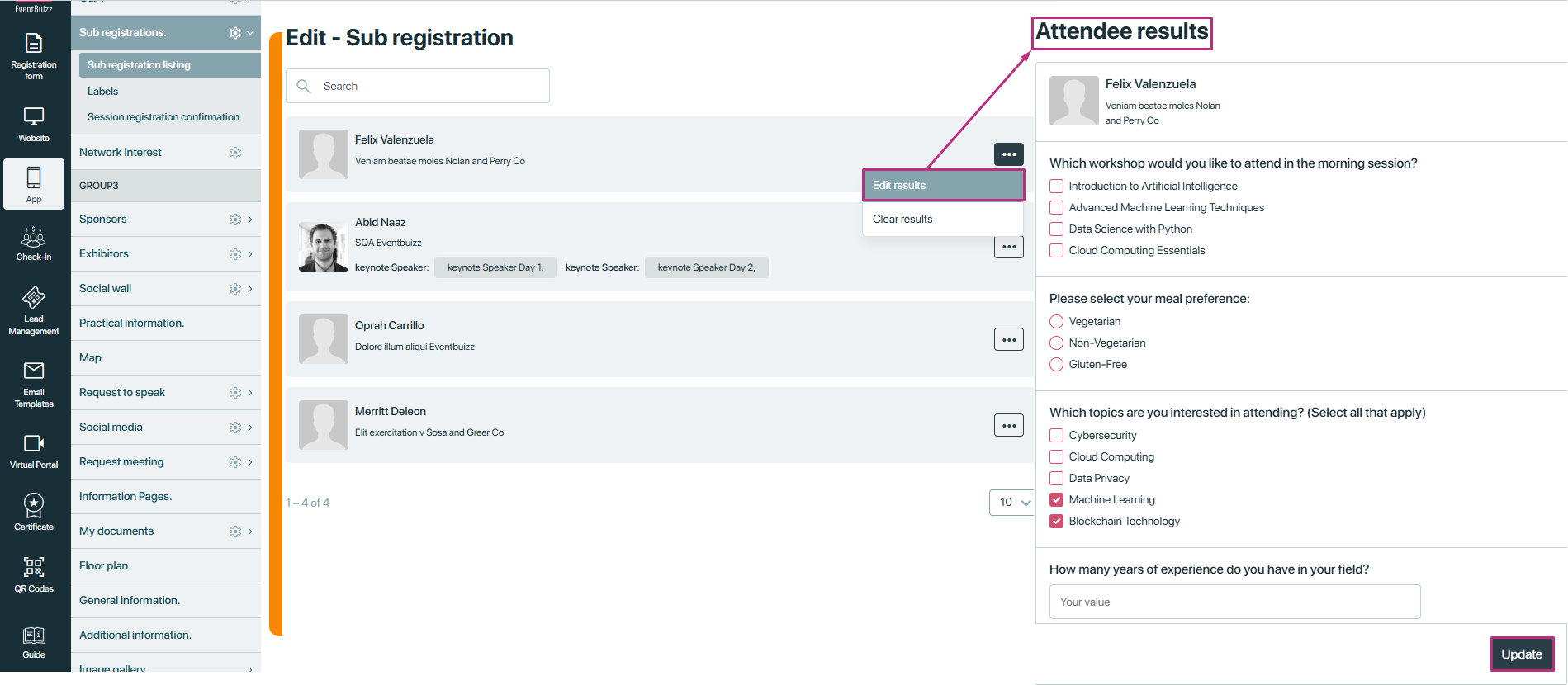
Clear results
Function: This action erases the registration data or outcomes for the selected sub-registration.
Detail: Choosing to “Clear results” will delete all the data that has been collected through the selected sub-registration. This means that while the sub-registration itself remains active and can still be used for future registrations, the past data associated with it will be permanently removed. This can be useful for resetting the sub-registration data without needing to create a new one.
These actions help manage sub-registrations effectively, allowing you to control their availability, maintain or clear data, and analyse the collected information.
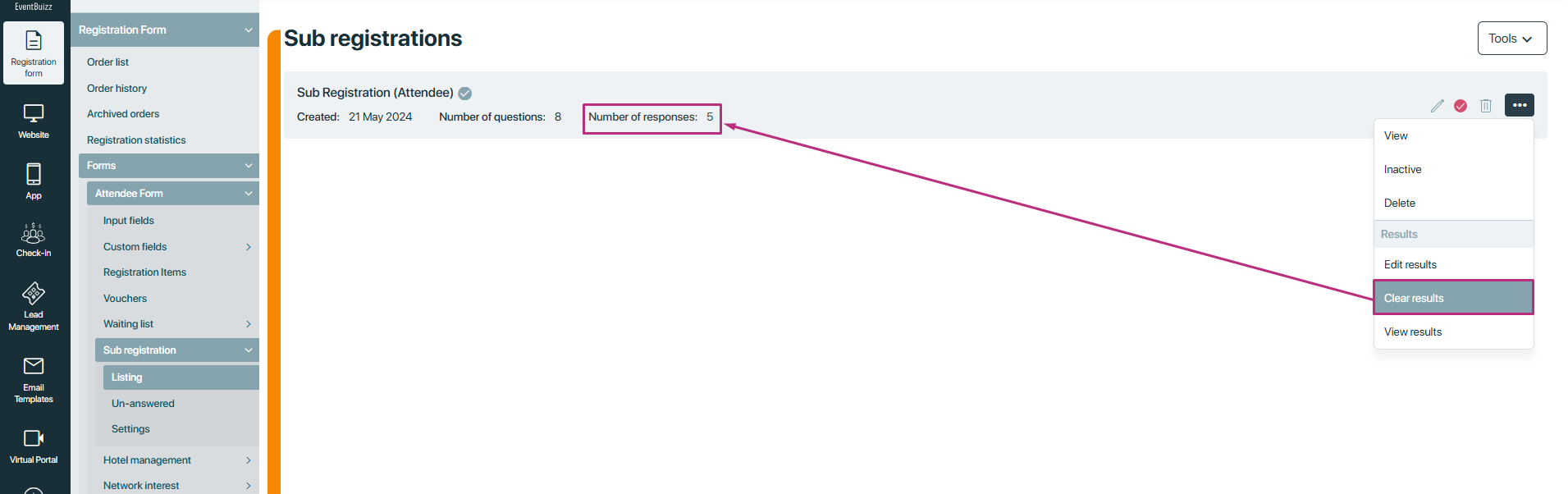
View results
Function: This action displays the registration data or outcomes for the selected sub-registration.
Detail: When you select “View results,” you can see all the data that has been collected through the selected sub-registration. This could include user information, responses to registration questions, and any other relevant data. This feature is useful for analyzing and reviewing the outcomes and effectiveness of the sub-registration.
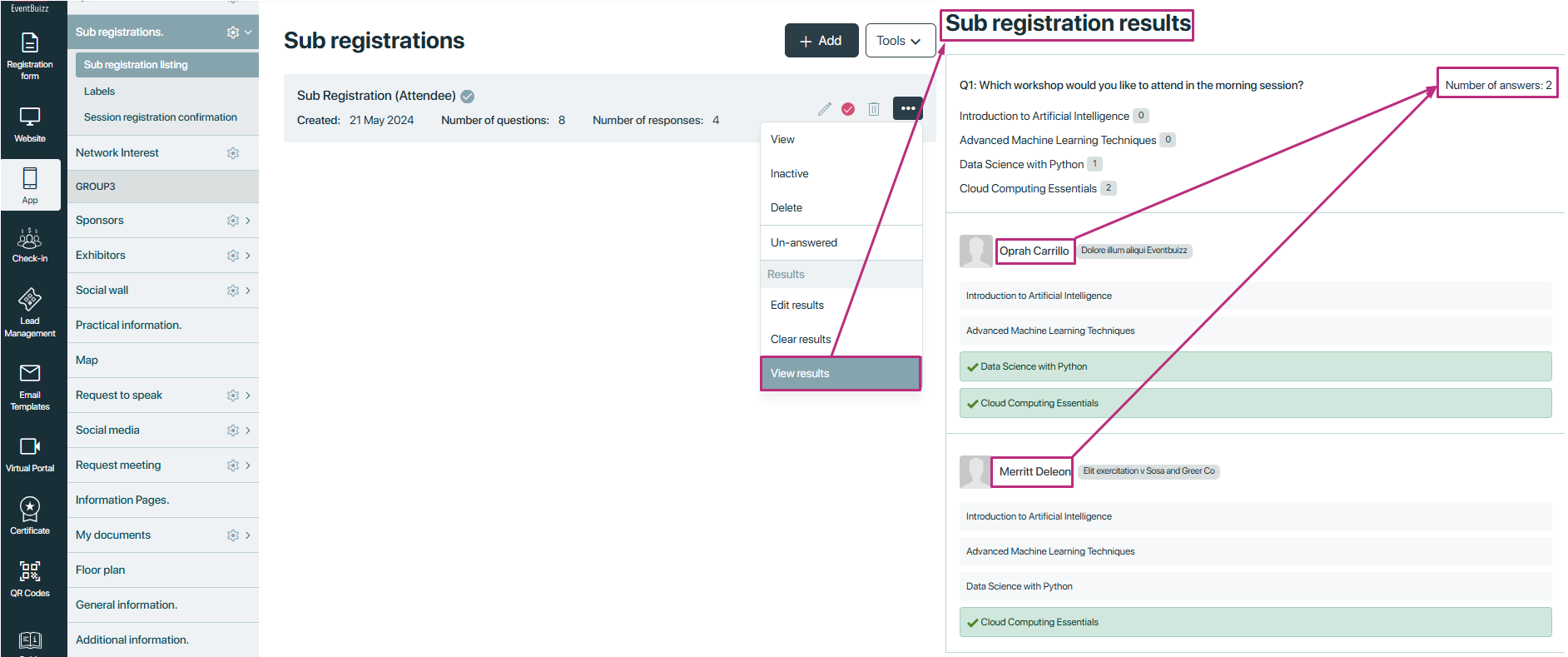
Tools
In sub-registration listing, tools have following options, detail is given below:
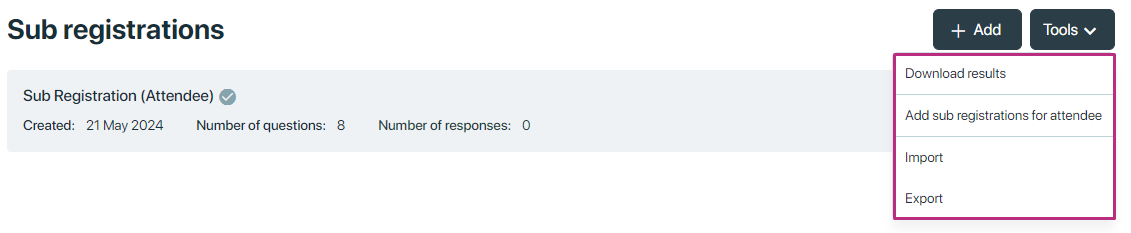
Download results
Purpose: The “Download results” option allows you to extract and download the answers provided by attendees in the sub-registration forms.
Usage:
- When you select this option, it will generate a file that contains the responses from all attendees for all forms associated with sub-registrations.
- This file typically includes all the data submitted by attendees, such as their personal details, answers to specific questions, and any other information captured through the forms.
Benefits:
- Useful for analysing the data collected from attendees.
- Helps in creating reports or summaries of attendee responses.
- Facilitates the review and comparison of responses across different sub-registrations.
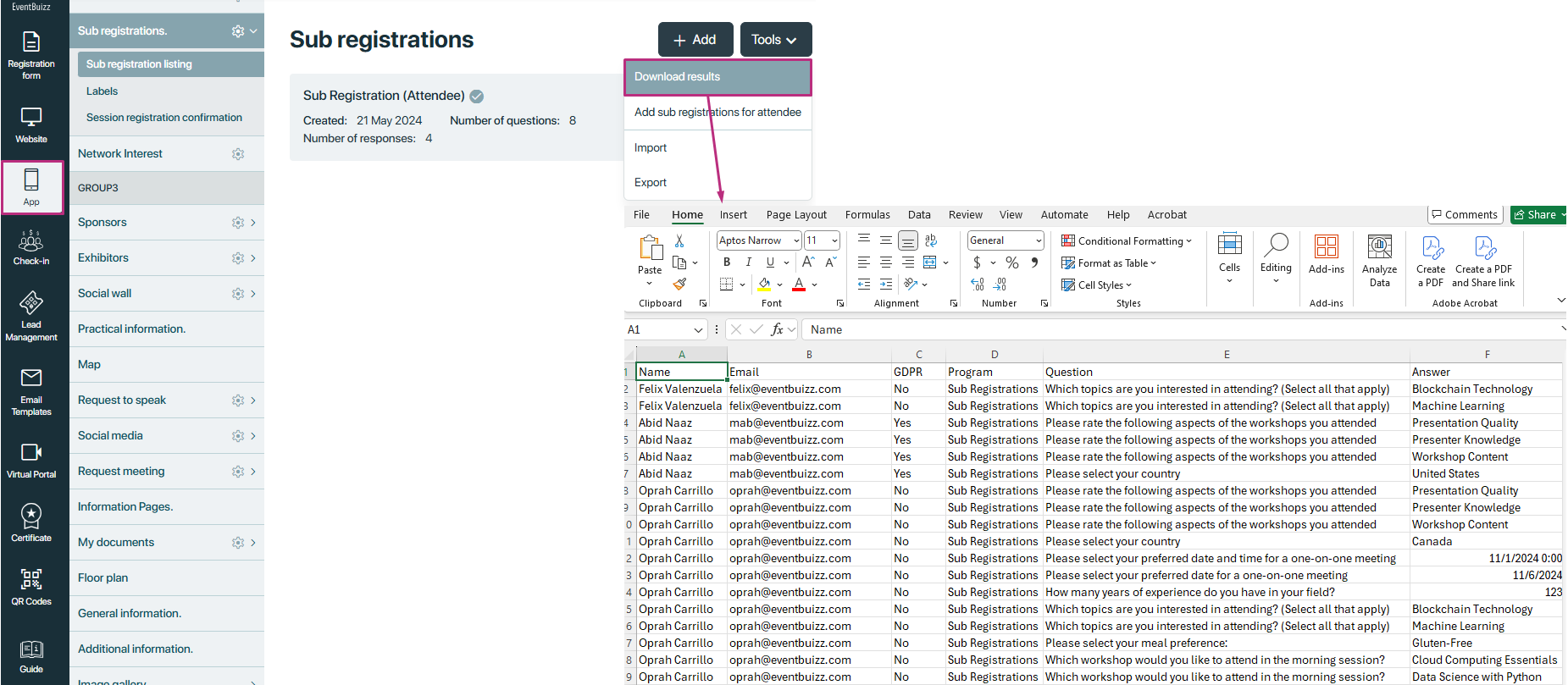
Add attendees for sub registration
Purpose: This option allows organisers to manually add sub-registrations for attendees directly from the event center.
Usage:
- When selected, it opens a screen where the organiser can input details for adding sub-registrations.
- Organisers can manually fill out the necessary information for each attendee.
- This feature is particularly useful for adding attendees who might have registered through offline channels or need to be added to the event manually.
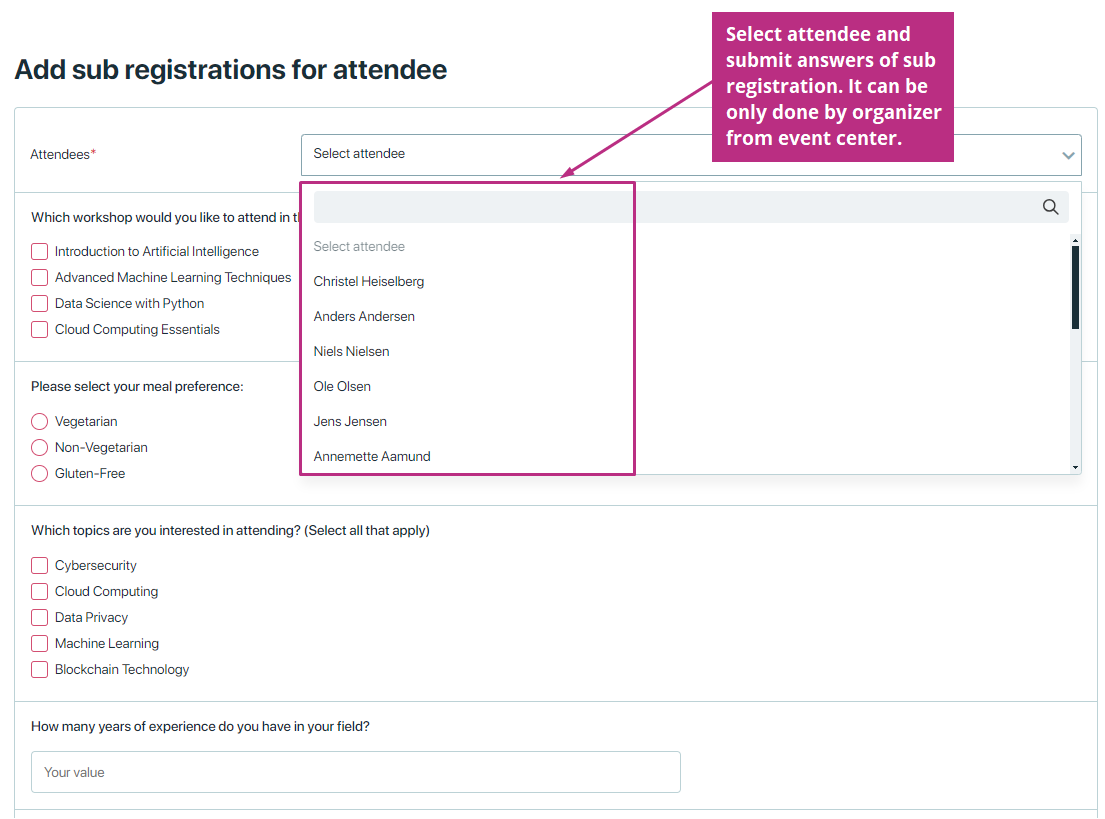
Import
Purpose: The “Import” option allows you to add sub-registration data from a CSV file into the system.
Usage:
- You can prepare a CSV file with the required format and data.
- Select the “Import” option to upload this file into the sub-registration module.
- The system will process the CSV file and add the sub-registration details as specified in the file.
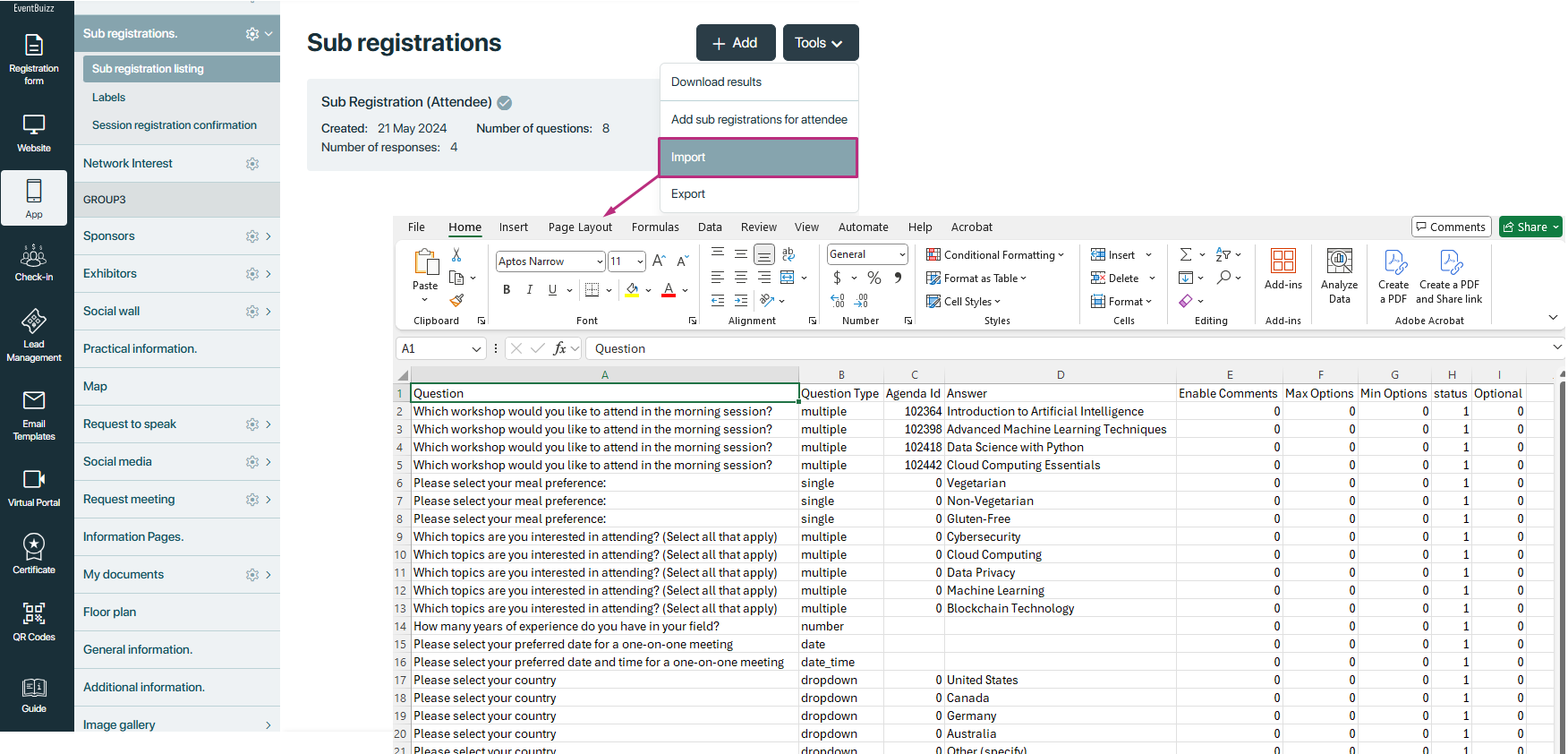
Export
Purpose: The “Export” option allows you to download a CSV file containing all forms of sub-registration with all questions included.
Usage:
- By selecting “Export,” the system generates a comprehensive CSV file.
- This file includes all the sub-registration forms and the questions contained within them.
- It serves as a complete dataset of the sub-registration forms and their structure.
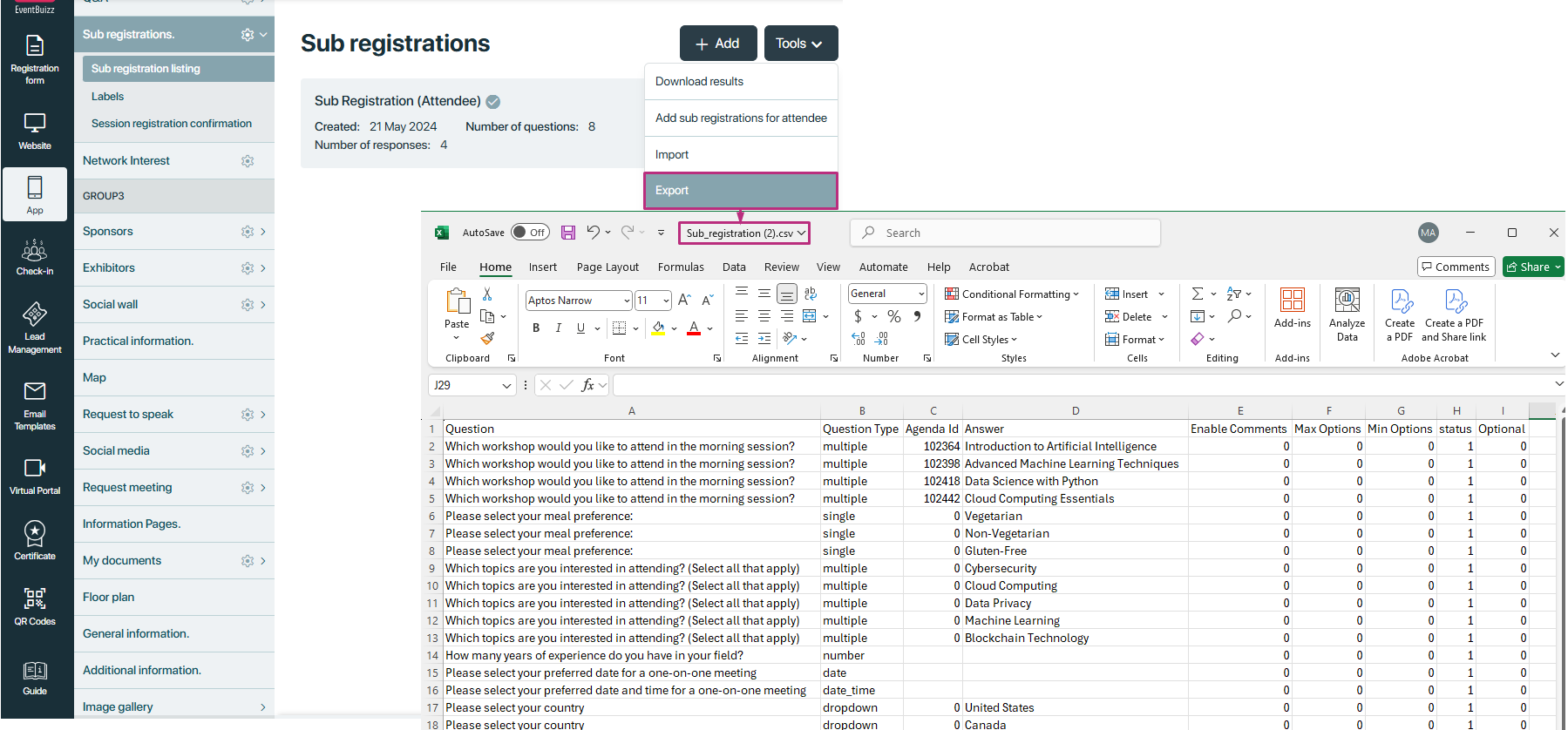
subregistrationsettings
Settings
In the sub-registration module, there are two categories of settings, organiser have in the sub registration module, detail is given below about the available categories.
Each category offers specific options to tailor the sub-registration process and enhance the overall attendee experience.
App sub-registration settings
These settings control how sub-registration behaves within the event’s app and how it interacts with both the attendees and organisers.
Attendee can change answer(s):
- Purpose: Allows attendees to log back into their registration profile and modify their answers to the sub-registration questions.
- Benefit: Provides flexibility for attendees to update their information, ensuring data accuracy and relevance.
- If this setting is on, attendee can change the answer in sub registration section, here attachment is given below:
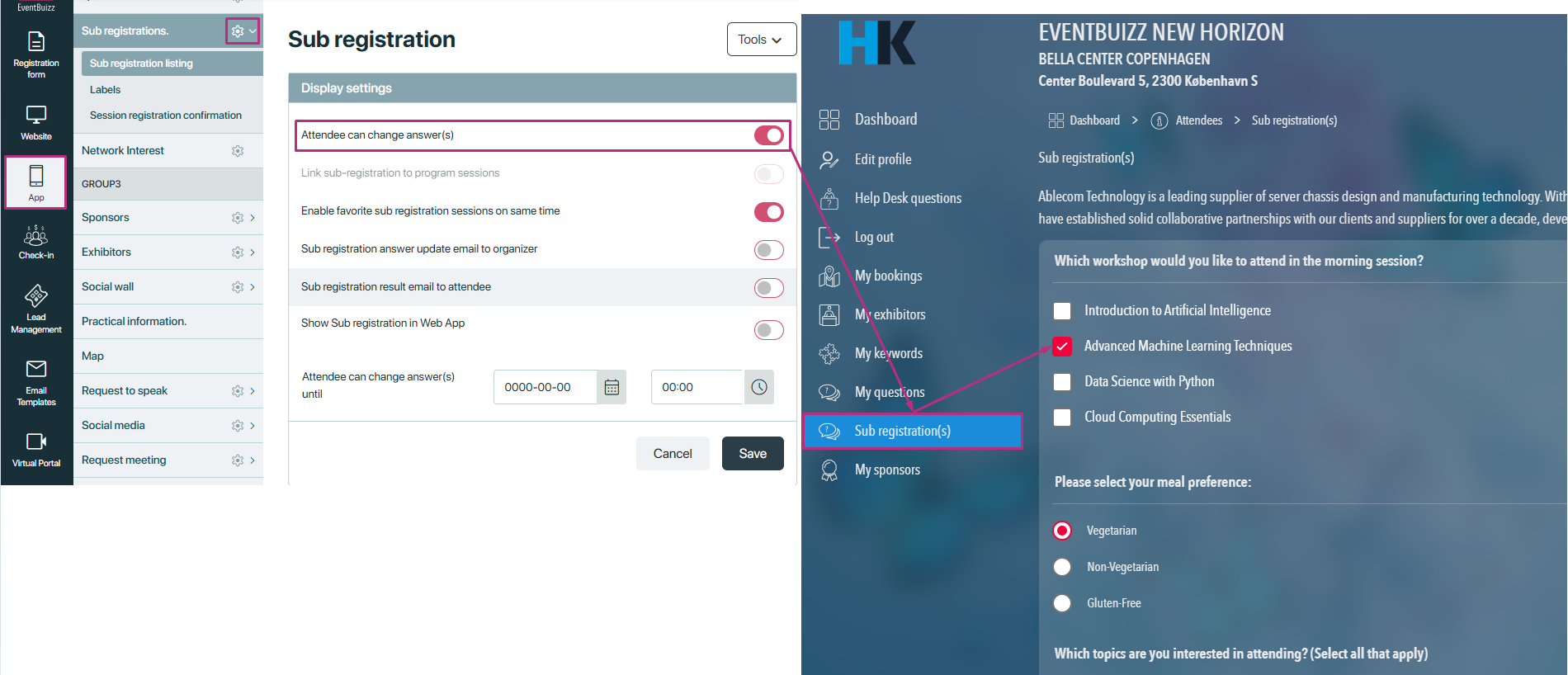
- If setting is off, then attendee can’t change the answers,and submit button will also hide.
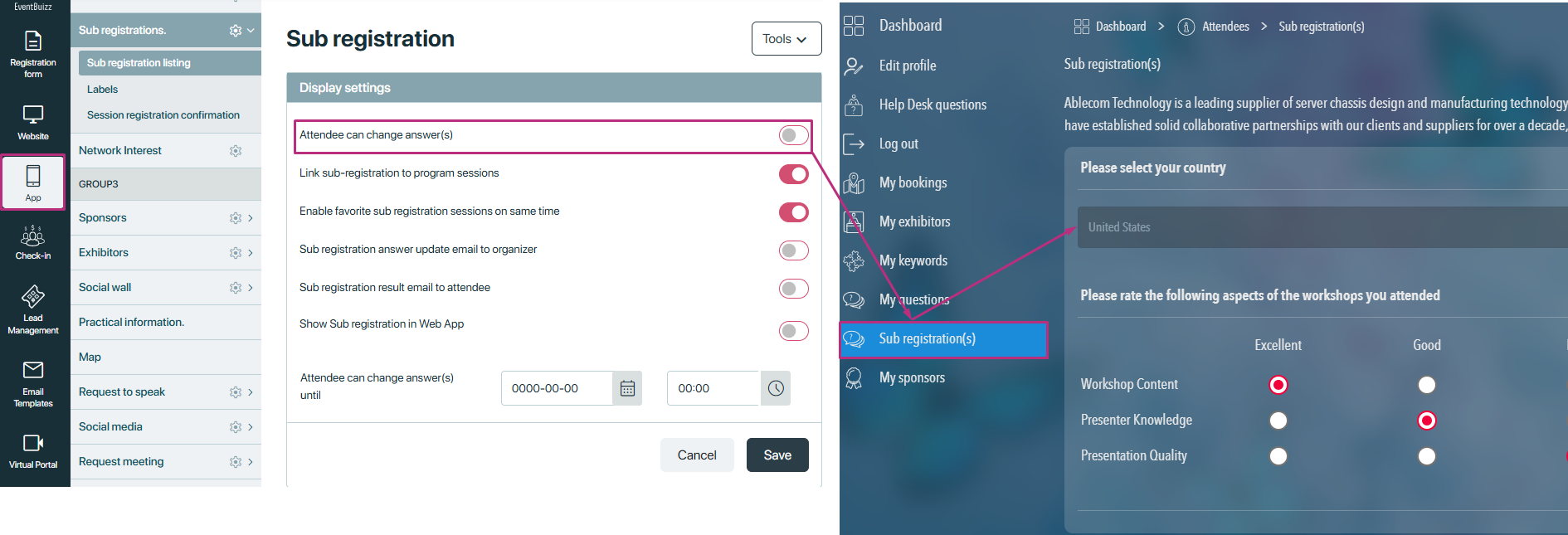
Link sub-registration to program sessions:
- Purpose: Allows the organiser to link sub-registration questions to specific sessions in the program. This can be useful for collecting session-specific information or preferences.
- Benefit: Useful for collecting session-specific information or preferences from attendees, which can help in session planning and customization.
NOTE: Once sub registration is linked to a program. you cannot change the setting until all the questions are deleted or options are unlinked from a program
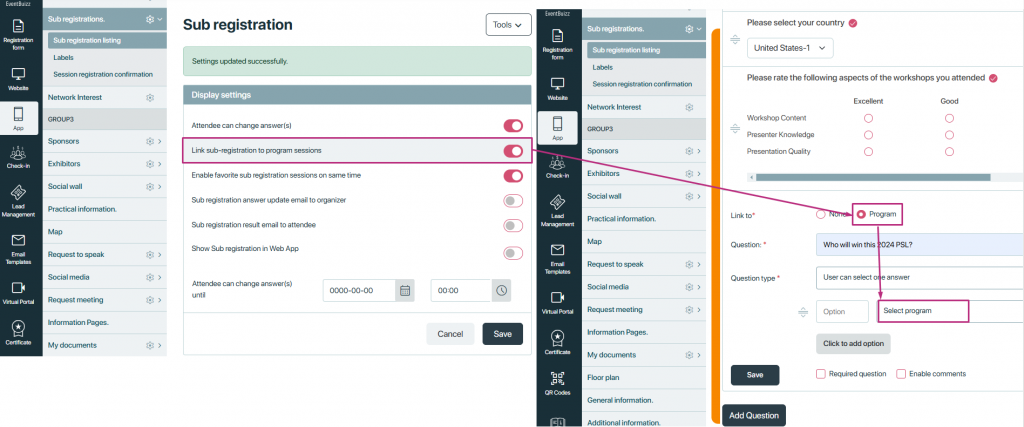
- If link sub-registration to program sessions setting is off, then organiser can’t able to link program to sub registration.
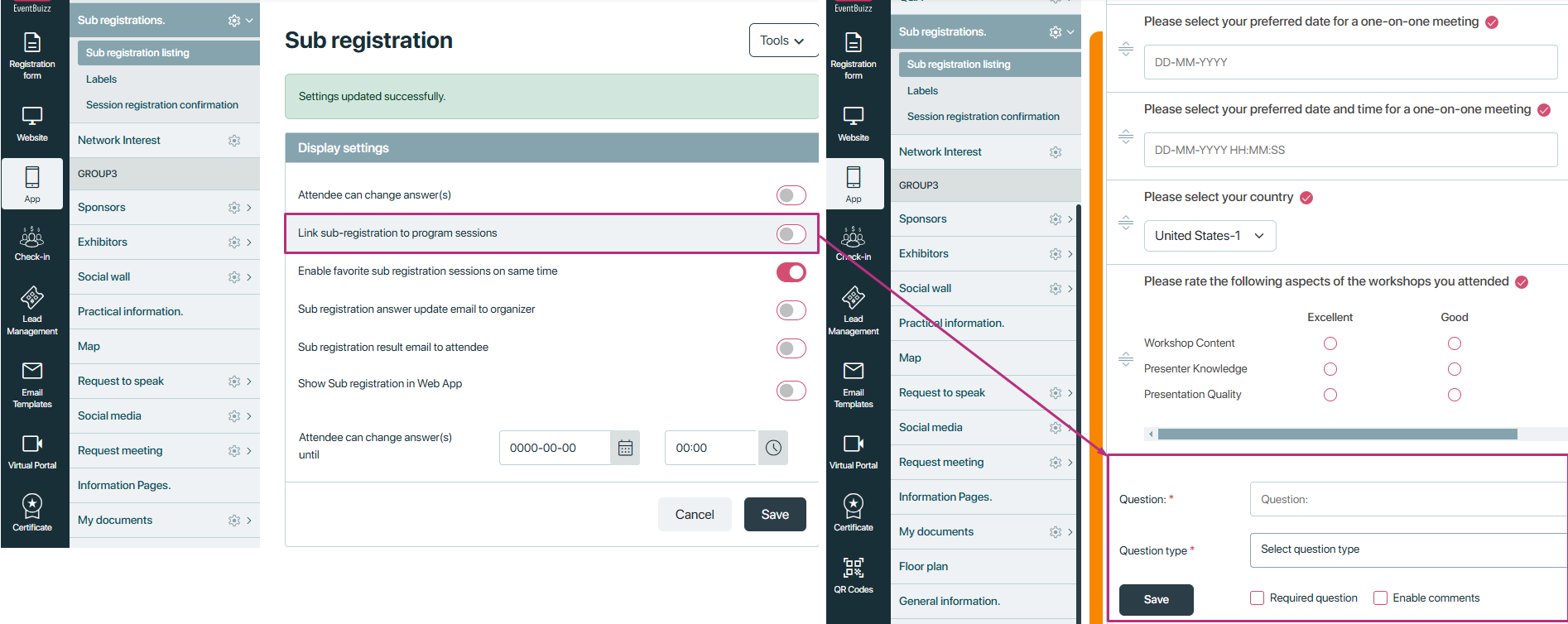
Enable favourite sub-registration sessions on same time:
- Purpose: Allows attendees to mark sessions as favourites even if they are scheduled at the same time.
- Benefit: Helps attendees express interest in multiple sessions, providing valuable feedback for organisers on popular sessions.
- If this setting is on then attendee can mark favourite sub-registration sessions on same time.
Here below attachment will show two program are attached with options having same date, start and end time.
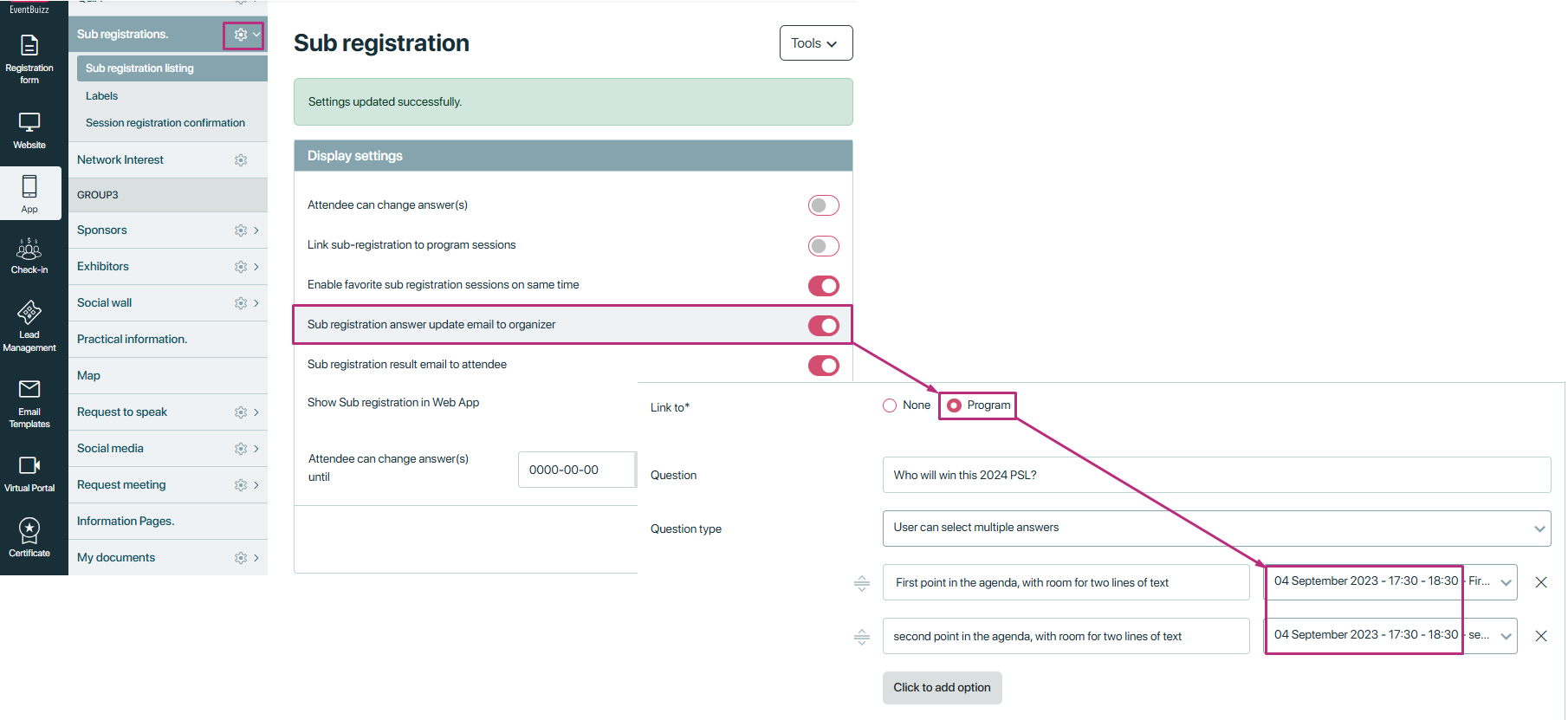
And in web app, attendee can mark favourite sub registration sessions on same time, because enable favourite sub registration sessions on same time setting is on. Here attachment is given below:
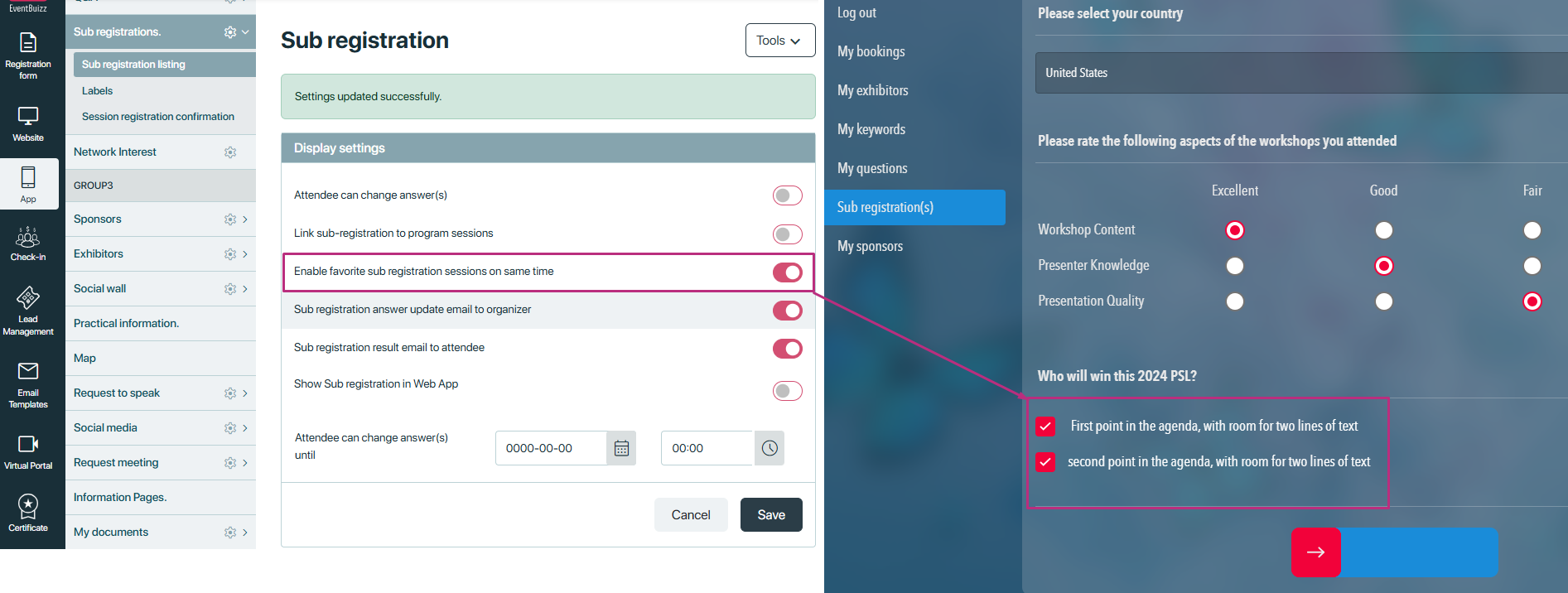
And if this setting is “off”, then attendee can’t able to mark favourite on same time, here attachment is given below:
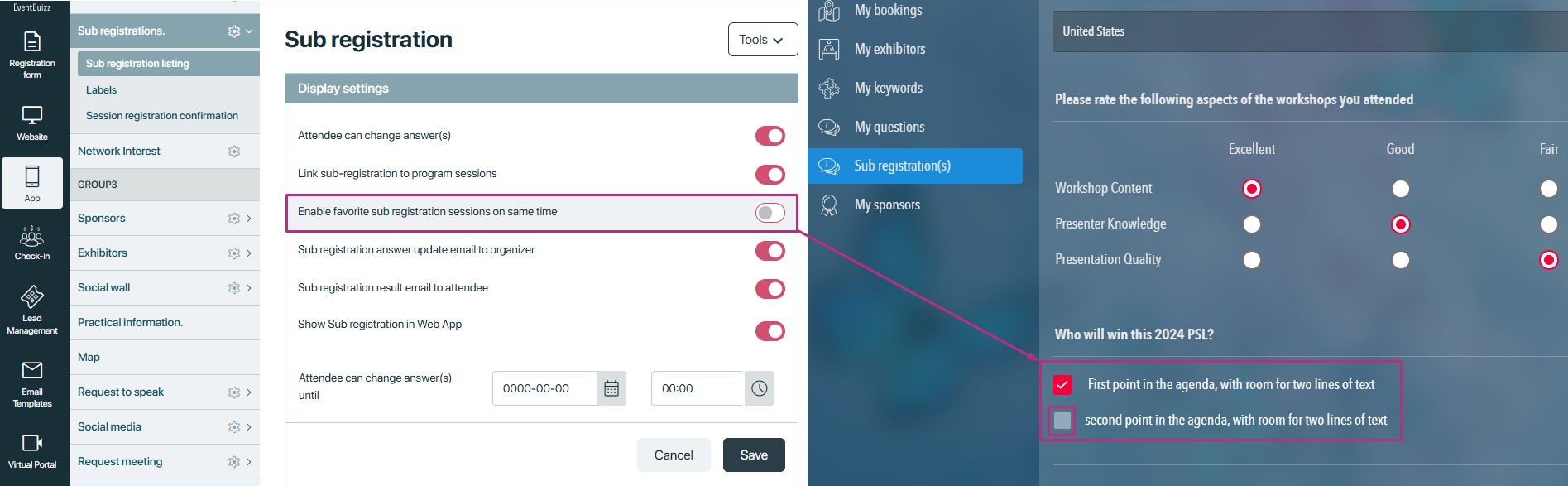
Sub-registration answer update email to organizer:
- Purpose: Sends an email notification to the event organiser whenever an attendee updates their sub-registration answers.
- Benefit: Keeps organisers informed of changes, allowing them to stay up-to-date with the latest attendee information.
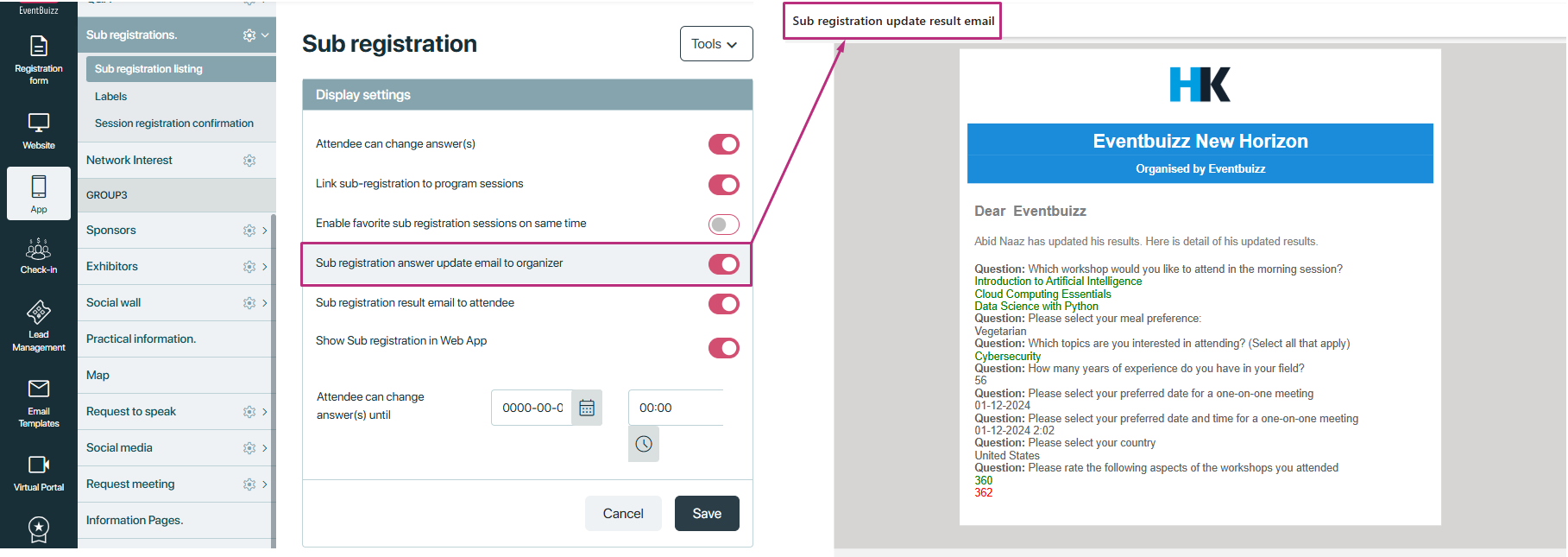
Sub-registration result email to attendee:
- Purpose: Sends an email to the attendee with their sub-registration answers after they submit or update their responses.
- Benefit: Provides attendees with a record of their submissions, ensuring transparency and confirmation of their inputs.
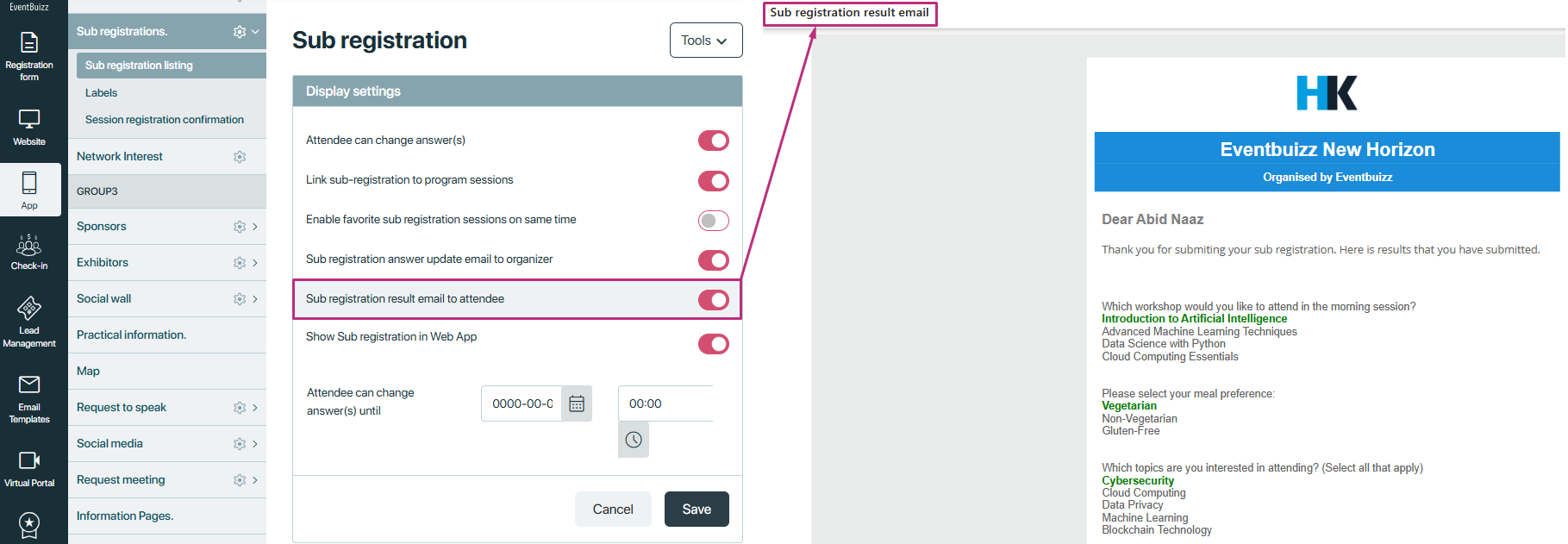
Show sub-registration in web app:
- Purpose: Makes sub-registration forms visible and accessible in the event’s web app after login.
- Benefit: Enhances convenience for attendees by allowing them to complete sub-registration within the web app.
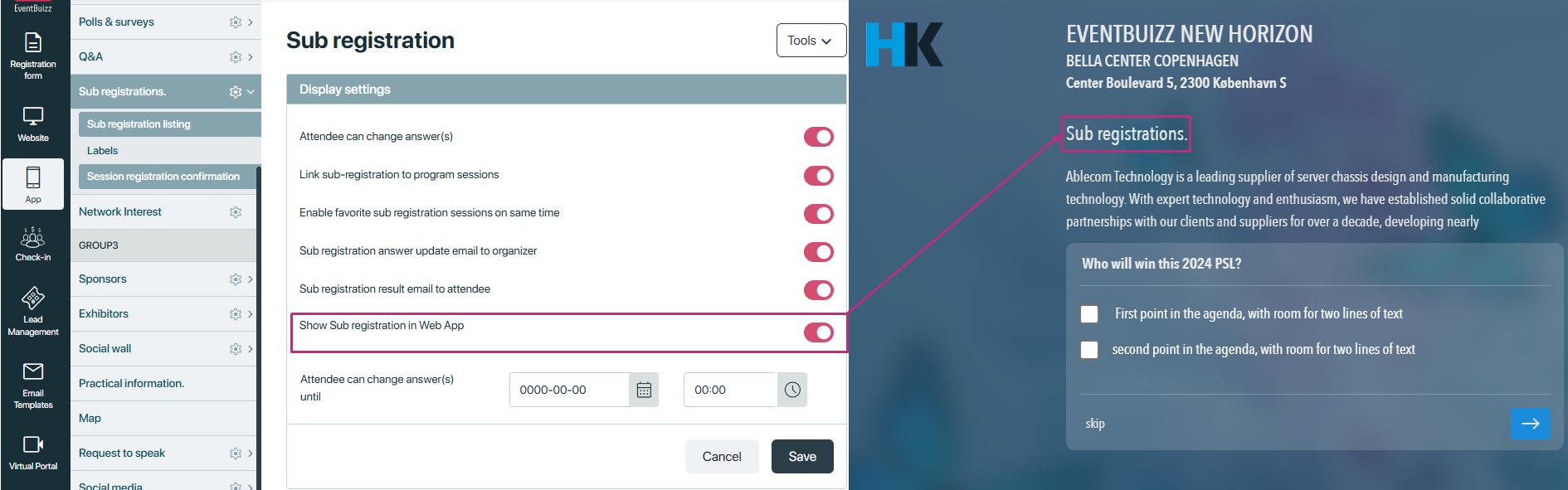
Attendee can change answer(s) until:
- Purpose: Specifies a deadline after which attendees can no longer change their sub-registration answers.
- Benefit: Allows organisers to set a cutoff date and time, ensuring all data is finalised by a certain point for planning purposes.
This setting will be only applicable when “attendee can change answer” setting is on, otherwise if this setting is off then settled date will not be affected.
Here in below attachment both setting and date is applied, and settled date just passed, that’s why can’t able to change the answers.
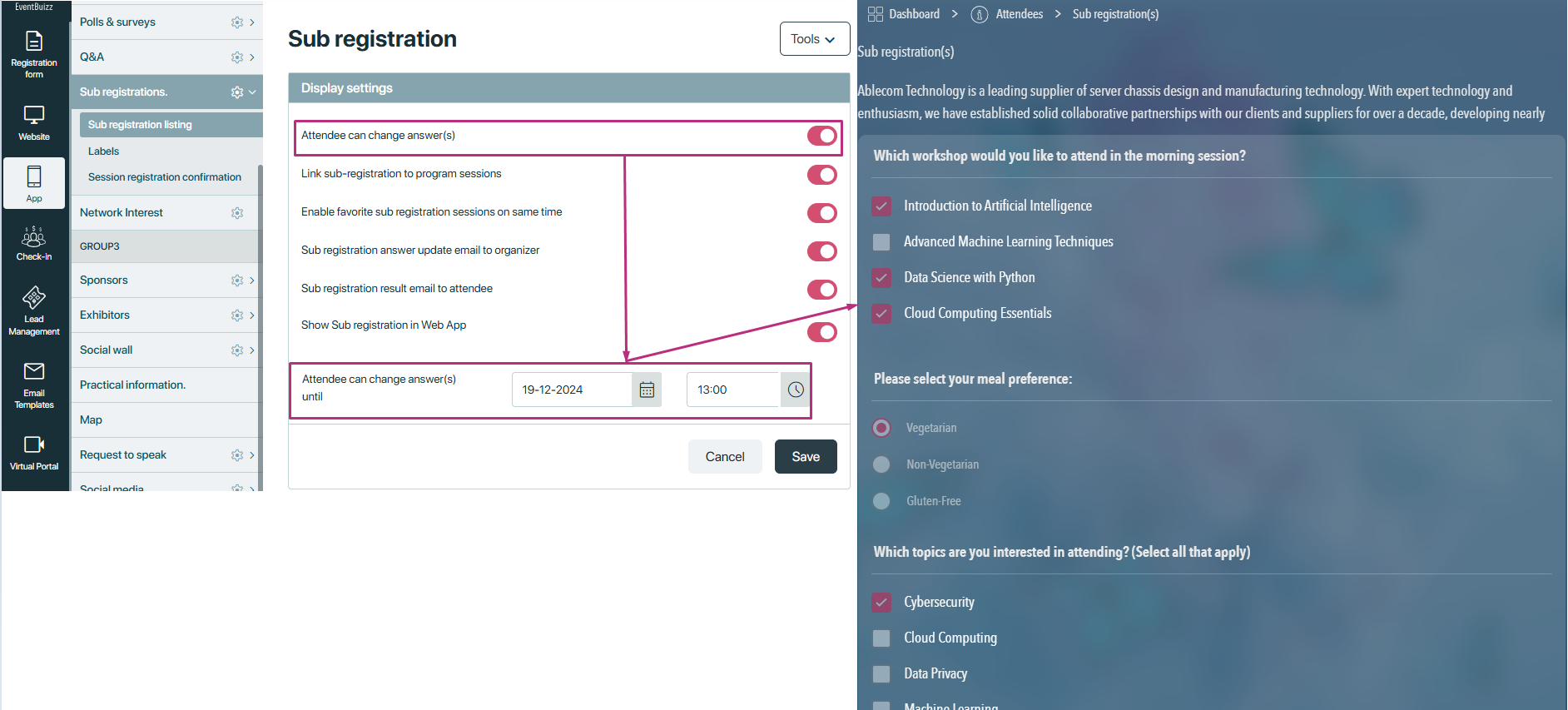
Registration form sub-registration settings
These settings integrate sub-registration into the main registration flow and manage how sub-registration information is communicated to attendees.
Show sub-registration in registration flow:
- Purpose: Enables sub-registration questions to be shown during the main registration process.
- Benefit: Ensures attendees are prompted to answer sub-registration questions when they first register, streamlining the data collection process.
If this setting is on then sub registration section will show in registration process, otherwise it will not show.
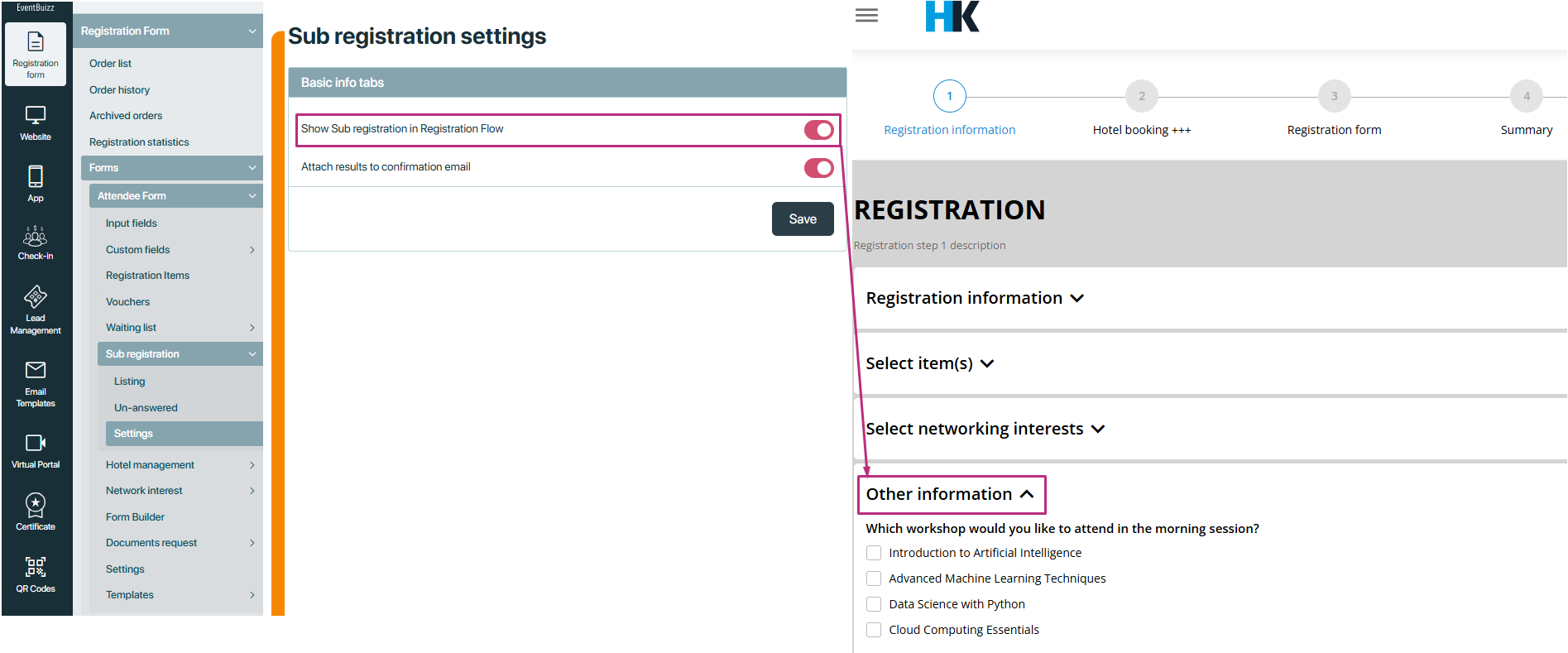
And if this setting is “off”, then sub registration will not show in registration process.
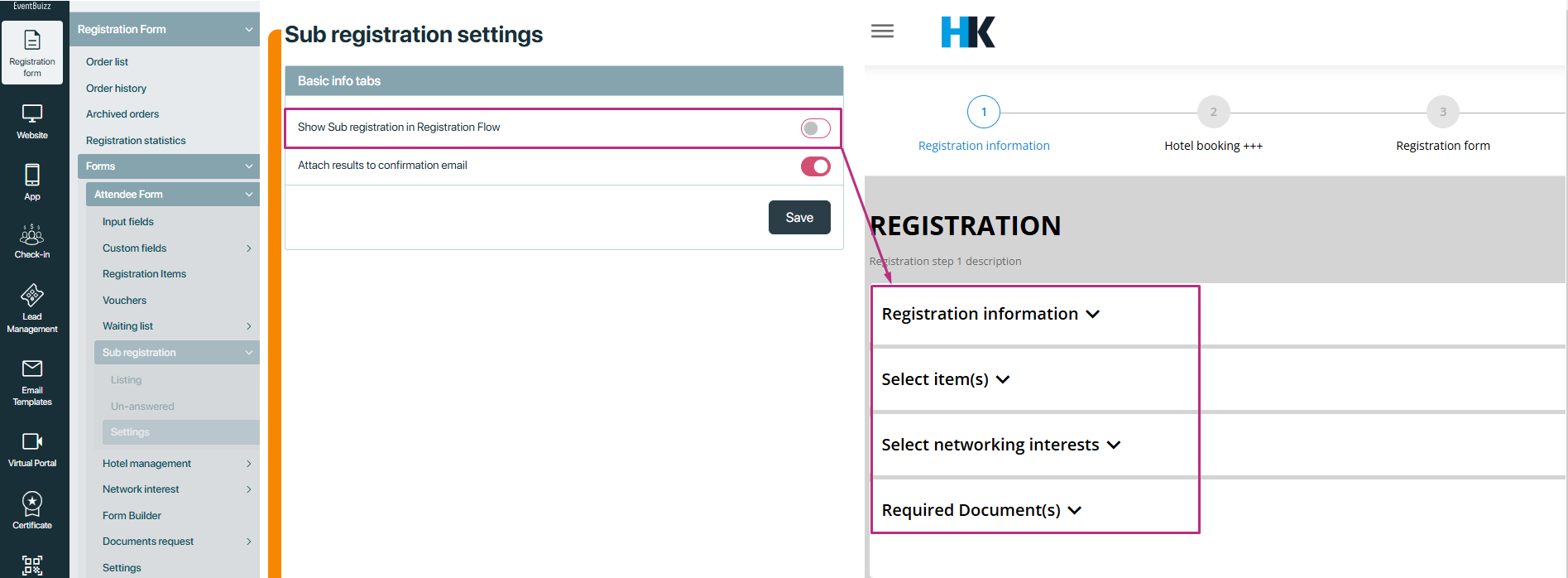
Attach results to confirmation email:
- Purpose: Includes the sub-registration responses in the confirmation email sent to attendees as a separate PDF file after they complete the registration process.
- Benefit: Provides attendees with a comprehensive record of their registration and sub-registration details, enhancing clarity and confirmation of their provided information
If this setting is “on”, then with registration confirmation email, three pdf files will attached, which have the data of sub registration, invoice, and tickets as well.
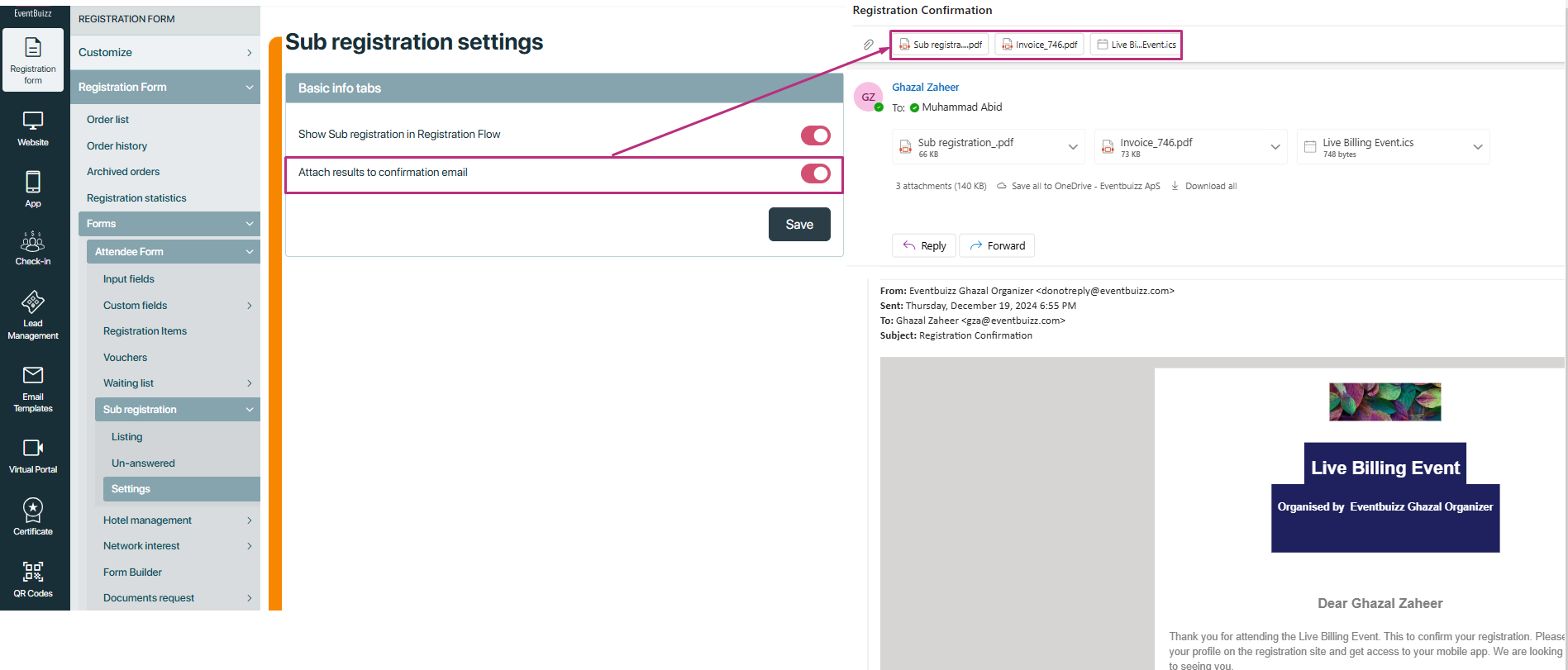
subregistrationlabels
Labels
Overview of sub-registration labels
Purpose: Labels in the sub-registration module act as customisation tags or descriptors, providing context and organisation to various components within the sub-registration process. They play a crucial role in enhancing user experience by making the information more accessible and understandable for both organizers and attendees.
Usage:
- Categorisation: Labels can be used to categorise different sub-registration questions, sections, or forms, helping attendees navigate through the registration process more efficiently.
- Customisation: They allow organisers to tailor the sub-registration experience to fit the specific needs of their event, audience, or content.
Accessing labels
-
Sub-registration module subsection:
- Eventcenter->App->sub registration->labels.
-
Settings menu:
- Eventcenter->settings->labels->sub registration labels.
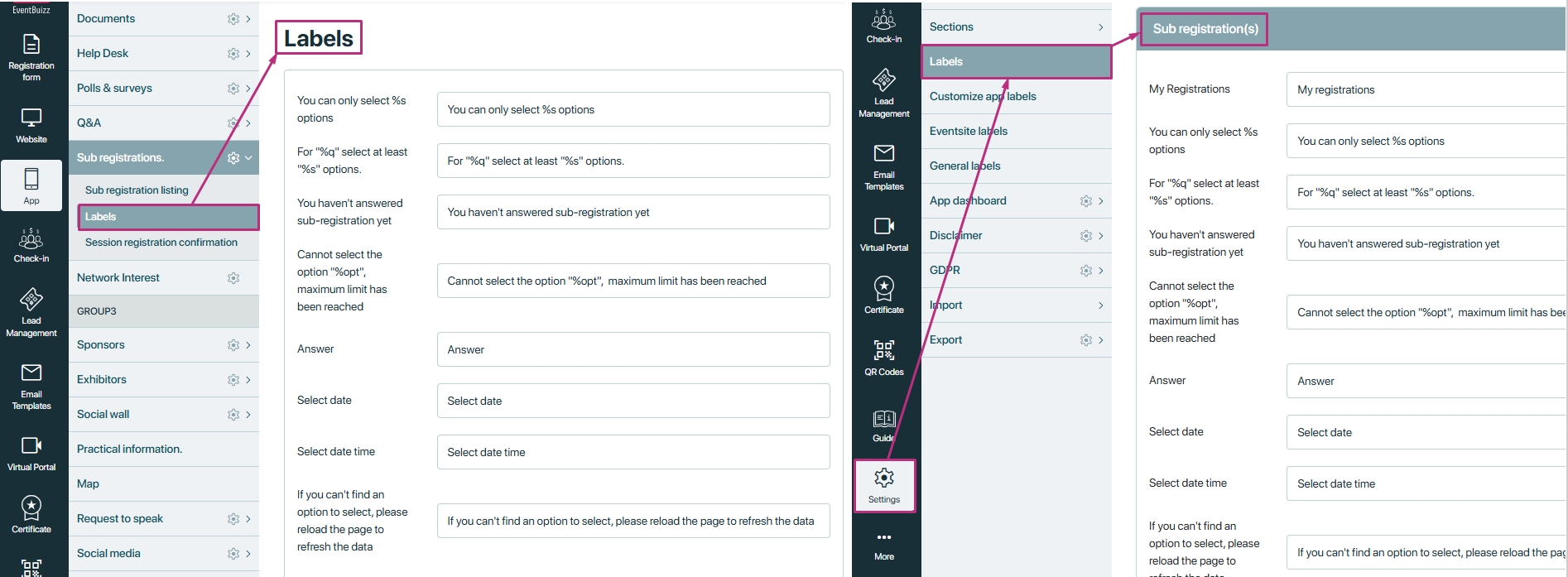
Dynamic nature of labels
-
Real-time updates:
- Changes made to labels automatically reflect in the web app.
- Benefit: Consistent terminology across all platforms.
-
Dynamic text replacement:
- Labels adapt based on organiser changes.
- Benefit: Minimises confusion by keeping terminology up-to-date.
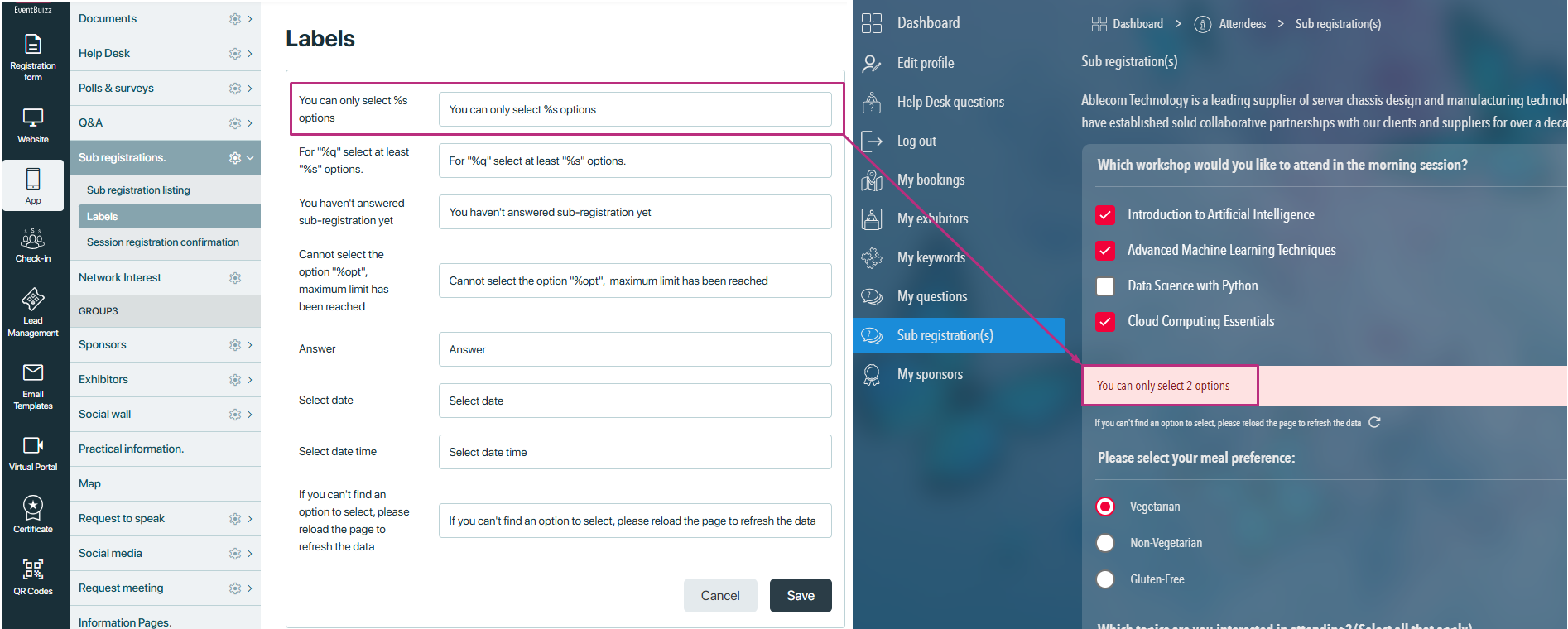
And also if selected less then the required number of options then will show this label, example is given below:
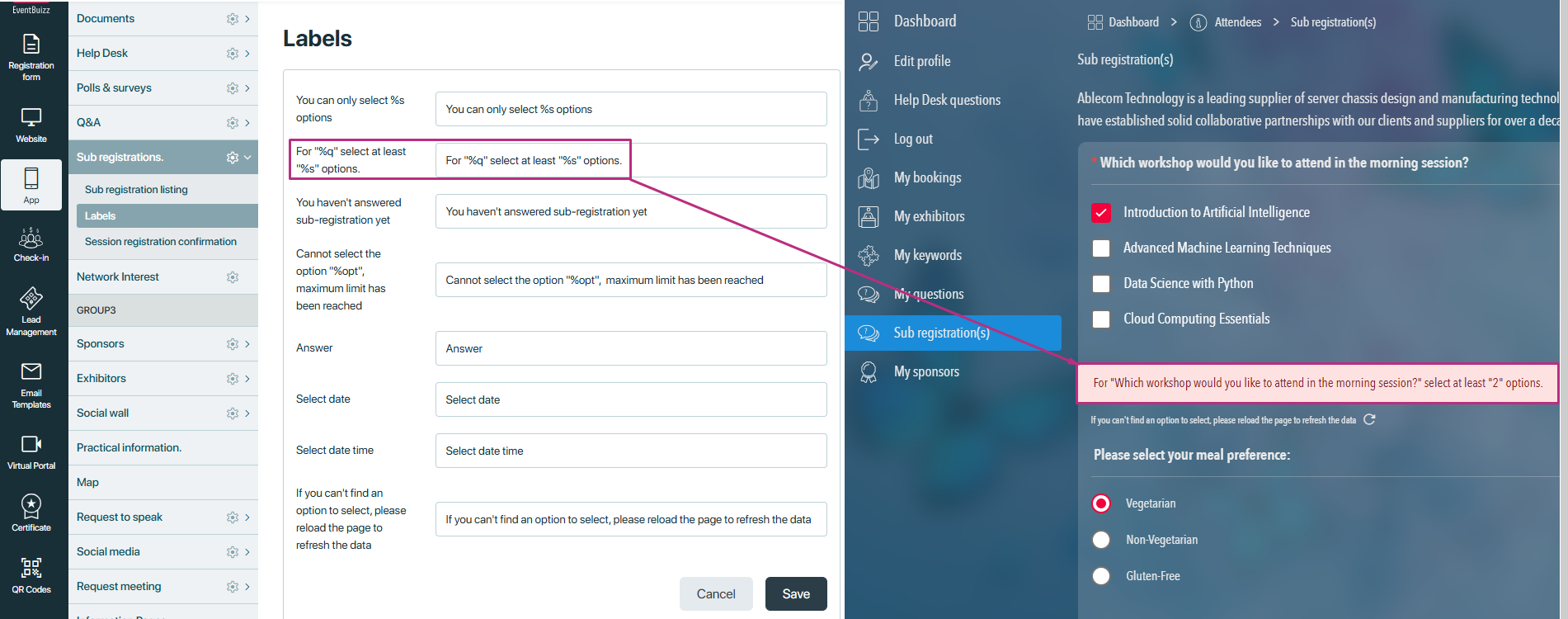
Importance of labels
-
Clarity and consistency:
- Maintains clear communication and reinforces event branding.
- Benefit: Enhances attendee experience.
-
Organisational efficiency:
- Categories and organises sub-registration content effectively.
- Benefit: Improves management and planning efficiency.
-
Customization:
- Allows tailored terminology to fit specific event contexts.
- Benefit: Provides a personalised experience for attendees.