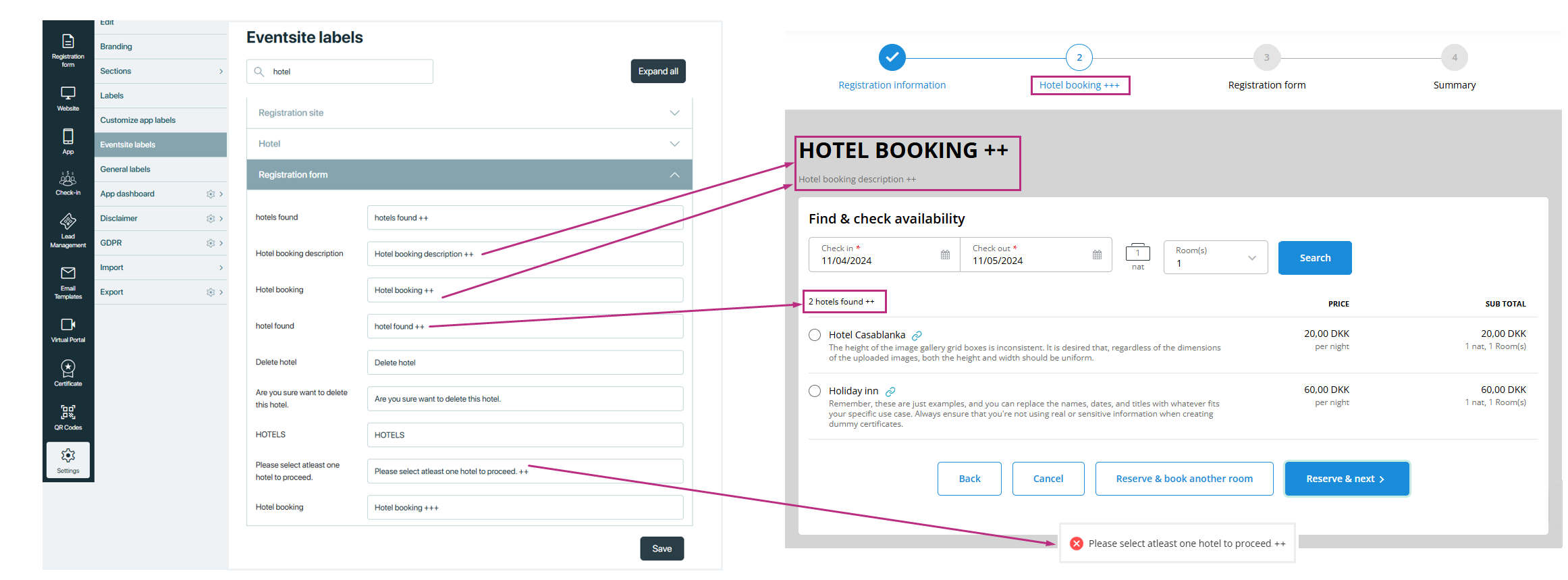The Hotel management module is designed to manage hotel bookings and reservations for events, making it easier for organizers to provide and track accommodations for attendees. It helps in handling accommodation needs and offers a seamless experience for attendees.
Purpose
The module is built to:
- Integrate hotel booking into the event management workflow.
- Ensure that attendees can access and confirm accommodations with ease.
- Provide organizers with a real-time overview of hotel room availability, bookings, and attendee allocations.
Access the hotel management module in event center
Organizer can access the hotel management module by following this path:
- Registration form -> then select form in which you want to add hotel -> hotel management.
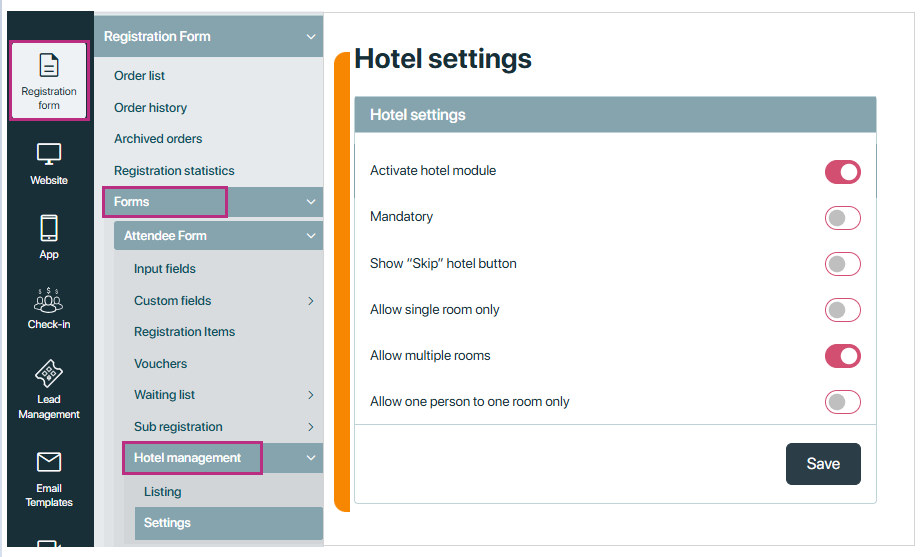
In event center, we have 2 sub sections in hotel management module, detail is given below about each available section.
hotel listing
Hotel management for organizer
Hotel management is designed to handle all aspects of accommodations for events. This includes the process of adding hotels, booking hotel rooms, managing room blocks, tracking reservations, and coordinating with partner hotels. Here’s an overview of what hotel management typically involves:
Add hotel
Access the Hotel: Begin by selecting your event. From the left-hand navigation, click registration form, then select form in which you want to add hotel -> hotel listing. Click Add.
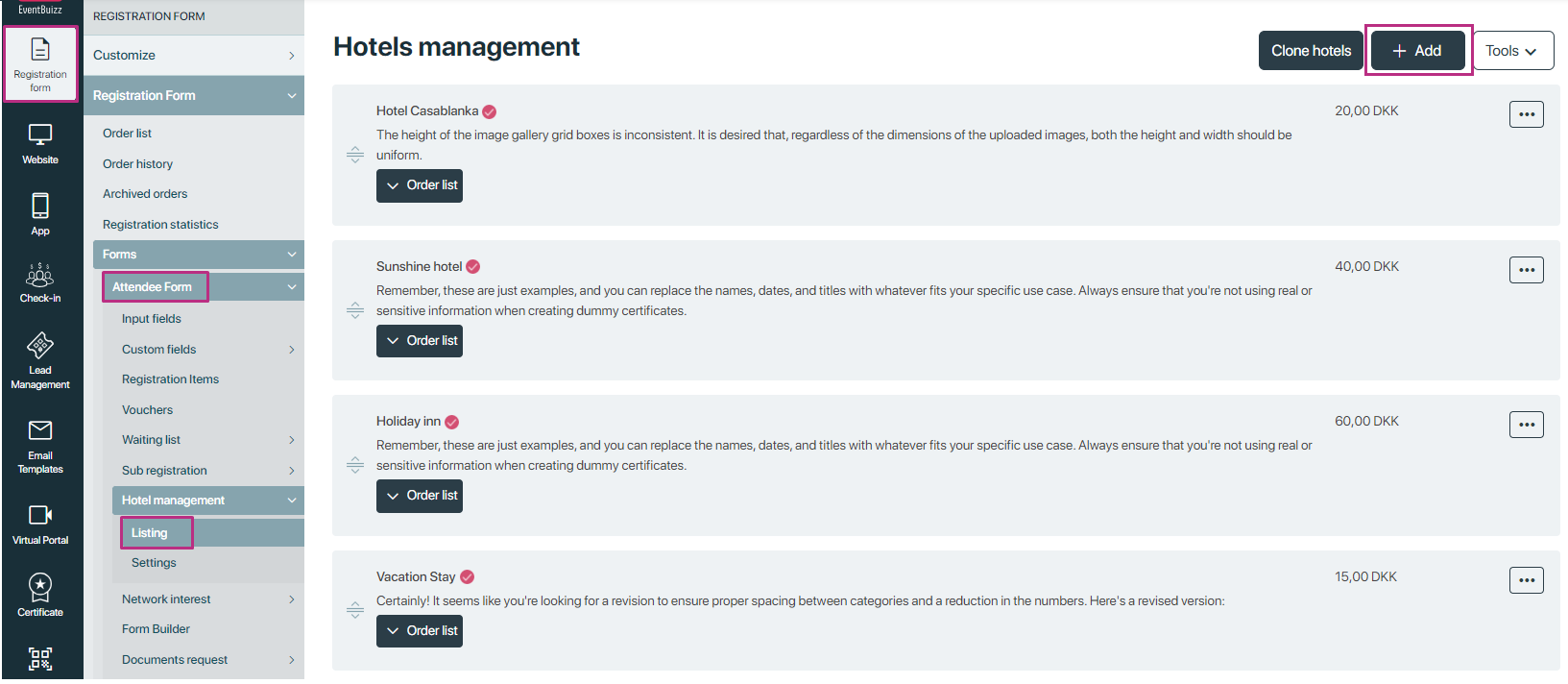
You’ll be presented with a form where you can input details for the hotel you’re adding. Provide the hotel name, price, dates and available rooms for each night.
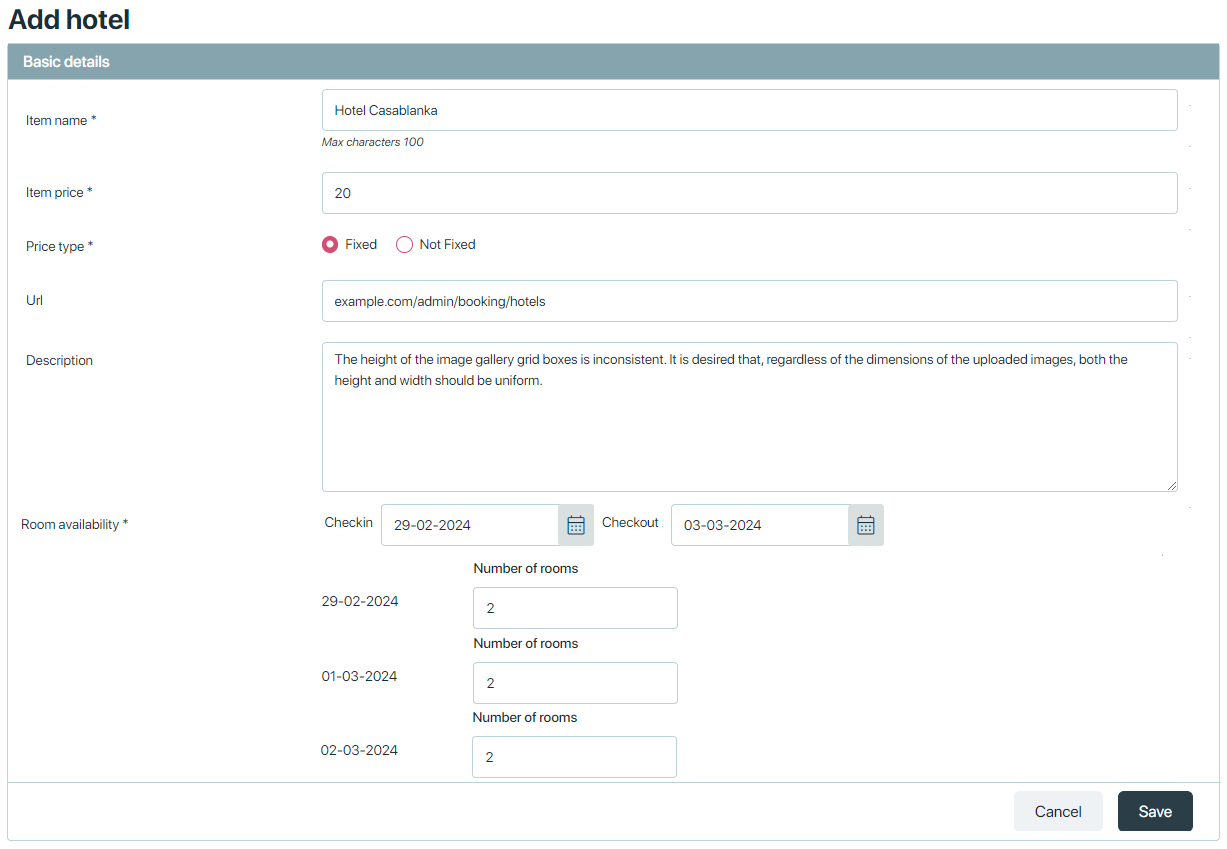
Hotel price can be of 2 types:-
-
Fixed: It will be calculated as [number of persons * number of rooms].
-
Not Fixed: It will be calculated as [(number of persons) * (price of room) * (number of nights)].
Edit Hotel
Locate the hotel you would like to edit. Hover over the arrow to the right of its name by clicking the icon ![]() . then click Edit from the dropdown.
. then click Edit from the dropdown.
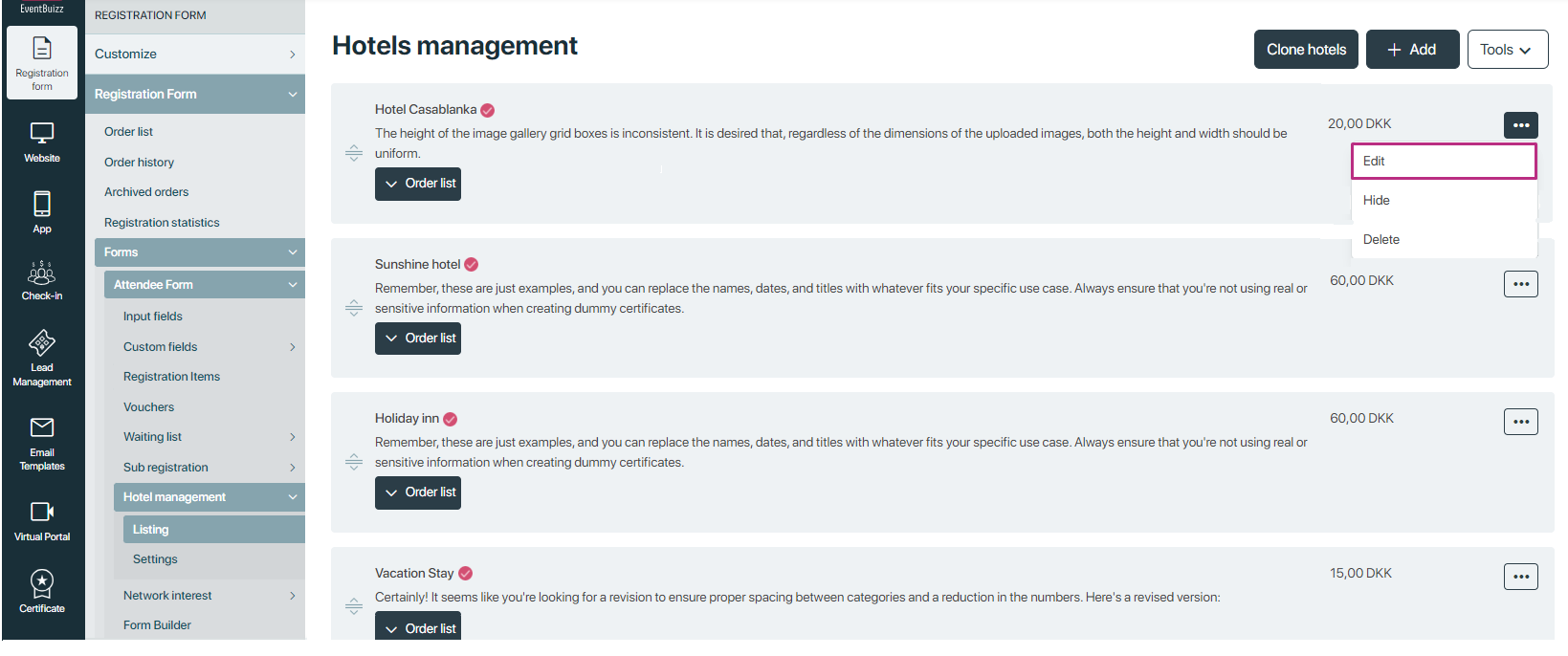
Clone hotels
The “Clone hotels” feature allows users to replicate a hotel’s entire setup, transferring details such as room types, rates, and availability settings from one form to another, enabling organizers to maintain consistency and save time when the same hotel configurations are needed across multiple events. Notably, this feature also manages the room quantities across forms, ensuring that if a hotel has 10 rooms in the original form, the total room count remains 10 in the cloned version. Additionally, once a hotel is cloned into a new form, the hotel details in that form become non-editable.
To clone hotels, click clone hotels button in hotel listing section.
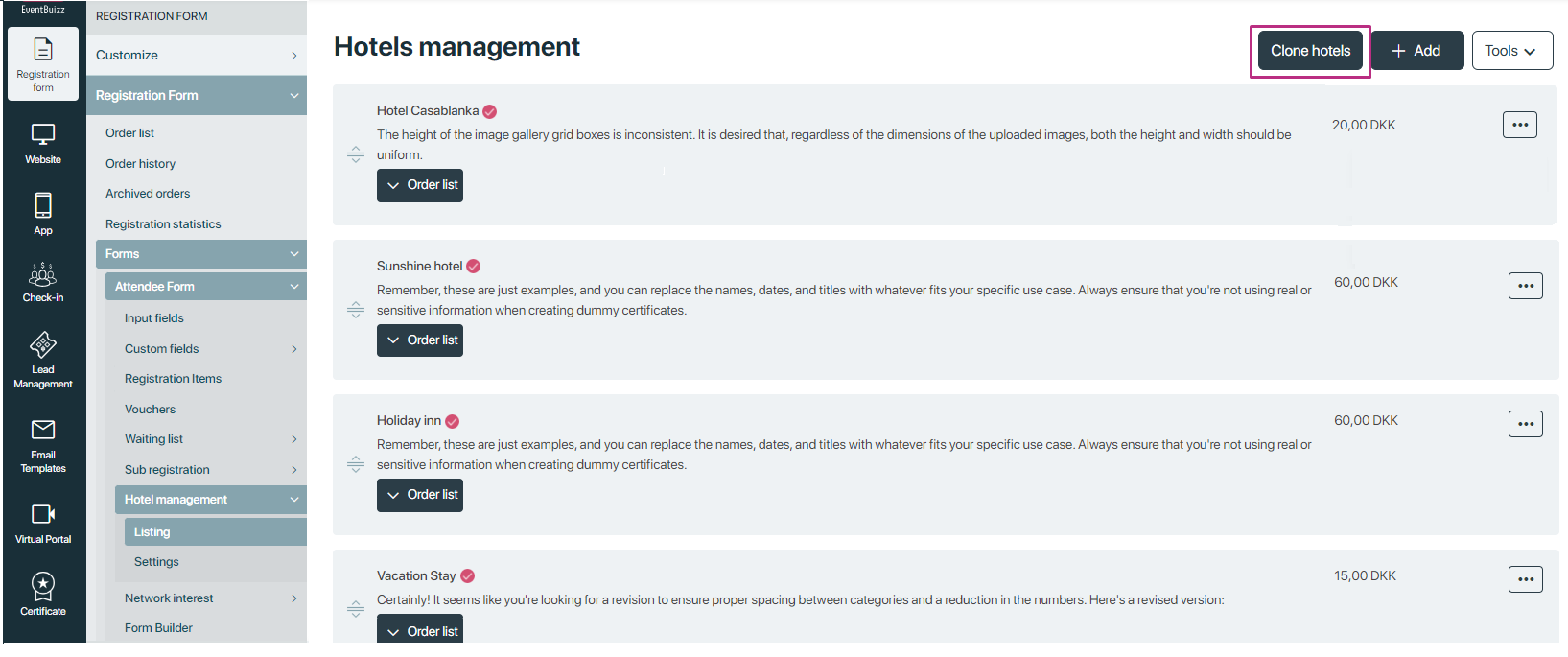
When you click the clone button, a new form will open. In this form:
- On the left side, you’ll see a list of forms that have hotels available.
- On the right side, you’ll see a list of forms where the hotel data can be copied.
In the cloning process:
- From the source form, we can select only one form at a time to copy hotels from.
- For the target forms (the forms where we want to copy the hotel data), we can choose multiple forms at once.
This means that all hotel data, including rooms and availability, can be copied from one source form to several target forms in a single step. Once cloned, all the hotels in the target forms will share the same room availability. This helps if we want to use the same hotel setup across different forms quickly and keep availability in sync.
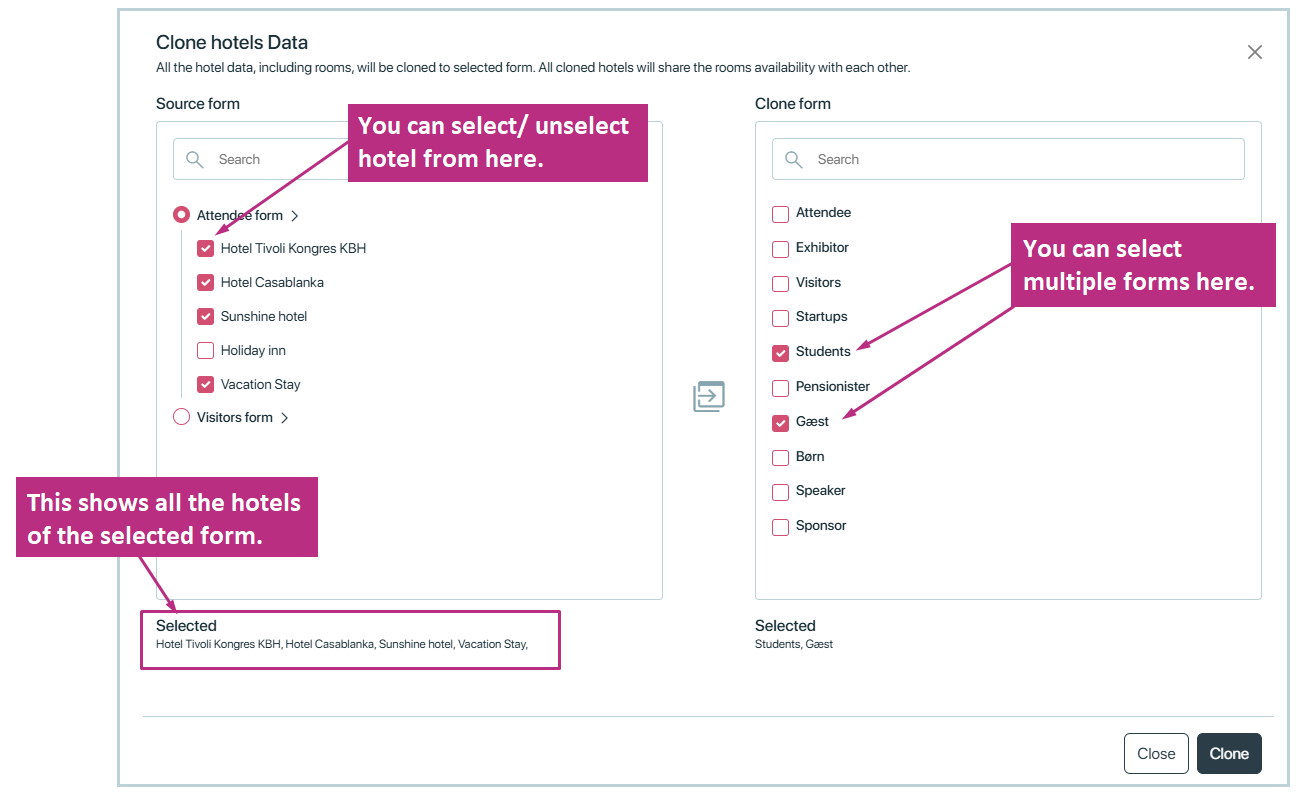
After selecting everything, click the clone button. A new confirmation popup will appear. When you click Yes on this popup, all events and details from the source form will be copied to the selected destination forms.
This means that everything from the source form, including events and hotel details, will be duplicated exactly in the destination forms.
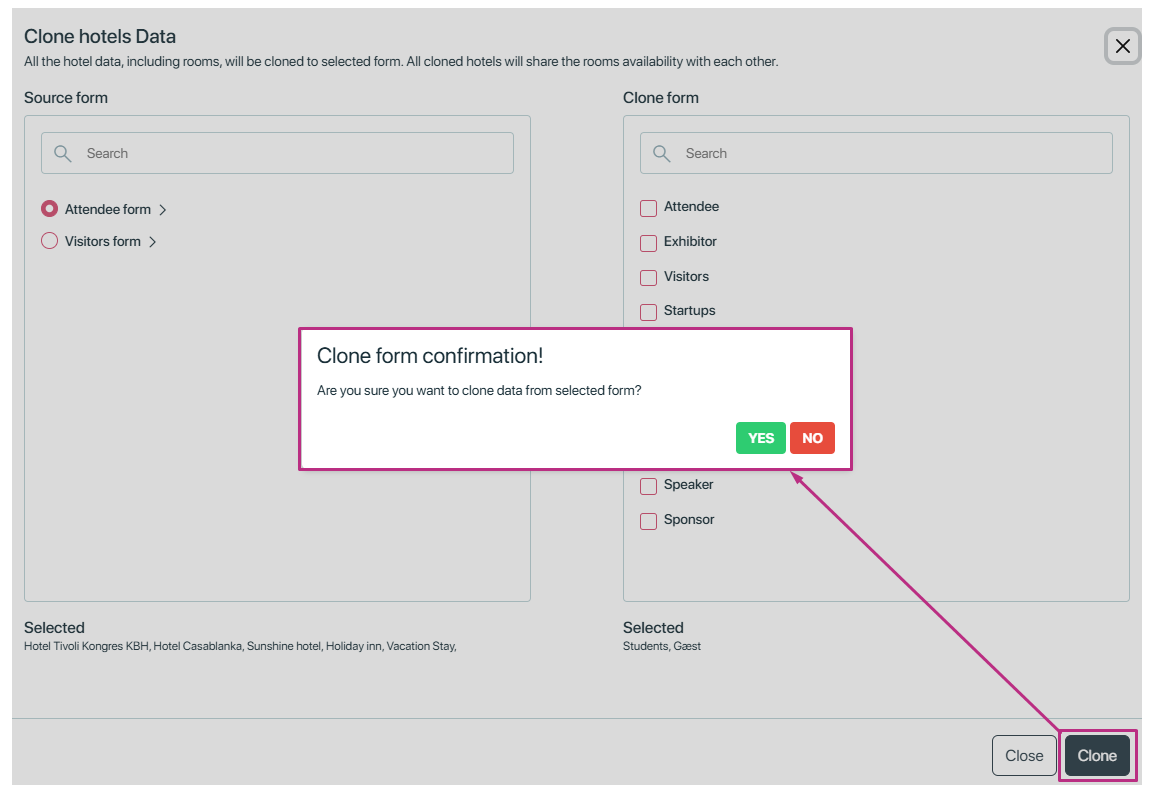
Once the hotels are successfully cloned, a success message will appear to confirm that the cloning process is complete. After seeing the success message, you can go to the destination forms to check that the hotel data has been cloned successfully.
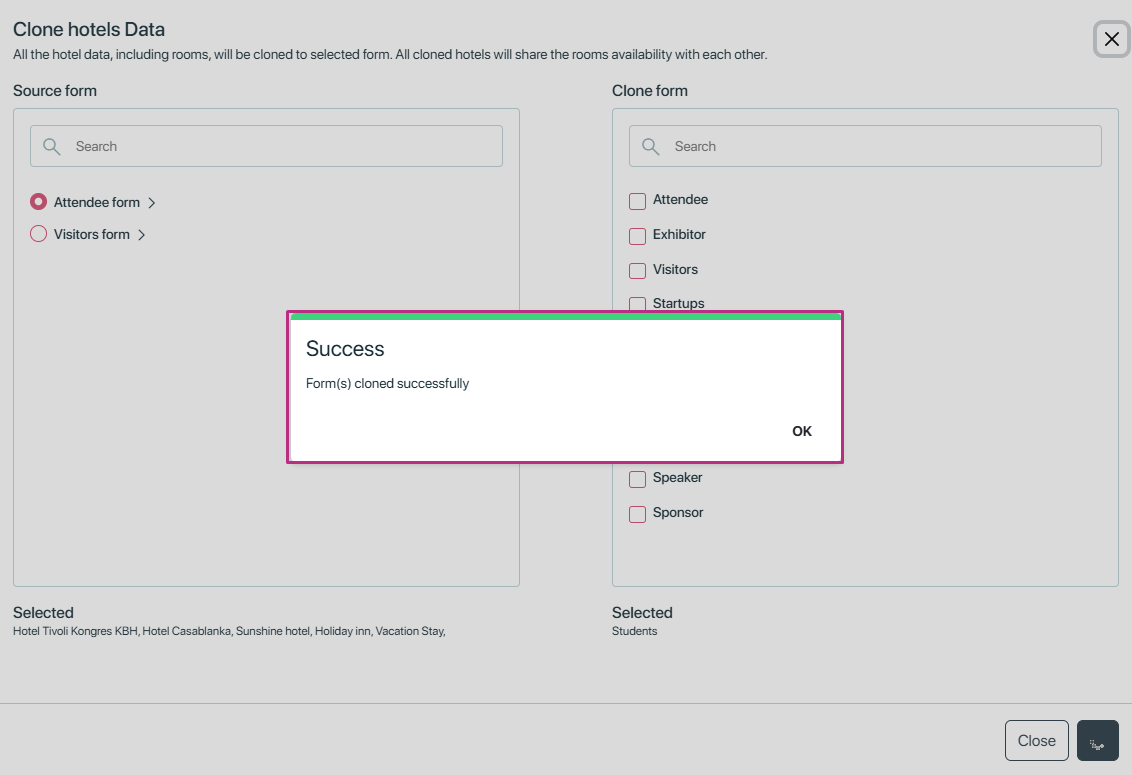
Important Note: The cloned hotel’s room quantity remains consistent across forms, and editing the hotel details in the new form is restricted.
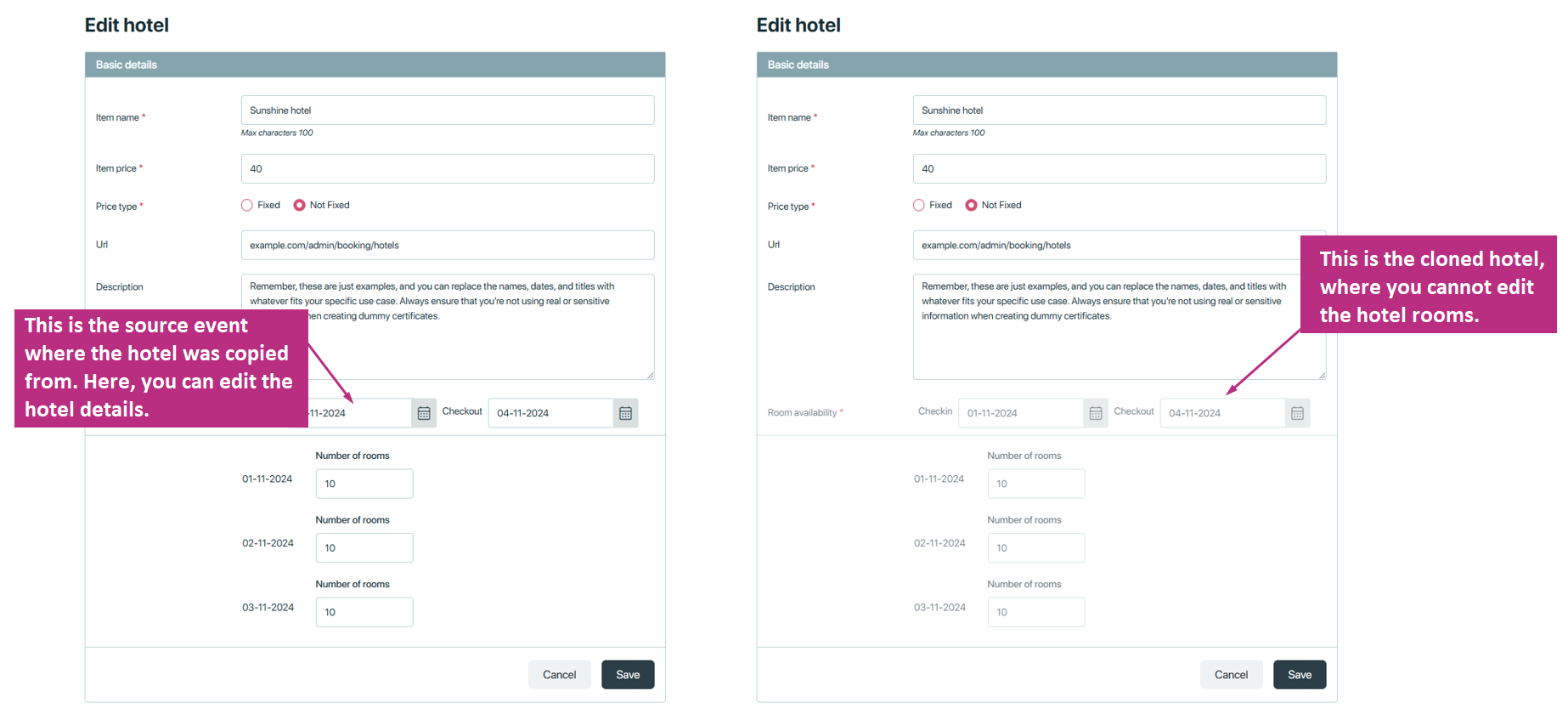
Hide
The “Hide Hotel” feature in the hotel management Module is a useful tool for controlling which hotels are visible to attendees during the registration process. This feature provides flexibility for organizers to manage hotel options without deleting any details from the system.
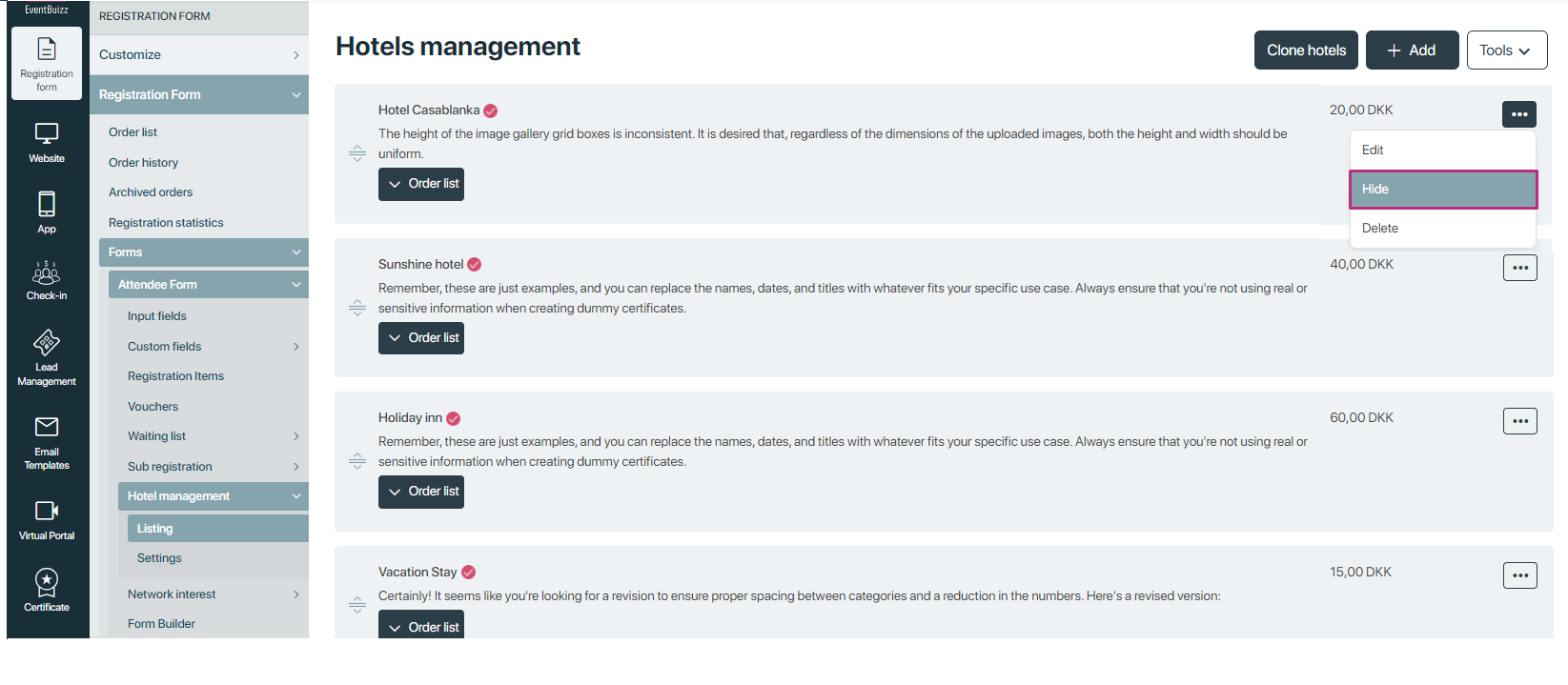
Delete
Locate the hotel you would like to delete. Hover over the arrow to the right of its name, then click Delete. Click OK.
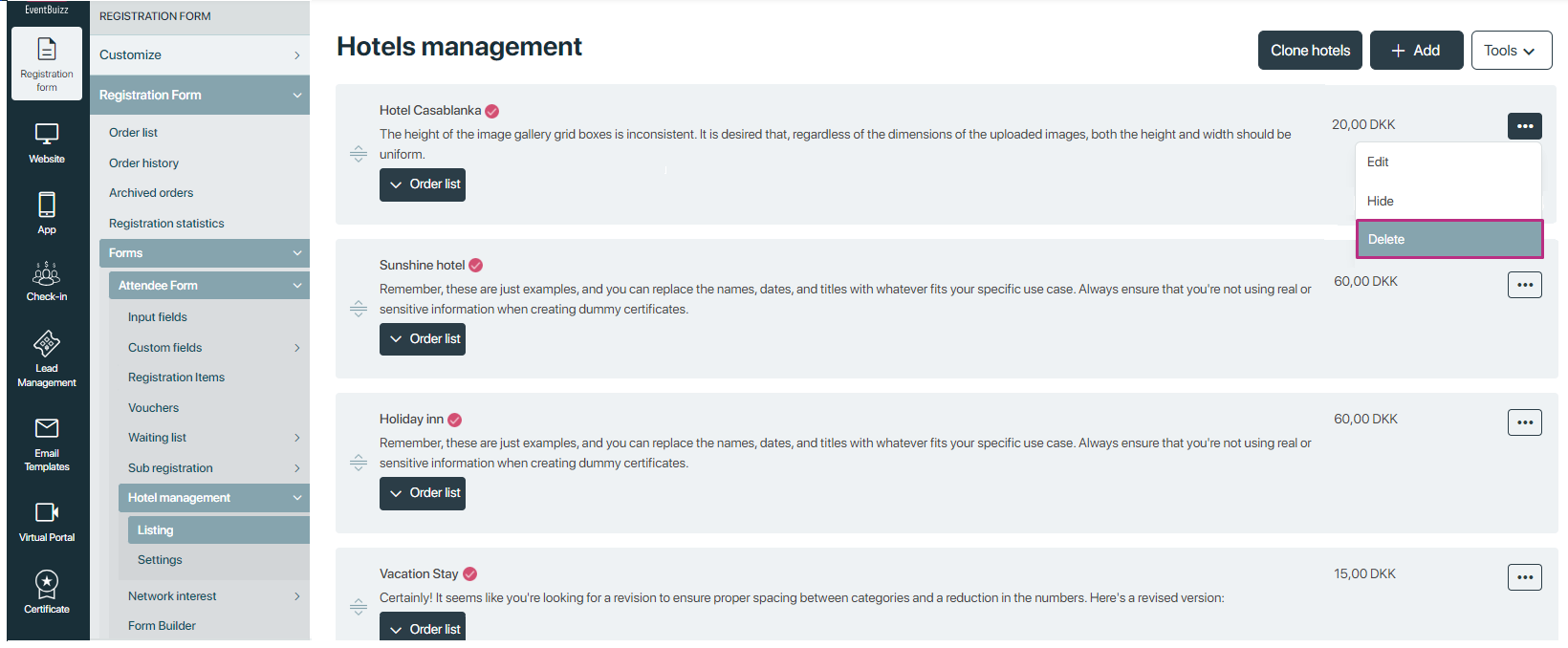
Order list
In the hotel order list, we can see the complete stats showing the total number of rooms, how many are booked, and how many are still available.
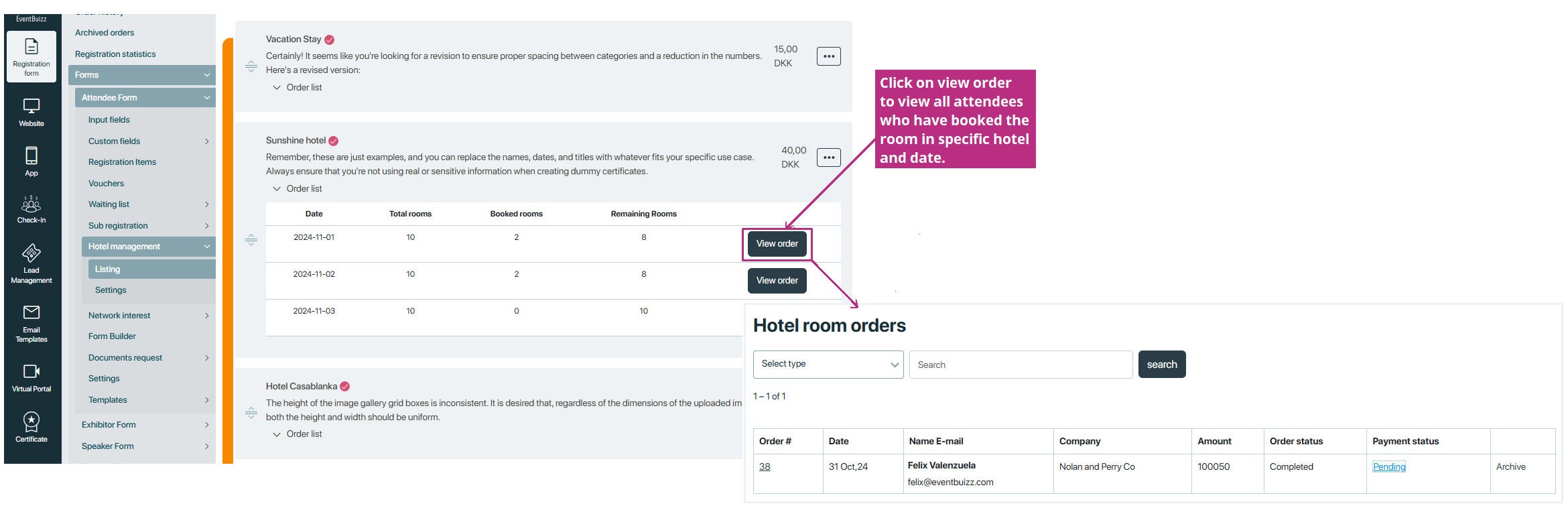
Tools
In tools, we have an two export feature.
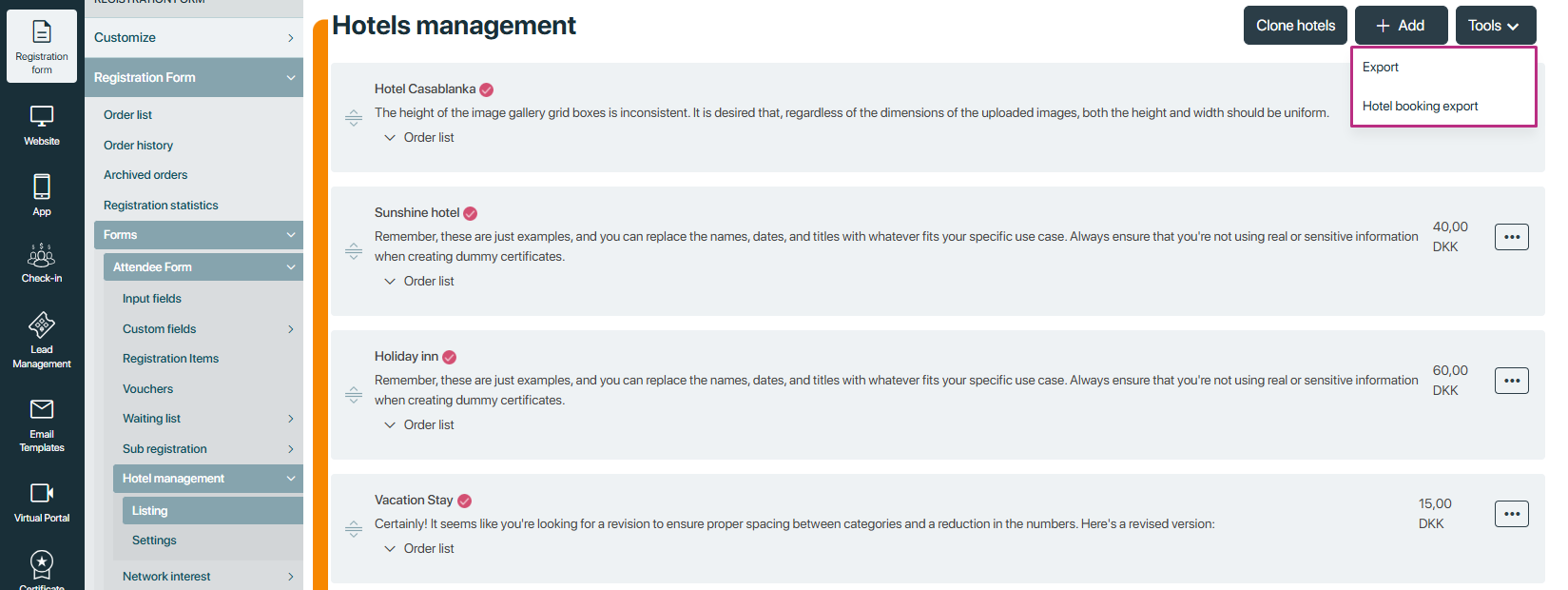
Export
The export feature in Eventbuizz allows users to download comprehensive hotel data in a CSV file format. This exported data includes a complete list of all hotels that have been created within the system, along with important details such as the Check-in and Check-out dates for each booking and the total number of rooms reserved.

Hotel Booking Export
The hotel booking export feature provides a comprehensive overview of all hotel bookings. It includes details about each hotel that has been booked, showing who made the booking and how many nights they will stay. Additionally, it specifies the total number of rooms reserved for each booking. The export also lists the names of all the people staying in the booked rooms and includes a unique order number for each reservation. This information is helpful for event organizers to easily manage and keep track of hotel accommodations for all attendees.

hotelsettings
Settings
Let’s break down and pay attention to the following settings guide:
Activate hotel module
To activate the hotel management module within the registration flow. Begin by selecting your event. From the left-hand navigation, click Registration form, then select form in which you want to add hotel -> hotel management -> settings -> Enable “Activate hotel module setting”.
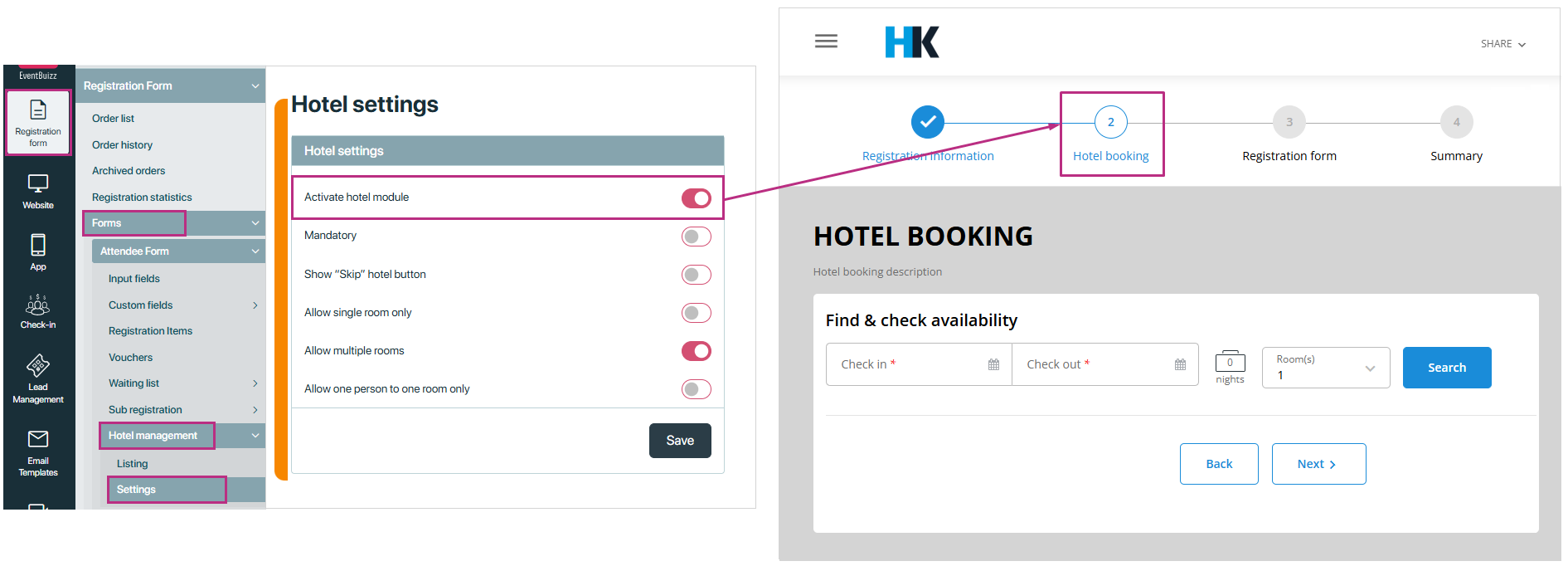
Mandatory
When the organizer adds hotels, there is a separate setting to decide whether selecting a hotel should be mandatory or not during registration.
- If this setting is ON, the user must select a hotel to continue with the registration. The user will not be able to proceed without choosing a hotel.
- If this setting is OFF, selecting a hotel is optional, and the user can skip this step if they don’t want to choose a hotel.
This setting gives the organizer control over whether hotel selection is required for the event registration.
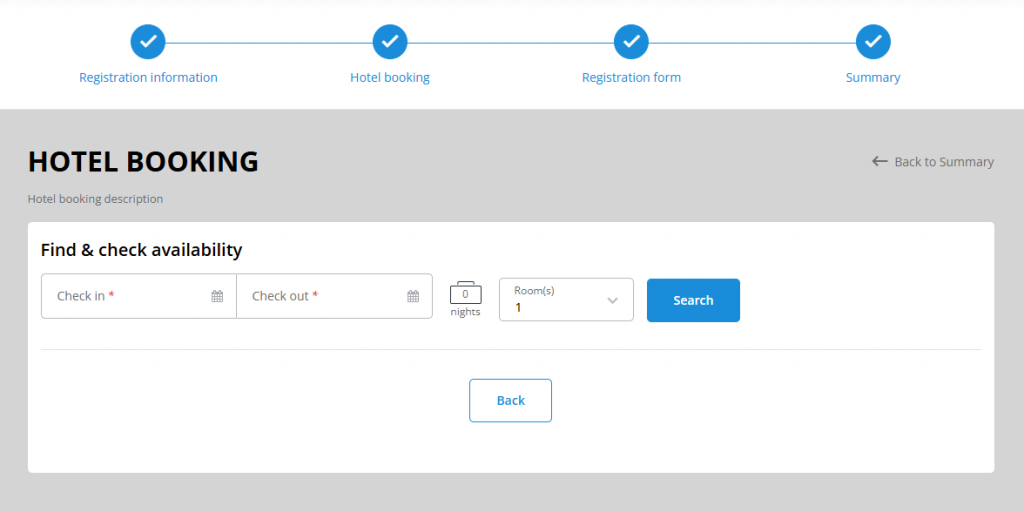
Show “Skip” hotel button
This setting likely determines whether attendees have the option to skip booking a hotel through the event platform. Enabling this option allows users to bypass the hotel booking process if they prefer to arrange accommodations independently.
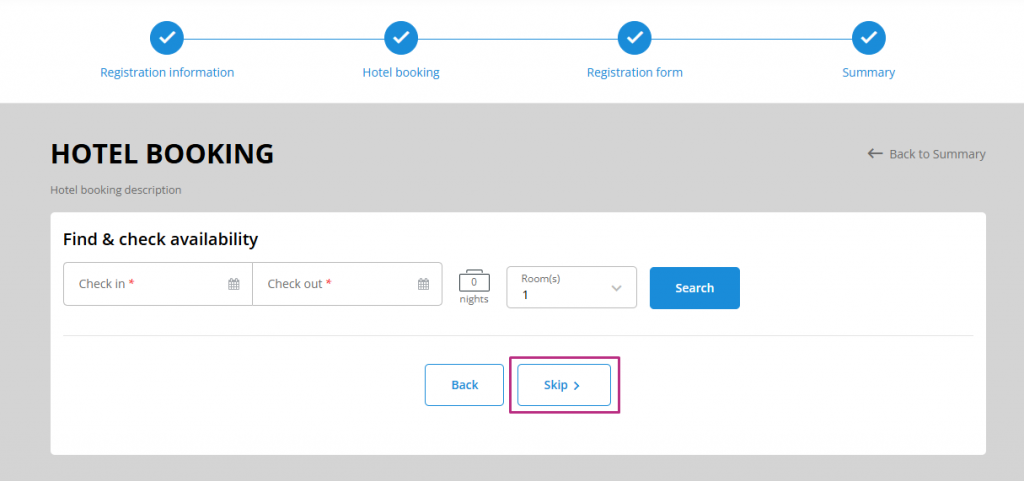
Important Note: The “Mandatory” and “Skip” settings cannot be enabled at the same time; only one can be active at a time.
Allow single room only
The “Allow single room only” setting restricts users to booking just one room per hotel. When this option is enabled, users cannot select multiple rooms, the option to select multiple rooms is hidden, allowing users to reserve only a single room for their stay.
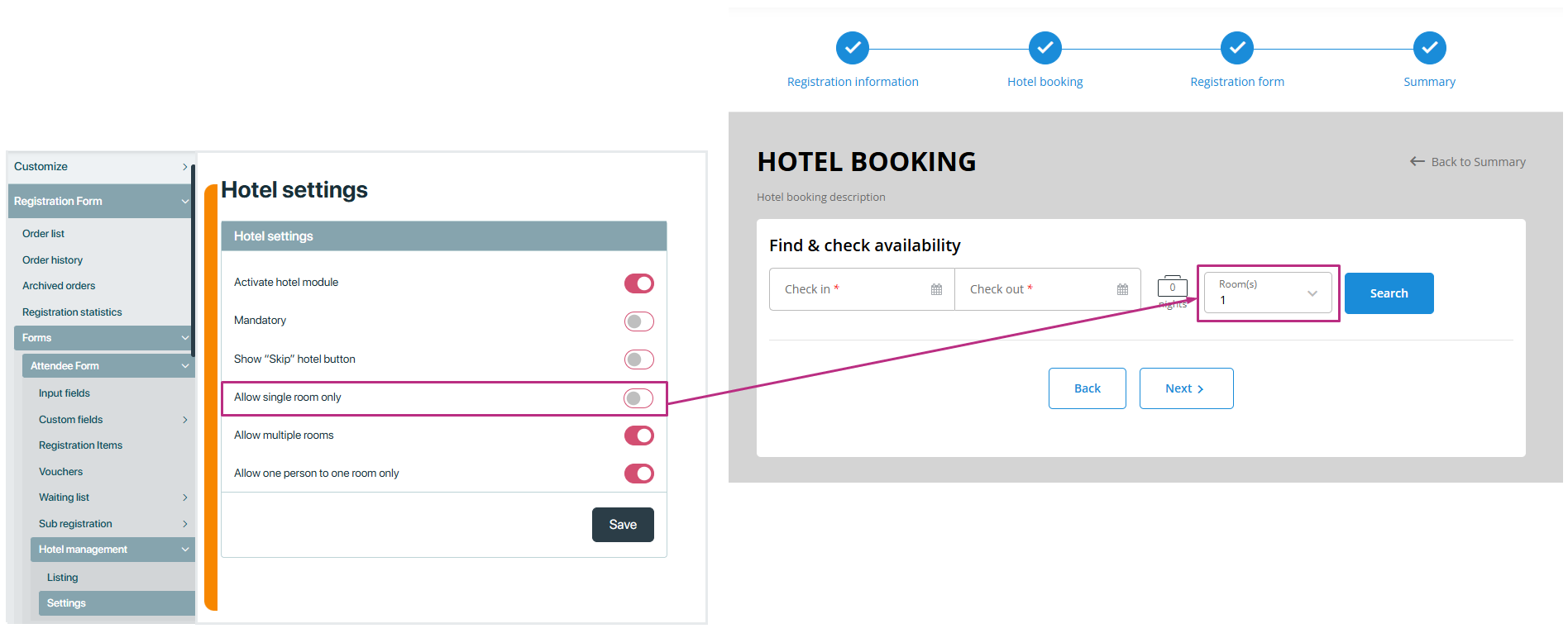
Allow multiple rooms
This setting also controls the “Reserve and book another room” button. When this button is available, users can book rooms in different hotels or multiple rooms in the same hotel all at once, without needing to start a new booking each time. This makes it easy to reserve several rooms and hotels in one go.
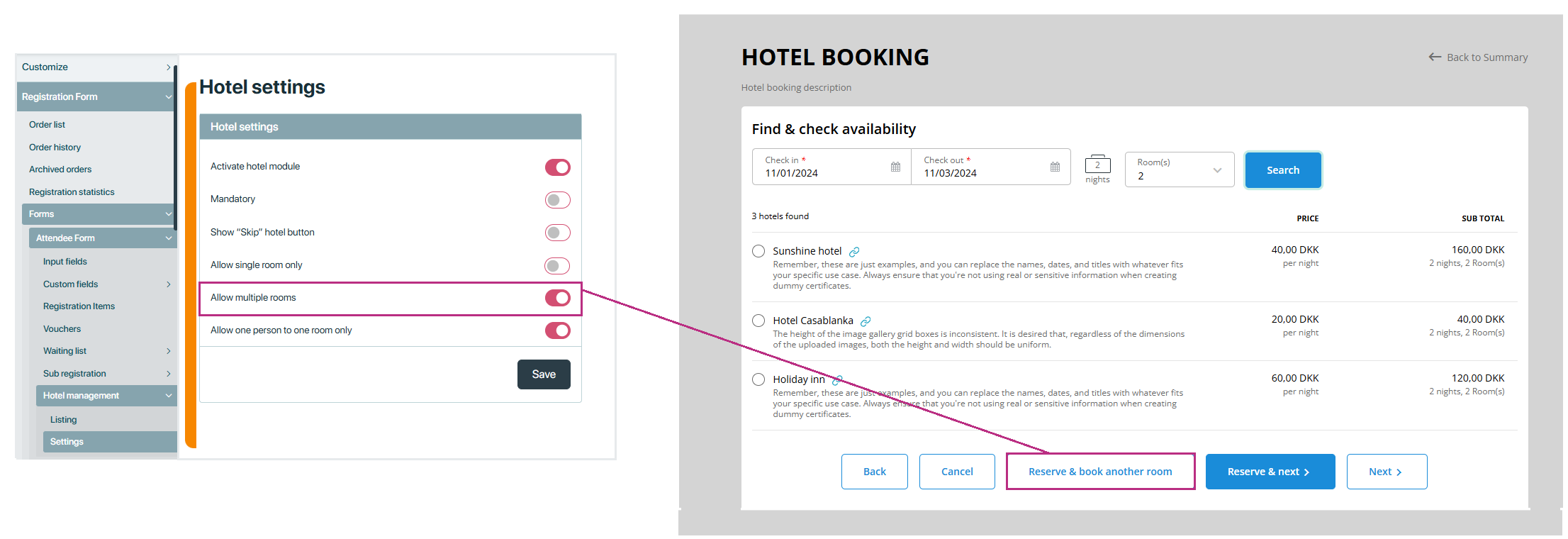
Allow one person to one room only
The “Allow one person to one Room only” setting means that each room can be assigned to only one attendee or colleague. When booking multiple rooms, you must enter the name of one person for each room.
For example, if you book two rooms, you need to assign one different person to each room. Even if the room can fit more than one person, only the assigned name (chosen from a dropdown menu) will act as the main contact for that room, which is the name provided to the hotel.
This setting prevents assigning the same person to multiple rooms, ensuring each room has a unique, designated guest.
If you try to add the same attendee to multiple rooms, the system will show an error message. This ensures that each room has a different attendee assigned.
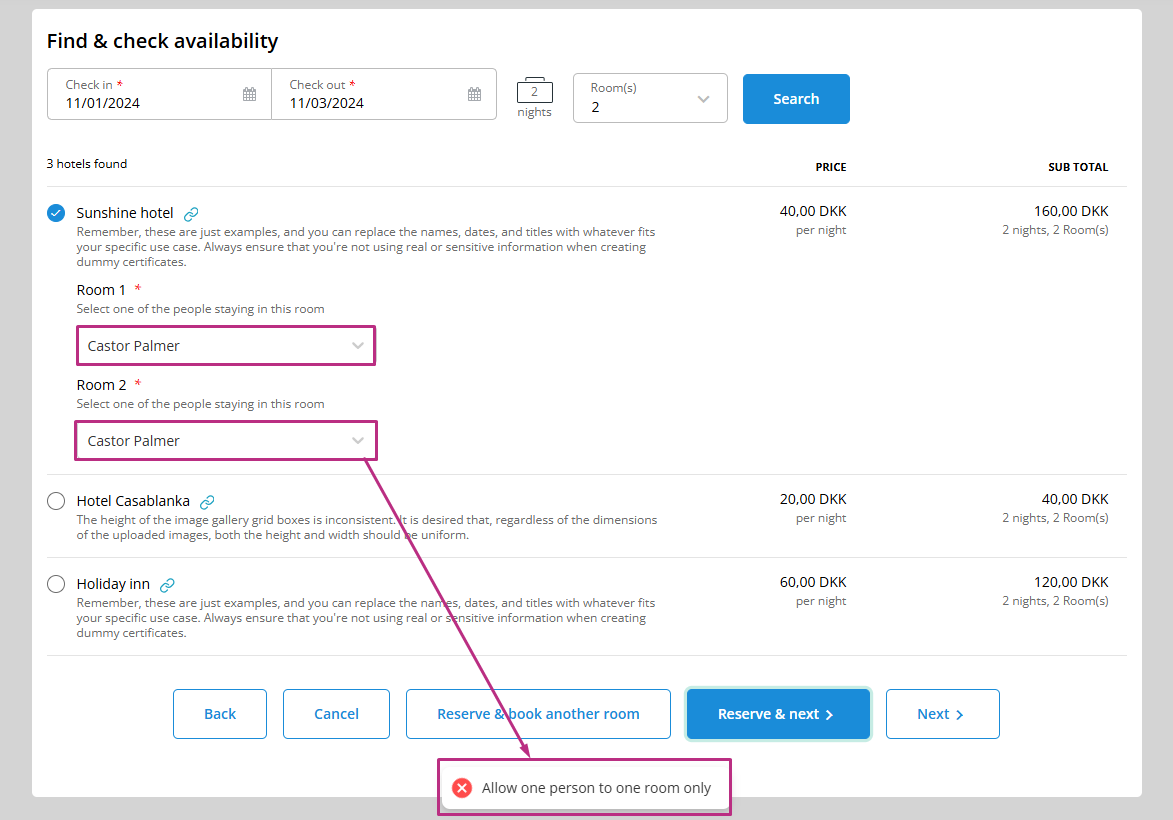
Hotelinregistrationflow
Hotel in registration flow
Activate hotel module
To activate the hotel management module within the registration flow. Begin by selecting your event. From the left-hand navigation, click Registration form, then select form in which you want to add hotel -> hotel management -> settings -> Enable “Activate hotel module setting”.
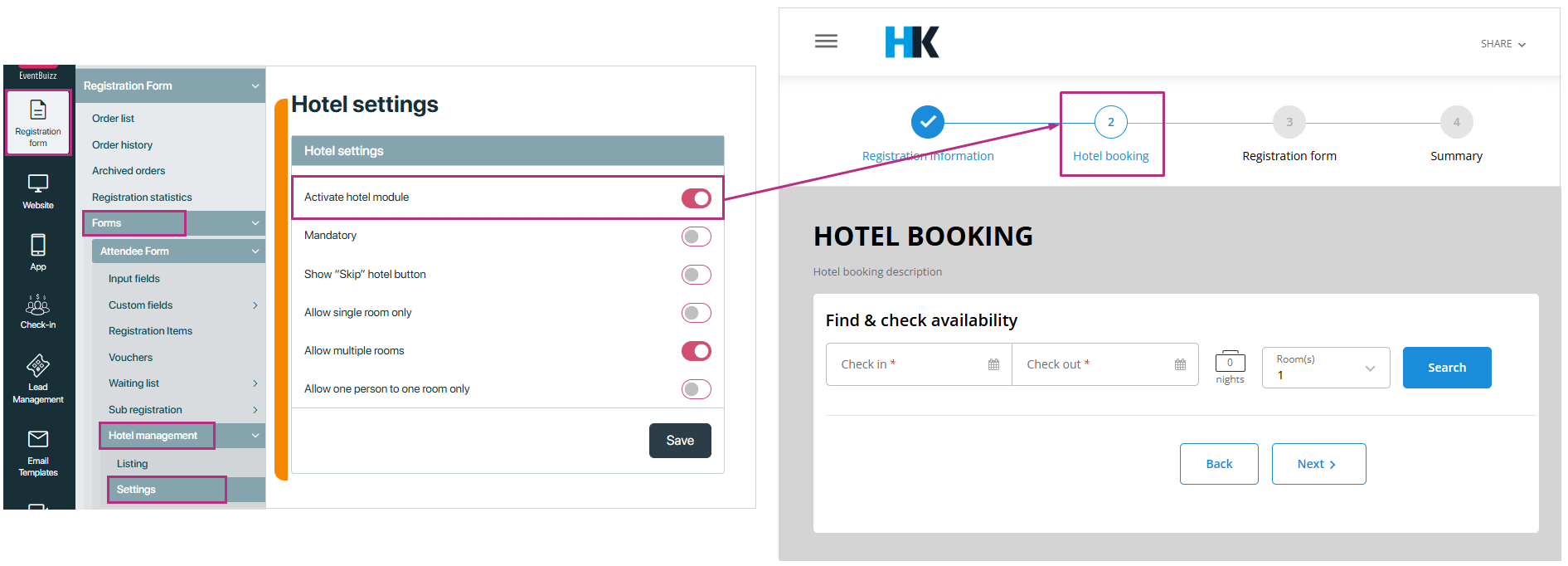
Find & check availability
In the registration flow of a hotel management system, the “Find & Check Availability” feature is essential for helping users identify which hotels have available rooms for their desired stay. Here’s how it works:
Date Filters:
Users begin by entering their Check-in and Check-out dates into the system. The Check-in and Check-out date filters are tools that help users find rooms available within a specific date range. These filters show the entire span of dates where rooms are available across all listed hotels, making it easier for users to see all possible options for their stay.
Full Date Range Display: The filters show the earliest available date to the latest available date across all hotels. This means users can see the entire time frame during which rooms are available, even if each hotel has different availability periods.
Example Scenario:
- If one hotel has rooms available from 1st to 5th of the month and another hotel has rooms from 8th to 15th of the month, the date filters will display 1st to 15th.
- This allows users to view the complete date range for all hotels, even if they have varying availability.
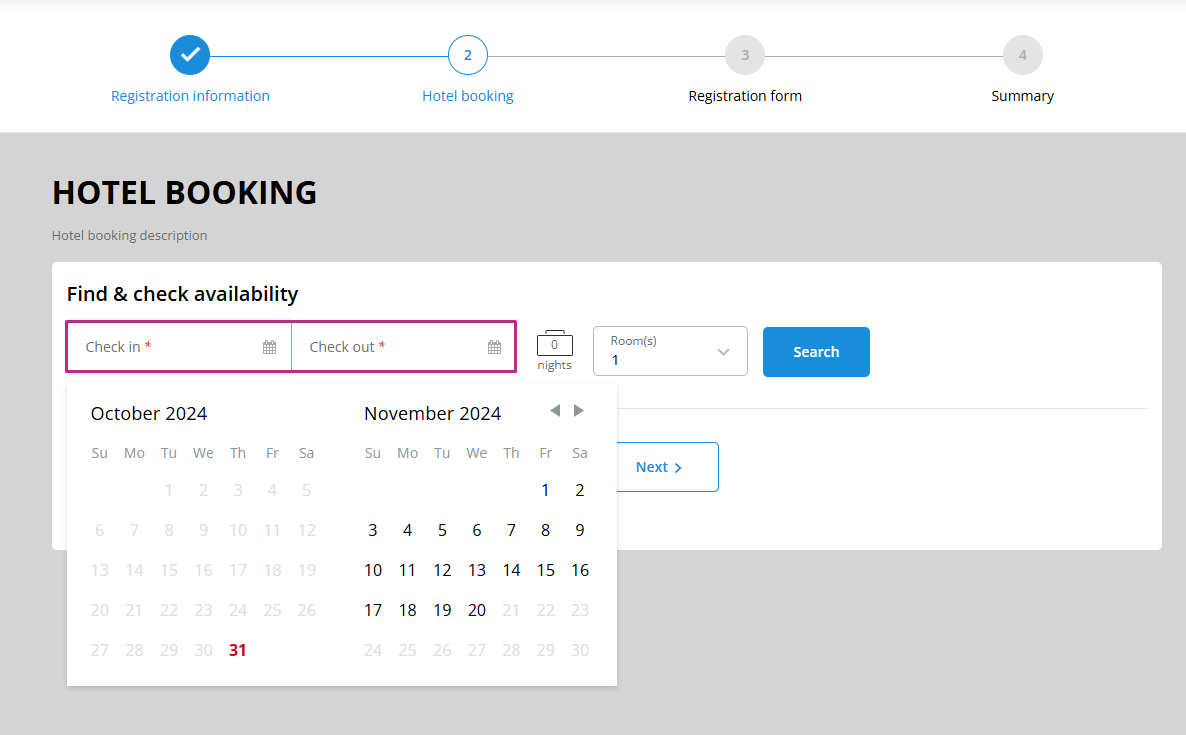
When users select their Check-in and Check-out dates, the system automatically calculates the number of nights for their stay. Users can also choose up to 20 rooms at a time.
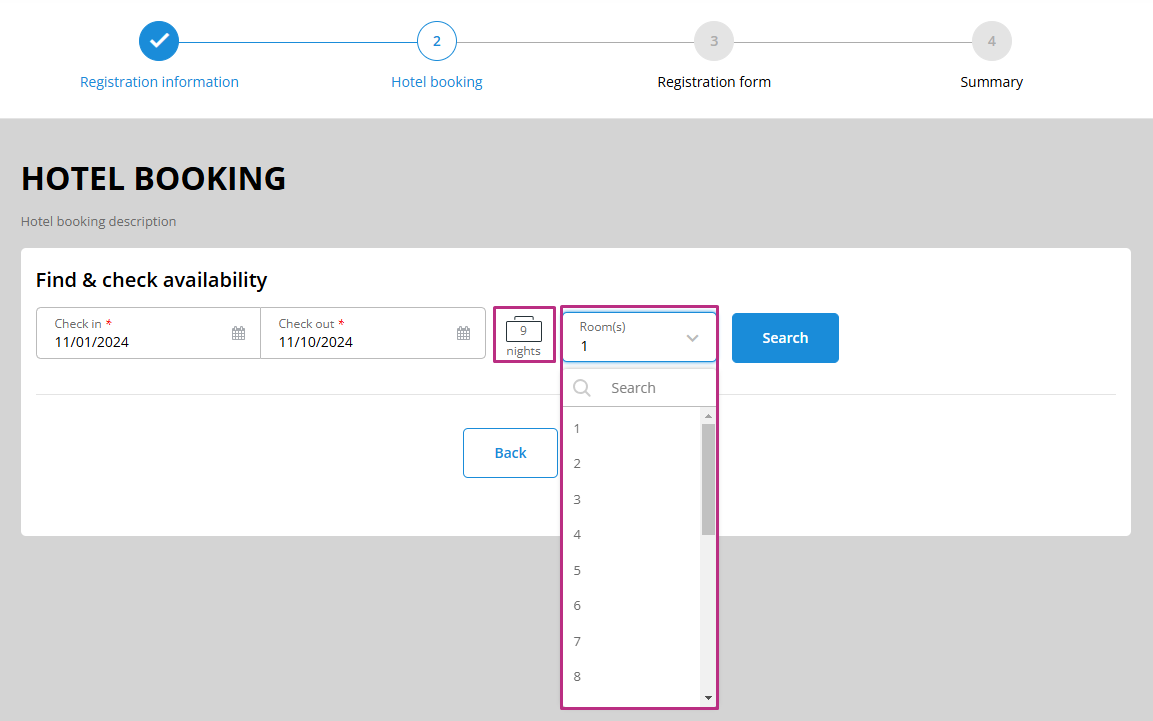
After setting these filters for their stay, if users click Search and no hotels are available, the system is designed to provide clear feedback through a message “No hotels available. Please contact the event administrator.”
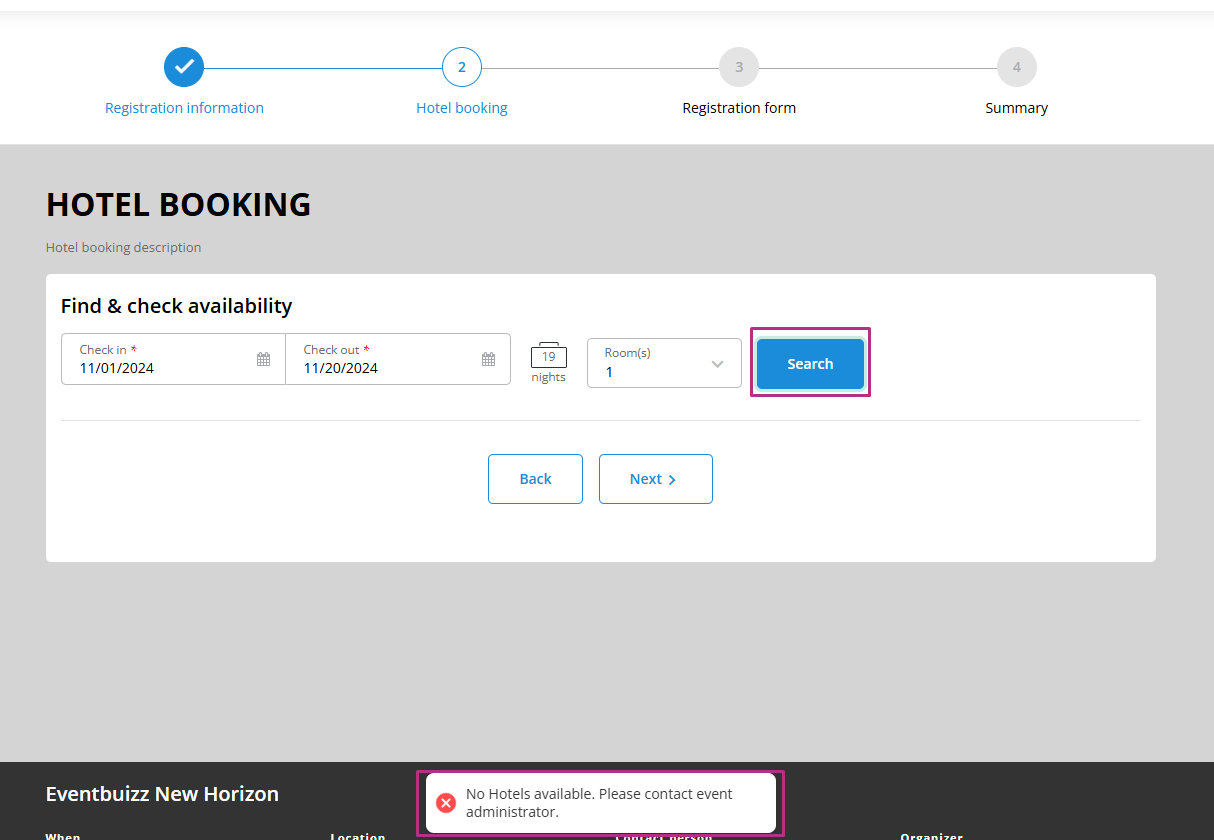
If there are hotels available that match the applied filters, the system will display all of them. Users will see a list of hotels that fit their selected Check-in and Check-out dates and the number of rooms they want. This helps users easily find and compare available options for their stay.
NOTE: If any hotel is fully booked, then that hotel will not be visible on your list of hotels after search.
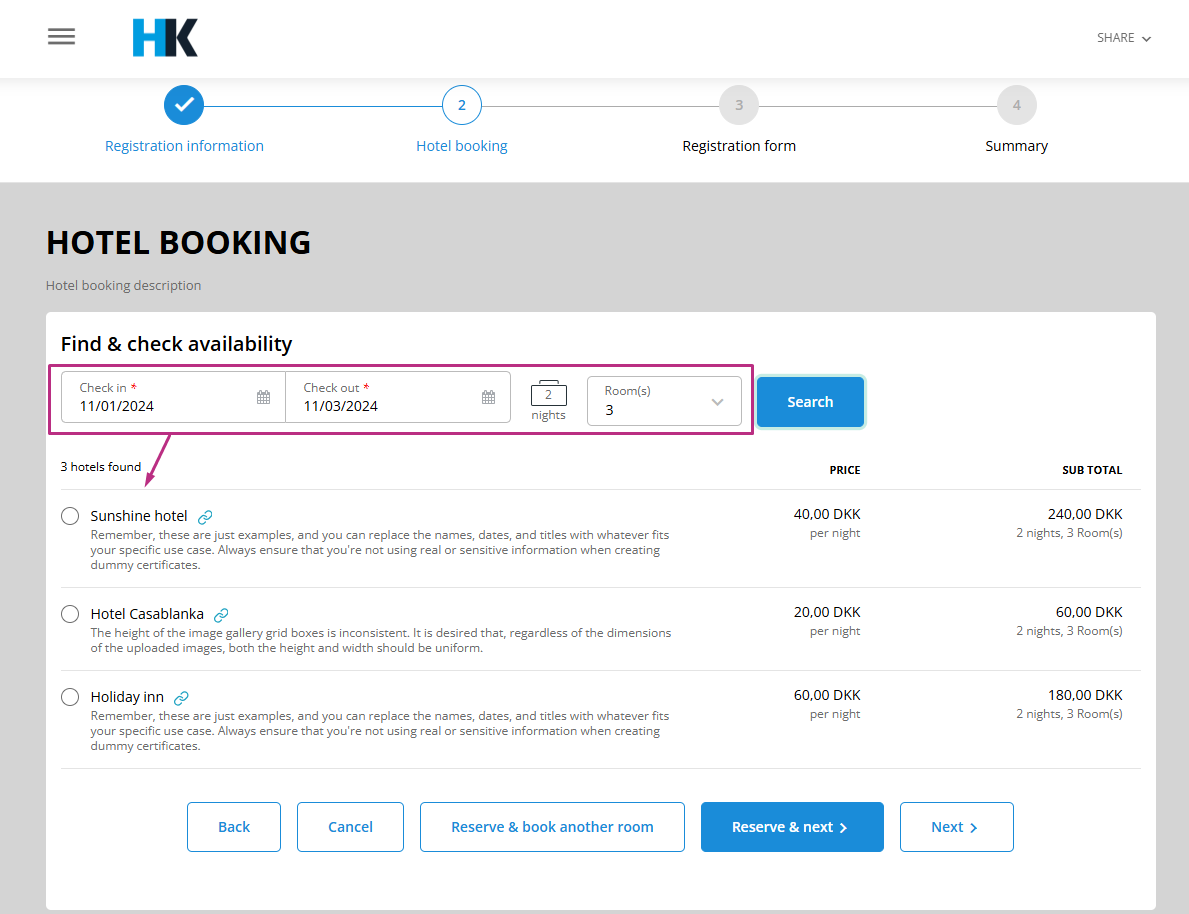
When the list of hotels appears, each hotel shows the available rooms and the cost calculated per night right next to it. This allows users to see room options and prices easily.
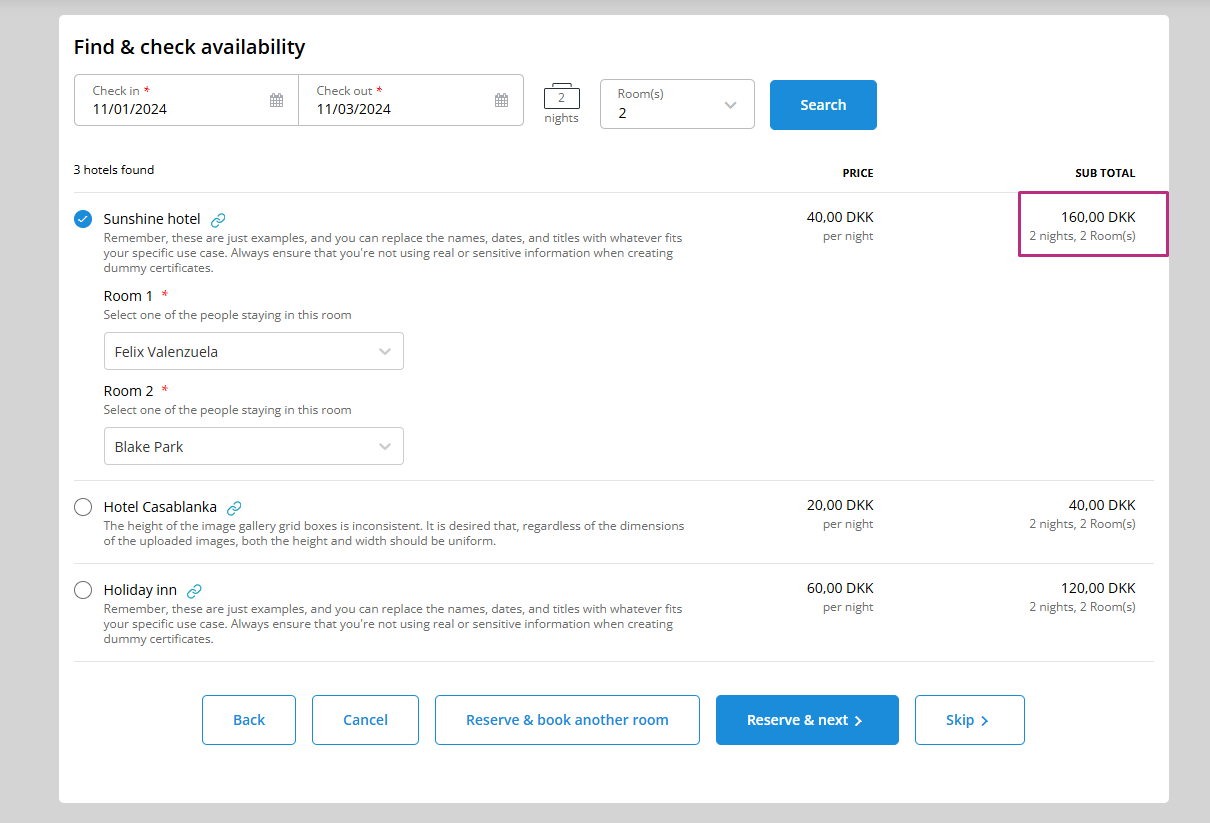
When you select a hotel, you can also delete it by clicking on the delete icon. This allows you to remove a hotel from your selection.
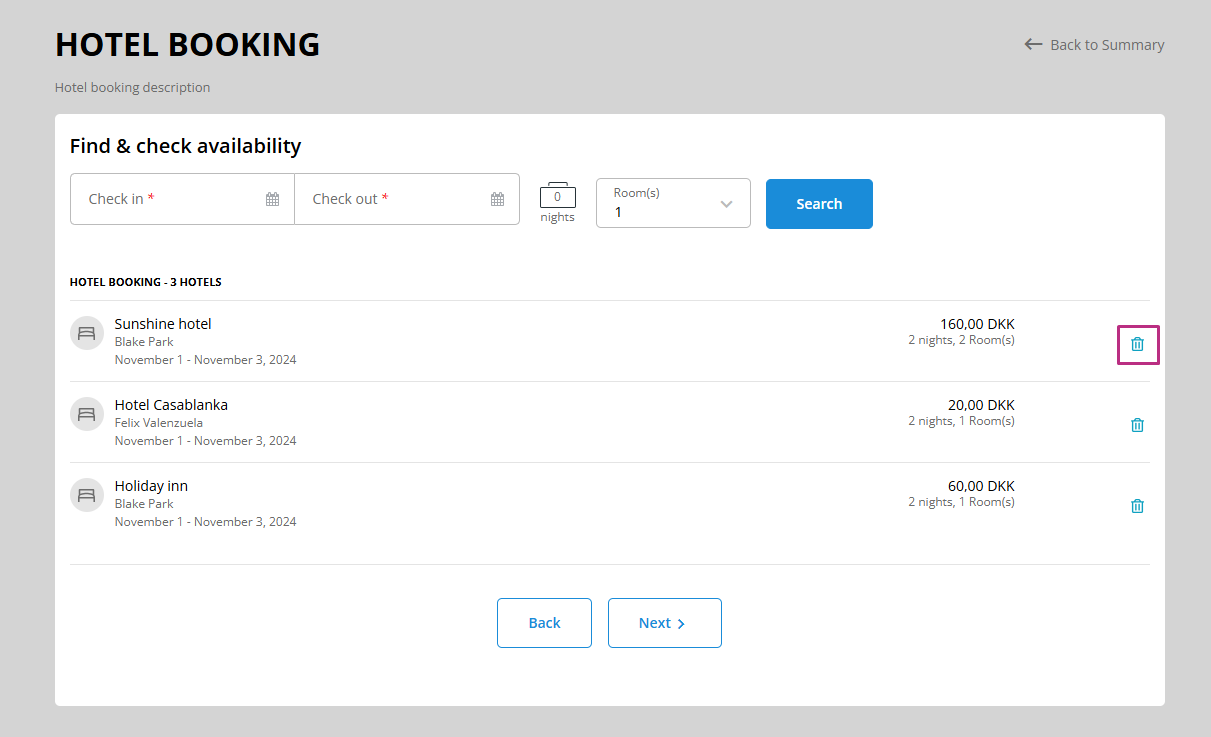
Each button offers users flexibility and control over how they navigate and manage their room bookings.
- Back: Takes users to the previous step or page in the booking process without saving any new changes.
- Cancel: Stops the current booking process and exits without saving any selections or data.
- Reserve and Book Another Room: Allows users to reserve a room and immediately start booking an additional room, keeping them in the hotel selection process for multiple bookings.
- Reserve and Next: Reserves the current room selection and moves the user to the next step in the booking or registration process.
- Next: Simply advances the user to the following step in the process without saving any specific room selections.
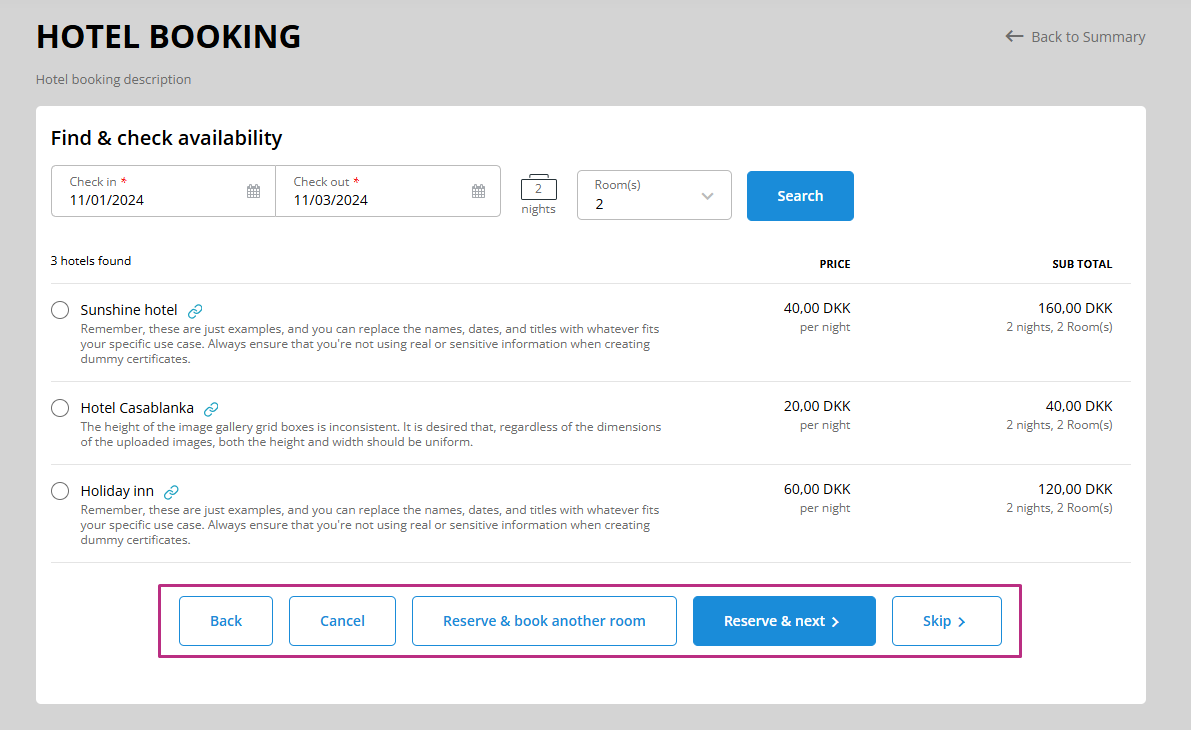
Once the hotel booking is complete, you can go to the summary page to see which hotels are booked for each attendee and the charges associated with each booking. Summary page gives you a clear overview of all the bookings made.
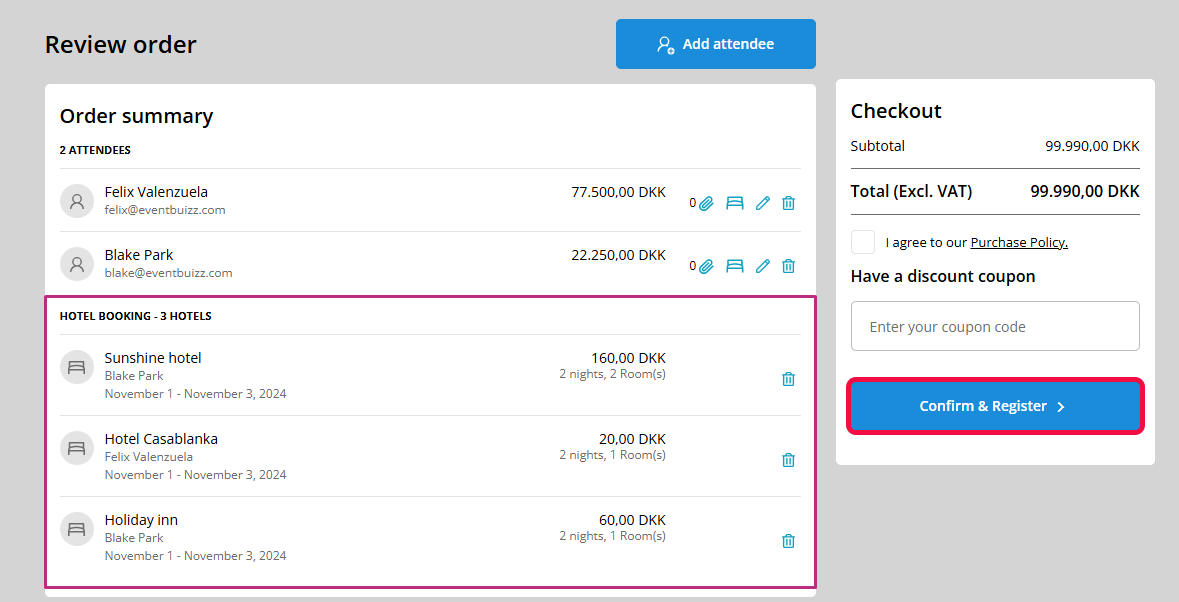
If you want to make changes to hotel bookings on the order summary page, just click on the hotel icon. This will take you directly back to the hotel booking step, where you can edit your selections.
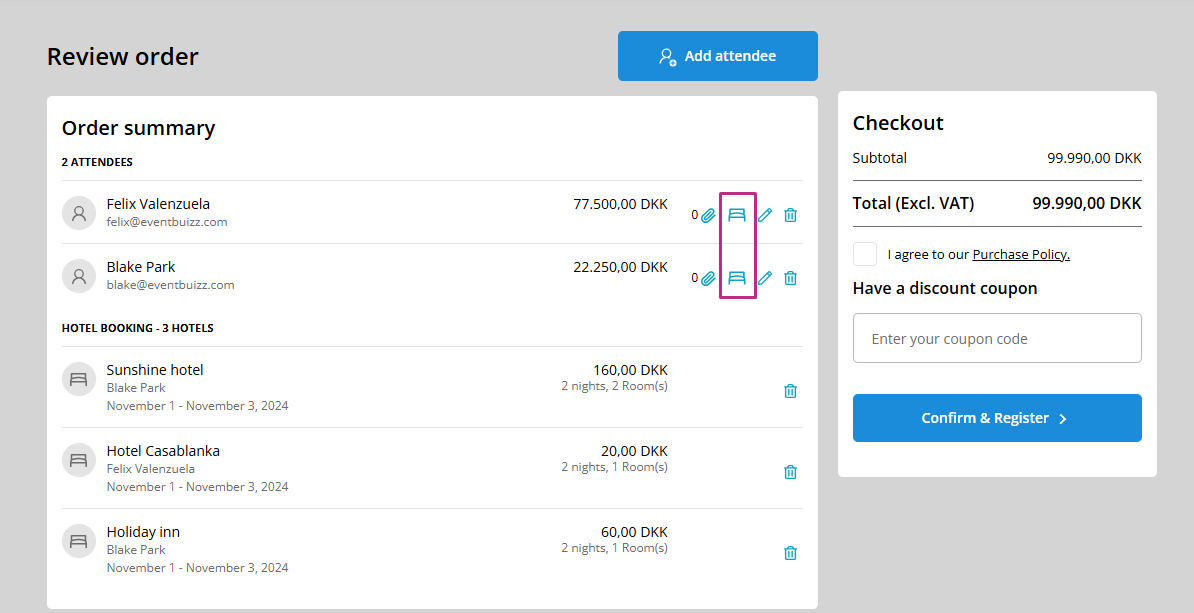
VAT for hotel
In the Eventbuizz hotel management module, VAT (Value Added Tax) refers to the tax added to the cost of hotel services and bookings. VAT is a government-mandated tax on the value of services provided to guests, including room bookings, food, and additional amenities. Within the module, VAT is calculated automatically based on the applicable percentage set by local tax laws, and it is added to the total booking amount.
we have 2 registration types and have different VAT implementation. i.e.
VAT for hotel (free registration)
we have a separate VAT setting for free registration.
- Enable VAT for free registration: Enabling this setting allows applying VAT to free registrations in hotels.
- VAT(%) for free registration: The VAT field is where you enter the VAT percentage that applies to the hotel services. When you set a value in this field, it determines how much VAT will be added to each booking based on that percentage. For example, if you enter “40%” in the VAT field, the system will automatically add 40% to the total cost of each booking to cover the VAT.
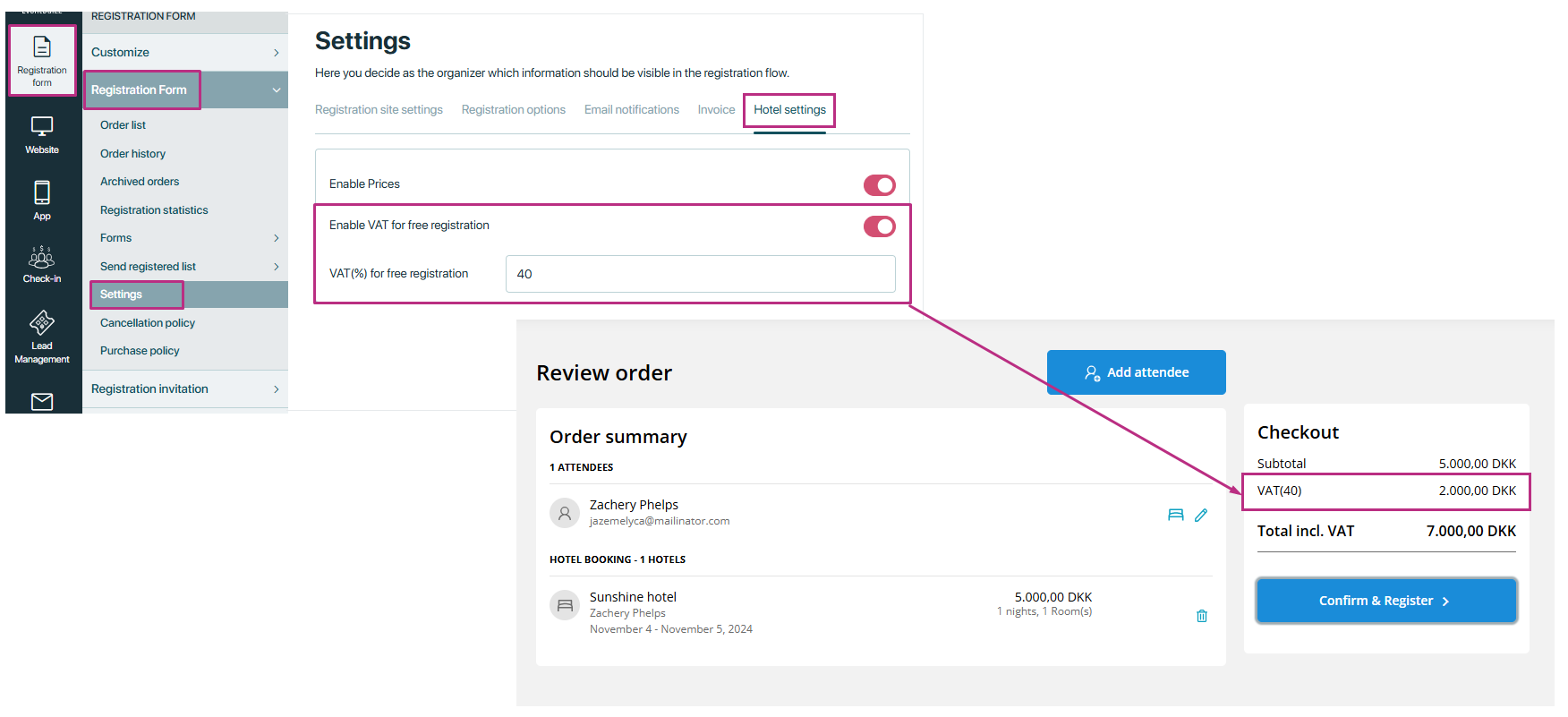
VAT for hotel (billing registrations)
In Eventbuizz, VAT for hotel billing registration indeed differs from a “VAT-free” registration, and it’s adjustable based on specific settings. This setup allows for two types of VAT configurations, which provide flexibility in applying VAT differently across various items.
Two Types of VAT Settings:
1- Always apply VAT: When the “Always Apply VAT” setting is turned ON, the VAT percentage specified in the main VAT settings is automatically applied across all hotels without any need for manual adjustment. With this feature, the VAT is added automatically to the final price, ensuring that all hotel charges include tax, and reducing the chance of missing or inconsistent VAT charges across different hotels.
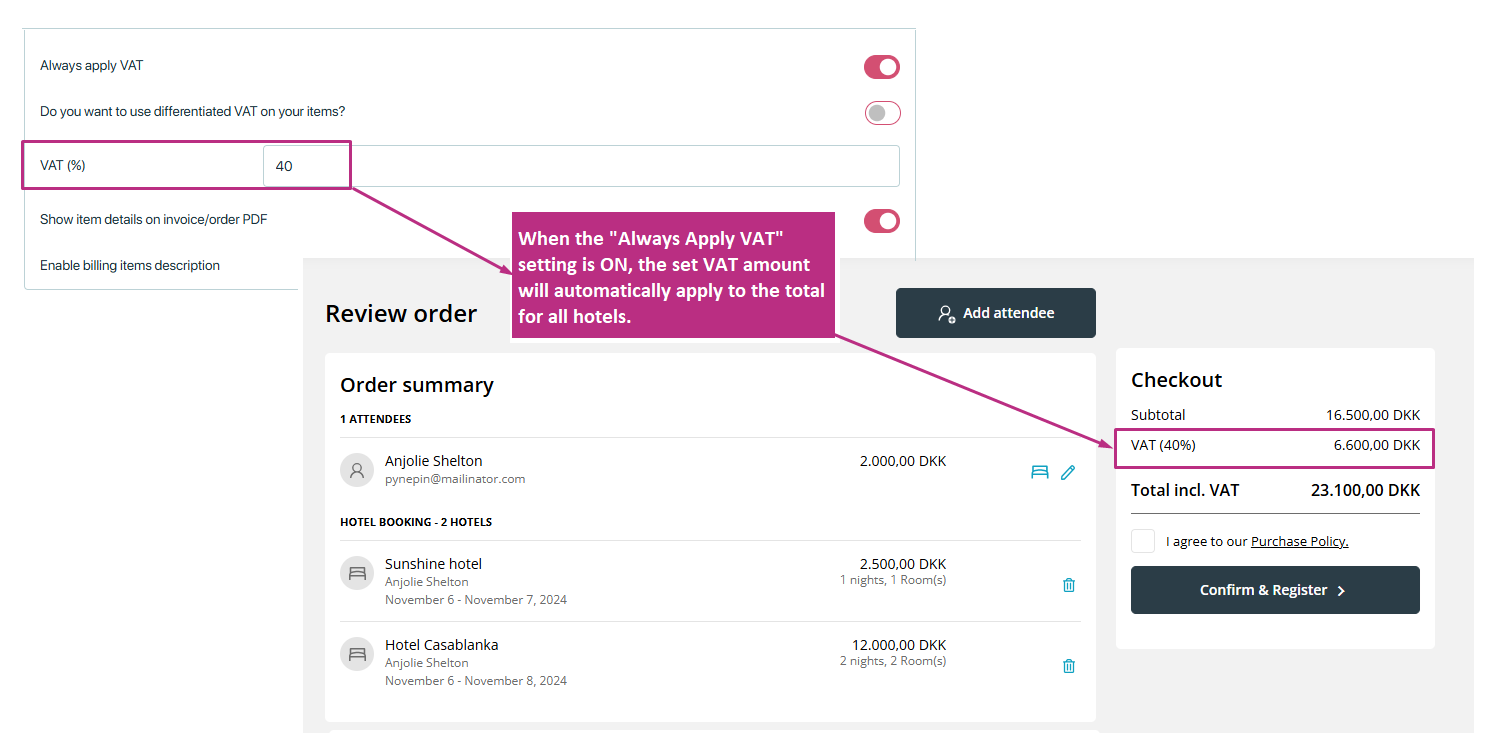
2- Do you want to use differentiated VAT on your items? The “Do you want to use differentiated VAT on your items?” for hotels allows different VAT rates to be applied to various hotels within the hotel module. This feature is useful for meeting tax regulations where different hotel have specific VAT rates.
If the “Do you want to use differentiated VAT on your items?” setting is turned ON, the VAT field will appear in every hotel’s add/edit section. The VAT amount set in the main settings will automatically apply to the hotel, but you can also change the VAT for each hotel individually.
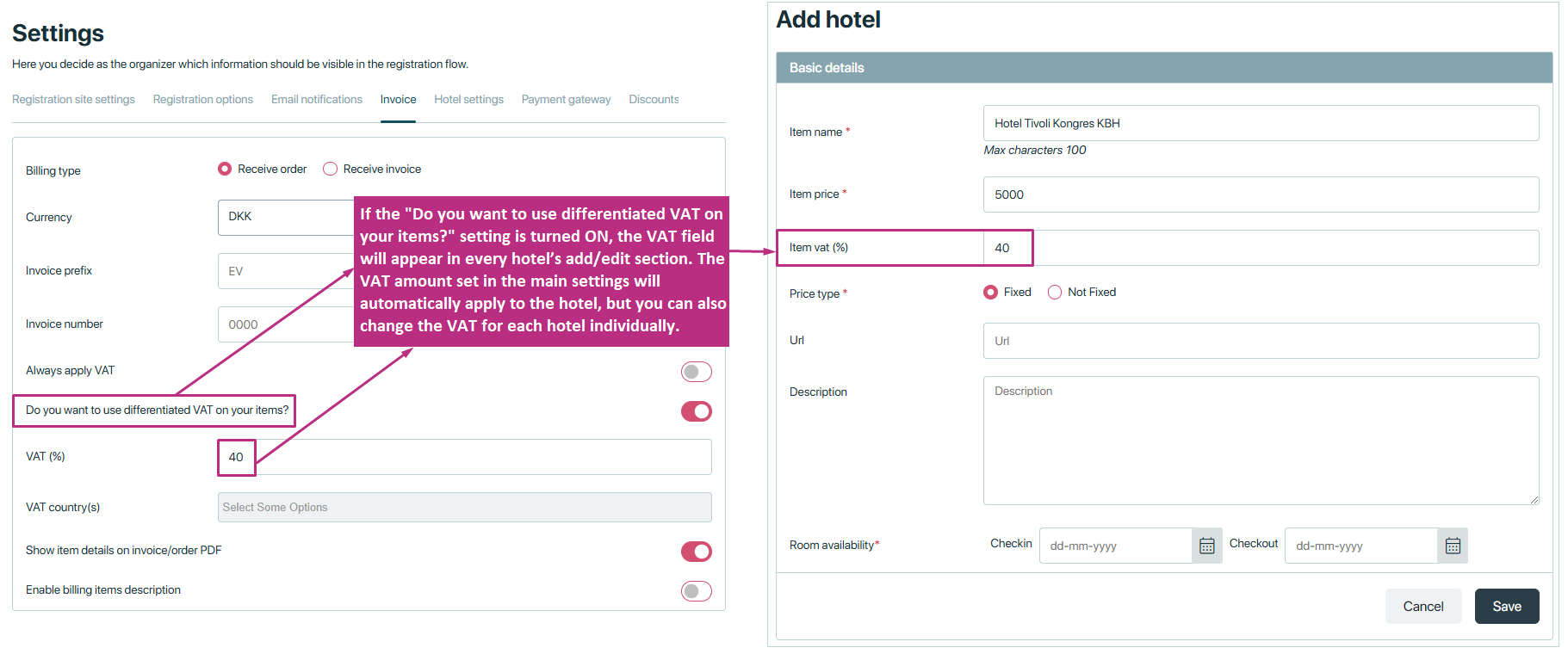
VAT country(s): Selects countries where VAT applies.
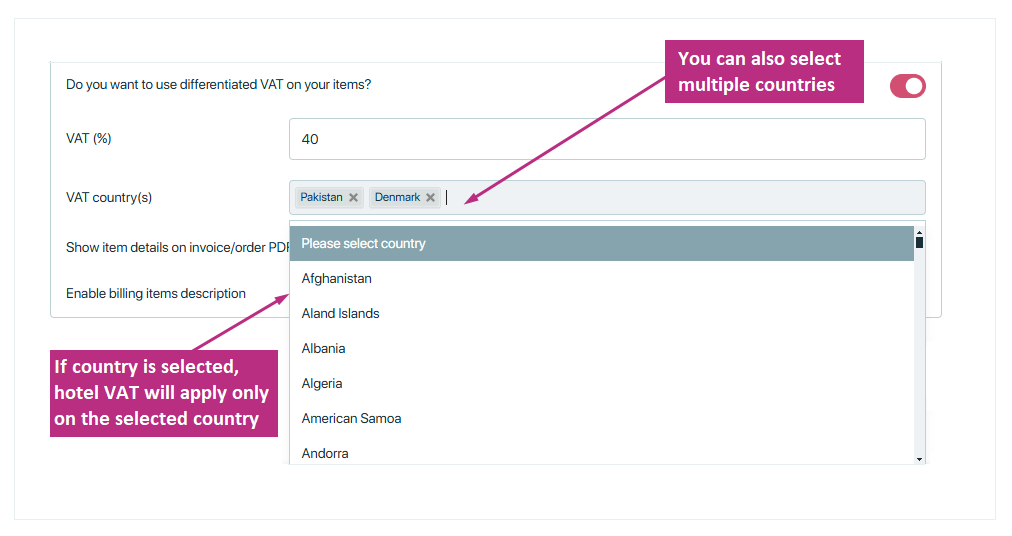
How differentiated VAT applies on registration site during placing an order.
If the attendee selects the same country as the organizer, then VAT will be applied.
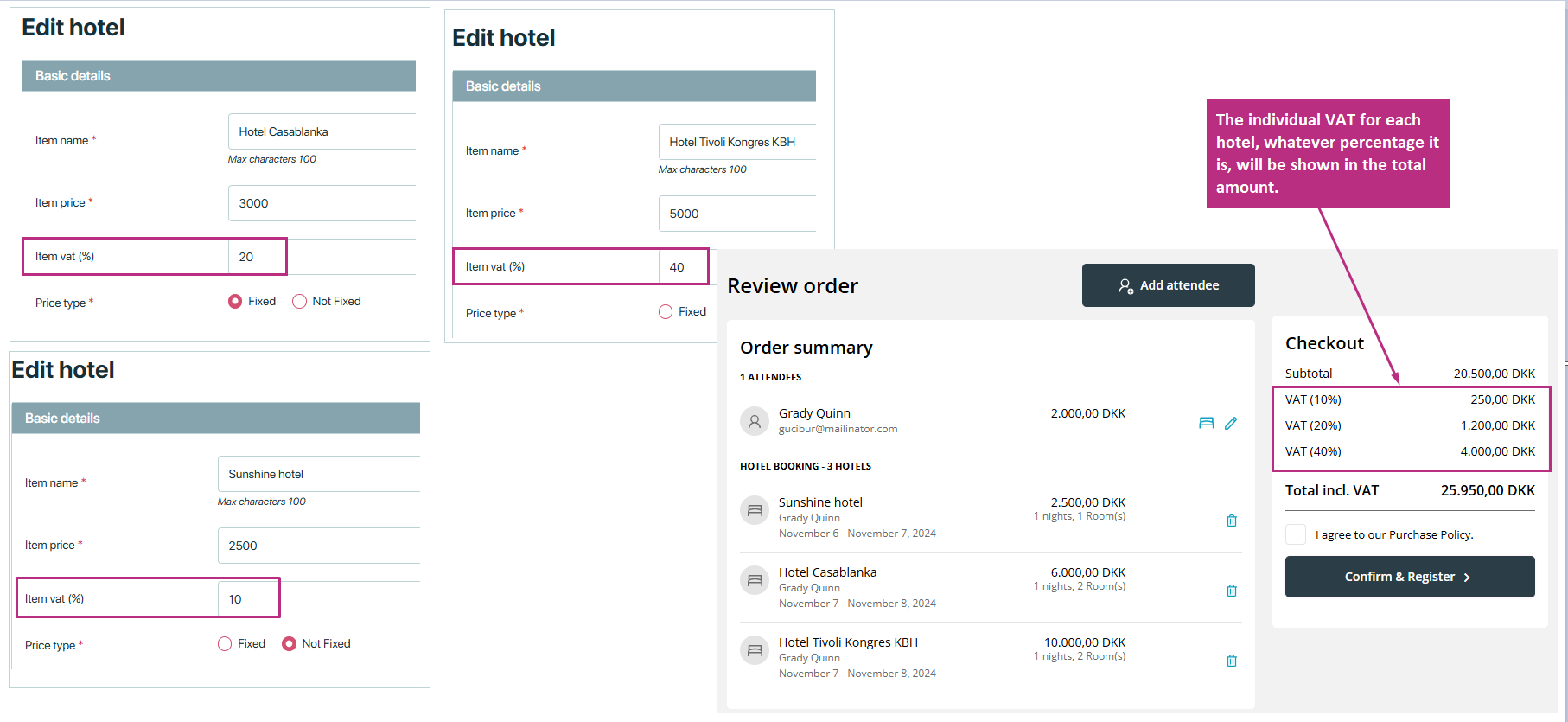
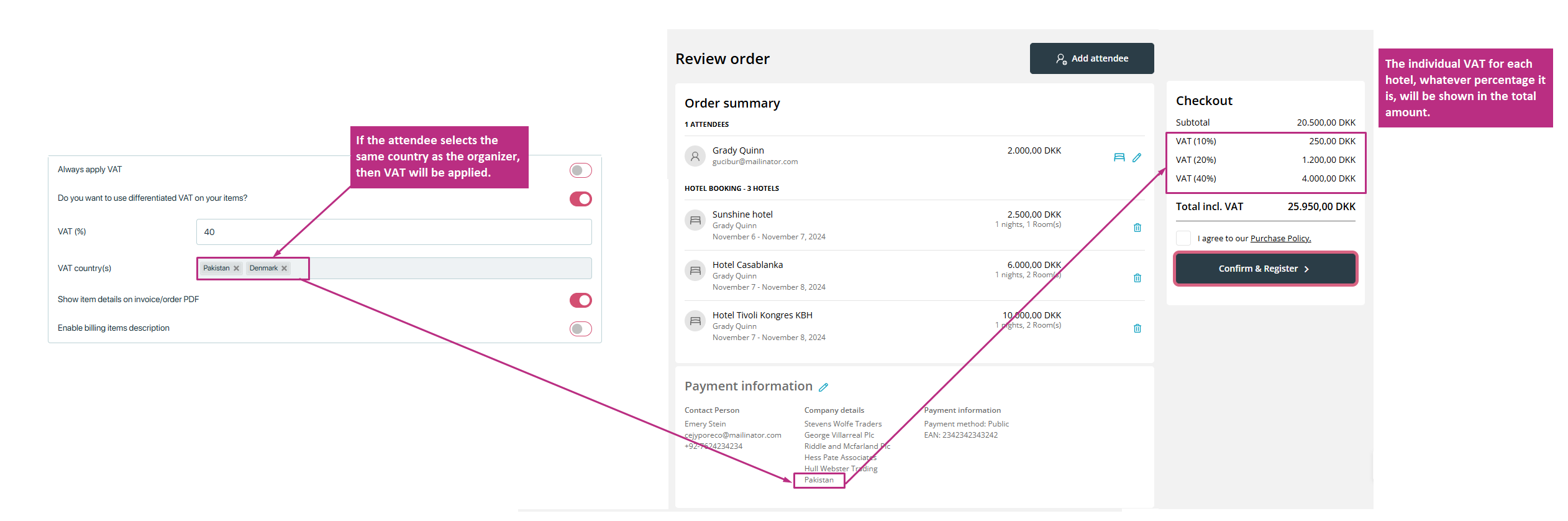
hotellabels
Labels
Hotel management module, “labels” are typically used as customizable tags or markers to help categorize, organize, and manage various elements related to hotel booking and guest information.
Accessing labels
Organizer can follow this path to access labels in setting module:
- Eventcenter > setting > eventsite labels > registration site.
- Eventcenter > setting > eventsite labels > hotel
- Eventcenter > setting > eventsite labels > registration form.
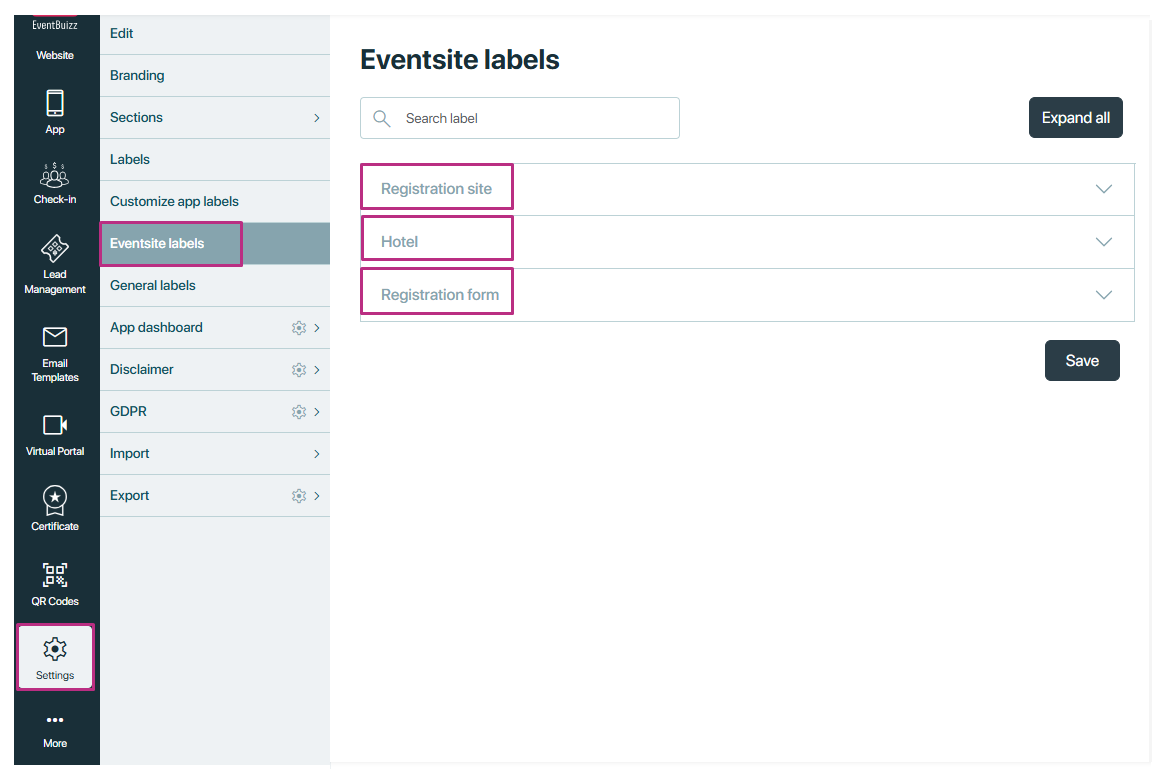
Dynamic text replacement
Any label changes propagate throughout the module, reducing confusion and enhancing user experience. Labels are not static, they are designed to adapt based on changes made by organizers