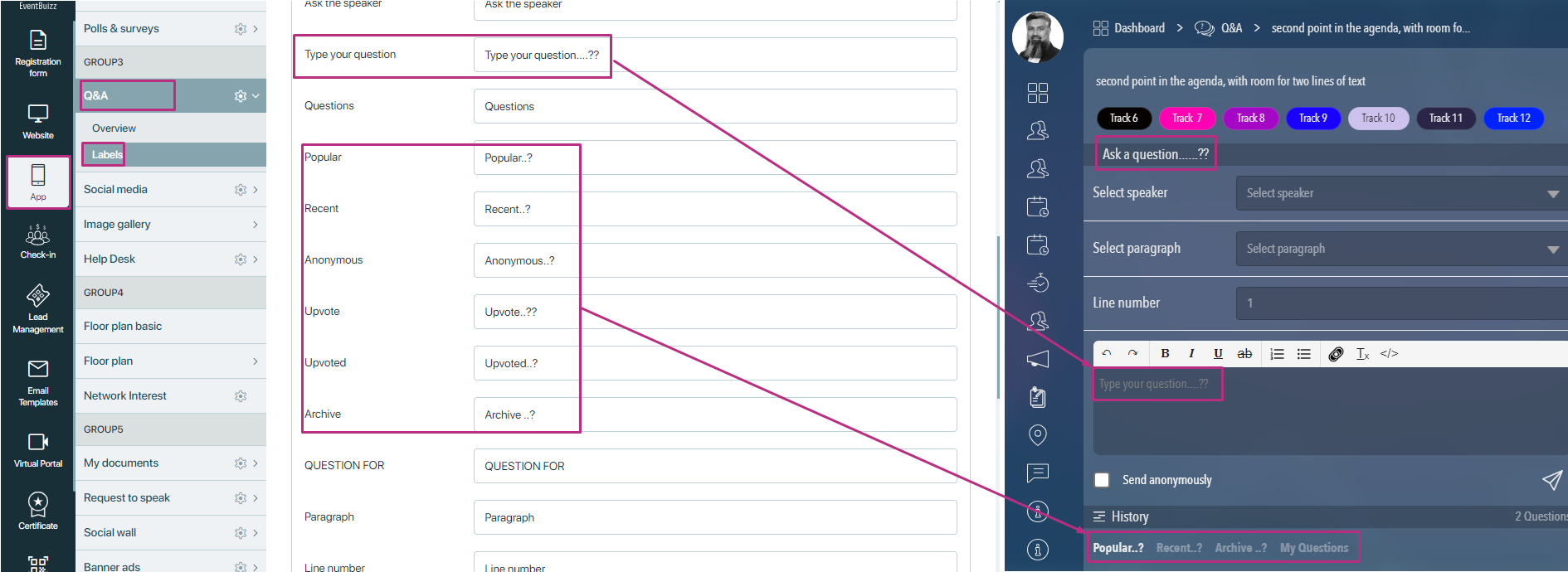The Q&A module in EventBuizz is designed to foster interactive communication between attendees and administrators during events. This module facilitates the exchange of questions and answers related to specific programs or sessions within the event.
This module is divided into three parts:
Here’s how it works:
Module Activation Process:
Q&A is related to your program sessions and you start by choosing if all program sessions should be open for Q&A or if you only assign specific program sessions.
If all program sessions should be open for Q&A, user need to navigate on the following path for activation of this module
Event center->App-> Q & A module setting -> Enable the Q & A to all -> login web app and in side bar menu user can access Q & A module
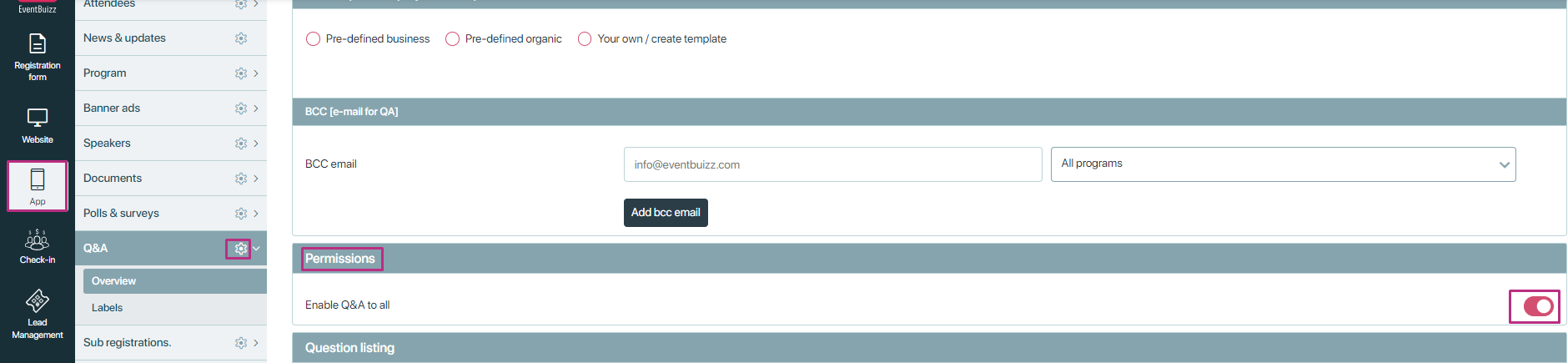
How It Will Look In App
In web app it can access like that:
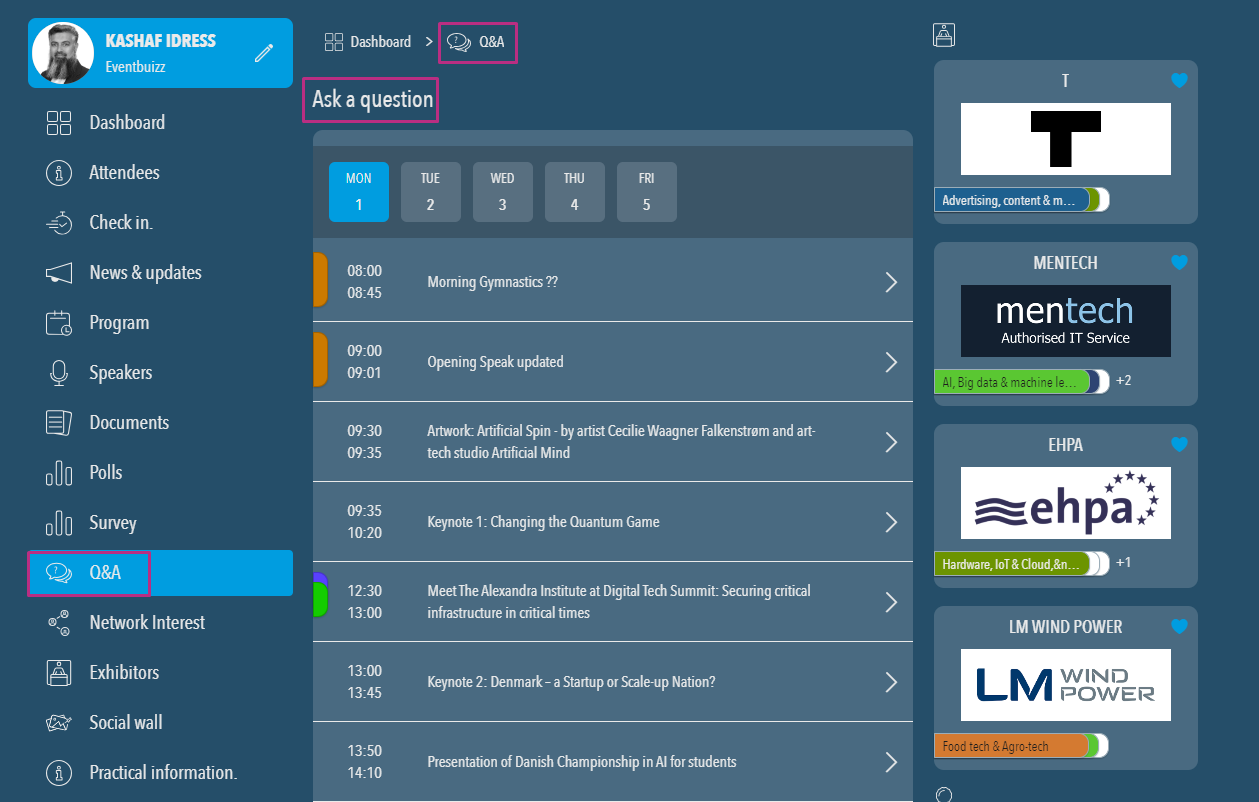
Also if this setting is also effect on the program detail, if “Enable Q&A to all” setting is on then on all program details, user can access the Q & A section, in about tab, and if the setting is off, then this section will not show in program detail about tab.
When “Enable Q&A to all” setting is on:
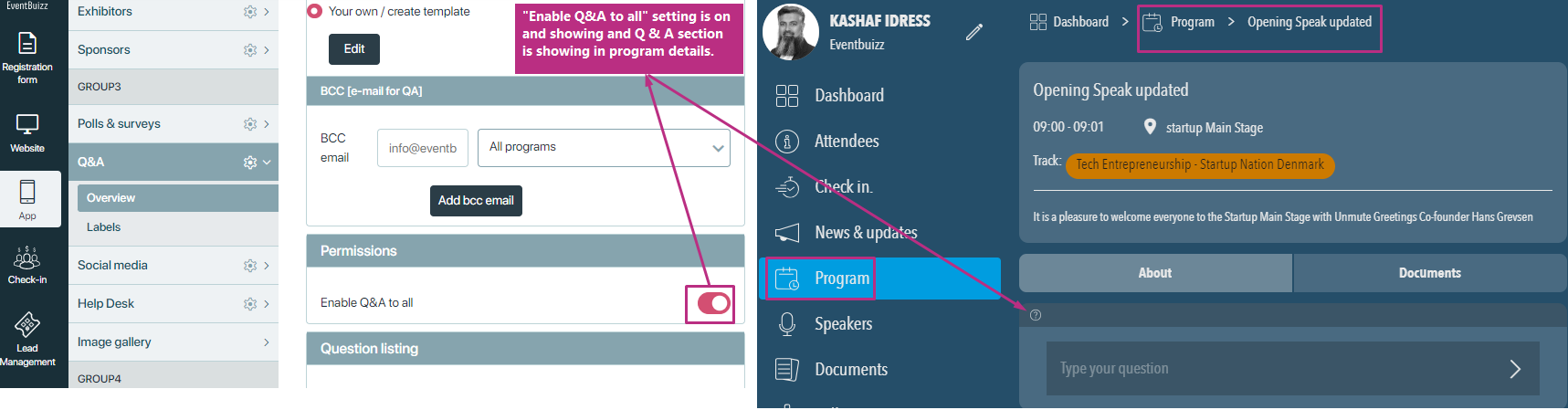
When “Enable Q&A to all” setting is off:
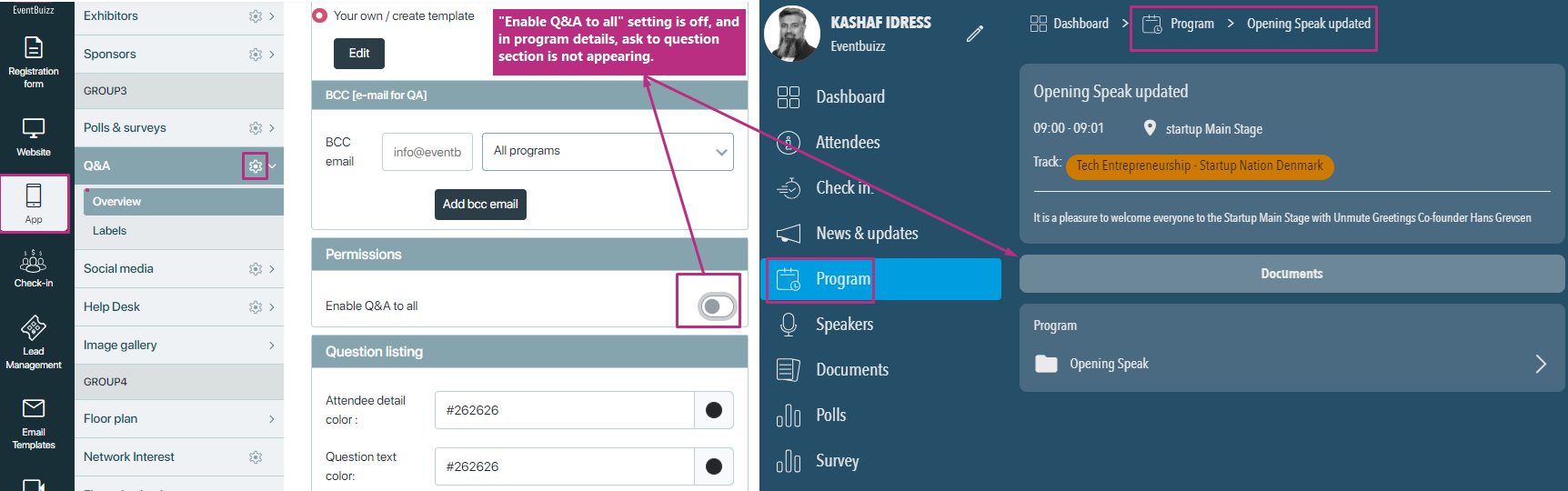
If only specific program sessions should be assigned to Q&A, you deactivate the above setting and assign the relevant program sessions one by one.
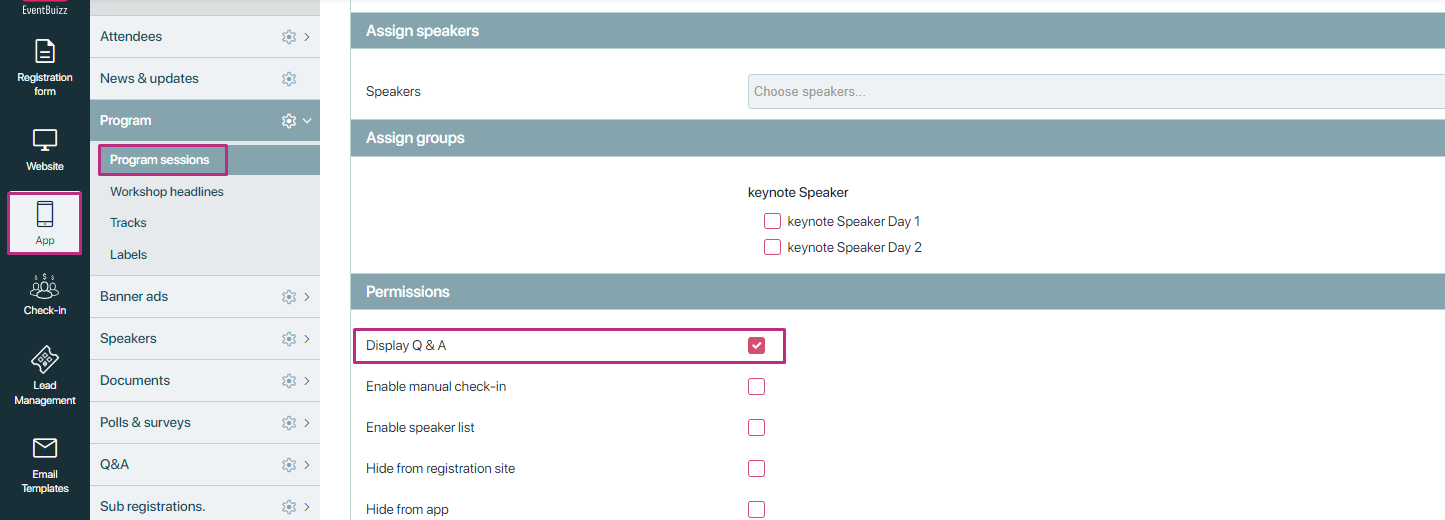
Functionalities of Q & A module
- Program Selection: Attendees using the web app can select a program or session they wish to inquire about.
-
Question Submission: Upon selecting a program, attendees have the option to submit questions pertaining to that program. These questions are then routed to the Event Center for review and response.
-
Anonymity Option: Attendees can choose whether to share their profile information along with their question or remain anonymous. This option provides flexibility and encourages participation from users who may prefer anonymity.
-
Admin Response: Questions submitted by attendees are received and managed by administrators in the Event Center. Administrators can view and respond to questions in real-time, providing accurate information and assistance.
-
Two-Way Communication: Both attendees and administrators have access to a chat-like interface, enabling direct communication. This feature allows for further clarification, discussion, and engagement between users and administrators.
Here A look how attendee can select program and ask a question:
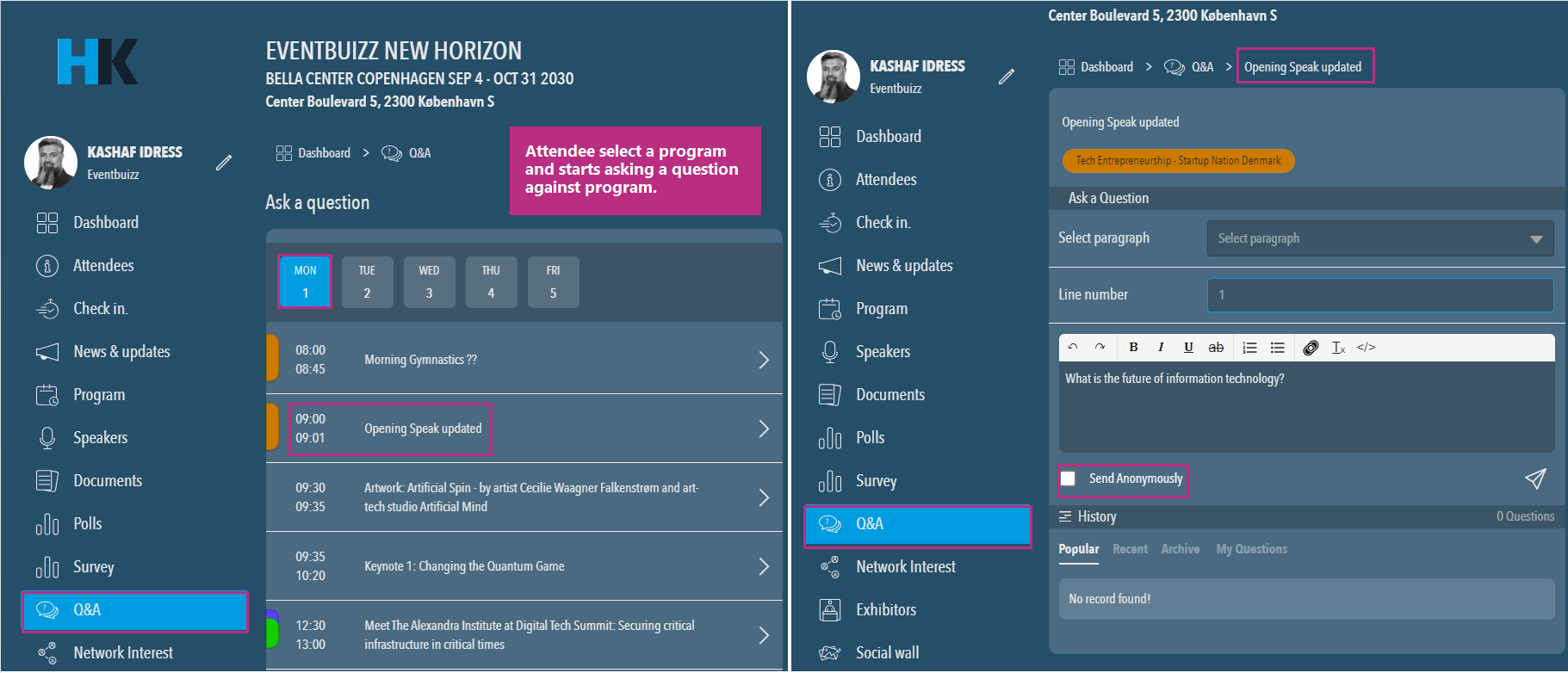
Once the questions start coming in, you can see all the questions in the event center. Every time a new question comes in, an email is also sent to the event support email address, which is inserted at the time of creating the event.
In event center coming question will show like that:
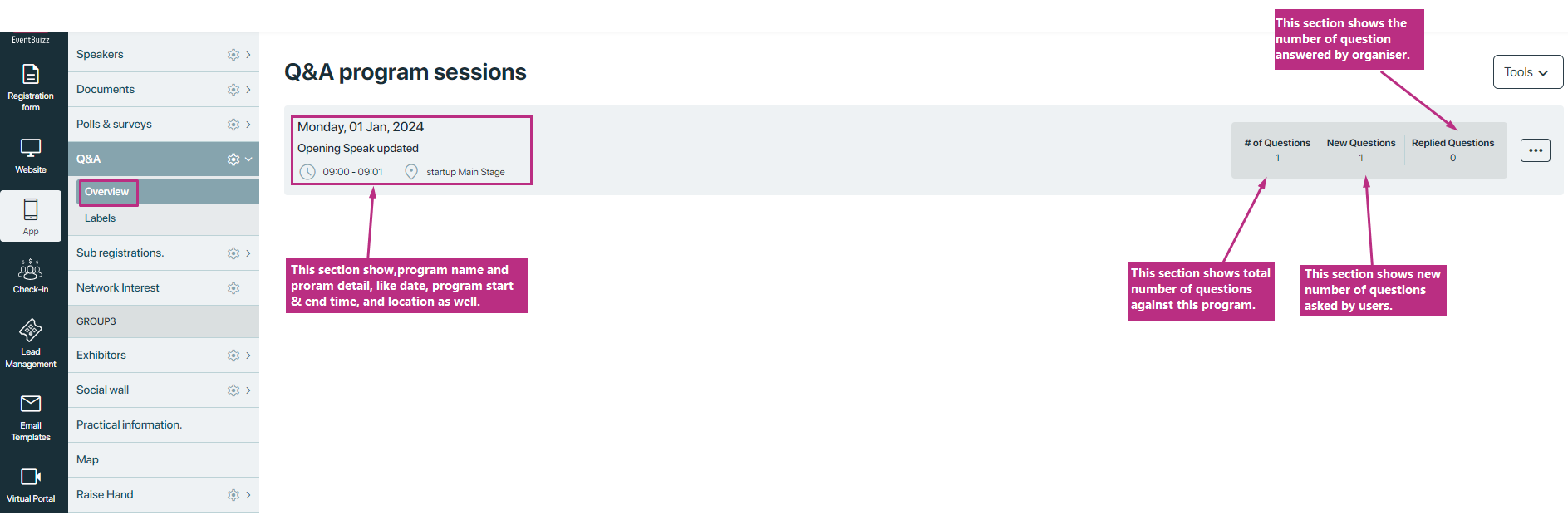
On overview screen of Q & A in event center, organiser can see a section of “Tools” and by clicking on tools drop down user will find a key feature of “Export”, which allows them to generate a comprehensive file containing essential information related to attendee questions. This feature is designed to streamline data management and analysis processes for event organizers.
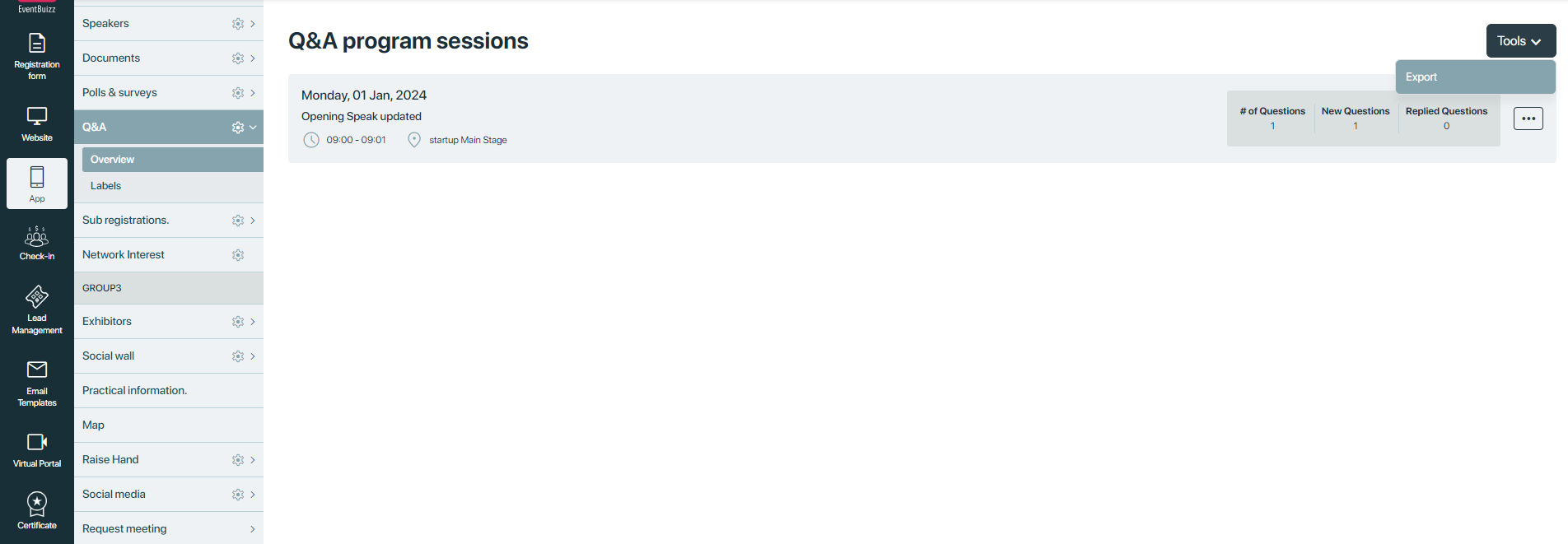
And export file have following information, it seems like that:

In the event center, you can choose to answer the questions by responding through the app. There are different options available in the menu section
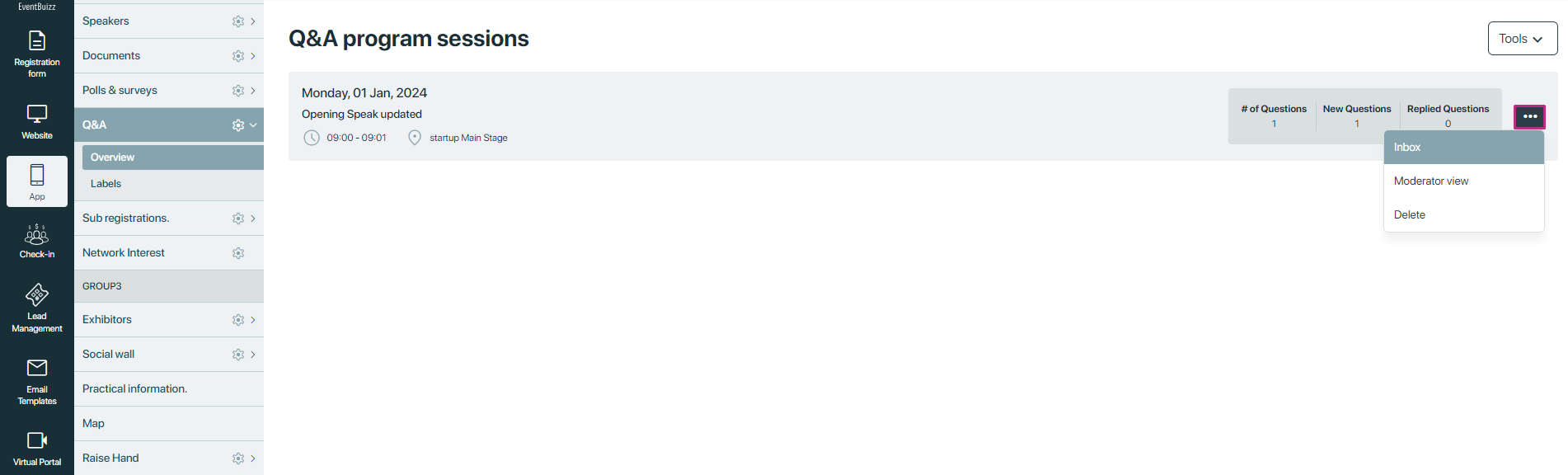
If organiser select “Inbox” from the menu option, he will redirect on new screen, where organiser have multiple options available details are given below:
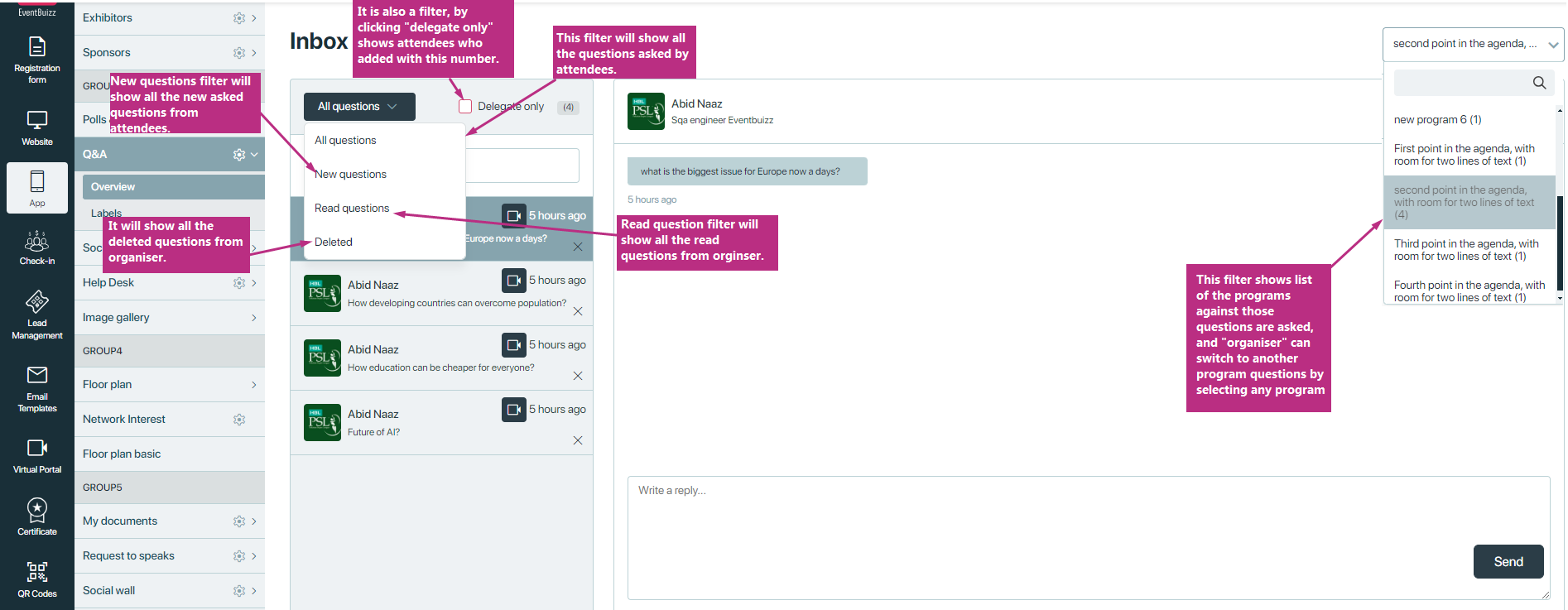
In the inbox, you can write the attendee directly, and the attendee will find the answer in the app. If you have activated the setting, then am email and/or pop up message will also be sent to the relevant attendee, to inform that a reply has been made.
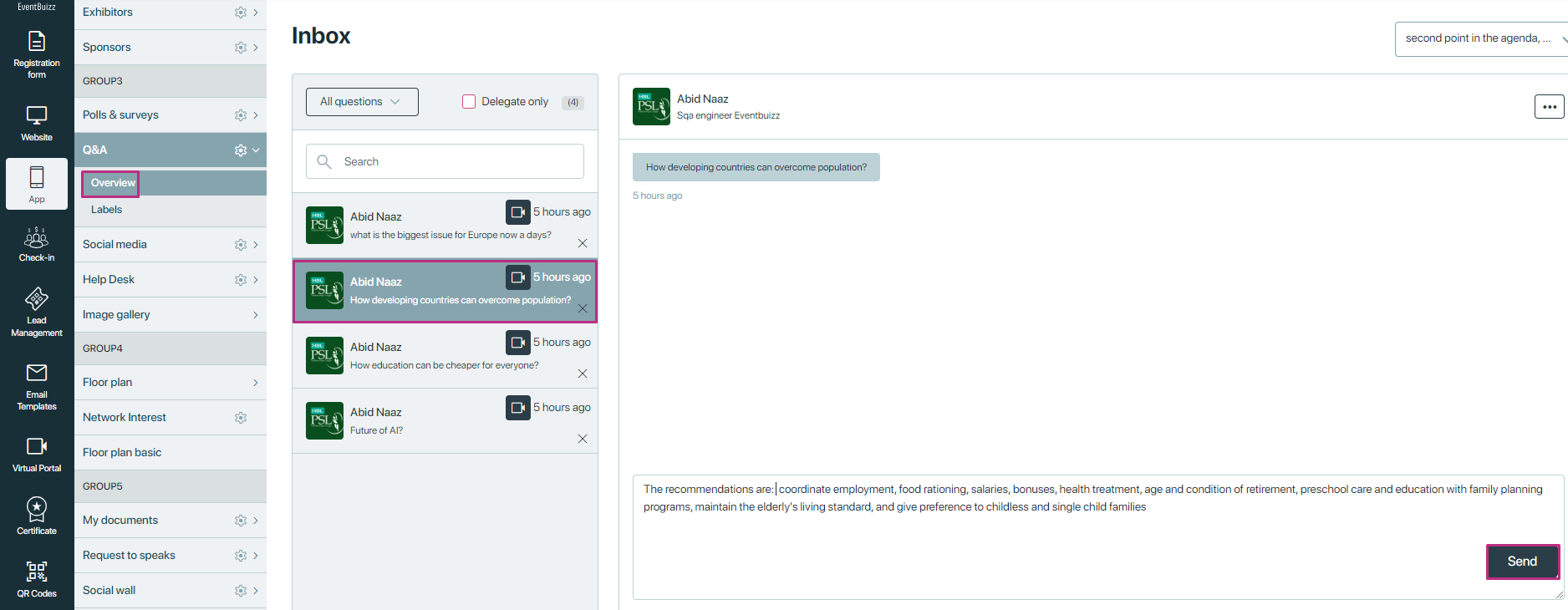
Below you see how the attendee will find the reply to the Q&A the attendee has posed.
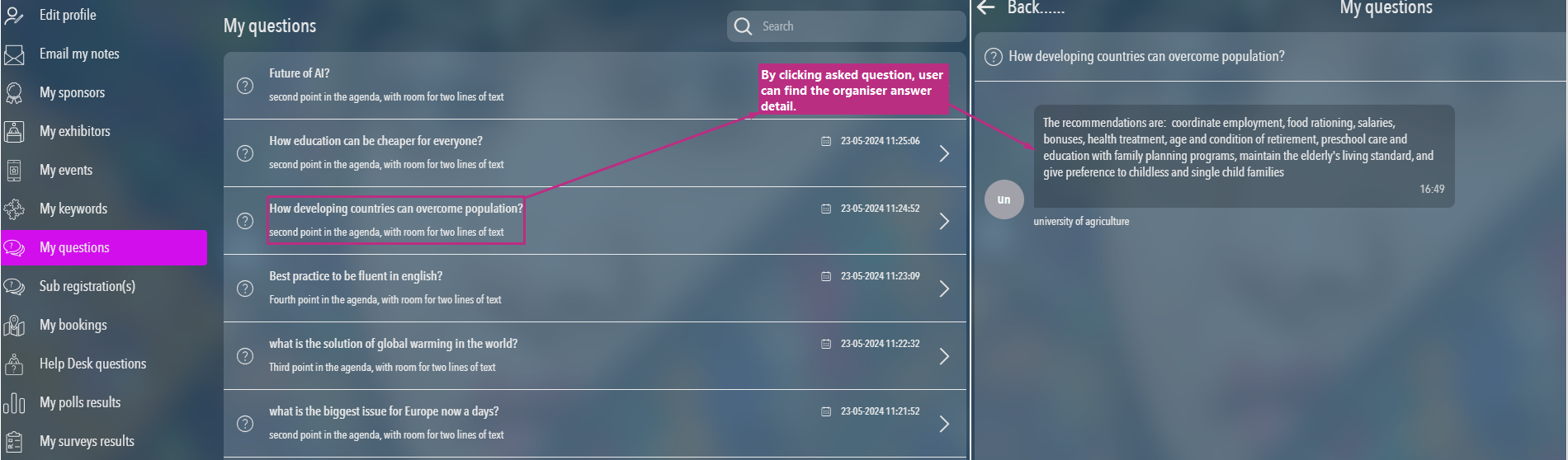
Moderator View
The Moderator View in the Q&A module of EventBuizz provides organizers with a powerful tool to manage and display incoming questions from attendees during events. Through this feature, organizers can showcase questions on projectors in real-time, enhancing audience engagement and facilitating seamless interaction.
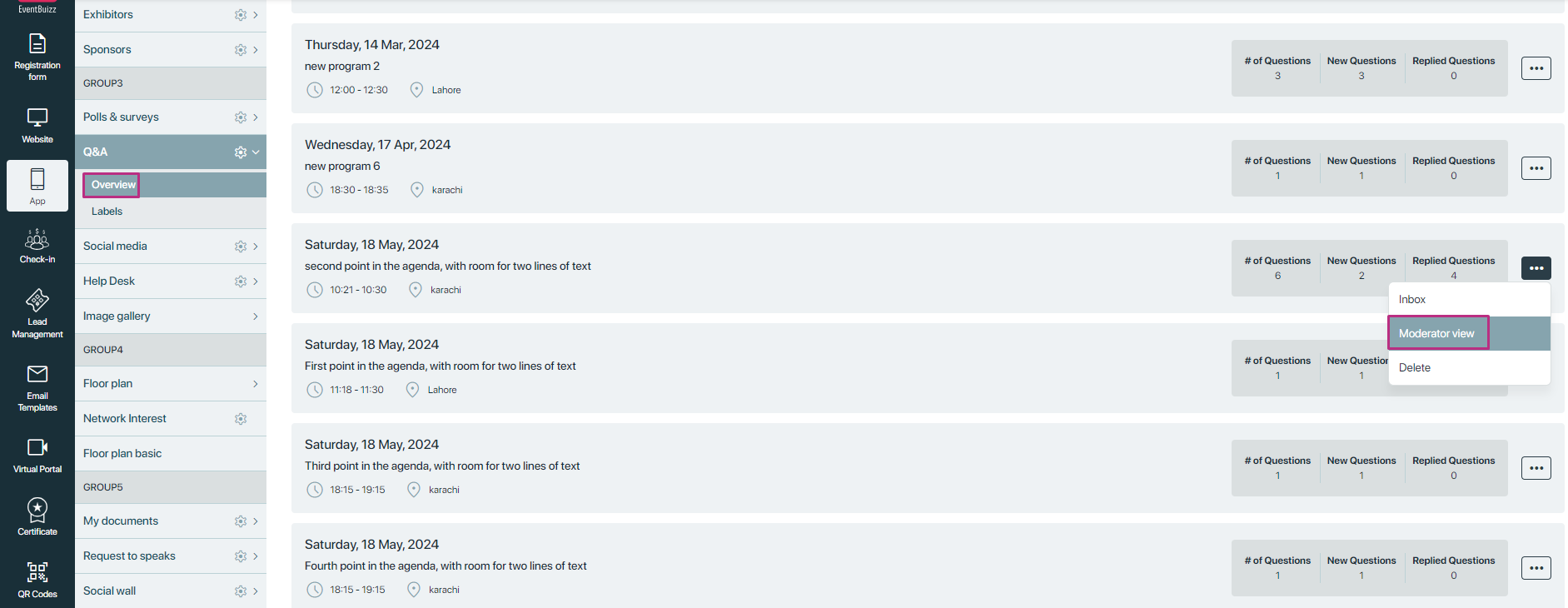
By clicking on “Moderator view” from the menu list user will redirect to Moderator View screen, where organiser have numerous functionalities, let discuss each of them in detail:
Moderator View screen will look like this:
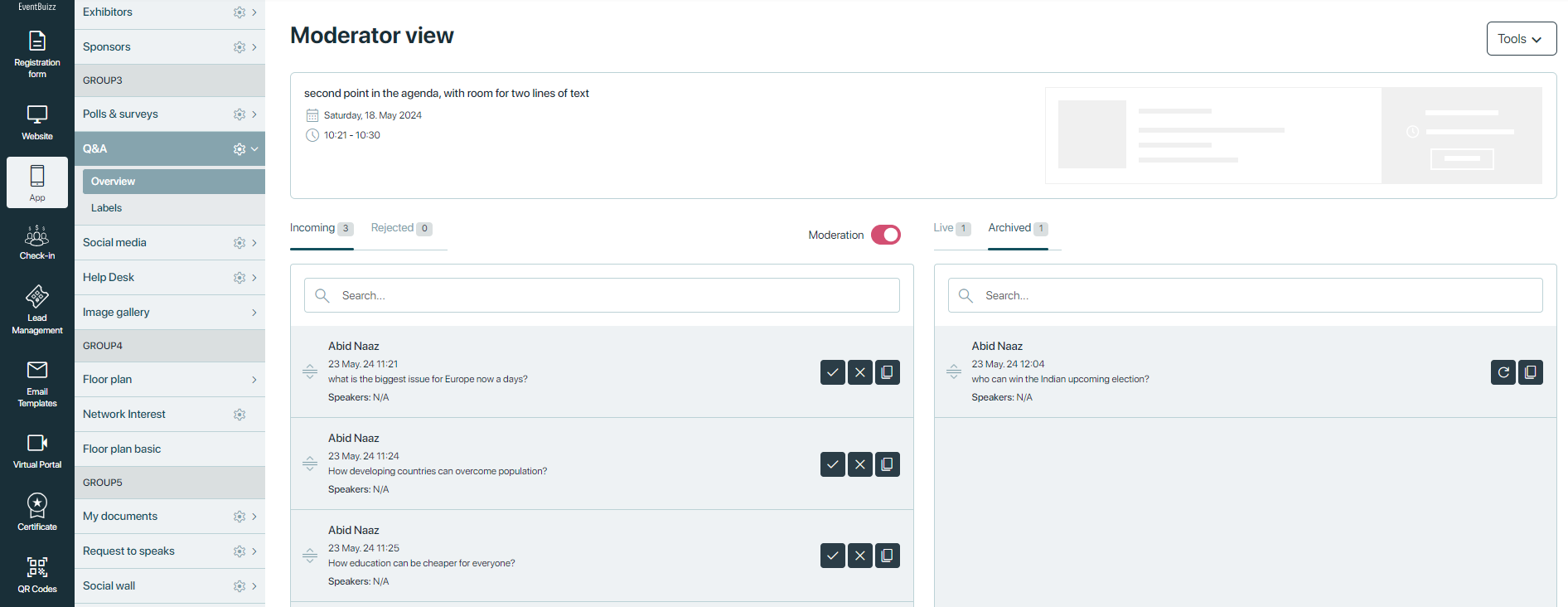
Moderator View in Q&A Module
Overview
The Moderator View screen in the Q&A module of EventBuizz provides organisers with comprehensive control over incoming questions from attendees. This feature is divided into two sections: “Incoming” and “Live,” each offering distinct functionalities based on the moderator setting.
Moderator Setting
The Moderator setting plays a pivotal role in determining how incoming questions are managed within the Q&A module.
-
Moderator On: When the moderator setting is enabled, all incoming questions are directed to the “Incoming” section. This allows administrators to review, accept, reject, or clone questions before they go live.
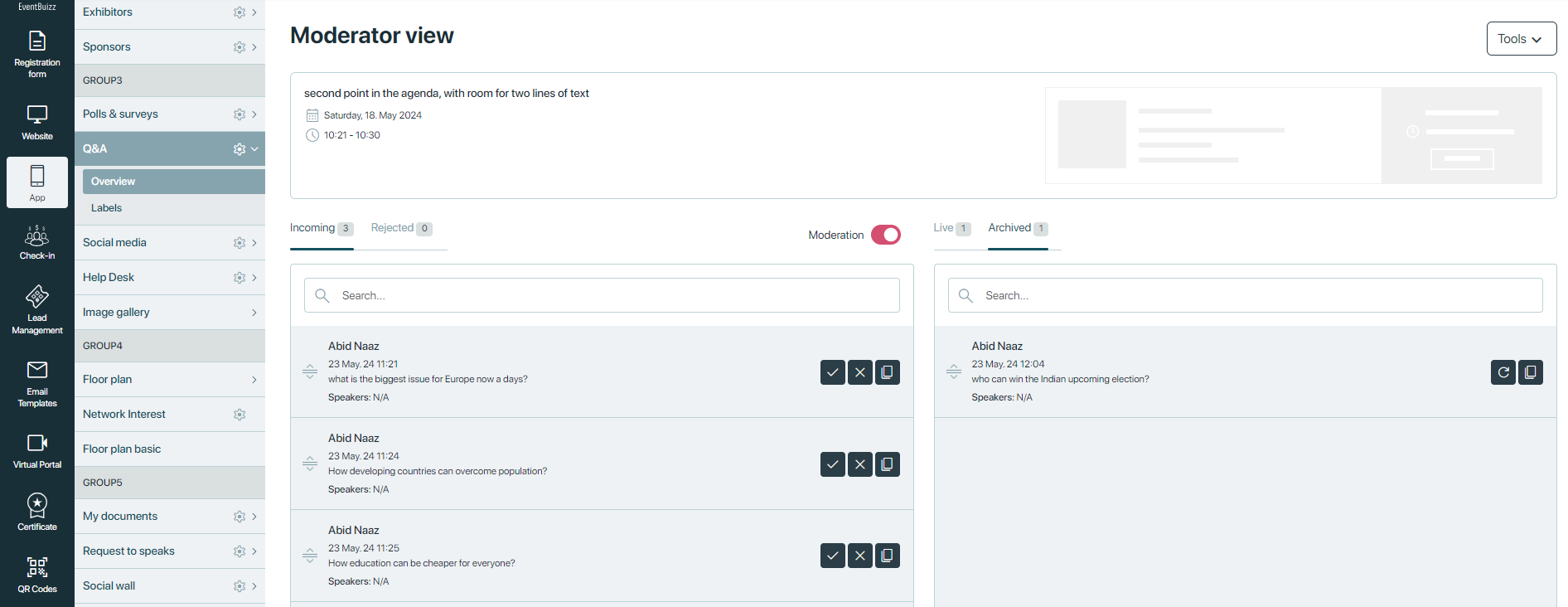
-
Moderation Off: When the moderator setting is disabled, incoming questions bypass the “Incoming” section and are directly placed in the “Live” section. Administrators can immediately make any question live without prior review.
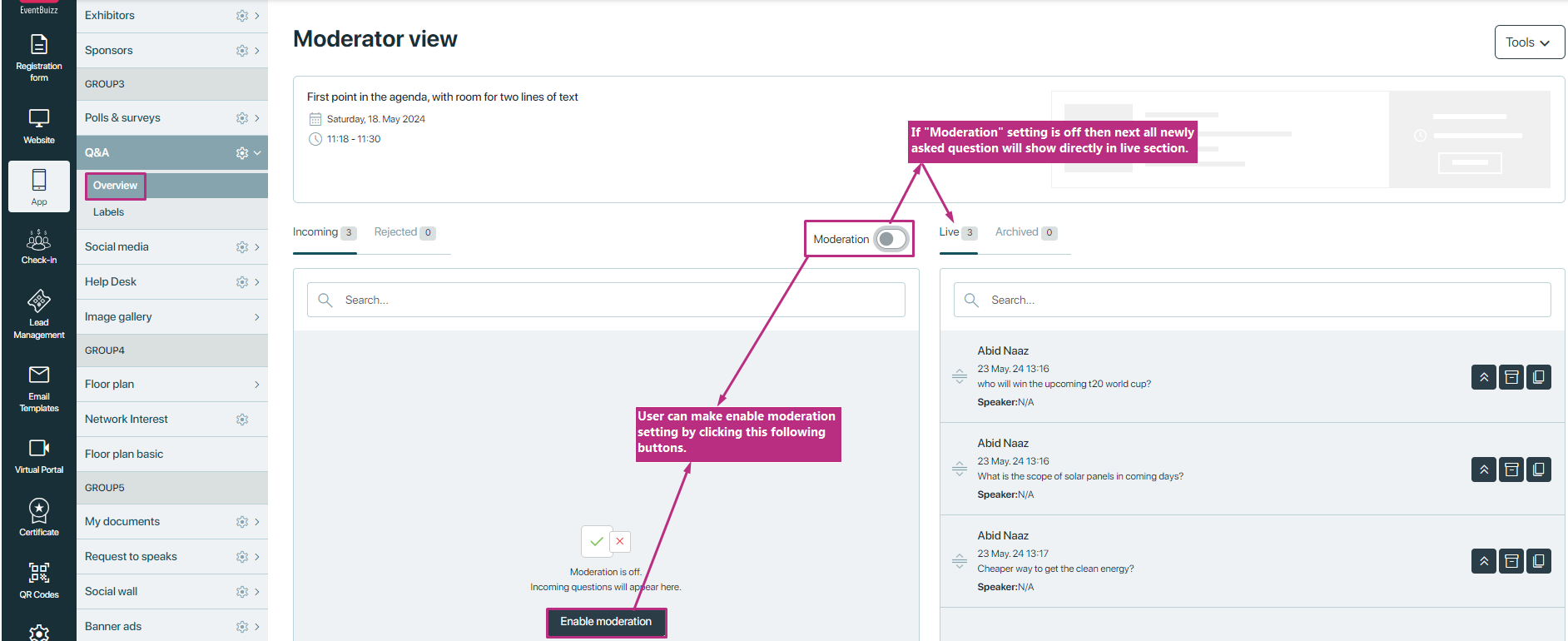
Live Section
In the “Live” section, organisers manage questions that are currently active and visible to attendees. Key functionalities include:
-
Live Question Management: organisers can make questions live, ensuring that they are visible to attendees for engagement and discussion.
-
Time Limit: Each active question has a specified time limit for being displayed as live. Once the time limit expires, the question automatically moves to the archive.
-
Archive Management: organisers can move questions from the archive back to the live section if necessary, providing flexibility in content management.
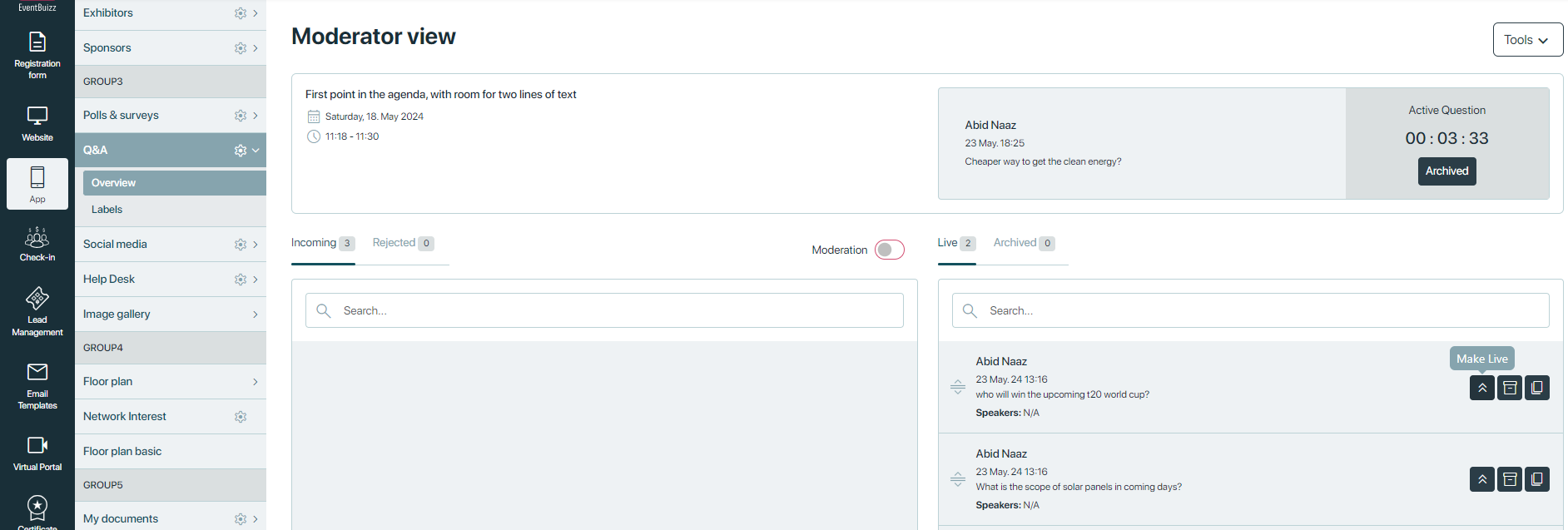
Tools Section
The “Tools” section in the Moderator View screen provides organisers with additional functionalities to streamline the management of the Q&A session.
Following are the functionalities available in “Tools” drop down:
- Projector listing
- Copy projector listing URL
- Question on projector
- Copy Question on projector
Projector listing
Only active questions, as determined by the time limit set by the organizer, are displayed on the projector listing screen. This streamlines the content presentation and keeps the audience engaged with the most relevant questions.
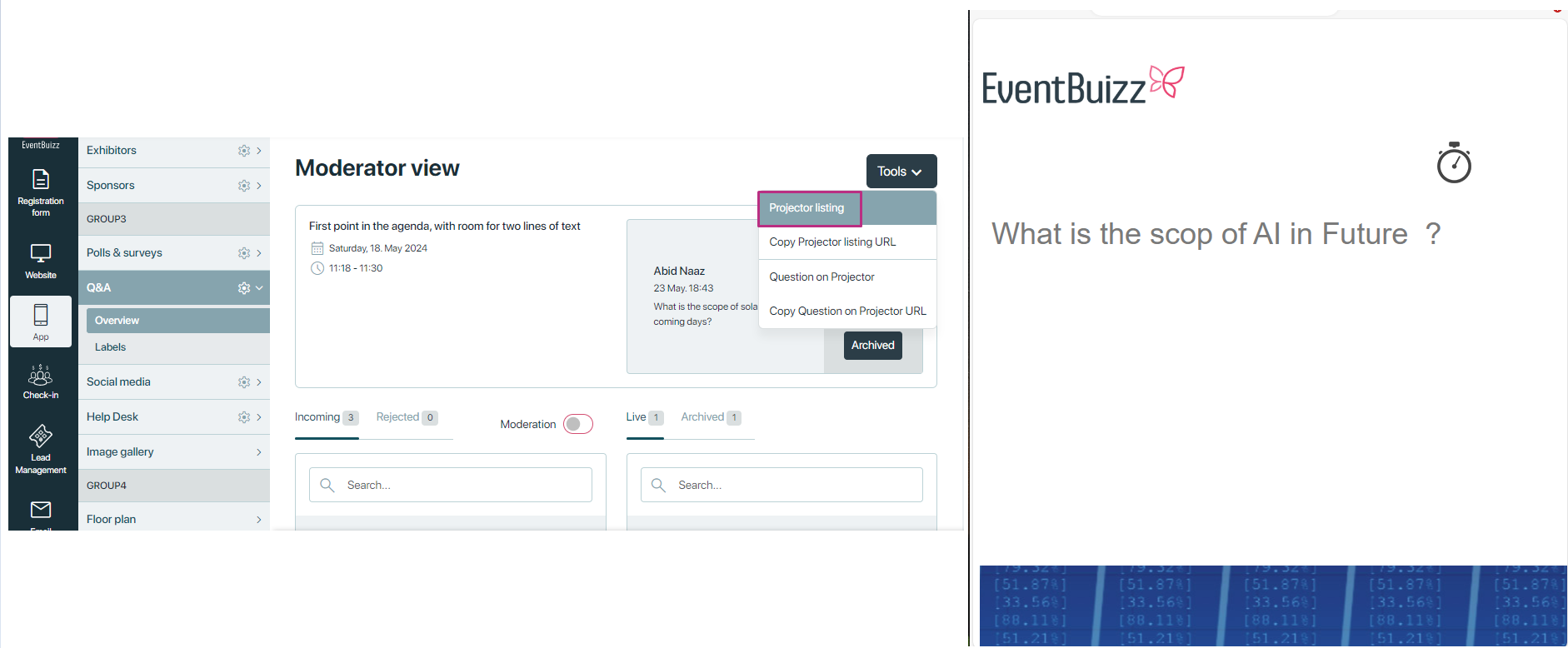
Question on projector
“Question on projector” shows the all live section questions on the projector screen, and also active question will shows highlighted by default:
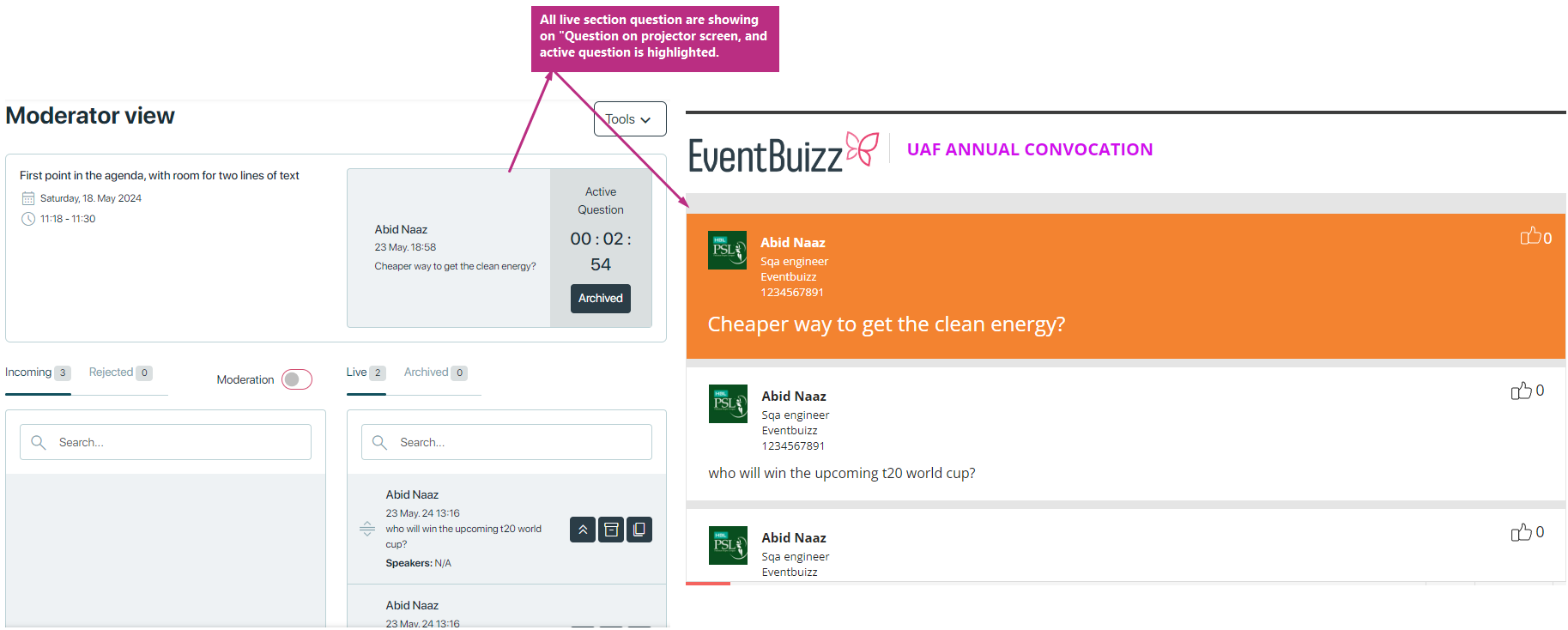
q&amodulesettingg
Q & A Module Setting
Within the Event Center , organizers have access to a comprehensive settings panel for the Q&A Module, allowing them to finely manage every aspect of the Q&A experience. All settings are divided into multiple section, and each section have their own usage. Following are the section organizer have in settings:
attendeedetailsforprojector
Attendee details for projector
In attendee details for projector a noteworthy feature called “Sort Fields”.
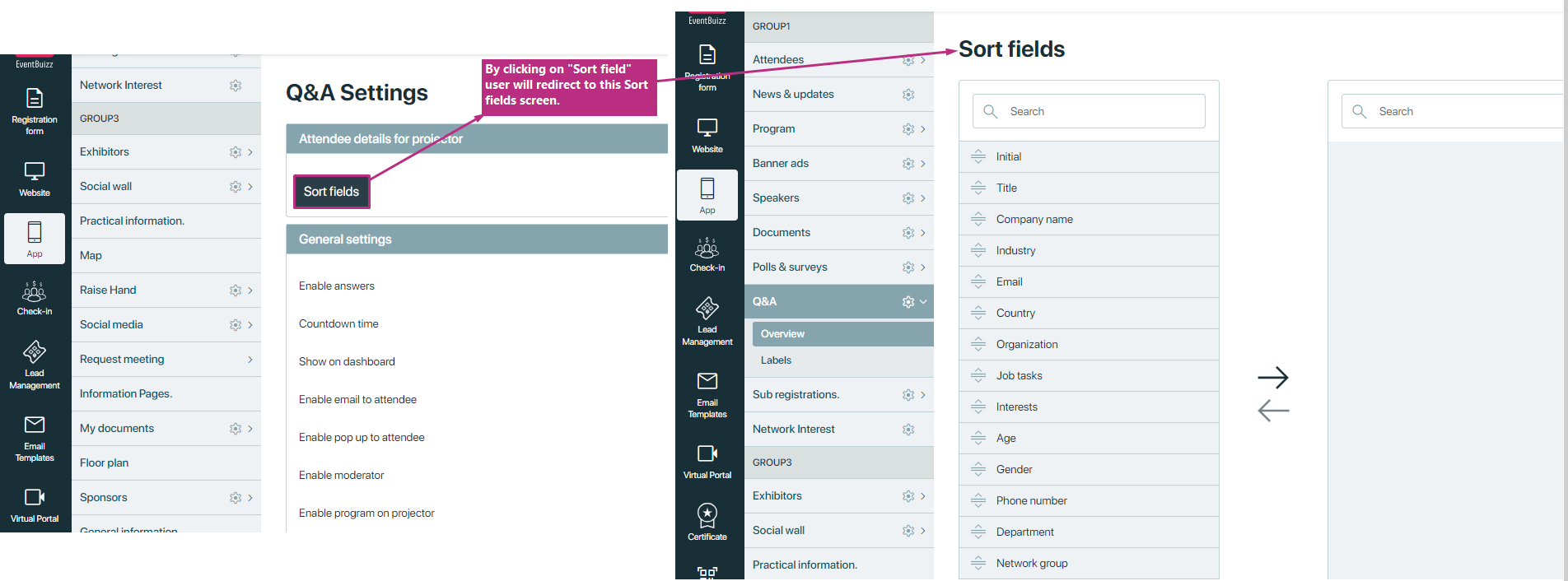
The “Sort Fields” setting is part of attendee information management. It allows organizers to customize which attendee details are displayed alongside each question on the projector screen during the Q&A session.
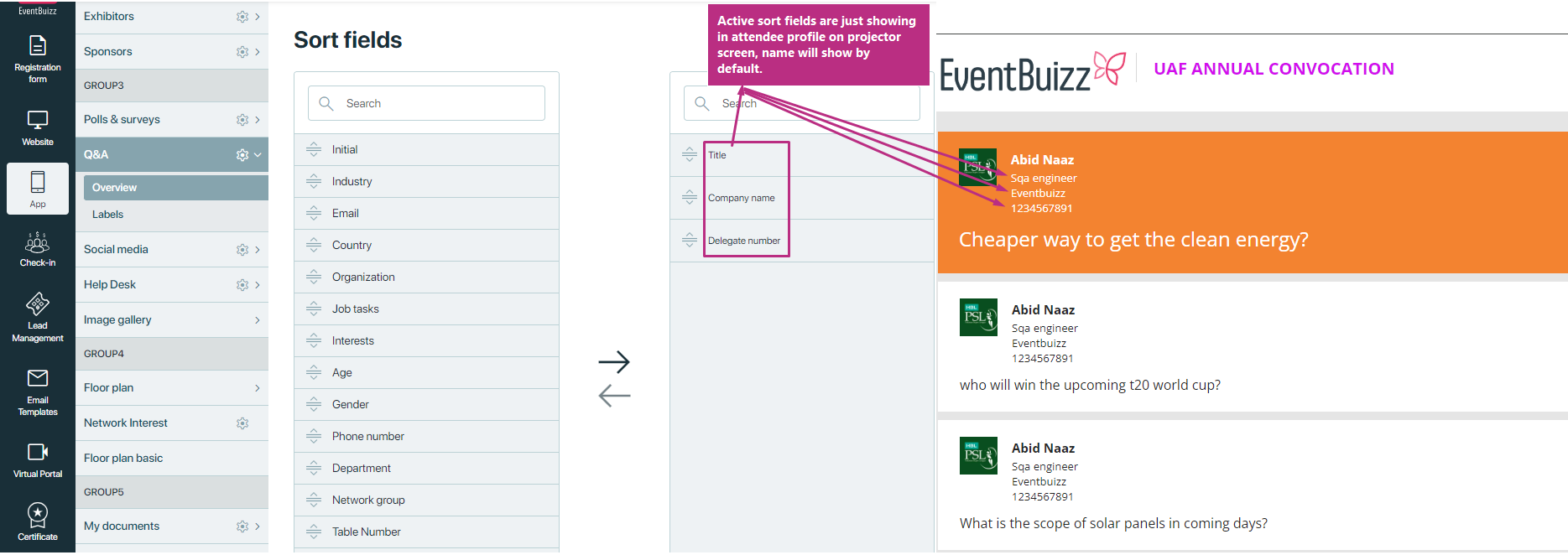
qandageneralsettings
General Settings
In the “General Settings” section of the Q&A Module within Event Center, organizers wield control over key parameters shaping the Q&A experience. Here’s a detailed overview of each setting:
- Enable answers:
- Countdown time: This setting will manage the “Countdown time” on projector listing, whatever the organiser set time for active question, it will start showing on projector, and show till given time is not completed, if this setting is “off” then time will not show on projector screen, if “on” then it will show. Here is the example of it:
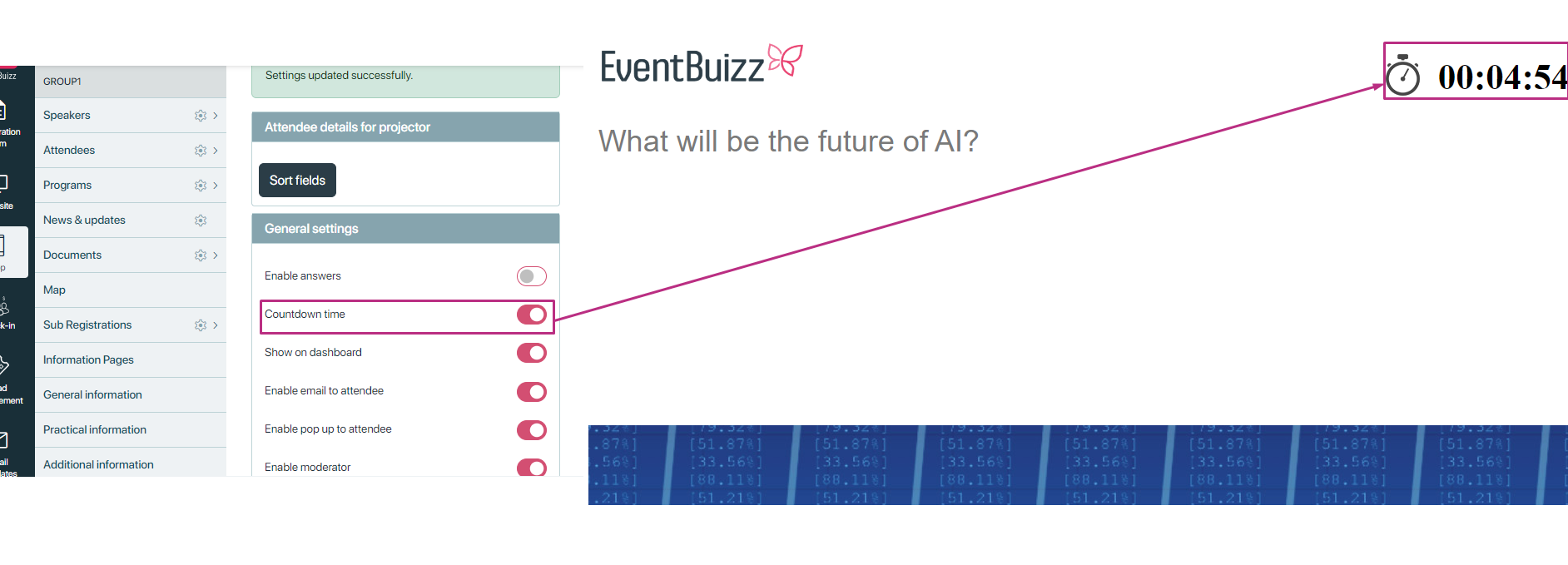
- Show on dashboard: This setting is used to handle the “Q & A” module visibility in web app,if this setting is “off” then in web app side menu “Q & A” module will not show, And when this setting will on then it will display on dashboard.
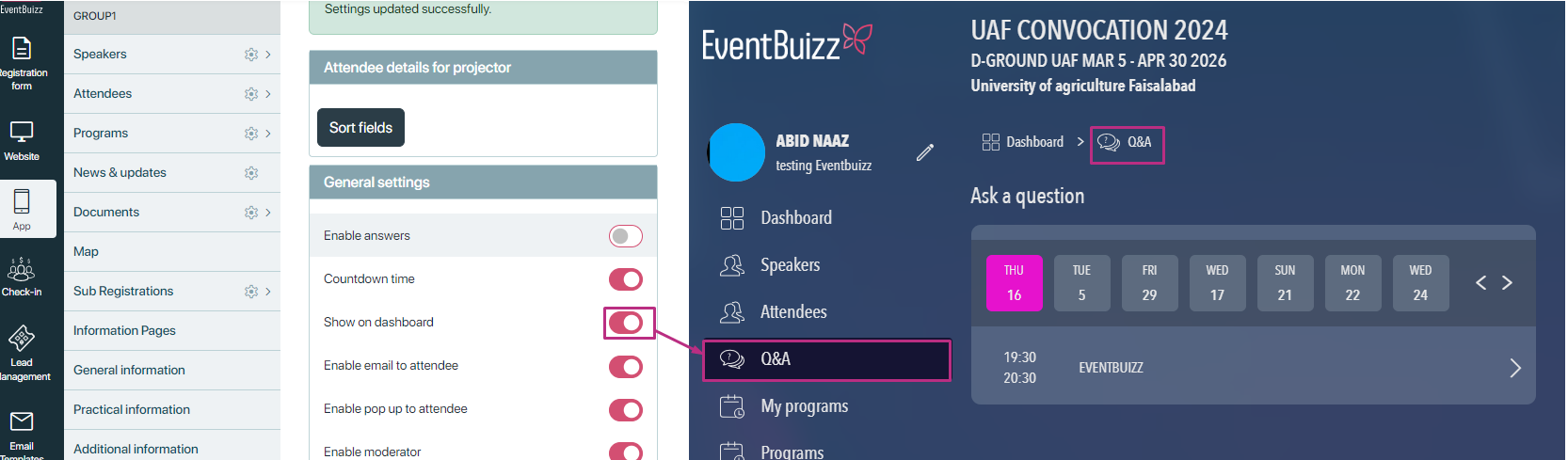
- Enable email to attendee: If organiser want to send email to attendee on his question reply, then he will on this setting, and whenever organiser answer to any question, an attendee will receive email from organiser, that his question is answered. Here an example is attached, where organiser give the answer of the attendee question and attendee get the mail from organiser.
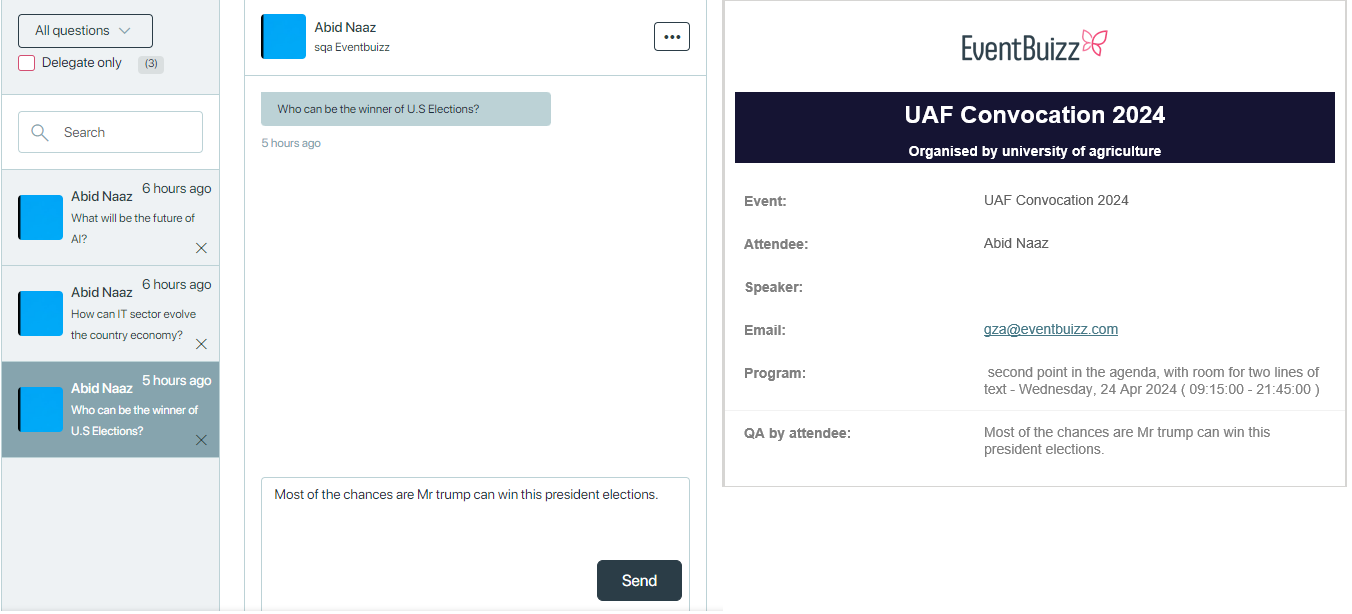
- Enable pop up to attendee: If this setting is “On” Attendee will receive a popup alert that organiser is answer your question, here is the example of it.
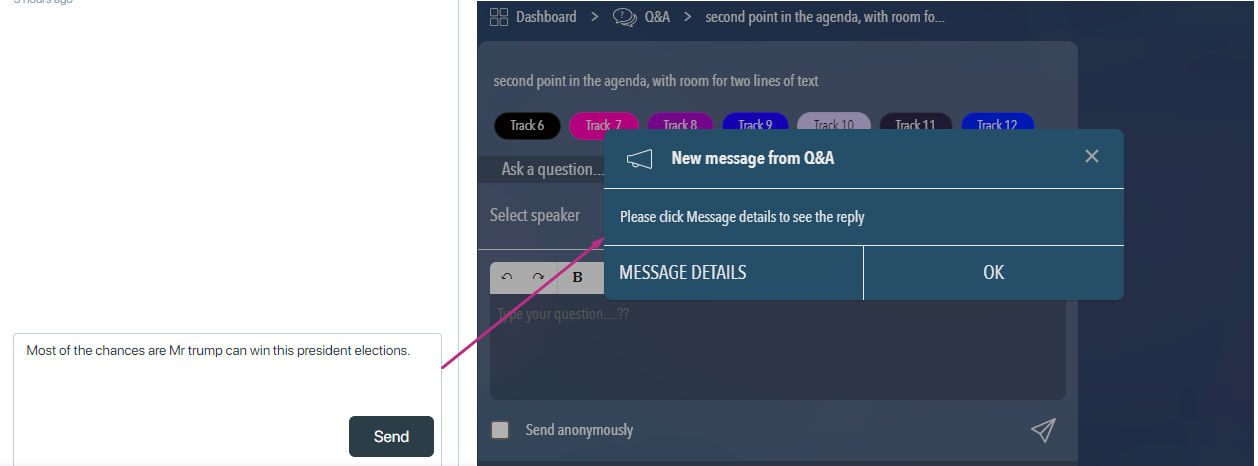
Enable moderator: This setting is used for Enabling or disabling moderator toggle button in moderator view, if organiser want to “ON” it by default he will on this setting otherwise he can off it. And also user can do it manually in moderator view as well.
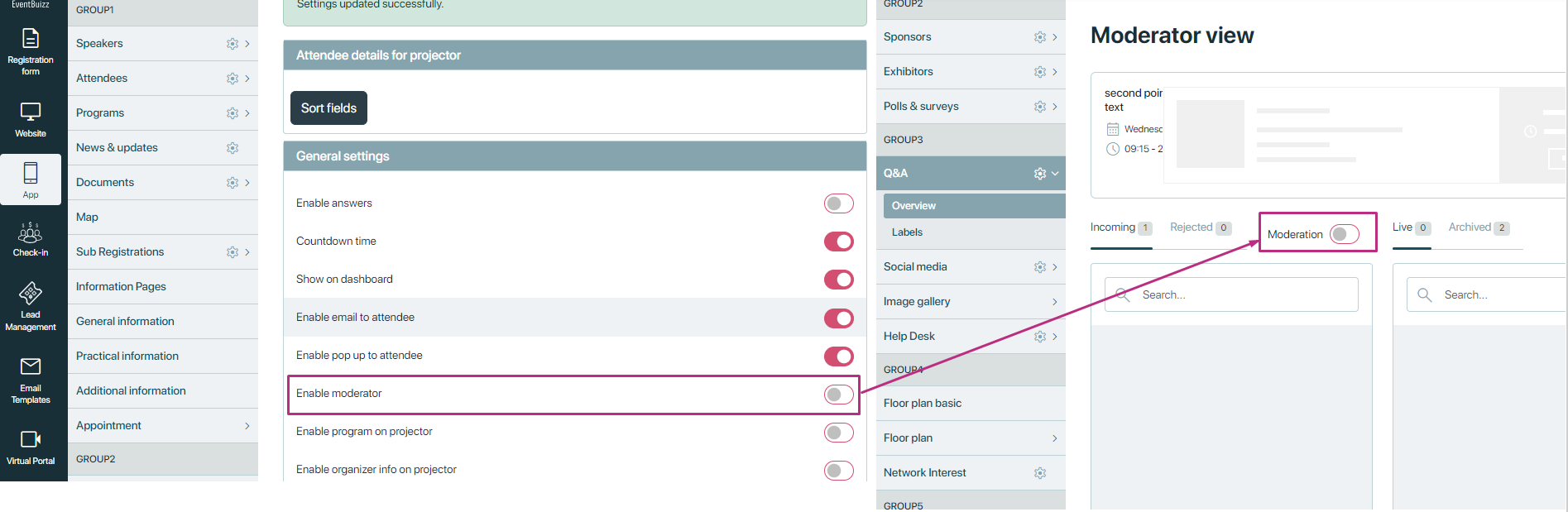
- Enable program on projector: This setting is used for displaying active question program on “Question on projector”, If organiser don’t want to show the program he can off it.
- Enable organizer info on projector: This Setting is used for controlling the organiser info, if organiser want to show it on project he will enable it otherwise disable it.
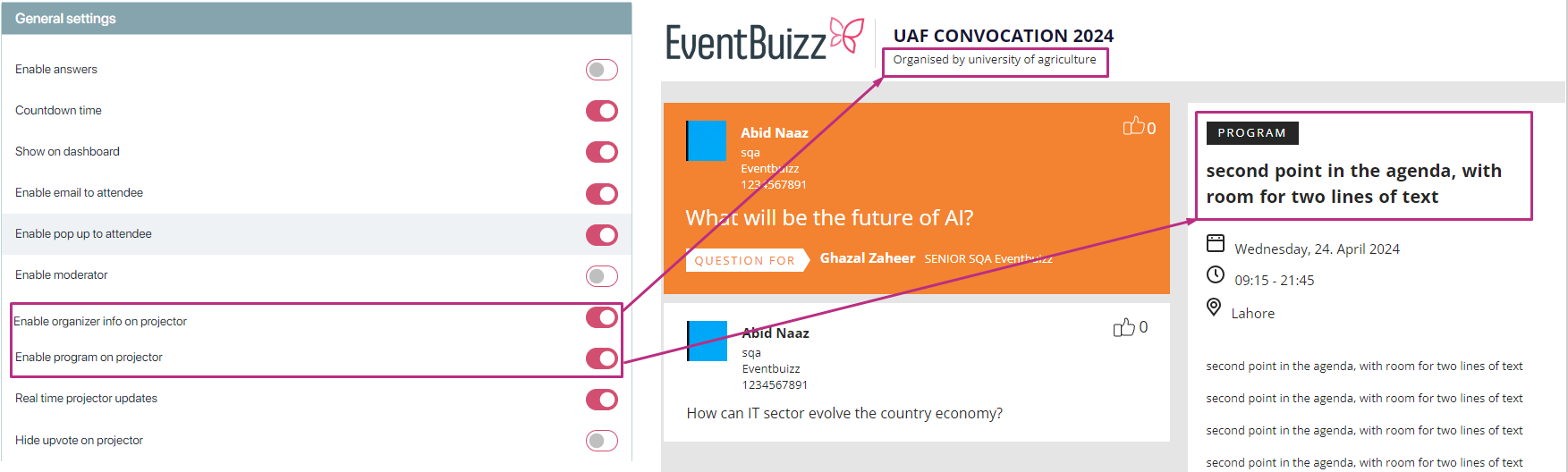
- Real time projector updates: This setting is used for show real time updates on projector screens, if this setting is on latest changes will show automatically on the projector screens.
- Hide upvote on projector: This setting is used for hide the up vote icon from the “Question on Projector” screen, if organiser don’t want to give the right of vote he can hide this icon from setting.
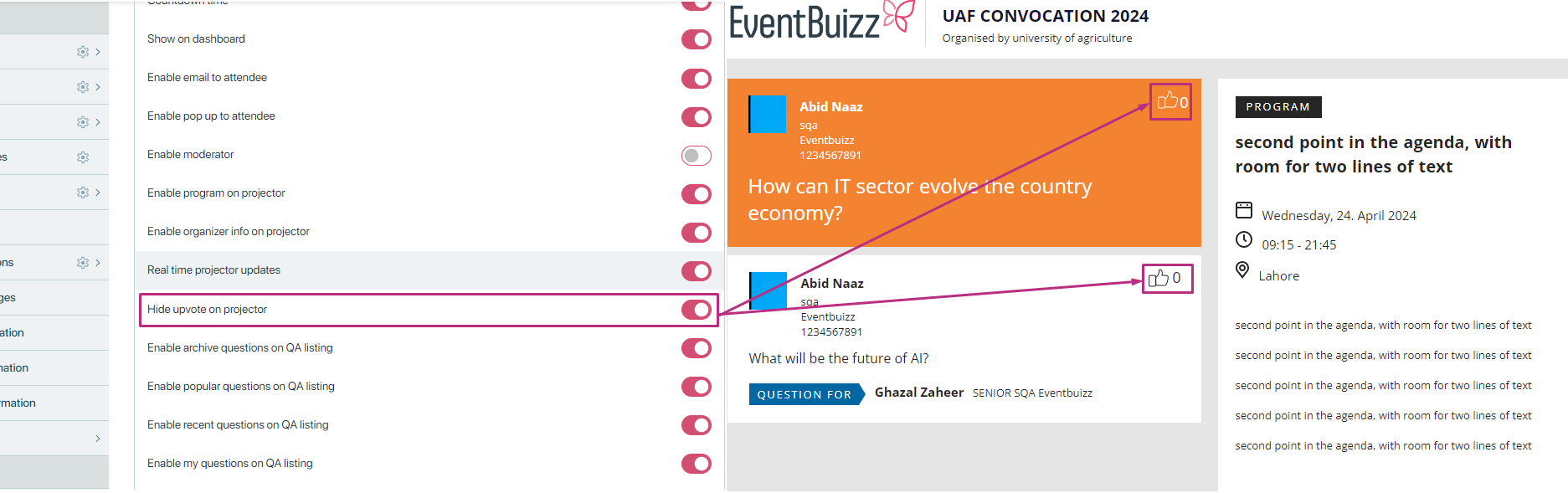
- Enable archive questions on QA listing: This setting is used for enabling the “Archive” tab in the Q & A, Ask a question history section, where attendee can see all the questions which are archived from organiser.
- Enable popular questions on QA listing: This setting is used for enabling the “Popular” tab in the Q & A, Ask a question history section, where attendee can see active question from organiser.
- Enable recent questions on QA listing: This setting is used for enabling the “Recent” tab in the Q & A, Ask a question history section, where attendee can see recently asked question against that program.
- Enable my questions on QA listing: This setting is used for enabling the “My question” tab in the Q & A, Ask a question history section, where attendee can see all the questions which are asked by him.
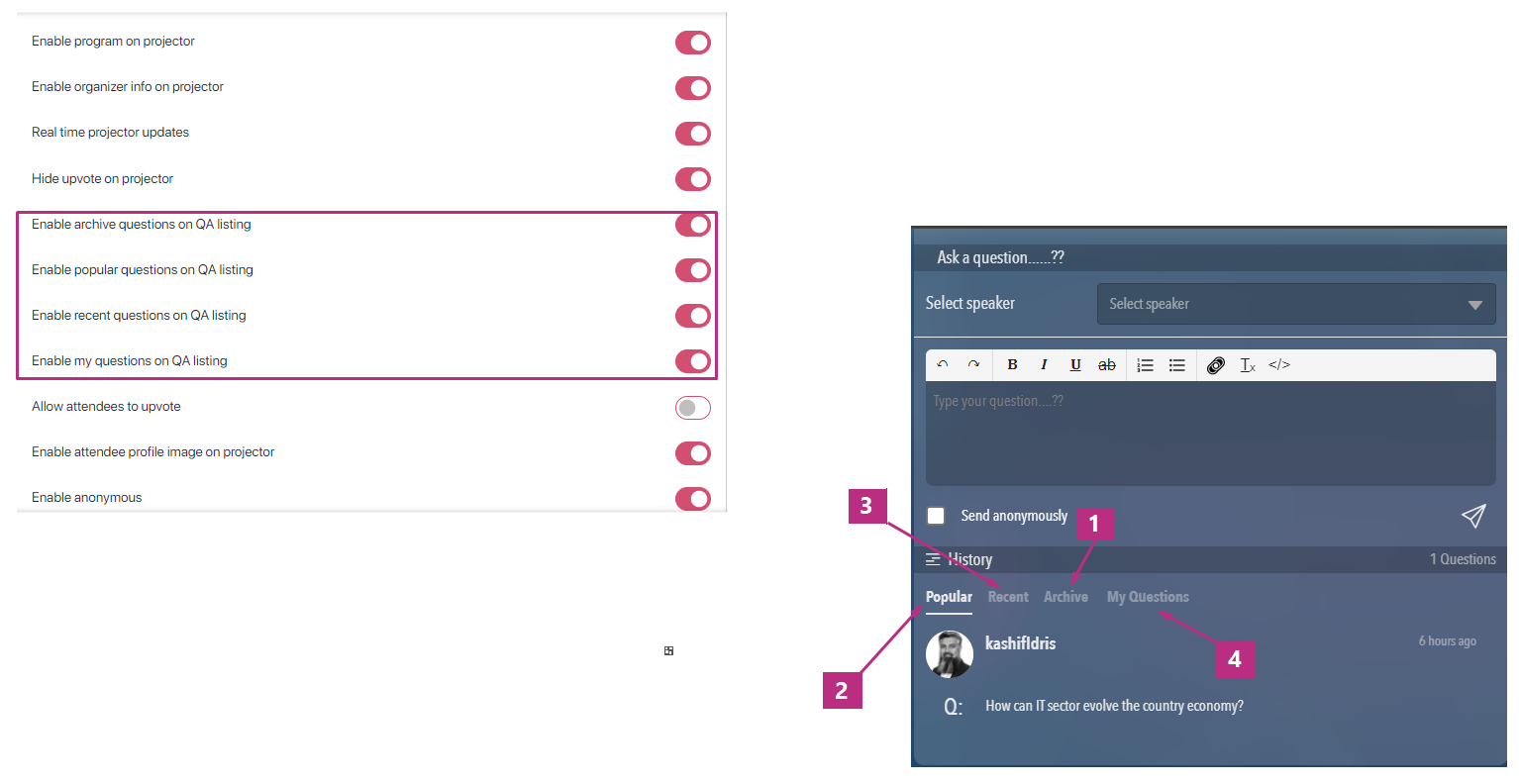
Enable attendee profile image on projector: This setting is used for showing the attendee profile on projector,if organiser don’t want to show the attendee image he can off this setting.
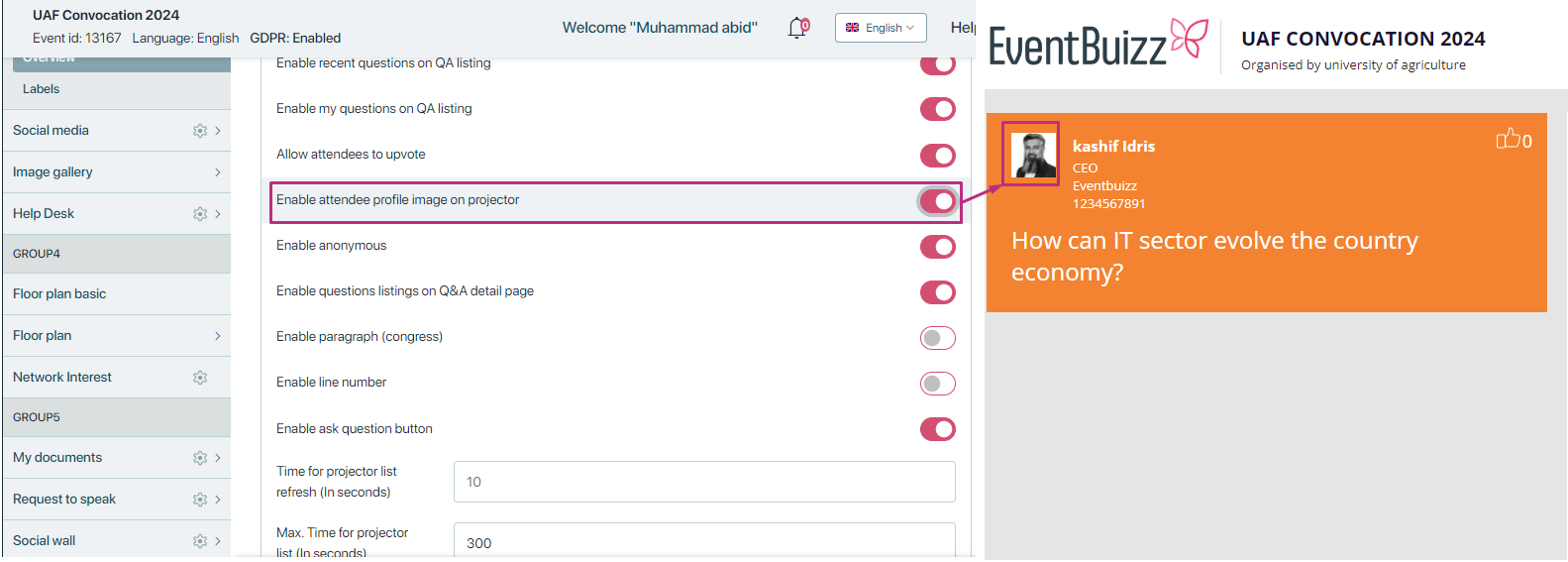
Enable anonymous: This setting is used for showing the Send anonymous check box on Q & A ask a question screen, if this setting is on then it will show otherwise this checkbox will not show on that screen.
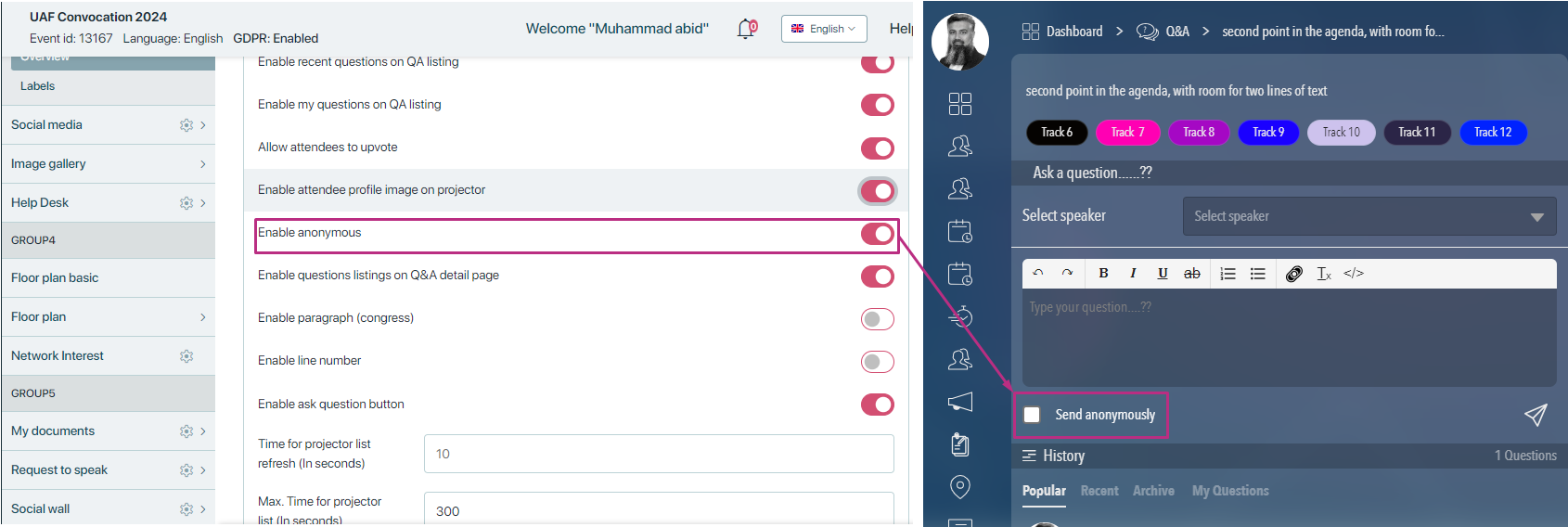
Enable questions listings on Q&A detail page: This setting is used for enabling or disabling the history section from ask a question screen in web app, if organiser want to show the history section to attendees then he will enable it, otherwise disable it.
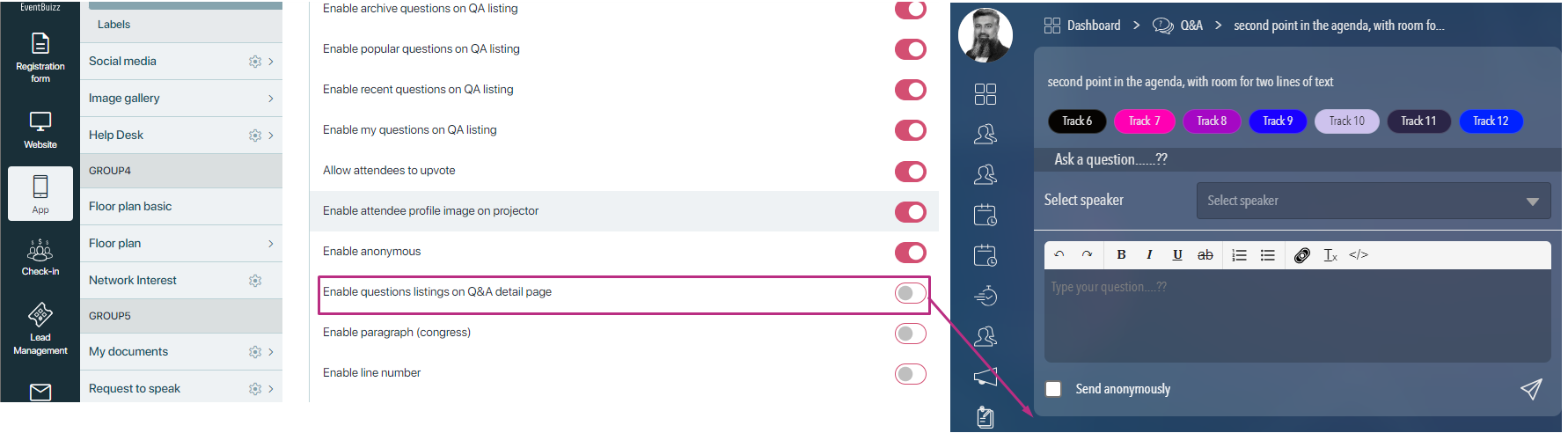
Enable paragraph (congress): This setting is used for Enabling/disabling paragraph field in the Ask a question screen in “Q & A” module, if this setting is off then it will not show, and if organiser “ON” this setting two new field will show in event center details are given below:
- Manage paragraphs
- Make paragraph mandatory
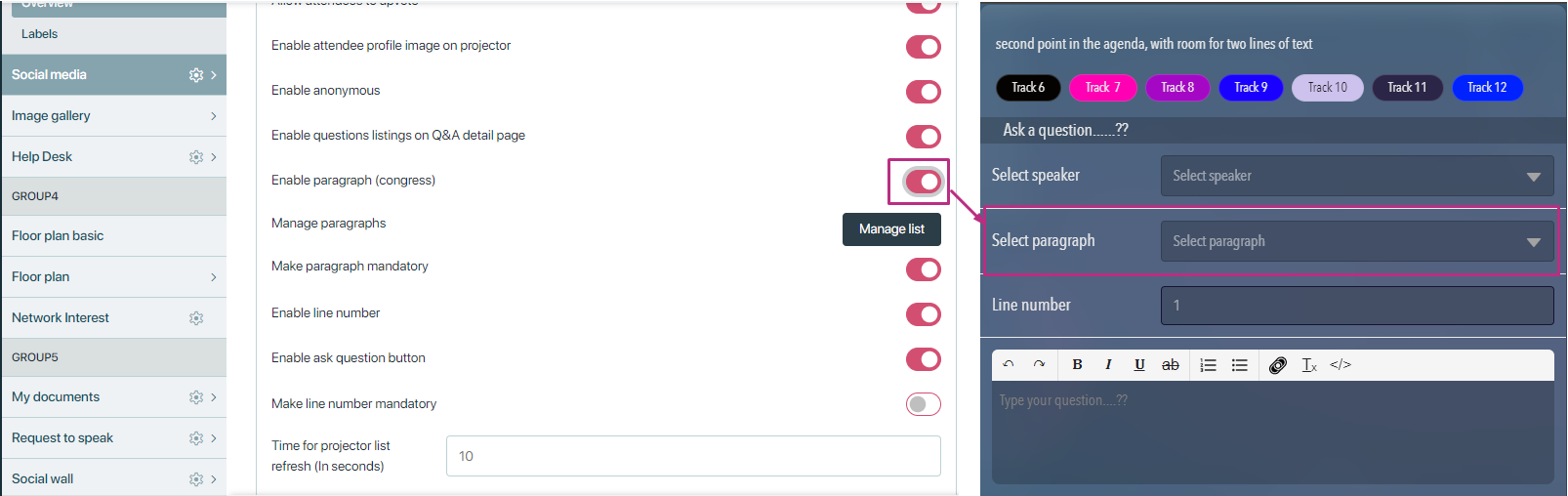
Manage paragraphs: Organiser can use this setting for adding the paragraphs headings, and all added paragraph will shown in select paragraph drop down in web app.
Make paragraph mandatory: This setting is used from organiser to make the paragraph selection mandatory, If this setting is “ON” for attendees it will be compulsory to select the paragraph.

Enable line number: This setting is used for Enabling/disabling line number field in the Ask a question screen in “Q & A” module, if this setting is off then it will not show, and if organiser “ON” this setting line number field will show in the ask a question screen, attendee can select paragraph and line number and ask a question against which paragraph and line number he want to ask a question.
Make line number mandatory: This setting is used for making line number field mandatory.
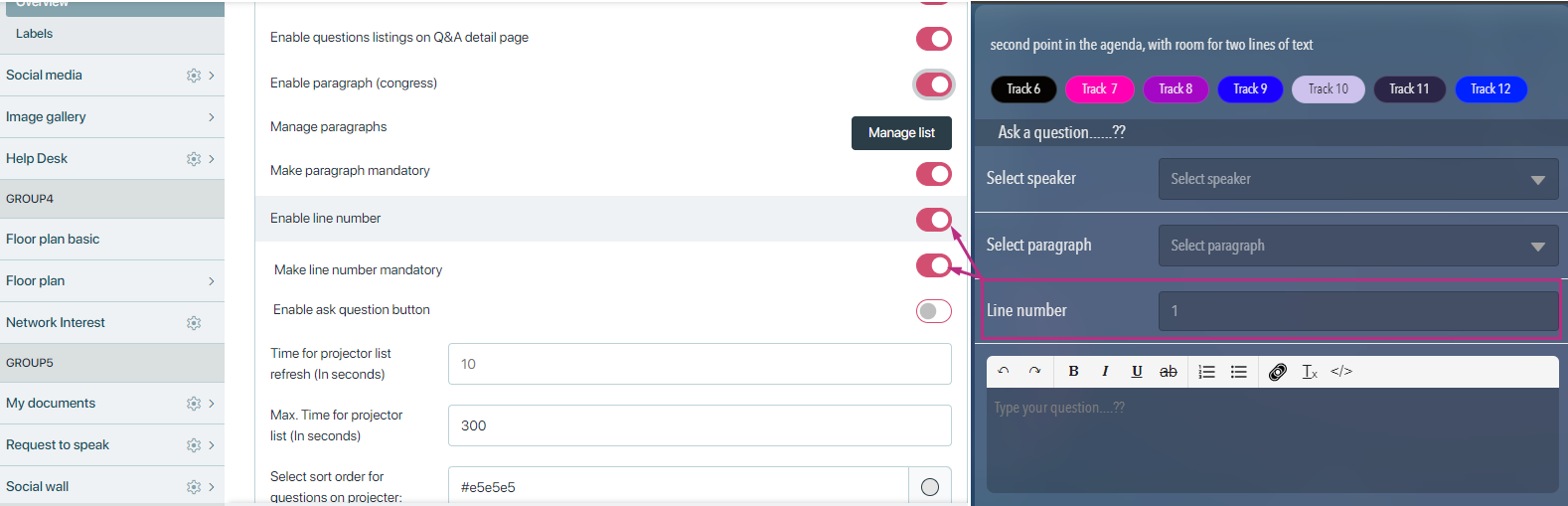
Time for projector list refresh (In seconds): This setting is used for setting the time, after how many seconds projector screens will automatically reload and new changes will start displaying.
Max. Time for projector list (In seconds): This is used for setting the time, how much time you needed to answer a question, selected time by organiser will start showing on projector screen
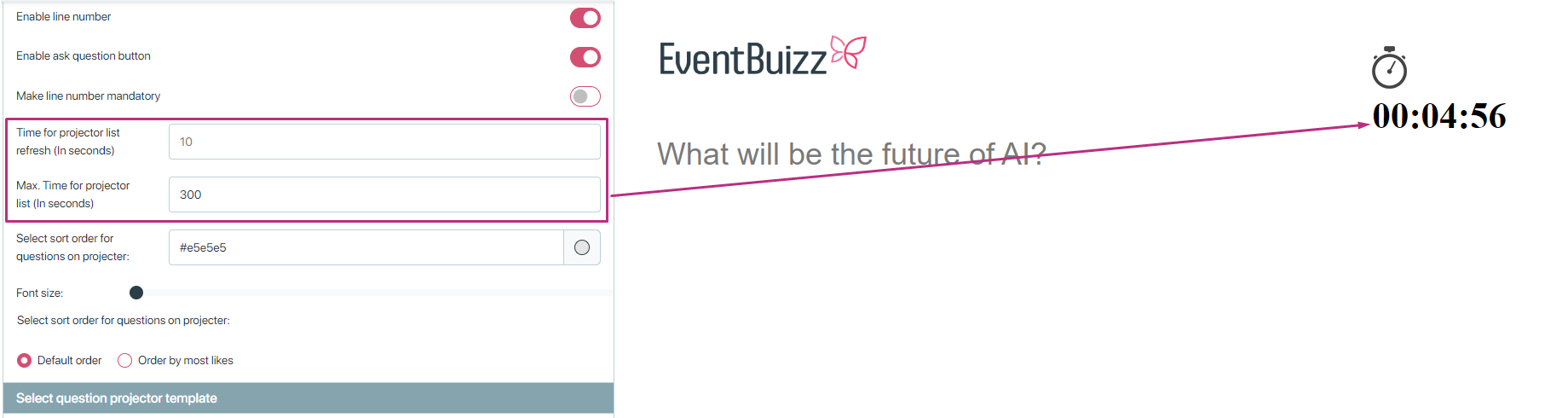
Select Colour for questions on projector: Organiser can set the question background colour of the screen for displaying the questions on projector screen
Font size: Organiser can set the font size of the question, by moving dot right or left, font size will auto adjust.
Select sort order for questions on projecter: Organiser can set the order of the question, either he want to show default or he can show most liked question on top.
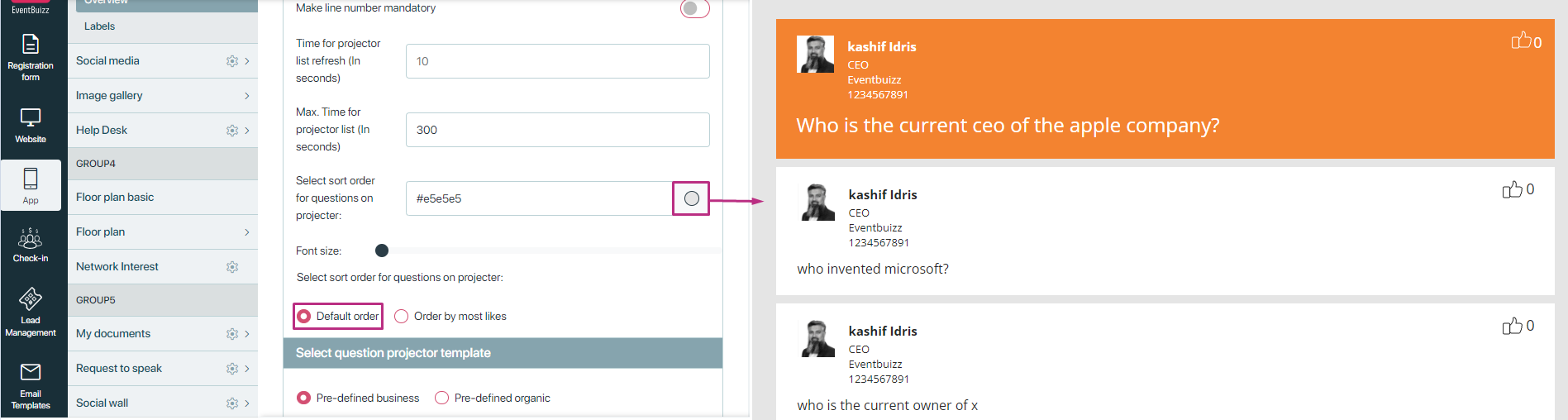
Permissions
Permissions
Enable Q&A to all: This setting will effect on the program detail, if “Enable Q&A to all” setting is on then on all program details, user can access the Q & A section, in about tab, and if the setting is off, then this section will not show in program detail about tab.
When “Enable Q&A to all” setting is on:
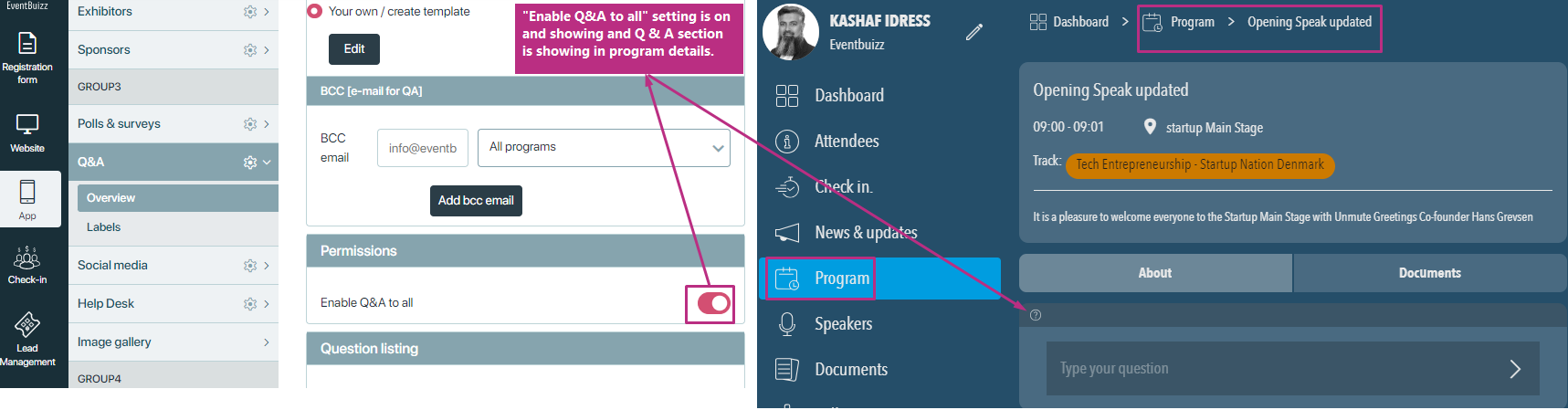
When “Enable Q&A to all” setting is off: 34243
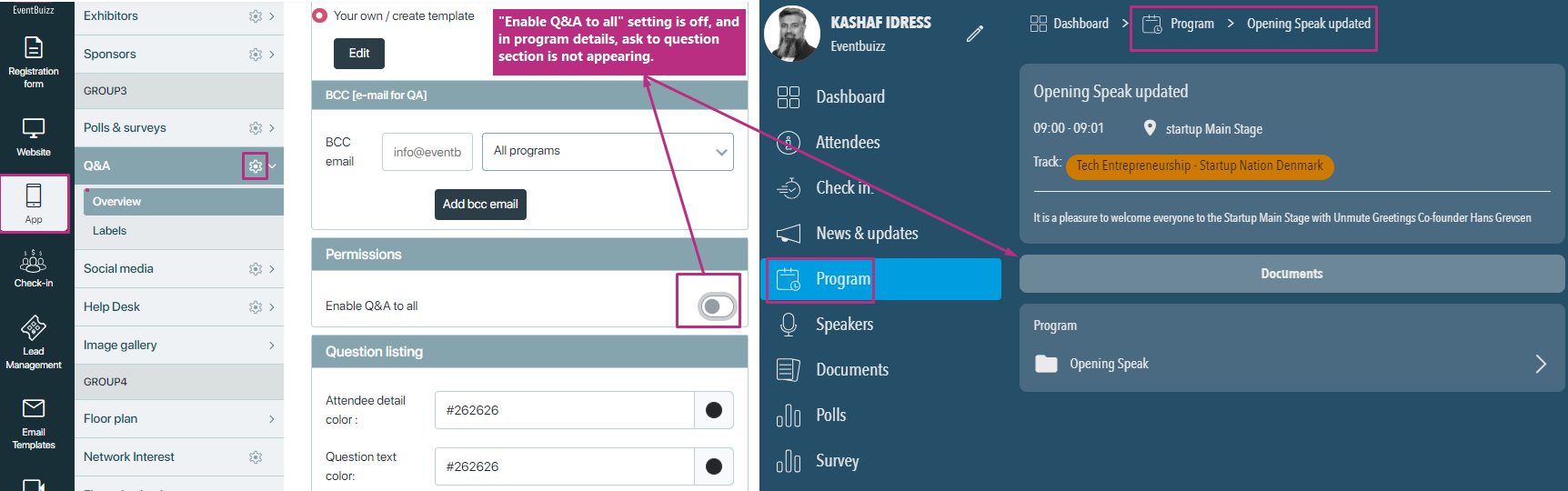
BCC [e-mail for QA]
BCC [e-mail for QA]
The Q&A module within our system facilitates seamless communication between attendees and organisers during events. One crucial aspect of this module is the email notification settings, By default, the organiser of the event receives the notification email on the designated event support email address.
BCC Functionality: Organisers have the option to include additional email address(es) in the BCC field. If any email address is provided in the BCC field, a copy of the notification email will be sent to that address as well.
Different Emails for Different Programs
Single Email for All Programs
Below user can see in two mails are received one is received on mail which is given in BCC Field, and second is received on organiser support maill.
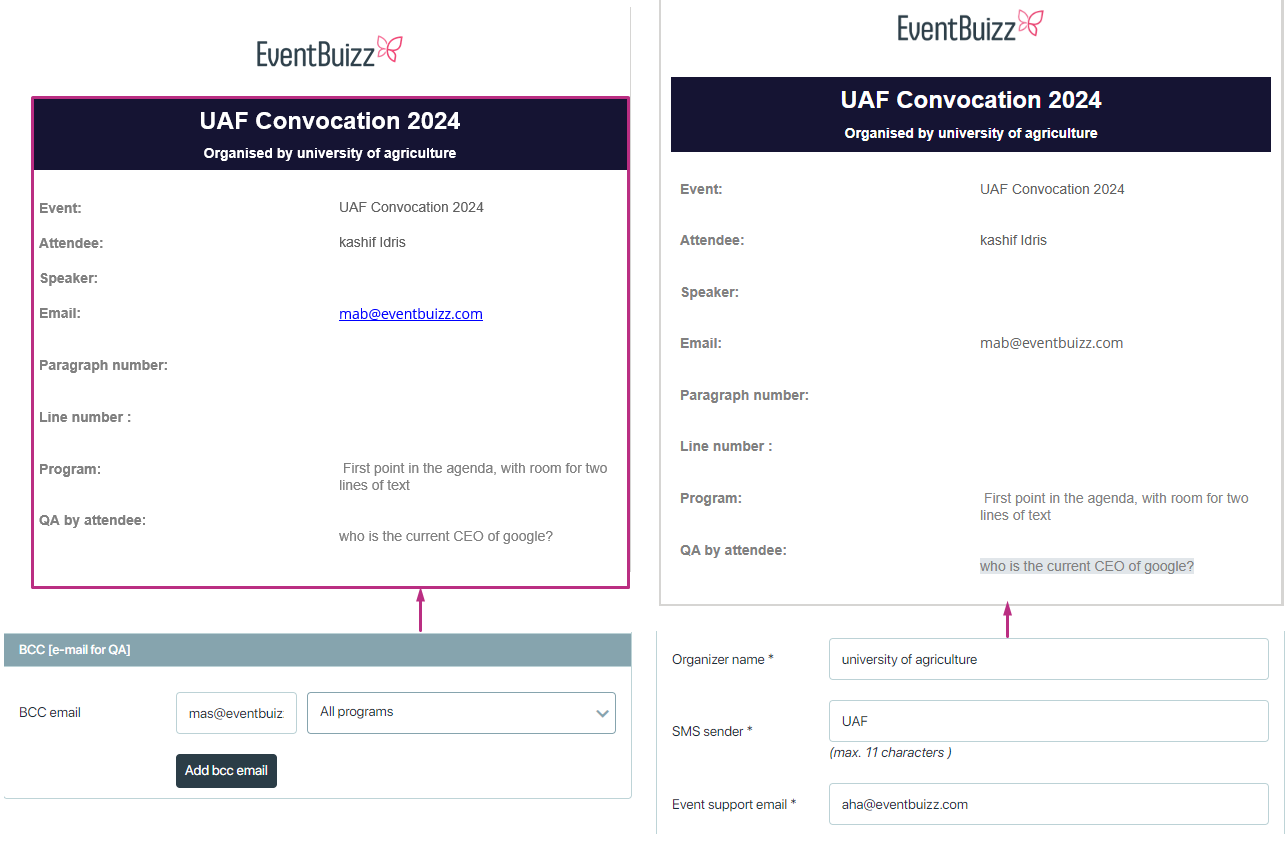
questionlisting
Question listing
The Question Listing section within our system empowers organisers to manage the visual aspects of question listings displayed on projectors during events. Organisers can exercise control over various elements such as question listing colour, speaker heading colour, and more. This documentation provides a comprehensive explanation of the available options within this section, allowing organisers to customise the appearance of question listings according to their preferences.
Available options:
-
Like count colour:
- Organisers can select a colour for displaying the like count associated with each question.
- This allows for clear visibility and distinction of the like count against the background.
-
Like icon colour:
- This option enables organisers to choose a colour for the like icon displayed next to each question.
- Customising the like icon colour enhances its visibility and attractiveness, facilitating attendee engagement.
-
Speaker listing text colour:
- Organisers have the flexibility to specify a colour for the text associated with speaker listings.
- Selecting an appropriate colour ensures that speaker information is clearly visible and aesthetically pleasing.
-
Speaker heading background colour:
- This option allows organisers to define the background colour for speaker headings.
- Choosing a suitable background colour enhances the prominence of speaker details, contributing to a well-organised question listing layout.
-
Attendee detail colour:
- Organisers can designate a colour for displaying attendee details alongside questions.
- Customising the attendee detail colour ensures that attendee information is displayed prominently and harmonies with the overall visual theme.
-
Question text colour:
- This option enables organisers to set the colour for the text of each question.
- Customising the question text colour enhances readability and ensures that questions stand out effectively on the projector display.
Functionality overview:
- Selection: Organisers can individually select colours for each of the available options within the Question Listing section.
- Customisation: Colours chosen by organisers are applied to the respective elements of question listings, ensuring visual consistency and clarity during events.
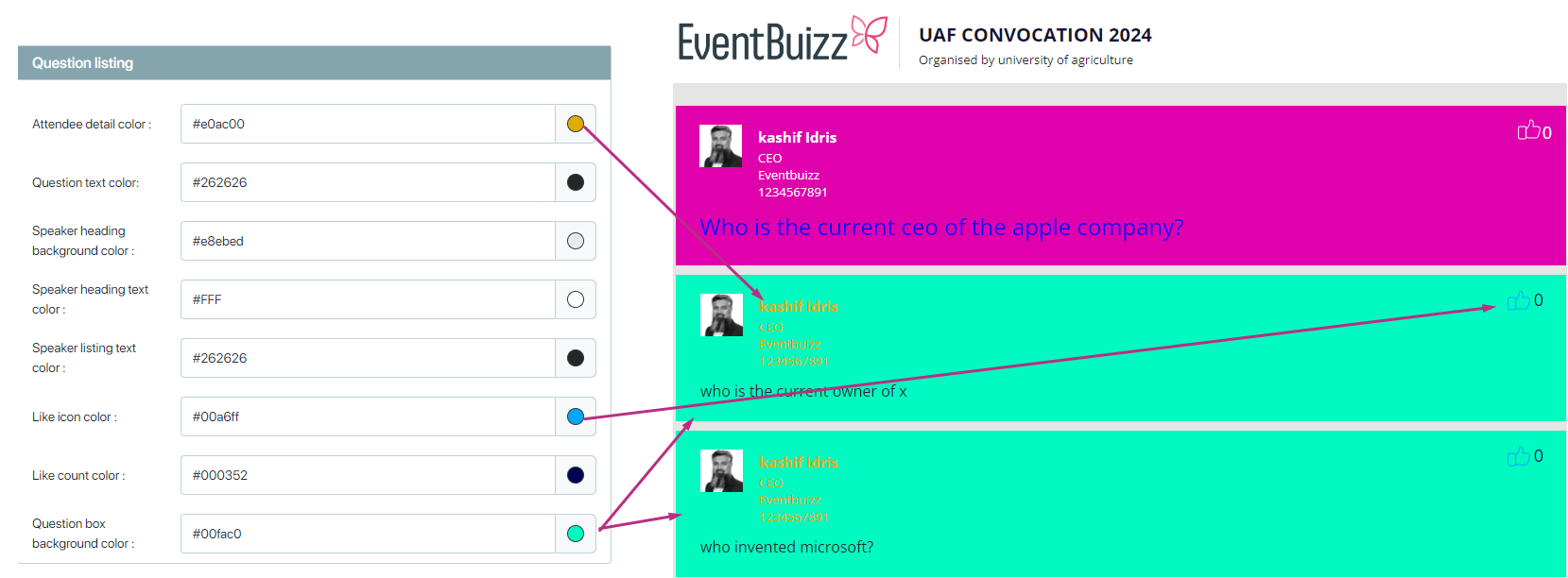
activequestion
Active question
The Active Question setting Section serves as a vital component in our Q & A settings, allowing organisers to manage the visual presentation of active questions on projectors during events. This section provides organisers with control over various aspects of the active question display, enabling customisation to suit specific event requirements. This section settings empowering organisers to tailor the appearance of the active question section according to their preferences.
Functionality Overview:
Configuration: Organisers can individually customise each setting within the Active Question Section according to their preferences.
Visual Consistency: The selected colours are applied to the respective elements of the active question display, ensuring visual consistency and enhancing the overall event experience.
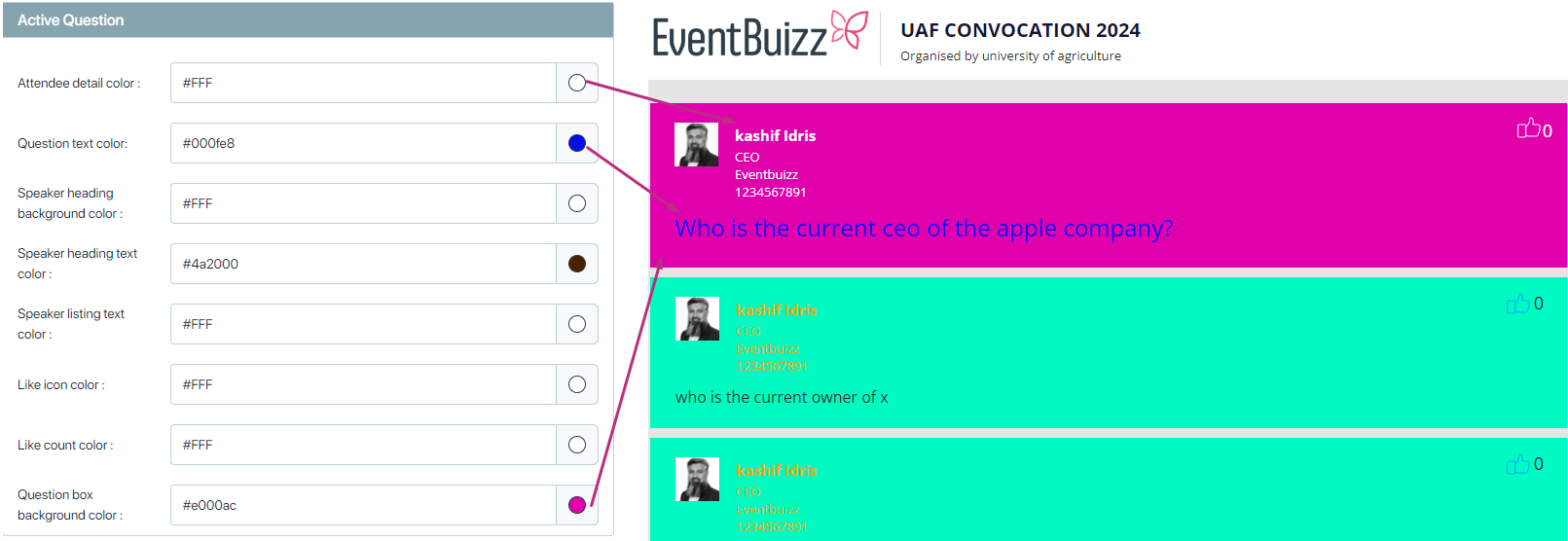
programsessions
Program sessions
The Program Section Settings feature empowers organisers to customise the visual presentation of program section on projectors during events. By accessing this section, organisers can control various aspects of the program section, ensuring that it aligns with the event’s branding and enhances attendee experience.
Functionality Overview:
Configuration: Organisers can individually customise each setting within the Program Section Settings according to their preferences and event requirements.
Visual Consistency: The selected colours and styles are applied to the respective elements of the program section, ensuring a cohesive and visually appealing display of program details.
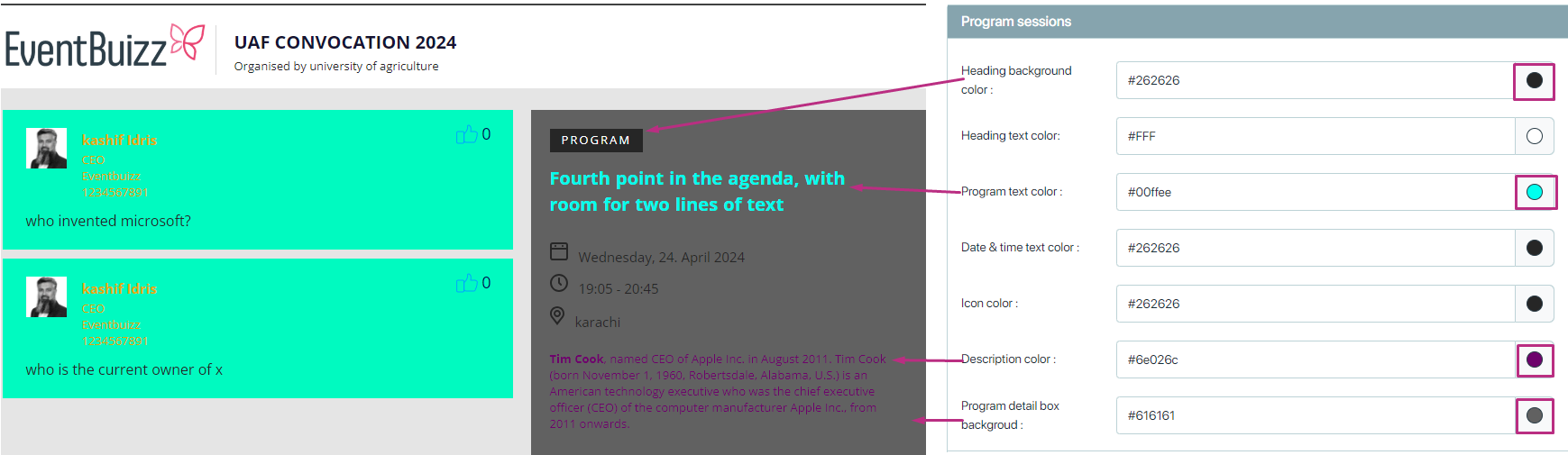
selectquestionprojectortemplate
Select question projector template
These templates are primarily utilised in the projector listing project display view. Organisers can select the desired template to showcase attendee questions and relevant information on projector screens during the event. This ensures a consistent and visually appealing presentation across all sessions and interactions.
By offering a variety of template options and customisation features, EventBuizz empowers organisers to create engaging and cohesive event experiences tailored to their audience and objectives.
Types of Select Question Projector Templates:
- Pre-defined Business Template: This template is tailored for a business-oriented setting. It includes predefined fields and layouts designed to suit corporate events or conferences. Organisers can easily utilise this template to display attendee questions and relevant information on projector screens.
- Pre-defined Organic Template: The organic template offers a more flexible and natural layout. It is suitable for events with a less formal or corporate atmosphere, such as workshops, seminars, or community gatherings. This template provides organisers with predefined fields and layouts optimised for organic and visually appealing presentations.
- Your Own / Create Template: This option empowers users to design their own custom template from scratch. Organisers can define the layout, style, and content of the projector display according to their specific event requirements and branding preferences.
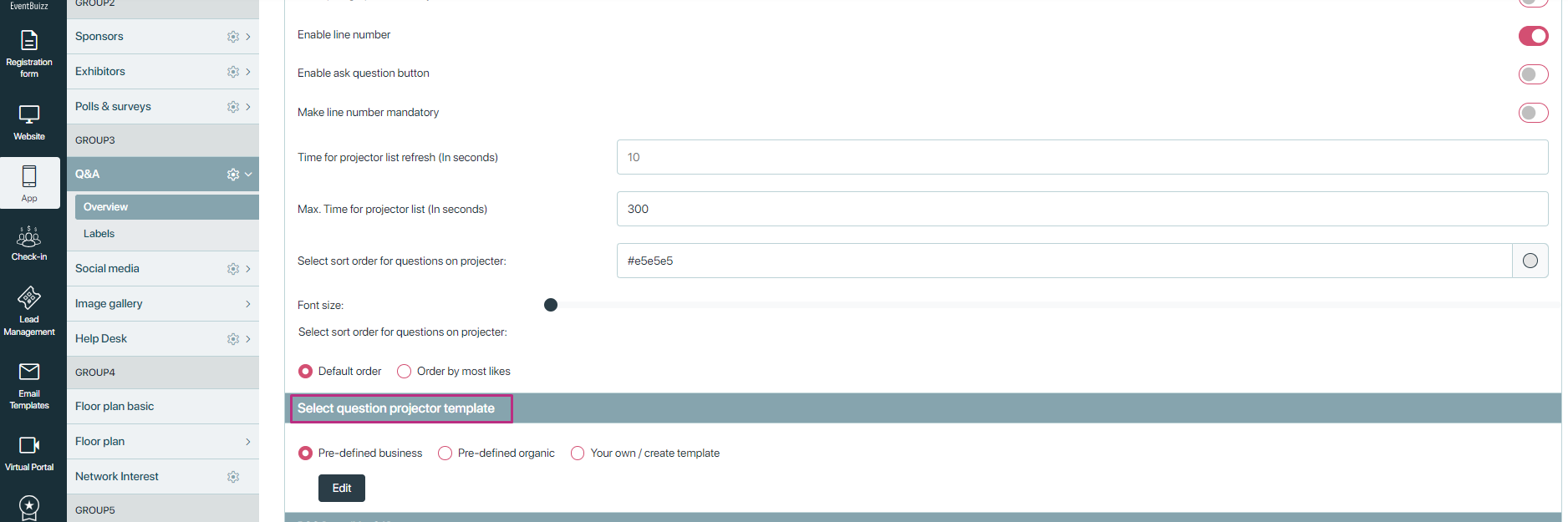
Common Fields in Each Template: Regardless of the template chosen, users have access to the following common dynamic fields, which they can easily activate by copying and pasting the corresponding function into the editor:
- Question: If this question field is used in template, then active question will show on projector
- Clock: Displays the time icon on the projector screen
- Attendee Name: Name of the attendee who asked the active question.
- Department: Attendee’s department or affiliation.
- Organization: Name of the organization the attendee belongs to.
- Title: Title or position of the attendee.
- Company Name: Name of the attendee’s company.
- Delegate Number: Unique identifier for the attendee.
- Speaker Name: Name of the speaker or presenter associated with the program session.
Features of Pre-defined Templates
Pre-defined business:
In the Pre-defined Business Template, the editor automatically generates a layout that includes the event logo, a branding image, and a clock function. These elements are arranged horizontally and can be edited by the organiser to align with their branding and event theme. Here is the example projector screen will look like same as per selected template.
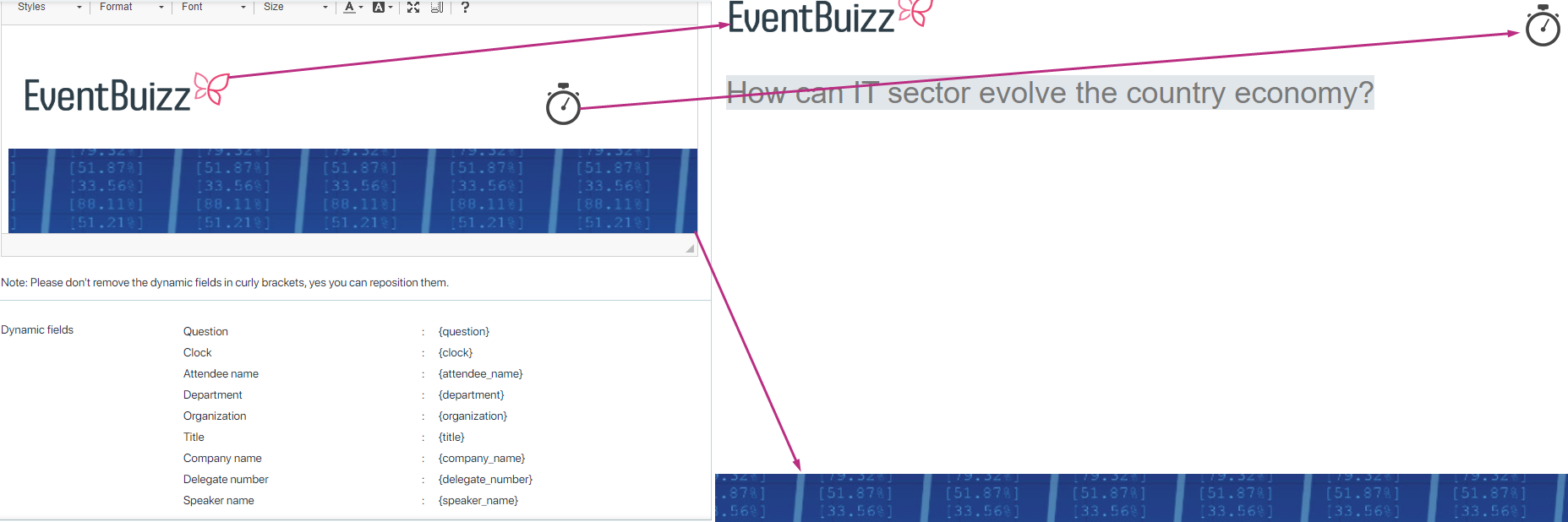
Pre-defined organic:
Similarly, the Pre-defined Organic Template offers a layout with the event logo, a branding image, and a clock function, but these elements are arranged vertically. Organisers have the flexibility to customise these components to suit the aesthetics of their event. Here is the look of selected pre- defined organic template on projector listing screen.
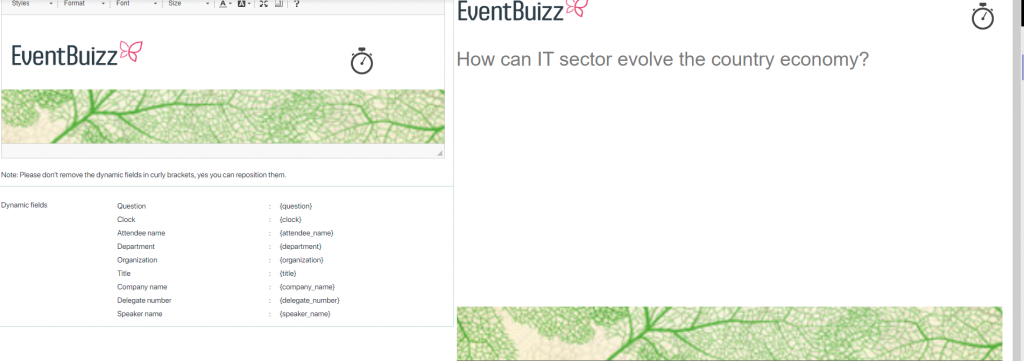
Labels
Within the Q&A module of EventBuizz, organisers have access to a section called “Labels.” This feature enables organisers to customise and manage the labels used throughout the Q&A module screen dynamically. These labels are integral to the user interface and help convey information effectively to attendees.
Key Features:
-
Dynamic Label Management: Organisers can set and update labels according to their specific event requirements. This dynamic functionality allows organisers to adapt the language and terminology used in the Q&A module to align with the event’s theme, audience preferences, or organisational branding.
-
Customisation Options: Organisers have the flexibility to customise various labels used in the Q&A module screen, including buttons, headers, prompts, and informational messages. This customisation capability ensures that the Q&A interface reflects the organiser’s branding and communication style, enhancing the overall user experience.
-
Real-time Updates: Any changes made to the labels in the Labels section are immediately reflected in the web app Q&A module. This real-time synchronisation ensures that attendees and organisers always see the most up-to-date and accurate information, fostering seamless communication and interaction during the event.
Here is the example, how organiser will change the label from event center, and it will update on real time in web app Q & A module screens.