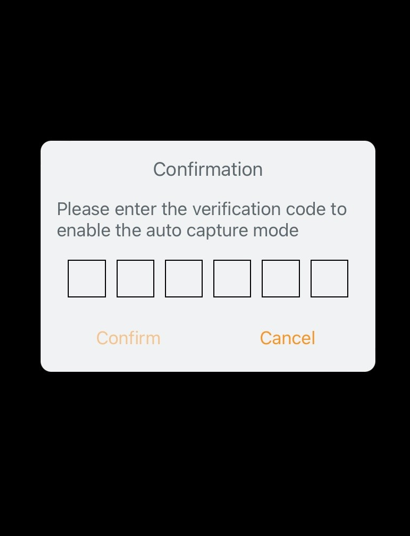Go to App Store or Google Play and search for “Eventbuizz Lead scanner” or follow these links:
IOS: https://apps.apple.com/gr/app/eventbuizz-lead-scanner-2-0/id1634773771
Android: https://play.google.com/store/apps/details?id=com.eventbuizz.leads2&pli=1
In Eventbuizz, “Leads without exhibitor portal” probably means new contacts or possible customers from the event who haven’t been connected to a specific exhibitor or company within the platform’s exhibitor portal.
In the app – Sign up Process
Let’s first have a look on Sign-up process for leads without portal.
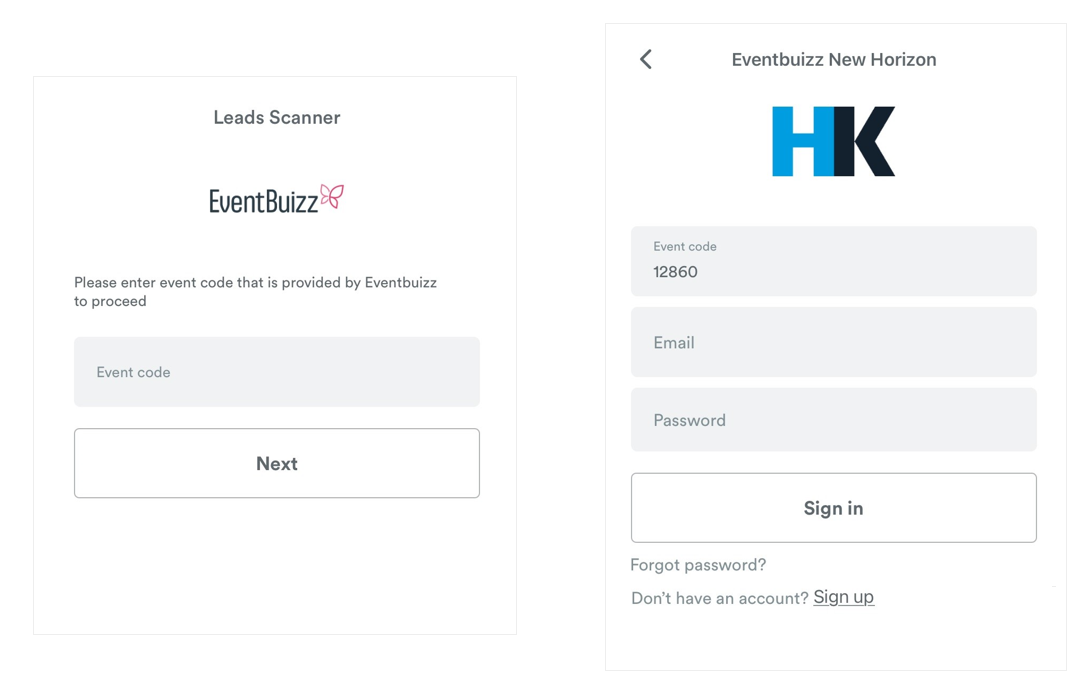
To sign-up in the leads scanner app, the user will need an access code. Users who want to access the Leads app need to provide this specific code. Every event has unique access code for its leads app. Organizer can copy the access code by clicking on the rectangle icon.
This code is shown on the settings and user management screen.
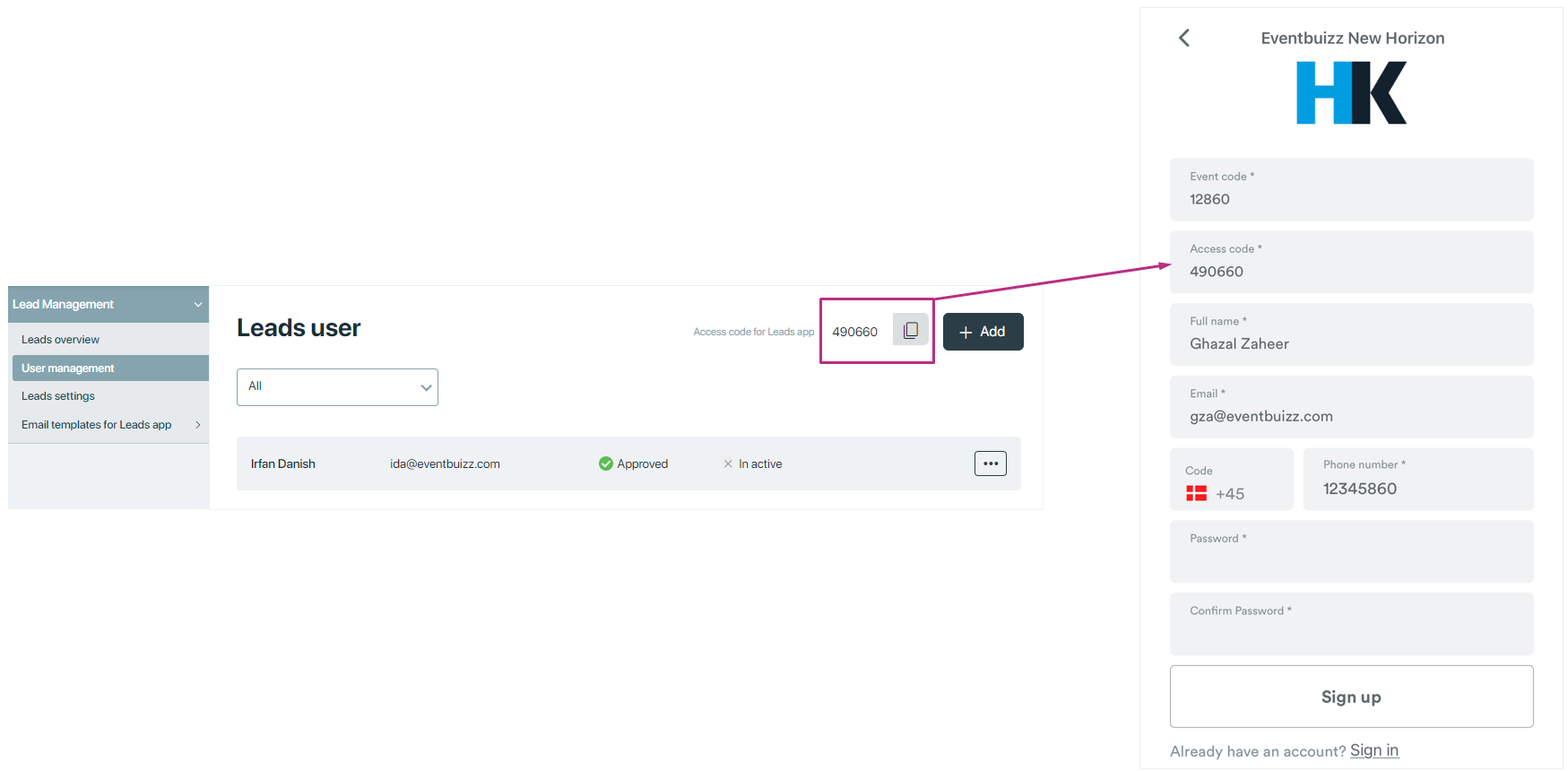
After submitting the request, the user will see a success message on the app.
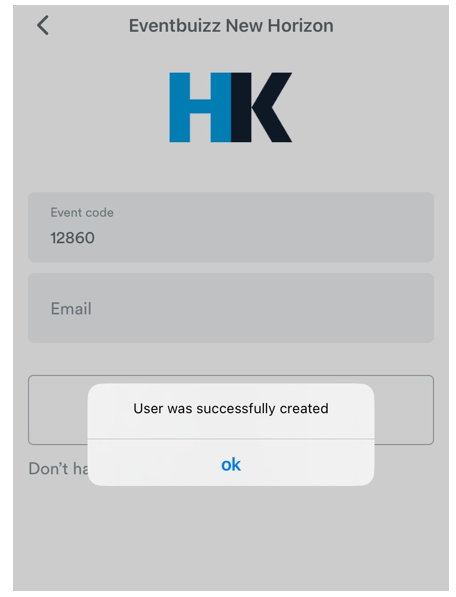
and after successful signs up, the organizer will receive an email of the sign-up request.
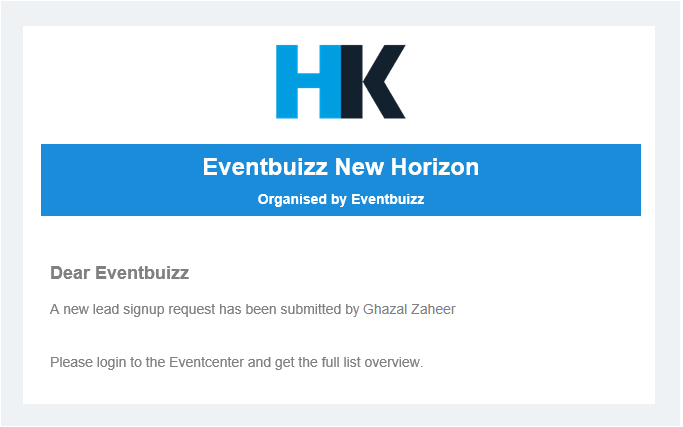
The organizer has the authority to approve and activate/ inactivate your leads user. For guide, click here.
In the app – Login process
If your user gets approved and activated from the organizer, user will be able to log in. Otherwise, they will see the error shown in the screenshot below on their screen.
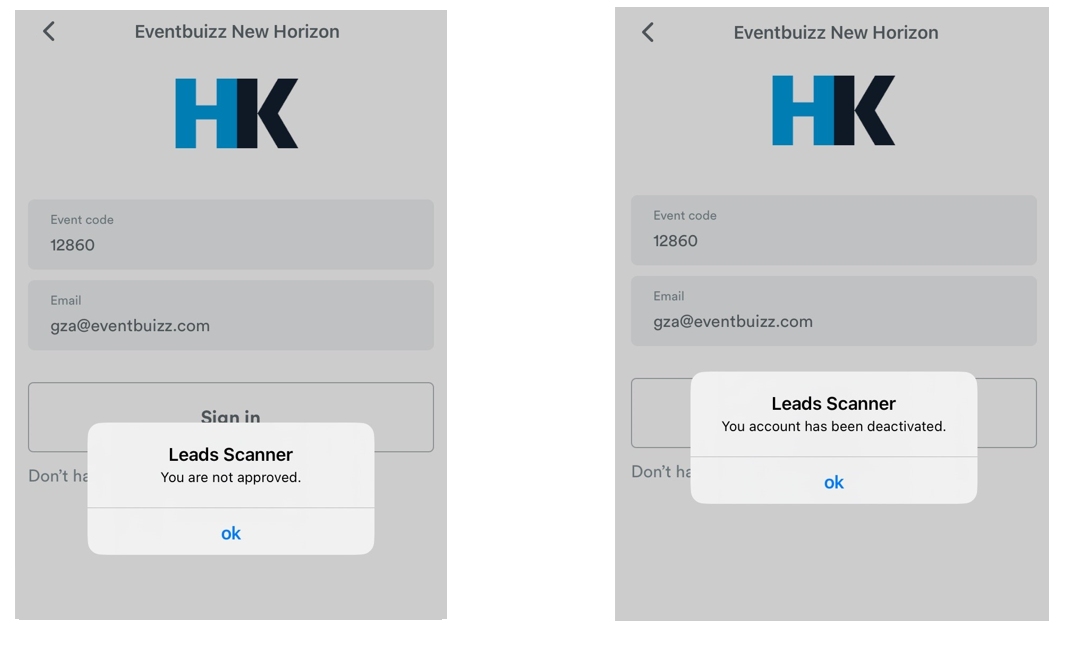
When logging in as scan leads
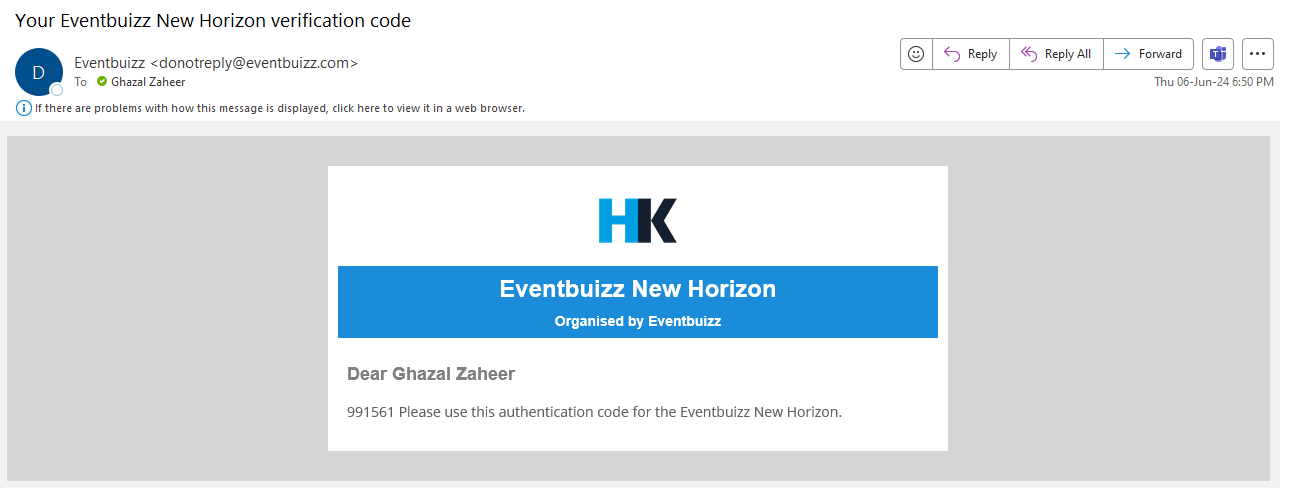
If you didn’t receive the authentication code, click the resend button, you will get a new code again.
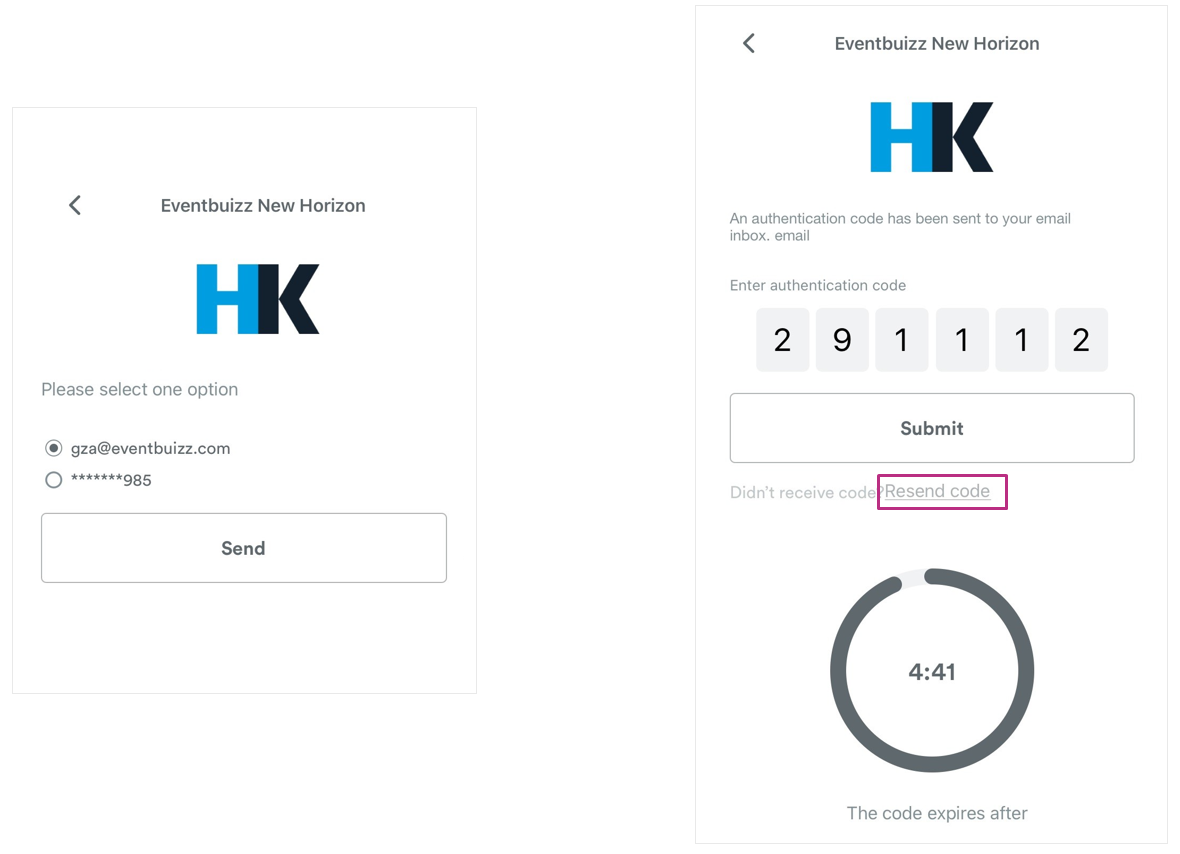
Forgot password
In the Leads Scanner app, the “Forgot Password” feature allows users who have forgotten their password to reset it. When you select “Forgot Password,” you will typically be prompted to enter your registered email address or phone number.
An email or SMS will then be sent to you with instructions on how to reset your password, which may include a link to a password reset page or an authentication code to verify your identity. Once verified, you will be able to create a new password and regain access to your account.
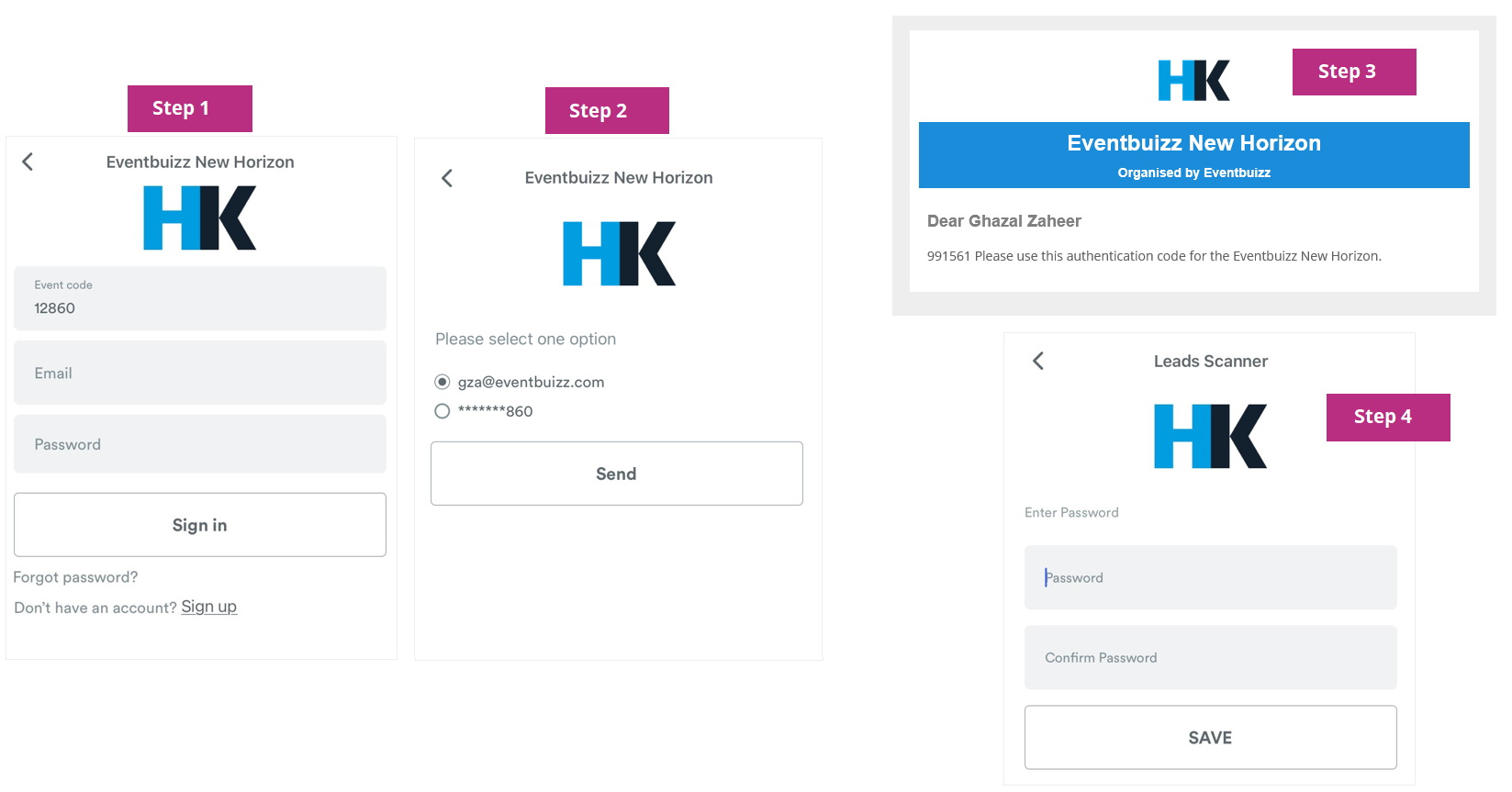
Leads Main Screen
After logging in, this main screen is shown first. It has several buttons and features. Let’s explain each one step by step:
- Top Bar:
-
-
- Refresh Icon (top left): This button likely refreshes the leads list to check for any new or updated leads.
- “No leads”: Indicates that there are currently no leads recorded.
- Share Icon (top right): This button probably allows you to share the leads data via email, messaging, or other apps.
-
-
Main Area:
-
- Camera Icon: This button likely opens the camera or scanner feature to scan QR codes to add new leads.
- Plus Icon: This button is for manually adding new leads. Tapping it might open a form where you can enter lead information manually.
-
-
Bottom Navigation Bar:
-
- Leads Icon (dollar sign): This button probably takes you to the main leads list, where you can view all recorded leads.
- Add Icon (plus sign): This button might be another way to access the manual lead entry form.
- Scan Icon (camera): This button likely opens the scanning feature to capture new leads via the camera.
- Dashboard Icon (grid): This button probably takes you to the dashboard, where you can see an overview of your leads, analytics, and other relevant data.
-
These features collectively help the user manage and organize their scanned leads effectively within the Eventbuizz Leads Scanner app.
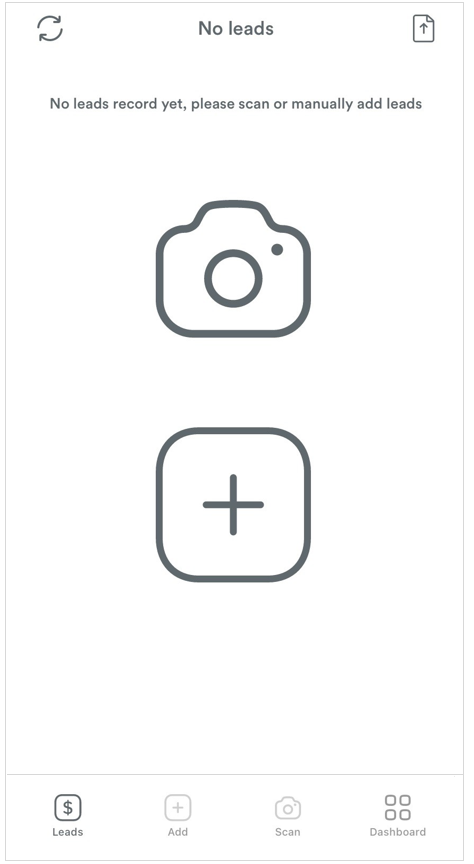
Add new lead
Click the add button -> This button is for manually adding new leads. Tapping it might open a form where you can enter lead information manually.
If the Signature or Terms and Conditions settings are turned ON, they will be shown in the Leads app.
Scan new lead:
- Navigate to the scanning feature which is accessible via a “Scan” button on the main dashboard or menu.
- Position the QR code within the frame on your phone’s screen. The app will automatically scan the code.
- After scanning, the attendee’s information will appear on your screen. Verify the details.
- Save the lead by confirming the information. You might have options to add notes or categorize the lead according to your preferences.
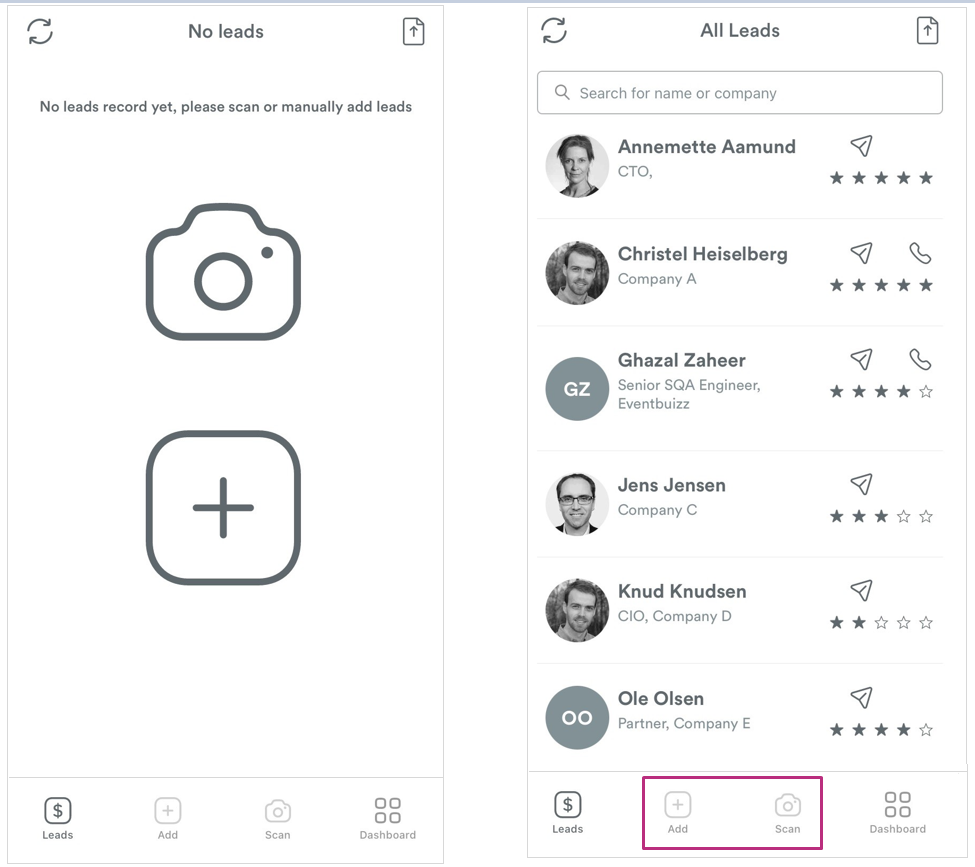
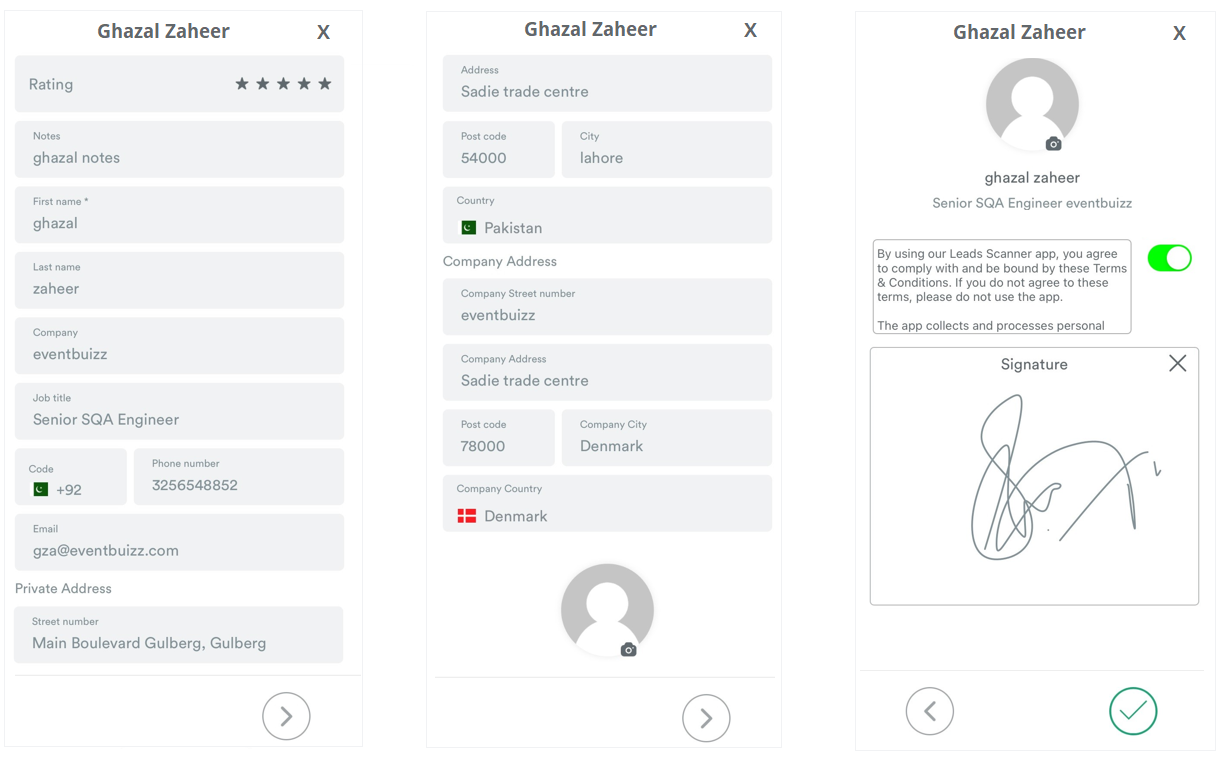
Leads Listing
Your list of leads is now shown. As the organizer you can mange from Leads overview for without portal in Leads management.
Top header bar:
-
Sync Button (Circular Arrow Icon): This button is used to manually sync your leads with the server. By pressing this button, any new or updated lead information will be uploaded to the cloud or server, ensuring that your data is backed up and can be accessed from other devices or platforms.
-
Export Button (Document with Arrow Icon): This button is used to export your leads. By pressing this button, you can download the lead information as a file (e.g., CSV or Excel) or send it to your email for further processing and follow-up. Click settings for more details.
You can review all your scanned leads within the app. All leads are typically found under a “Leads”
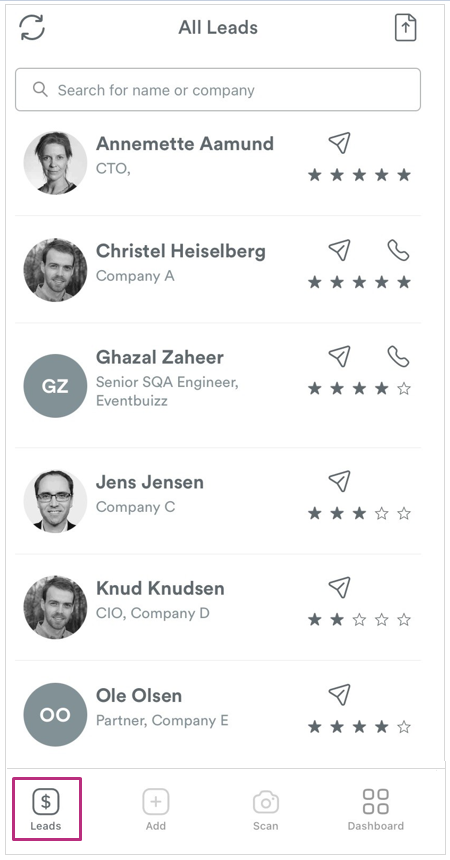
Dashboard
Let’s go through the features displayed on the dashboard of the Eventbuizz Leads Scanner app as shown in the image:
- Total Leads: This section shows the total number of leads that have been scanned. In this case, the user has scanned 8 leads.
- Average Lead Quality Score: This section shows the average quality score of leads. Here, the average score is 3.4.
- Synced Leads: This indicates the number of leads that have been synced with the server or cloud. In this instance, all 8 scanned leads have been synced.
- Sync Button: This button allows user to manually sync their leads with server or cloud. This ensures that all scanned leads are backed up and accessible from other devices.
- Export Button: This button allows the user to export their scanned leads. The exported data can typically be sent to an email or save as a file.
- Settings Button: This button takes the user to the settings menu where they can adjust app preferences, update profile information, change sync settings, etc.
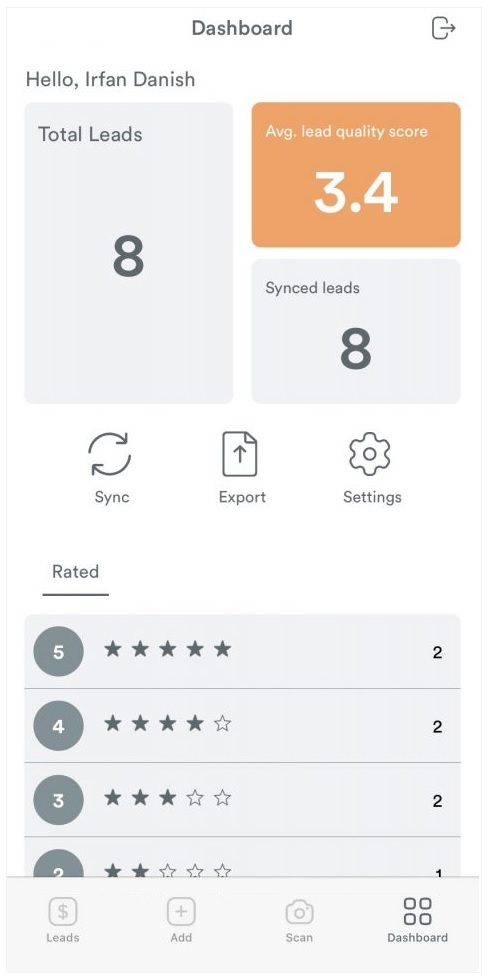
Settings
These settings allow users to customize their scanning process, enabling features like signature collection and automatic data capture to streamline lead management. If both signature and auto capture setting is ON from event center -> Leads display settings, they will appear in leads app settings. Admin can change these settings from the app by himself.
Enable signatures: This option allows users to capture a signature from the person whose lead is being scanned.
Enable auto captures: This option likely automates the process of capturing lead information. When enabled, the app may automatically scan and save the lead without requiring manual confirmation.
When the toggle is green and turned on, indicating that this feature is currently enabled. This means that when scanning a lead, the app will prompt for a signature. and when the toggle is green and turned on, indicating that this feature is currently enabled. This means that when scanning a lead, the app will prompt for a signature.
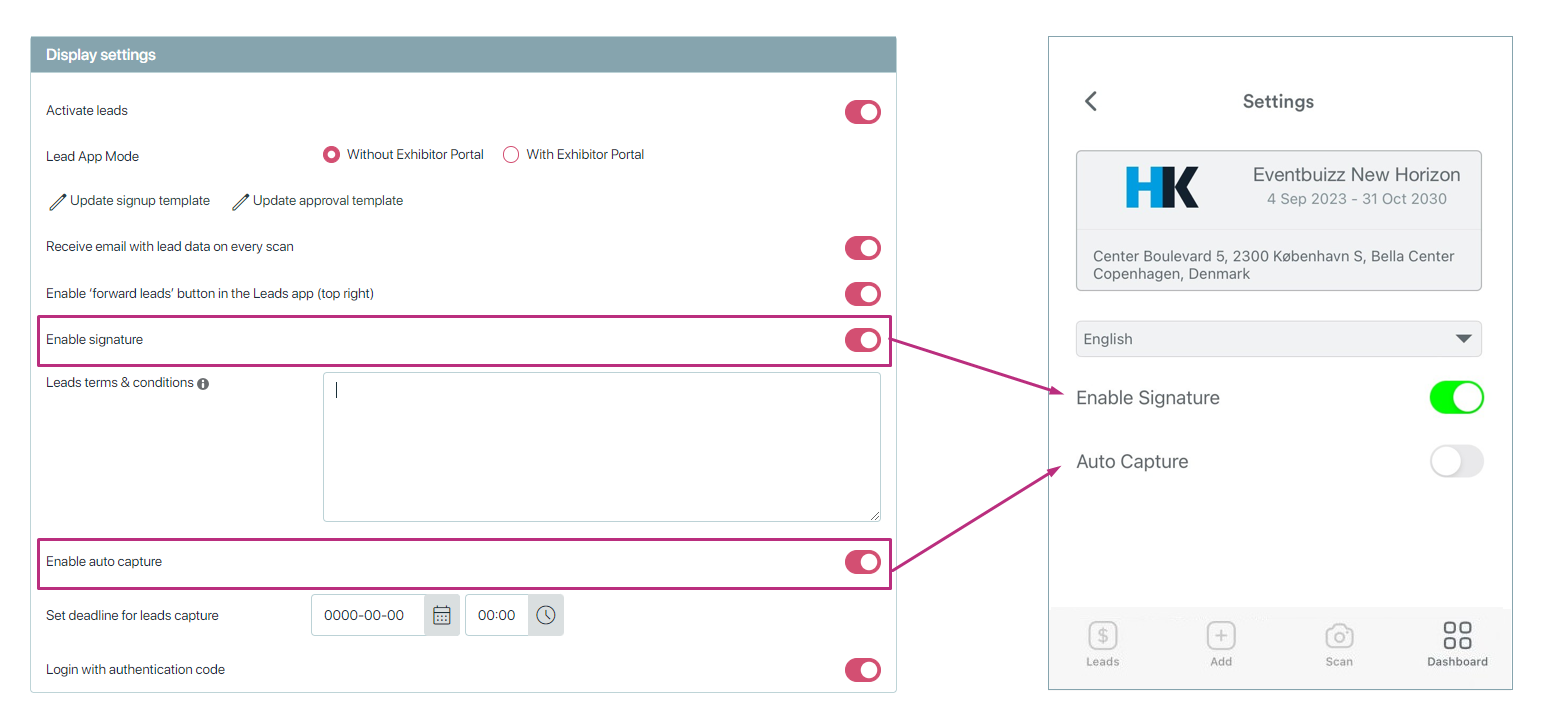
When you enable “Auto capture” setting from leads app, Look for the access code for in the event and add in this box.
After adding access code, auto capture feature successfully has been enabled.