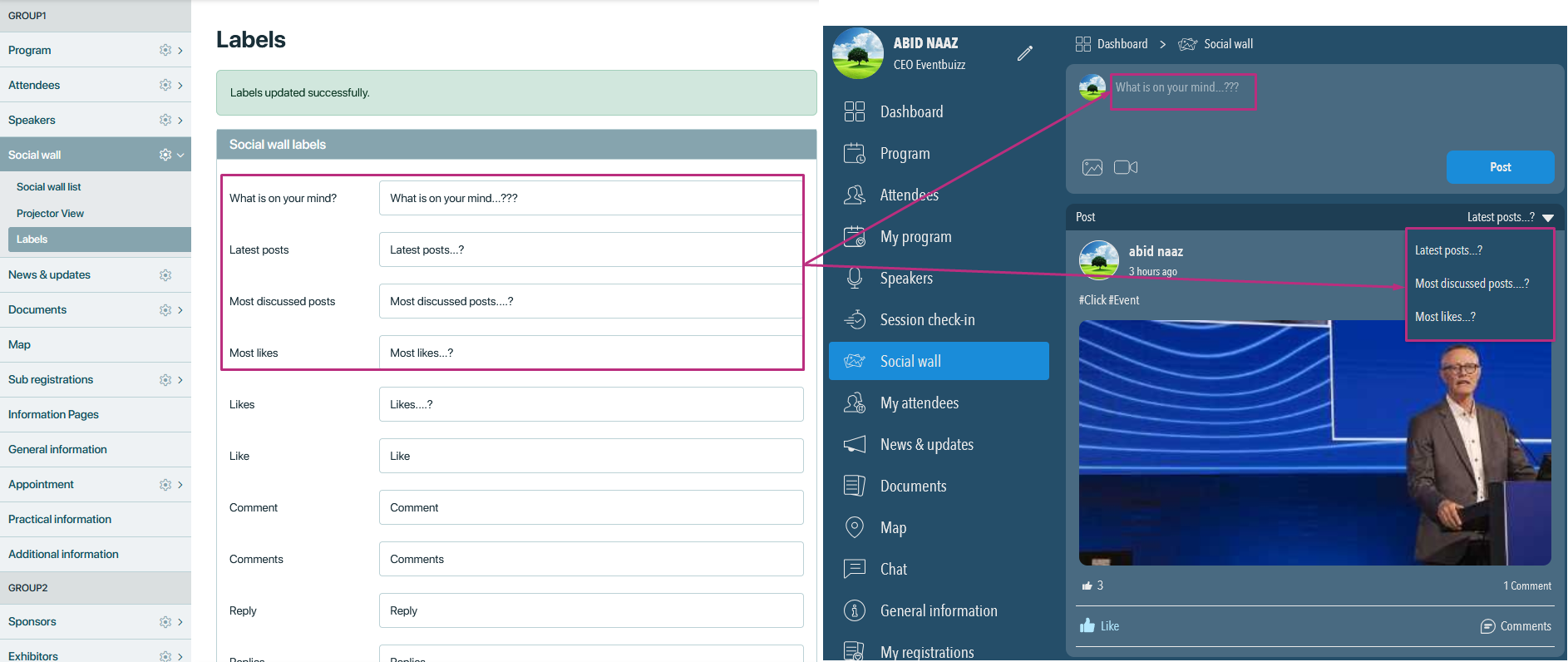The “social wall” module in “eventbuizz” is a robust feature designed to enhance attendee engagement by allowing users to share and interact with content during events. It serves as a dynamic, real-time feed where attendees can post photos, videos, and comments, fostering a more interactive and connected event experience. The module is divided into two main parts:
Each part plays a distinct role in managing and utilising the “social wall” feature.
App social wall
App social wall
Overview
The “app social wall” is the interface where event attendees interact with the Social Wall. It is designed to be user-friendly and engaging, providing a platform for sharing and viewing content related to the event.
User functionality
Timeline display:
Posts: Users can view posts made by other attendees. If no posts are available, the wall will show “no record found”, message.
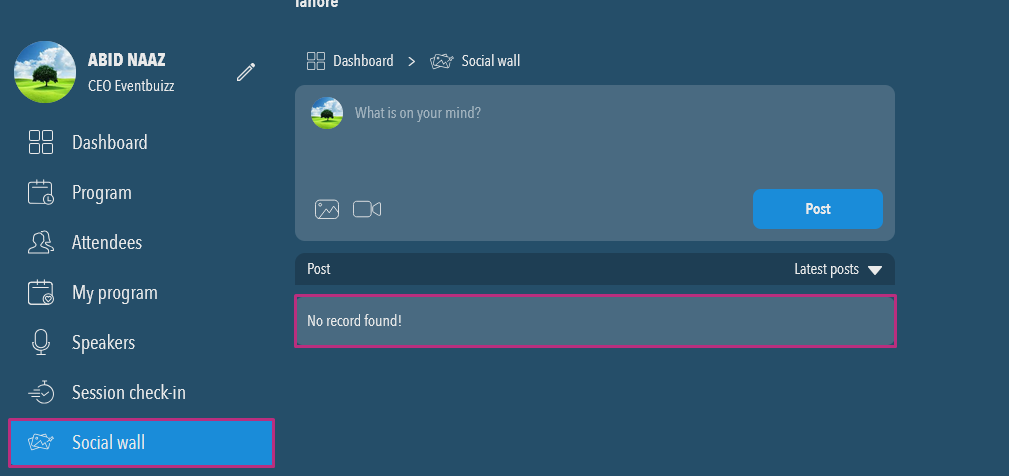
Users can upload photos or videos directly to the social wall. If user want to upload “pictures” will click on image icon, and if want to upload video will click on “video” icon, two types of post user can upload:
- Picture
- Video
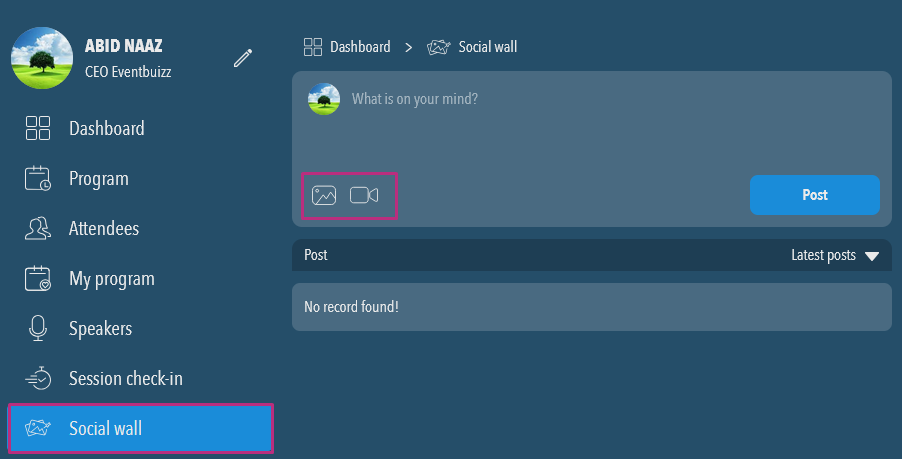
If user want to upload picture will click on “image icon”, and select the image from the gallery which he want to upload. Example is shown below:
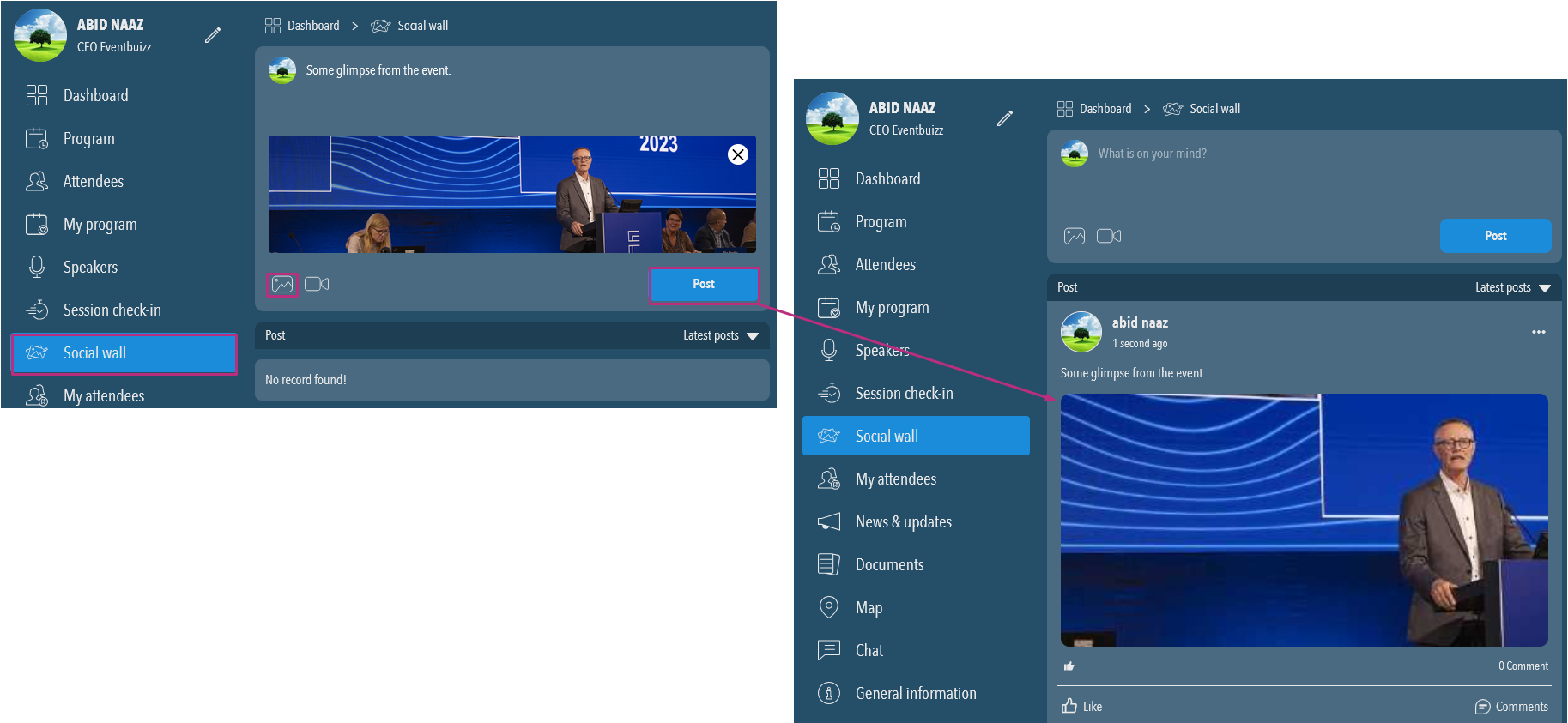
Same like image, if user want to upload video will click on “video icon”, and select the video from the gallery which he want to upload. Example is shown below:
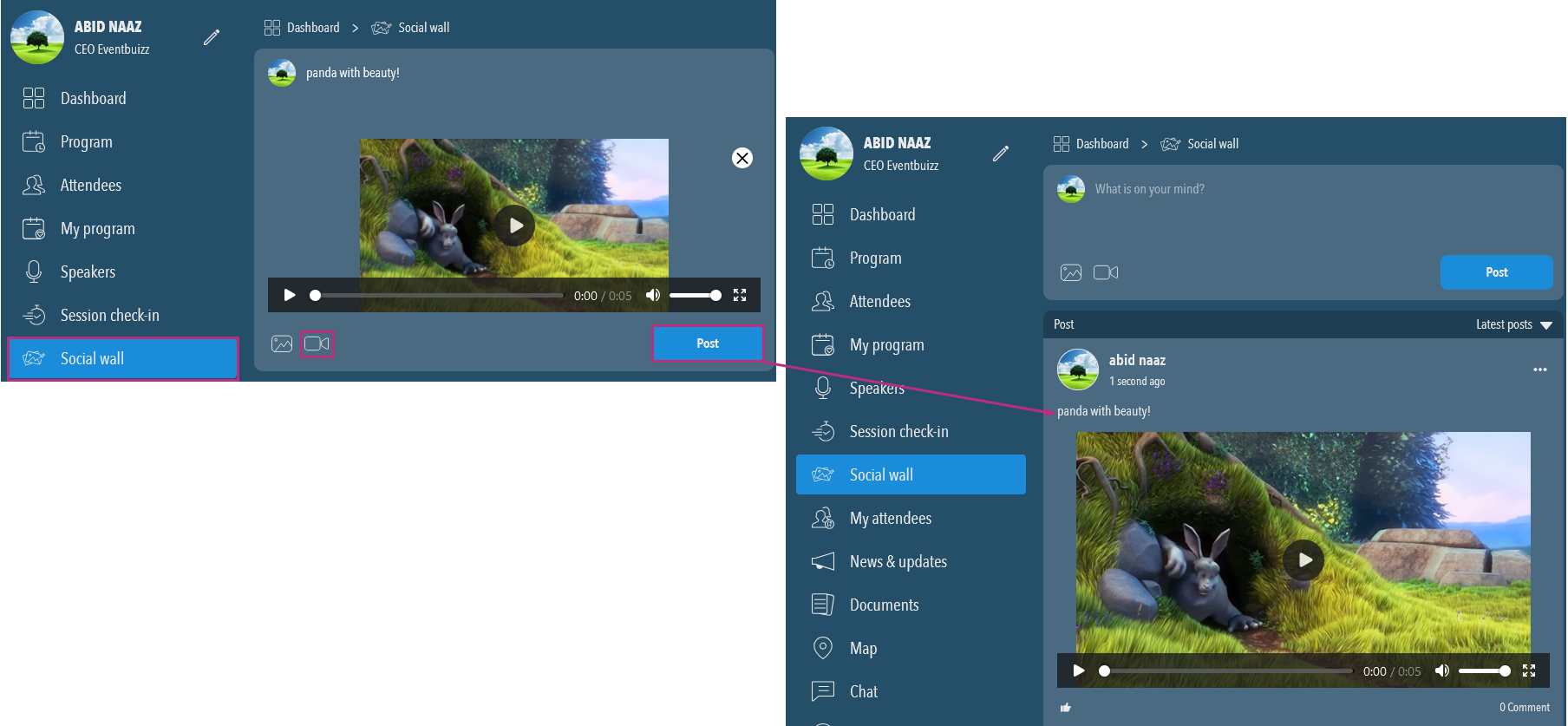
Post management: Users can edit or delete their own posts. This includes updating content or removing posts if needed.
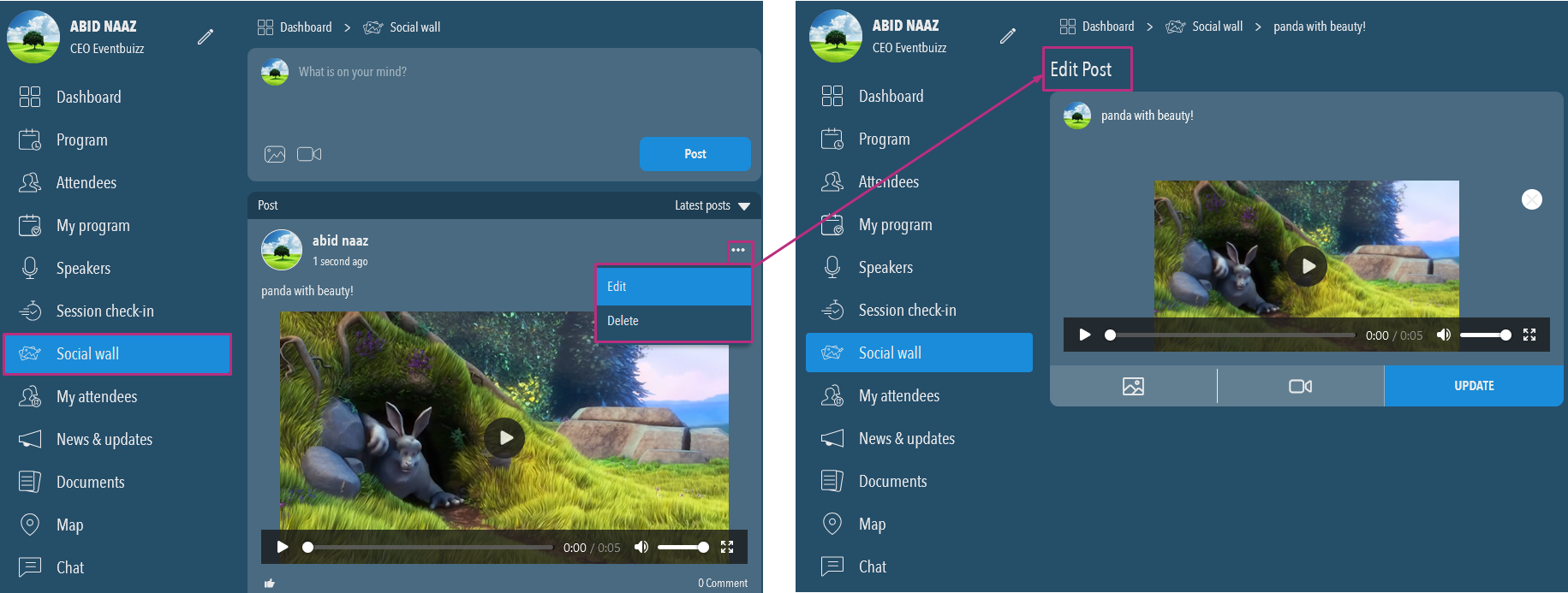
All others attendees who are assigned to the event, can view the uploaded posts, and same also can post as well.
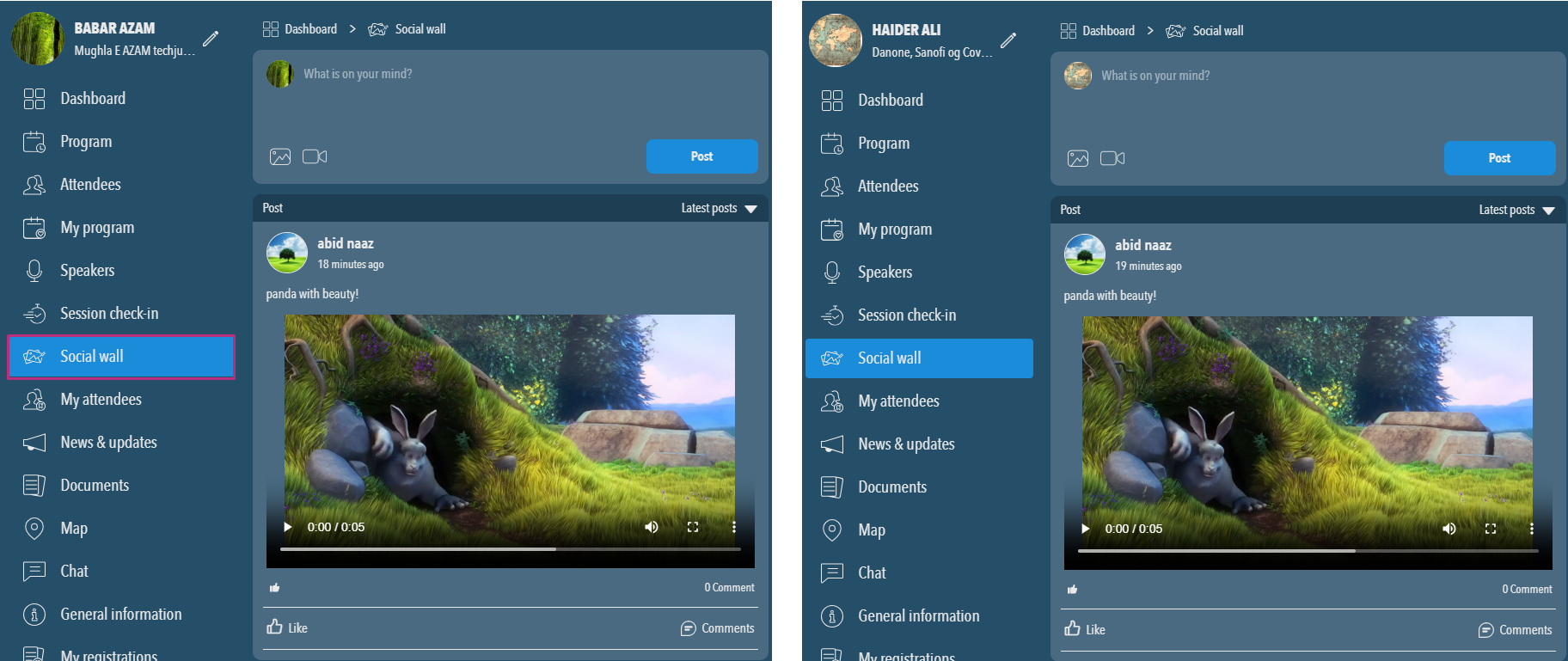
Interactions:
- Likes: Attendees can like posts, showing their appreciation or interest.
- Comments: Users can comment on posts, fostering discussions and interactions.
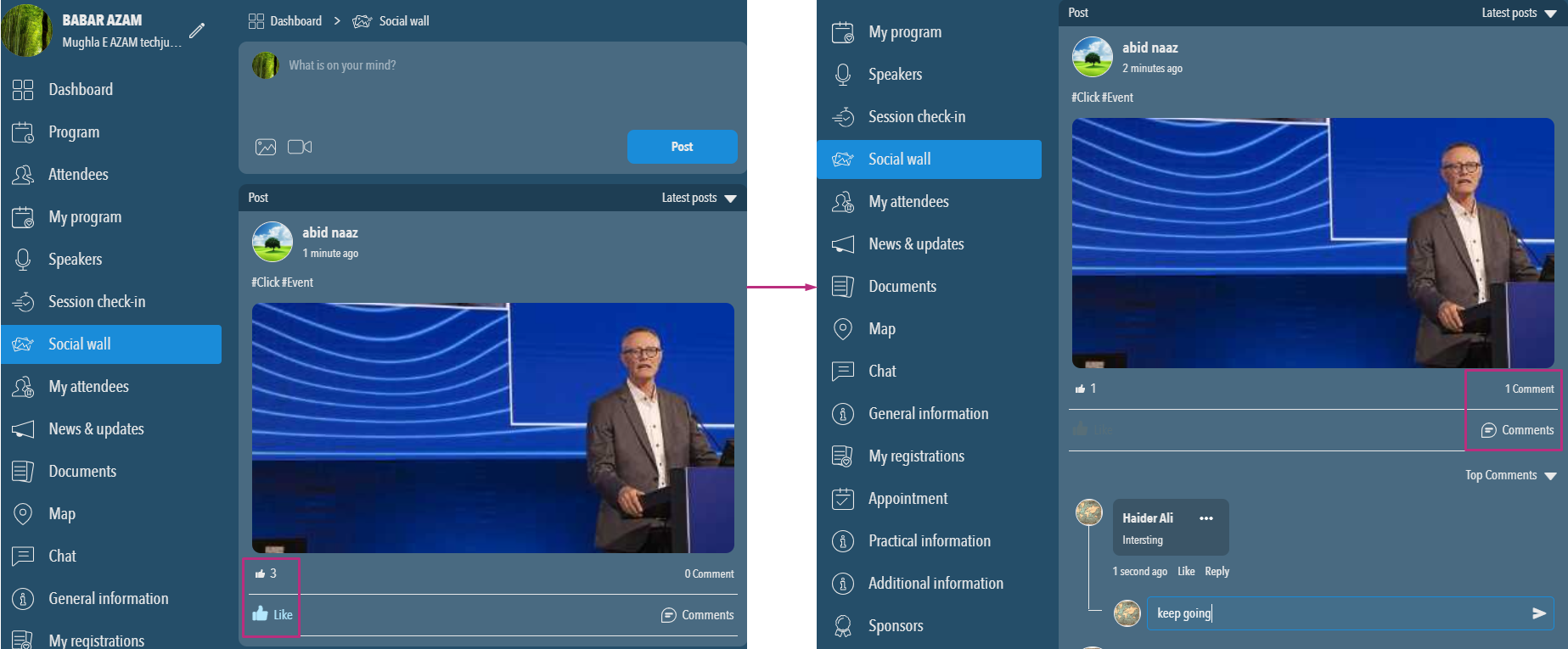
- Engagement metrics: Each post displays the total number of likes and comments, providing insights into its popularity and engagement.
- Viewers: Users can view who has liked a particular post, adding a layer of social interaction.
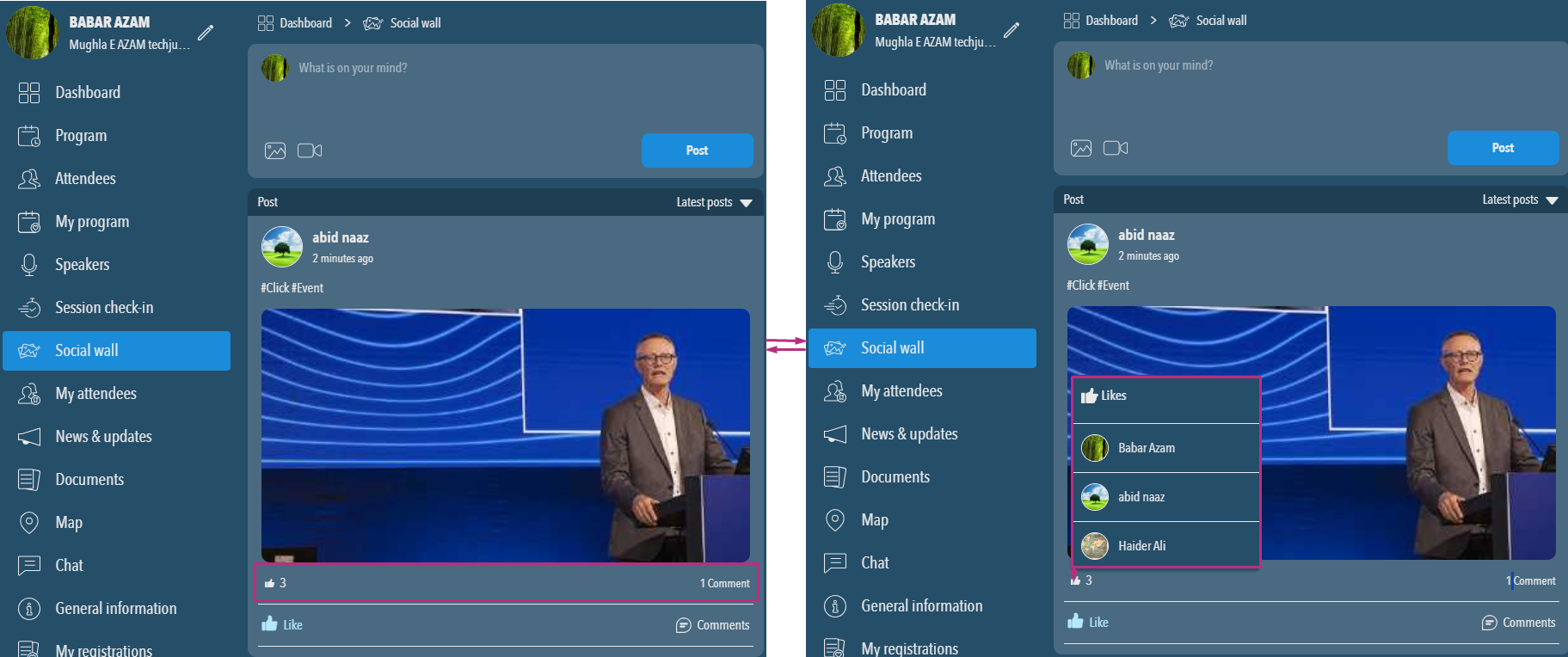
Filters:
Each user found a filters drop down, on his timeline, where user have the multiple filter option are available, detail is given below:
- Most liked posts: Sort posts based on the number of likes they receive.
- Most discussed posts: Filter posts by the volume of comments and discussions.
- Latest posts: View the most recent posts first.
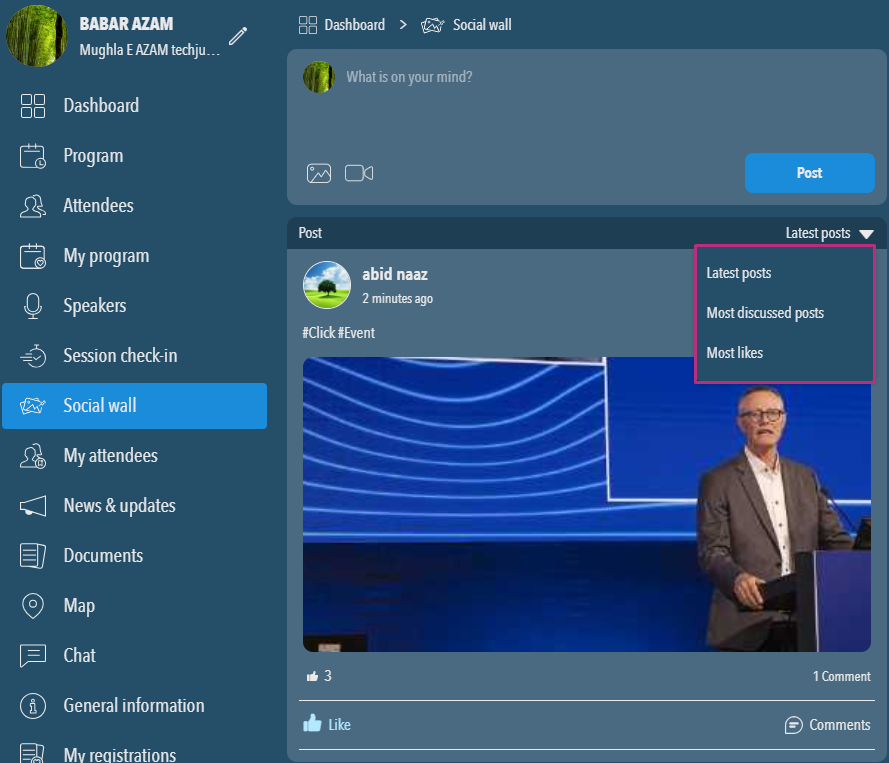
- Custom filtering: Users can apply any of these filters to tailor their view of the timeline according to their preferences.
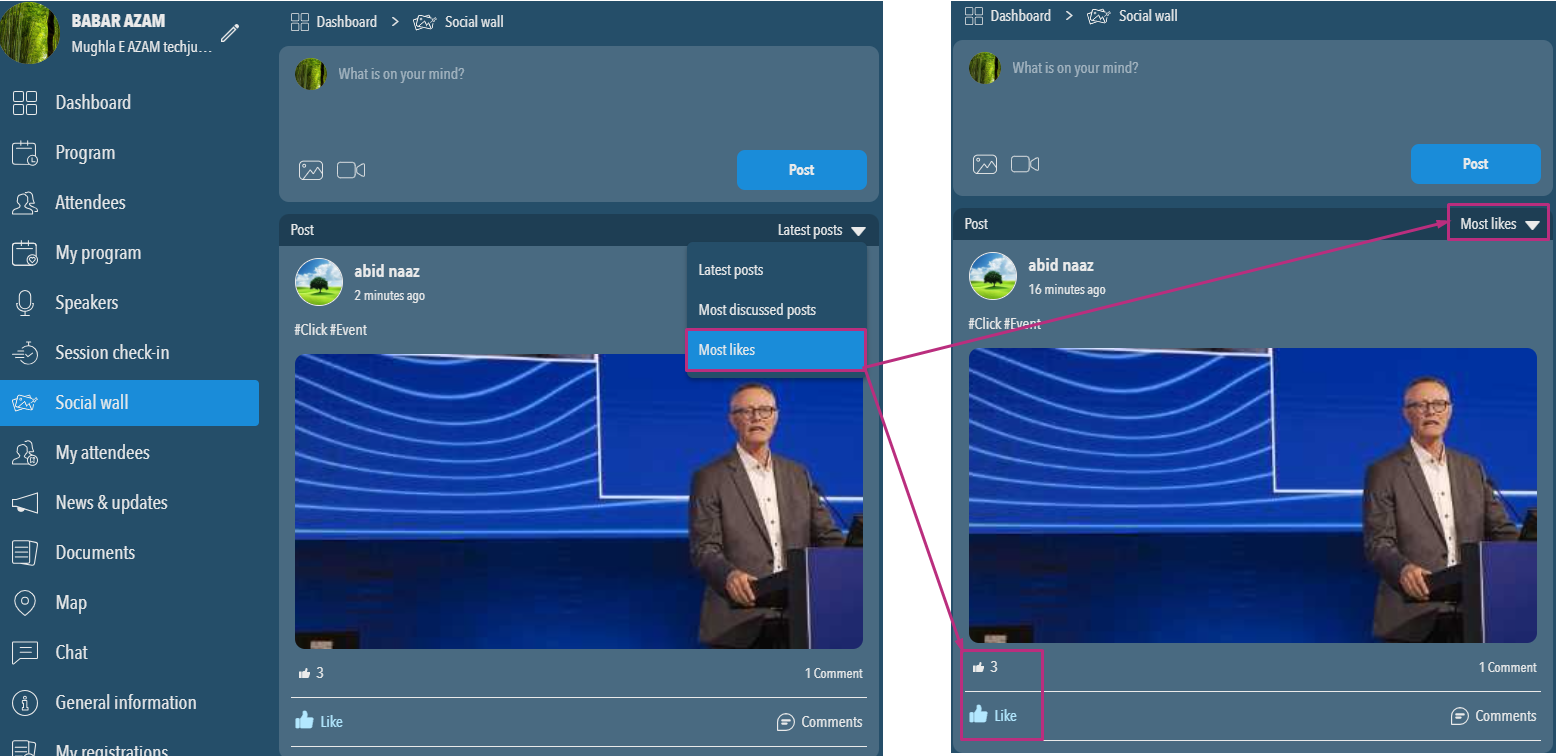
Users can also reply of each other comments, same like Facebook, or other social apps, can make separate comments on any post, or can reply to other attendees comment as well.
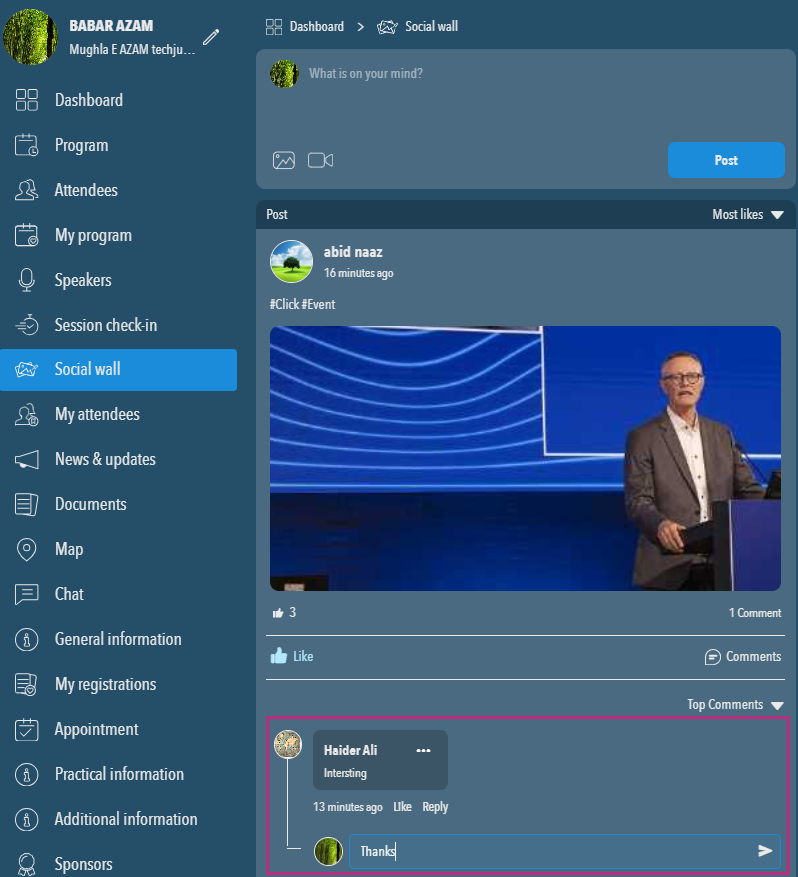
Eventcenter social wall
Eventcenter social wall
Overview
Eventcenter is the back-end management interface for the “social wall module”. It provides event organisers with tools to control, manage, and customise the social wall experience for both users and the event’s visual displays.
Accessing the social wall module:
organiser need to follow this path for accessing social wall module in eventcenter.
Eventcenter->app>social wall
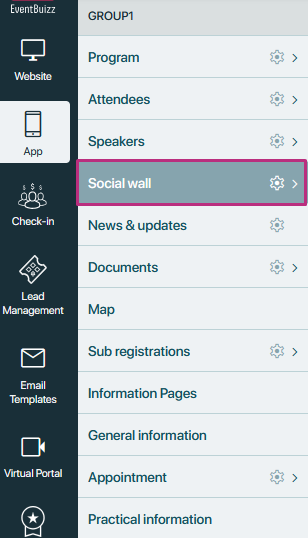
Key features
-
Module control:
- Enable/disable module: Organisers can toggle the visibility of the “social wall module”. This allows them to control whether attendees can see and interact with the social wall.
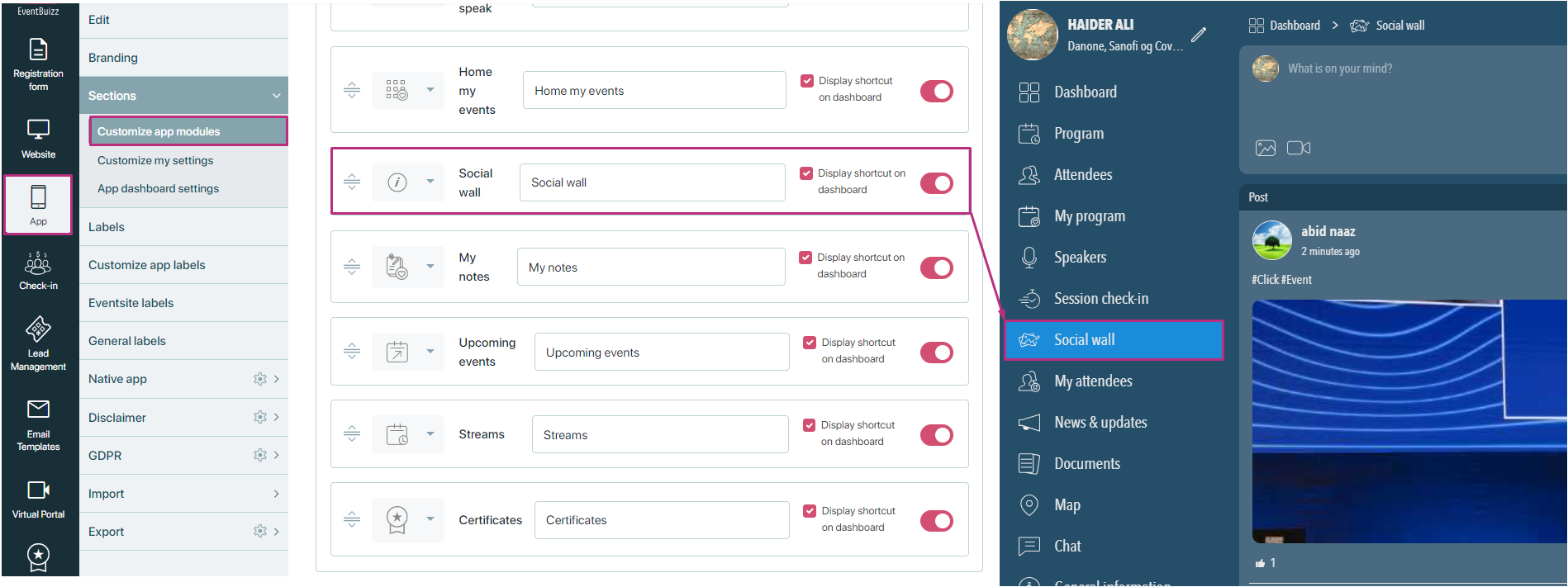
In eventcenter social wall module is further divided into different sub sections, detail is given below:
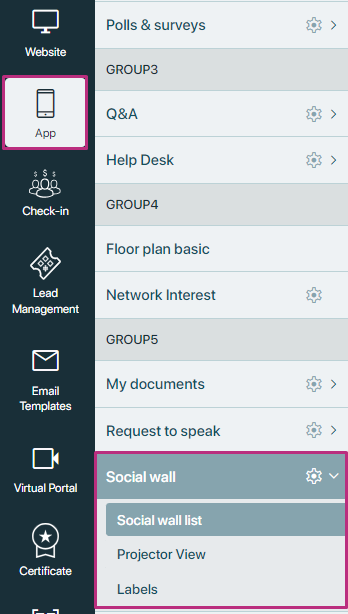
Subsections:
Social wall list:
- Overview: Organisers can view all posts made by attendees. This view includes profile pictures of attendees, names, post titles, and engagement metrics (likes and comments) for each post.
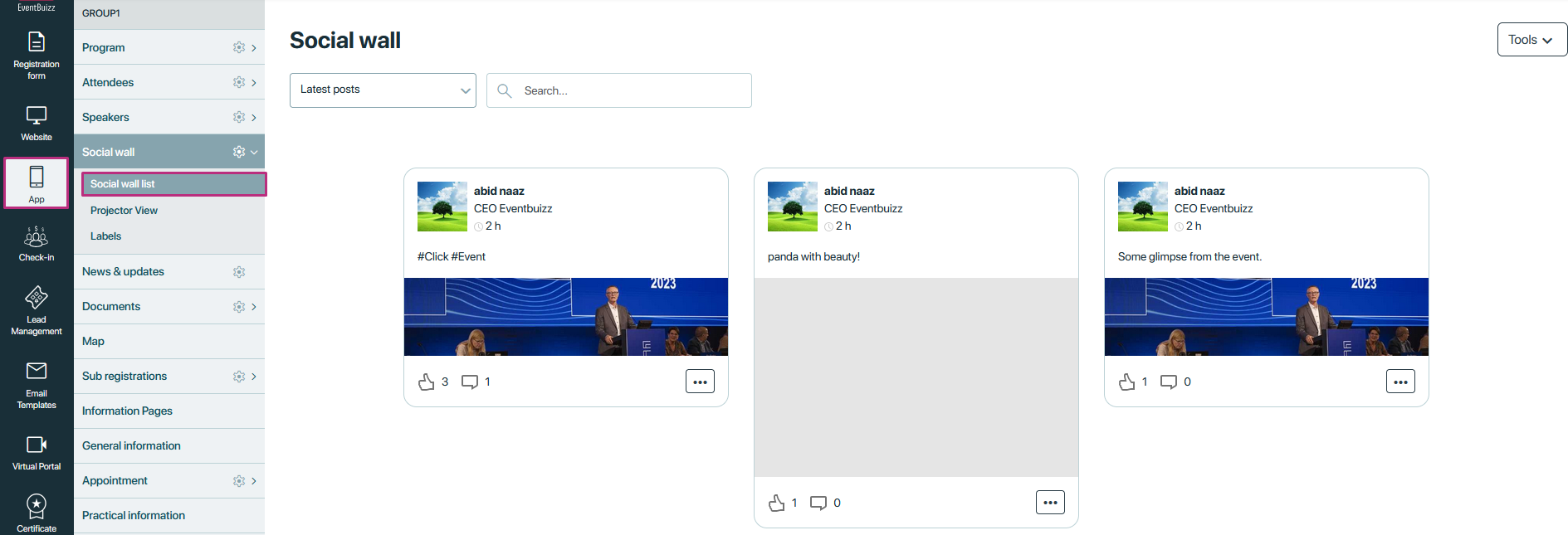
- Filters: Similar to the user interface, organisers can filter posts by:
- Most liked posts
- Most discussed posts
- Latest posts
- Search functionality: Organisers can search for specific posts using keywords.
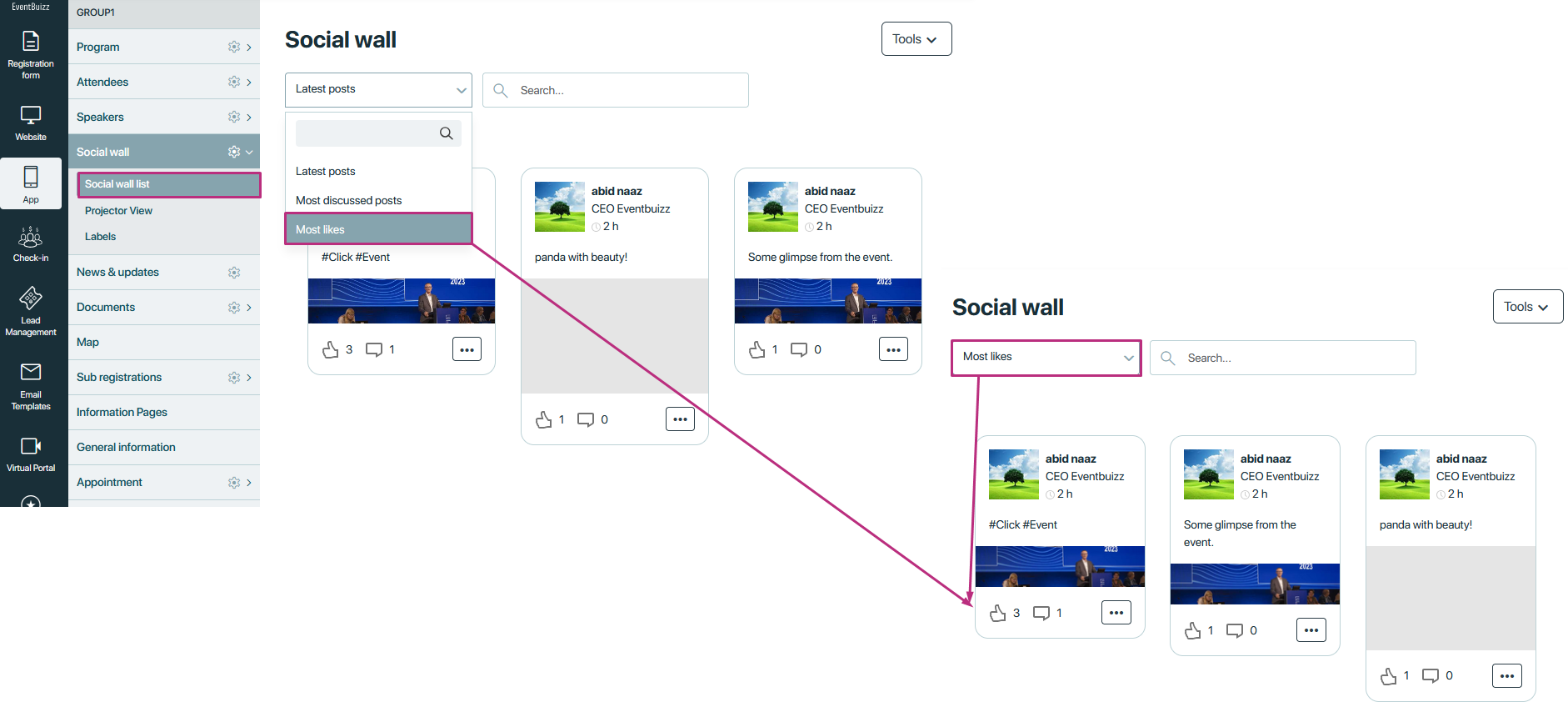
Post management:
- Edit/delete: Organisers have the ability to edit or delete posts. Editing can include changing photos, content, or any other details.
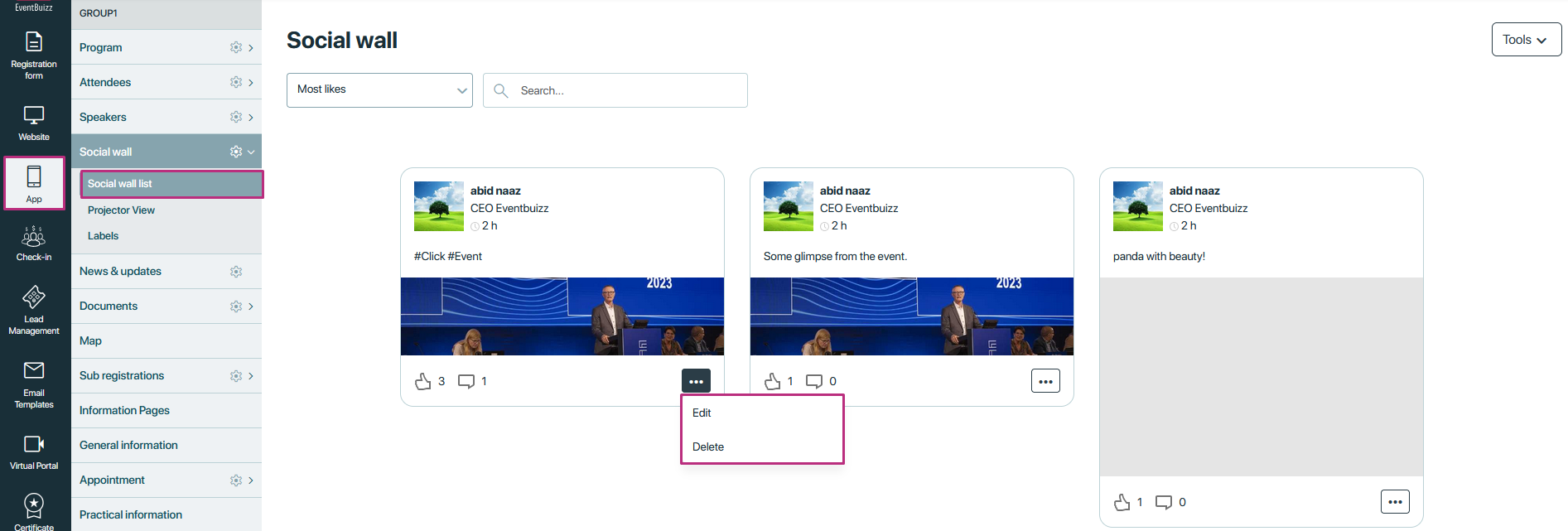
Tools:
Additionally there is a “tool” section available in the social wall listing, organiser have different options are available there, detail is given below:
- Download images: Option to download all posted images from the social wall for archival or promotional use.
- Delete all: Option to remove all posts from the social wall, useful for clearing content after an event.
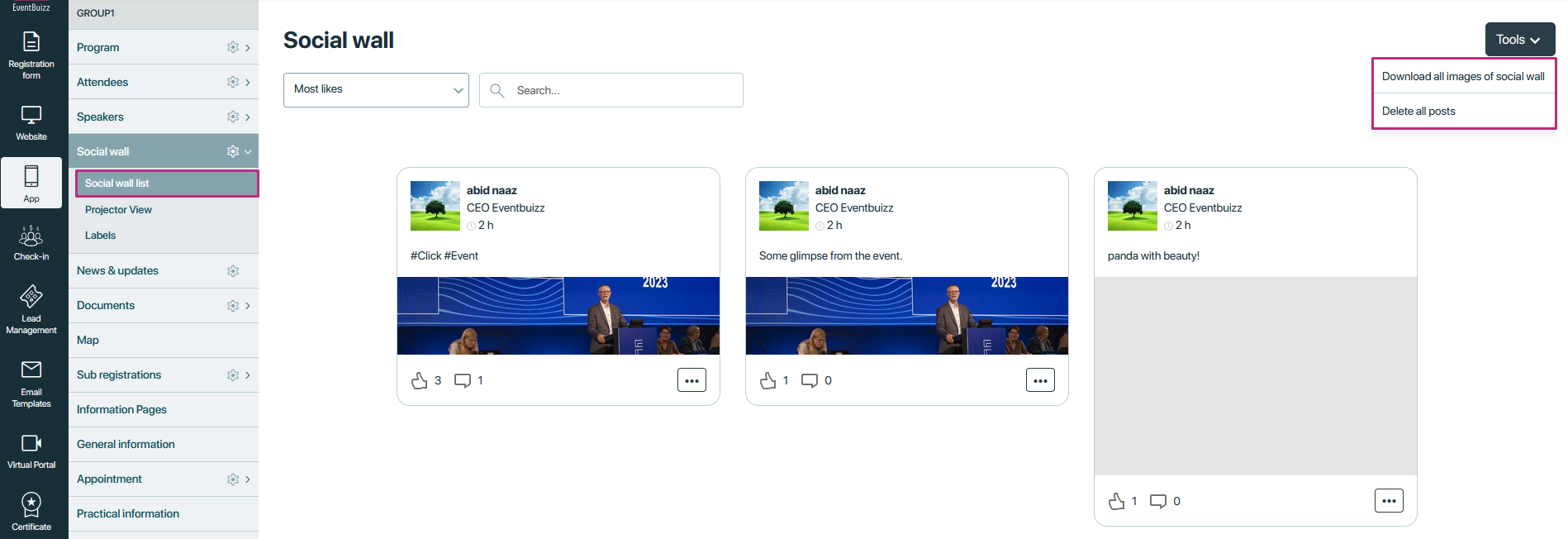
Projector view:
- Display: This feature allows organisers to project the social wall onto a large screen, making it visible to all attendees in a physical space. It provides a live feed of user-generated content in a public setting.
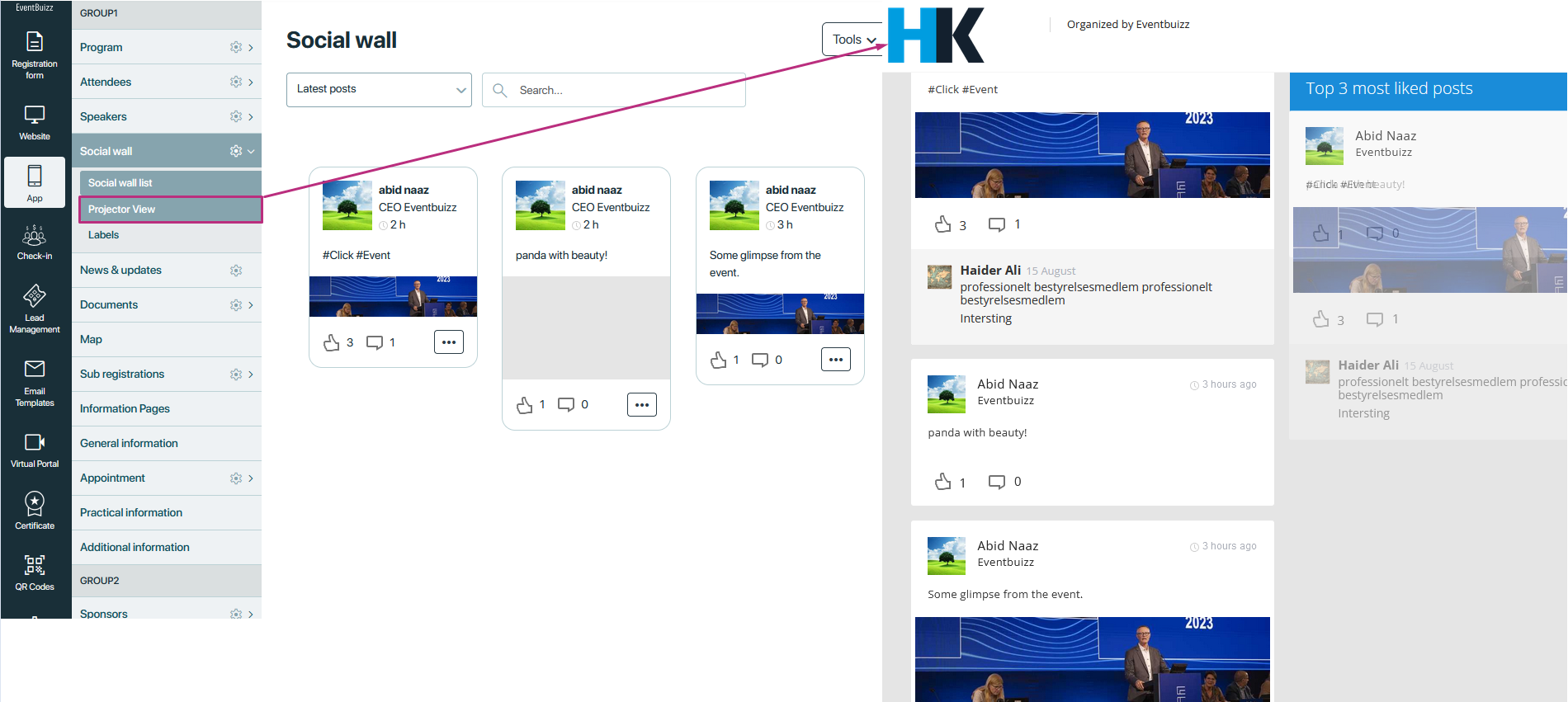
Settings:
Organiser have the multiple settings options, to manage the social wall module, especially projector related. Detail is given below:
- Limit: Set a maximum number of posts to be displayed on the projector screen to manage the visual flow and prevent overcrowding.
- Background colour: Choose a background colour for the projector screen if no background image is uploaded.
- Hash label: Set or modify hash labels that can be used to tag and categorise posts.
- Background image: Upload a background image for the projector screen to enhance the visual appeal.
- Enable organiser info: Decide whether to display the organiser’s information on the projector screen, which can include details such as contact information or event branding.
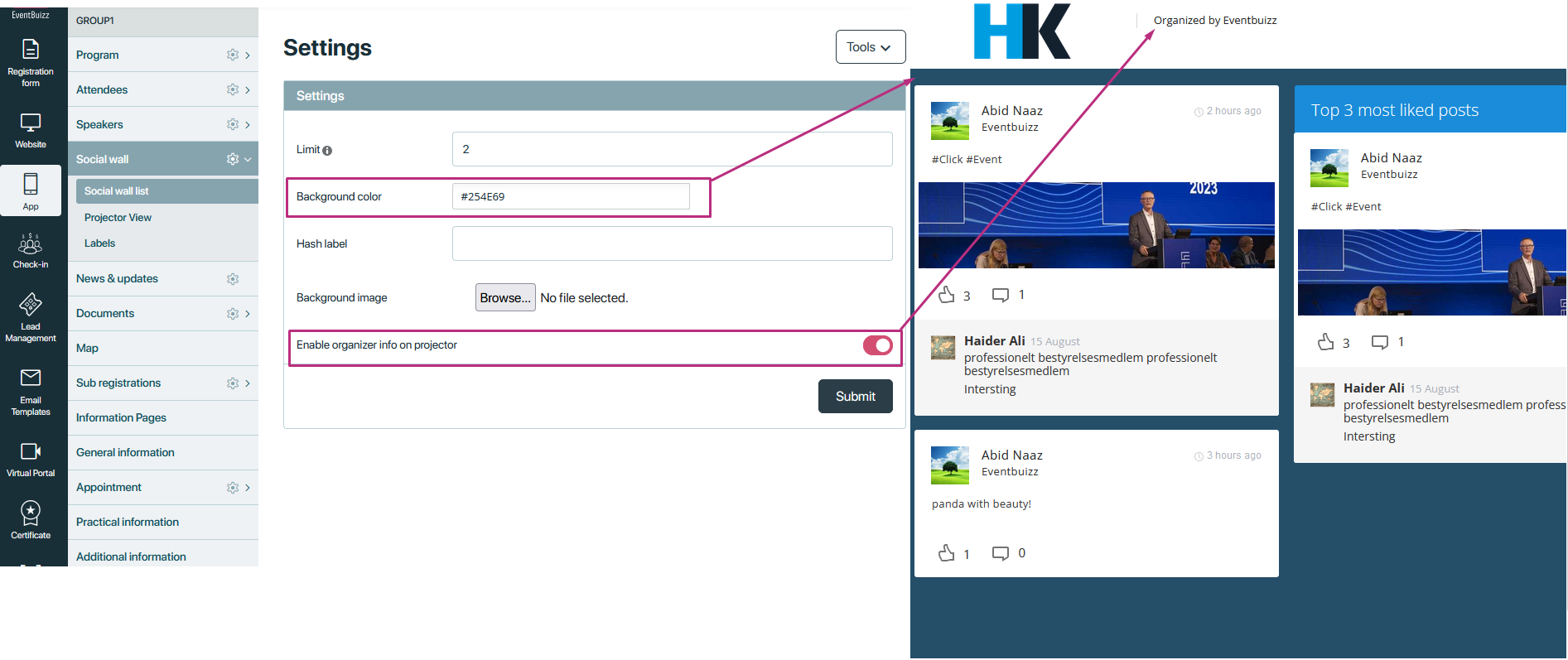
Labels:
The “labels” section within the “social wall module” is a feature that allows event organisers to customise and control the terminology used throughout the social wall interface. Labels are essentially the text elements or names associated with different parts of the social wall module. They help tailor the user experience to better fit the event’s theme, branding, or specific requirements.
Here’s a detailed breakdown of what the Labels section is and how organisers can utilise it:
Customisation: Labels allow organisers to customise the language and terminology used on the social wall to align with the event’s branding or theme.