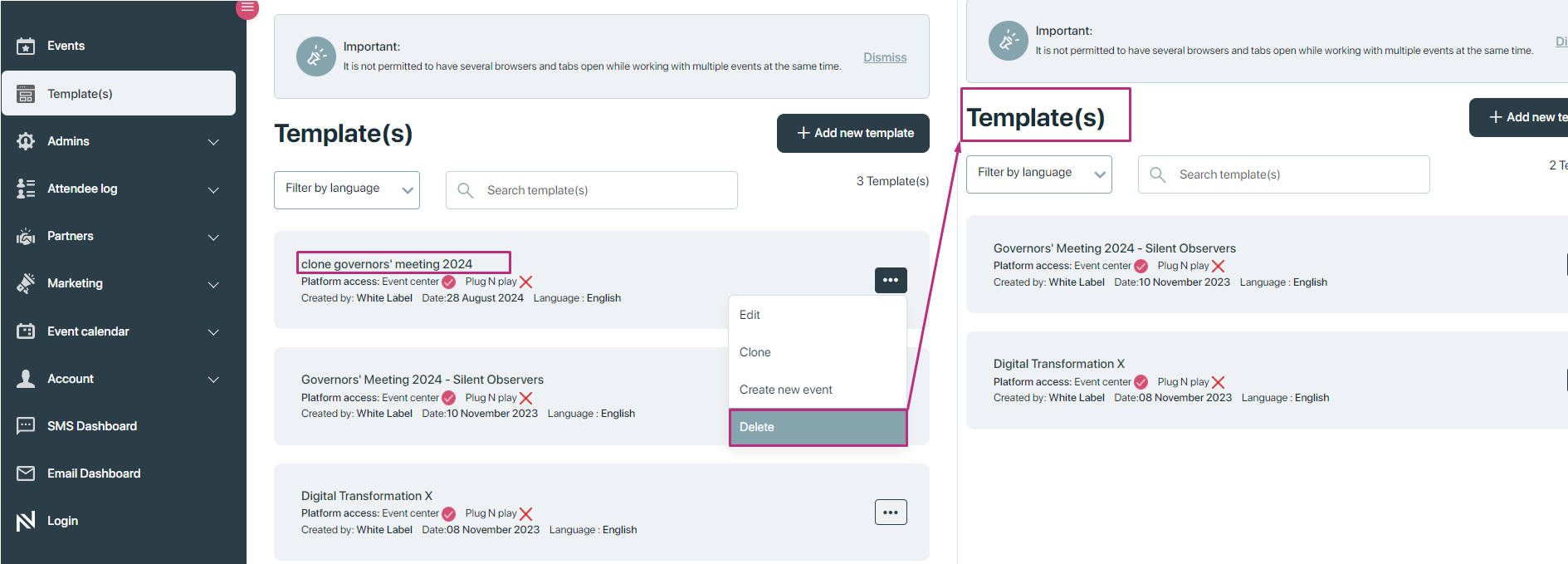“Templates” in eventbuizzz are pre-defined structures or blueprints used to standardize and streamline the creation of events. They encapsulate various settings, fields, and configurations that can be applied to new events, ensuring consistency and efficiency across the event management process. Templates serve as a foundational tool for both the eventcenter and plug and play portals, with specific features and functionalities tailored to each.
Key features of templates:
-
Standardization: Templates ensure that events follow a consistent format and structure, reducing the need to configure each event from scratch and minimising errors or omissions.
-
Customisation: Organisers can tailor templates to meet specific requirements or preferences, defining fields, settings, and layouts that are pertinent to different types of events.
-
Re usability: Once created, templates can be reused for multiple events, saving time and effort in event setup and maintaining uniformity across similar events.
-
Permission-based access: Templates can be assigned different permissions, determining where and by whom they can be accessed. This feature helps in controlling the visibility and usability of templates across different platforms and user roles.
-
Management functions: Templates in eventcenter include options for editing, cloning, creating new events, and deleting, providing flexibility and control over how templates are maintained and utilised.
Purpose of the templates module in eventcenter:
The Templates module in eventcenter serves as a comprehensive tool for creating, managing, and customising event templates. Its primary purposes are:
-
Streamlined event creation: Allows organisers to create reusable templates that standardise the structure and content of events, making the process of setting up new events more efficient and consistent.
-
Customizable options: Provides extensive customisation options to define various aspects of events, such as layouts, fields, and settings, tailored to specific organisational needs or event types.
-
Permission management: Facilitates the assignment of different permissions to templates, enabling or restricting access based on the platform (eventcenter or plug and play) and user roles.
-
Template management: Includes functionalities for editing existing templates, cloning them for new uses, quickly creating events from templates, and deleting templates that are no longer needed.
-
Integration across platforms: Ensures that templates created in eventcenter can be seamlessly used in both eventcenter and the plug and play portal, depending on the assigned permissions, thereby maintaining consistency across different user interfaces.
Templates management:
Navigation path: To create or manage templates, navigate through the following path:
- Eventcenter->Templates
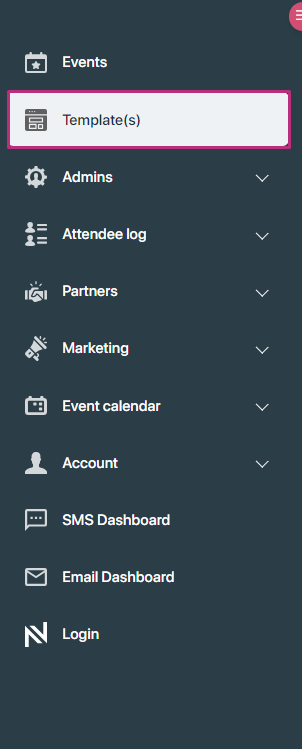
By default when organiser access the templates, there is no template here:
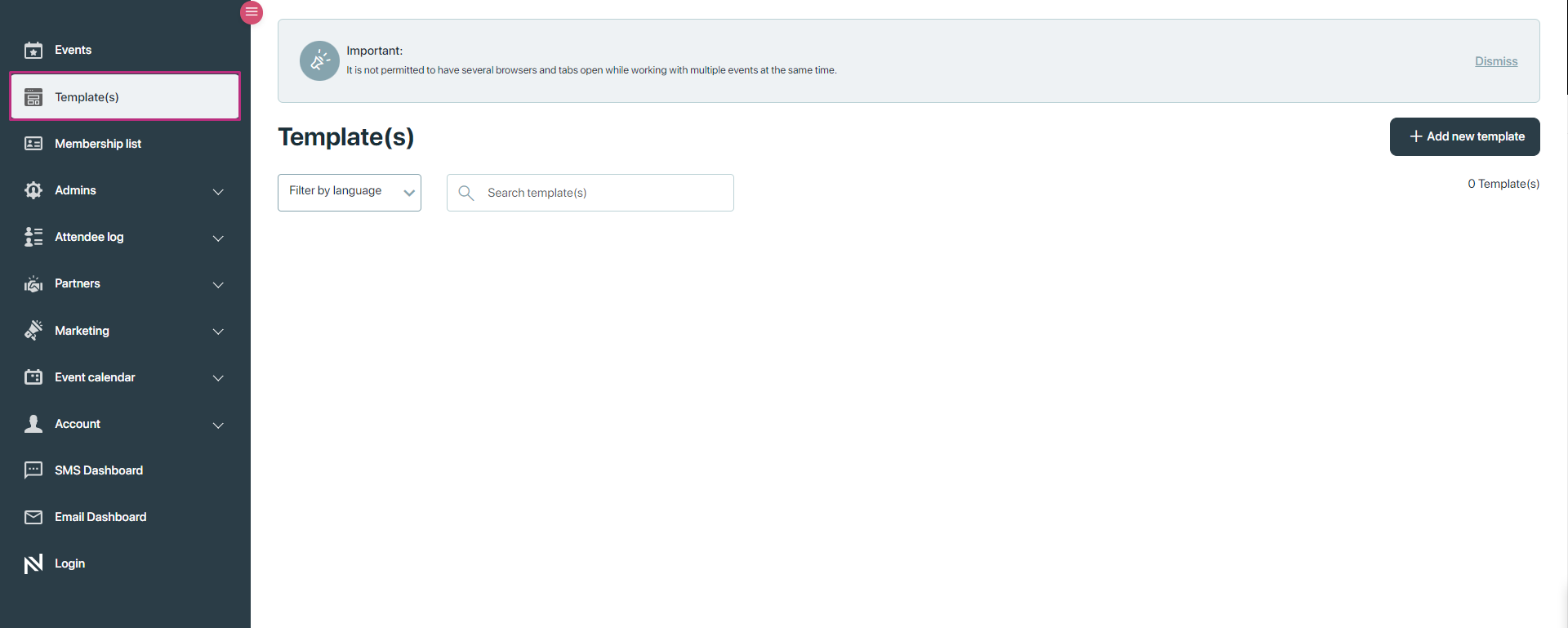
Template creation:
By clicking “Add template” organisers can create new templates. These templates require the same fields as those needed for creating events.
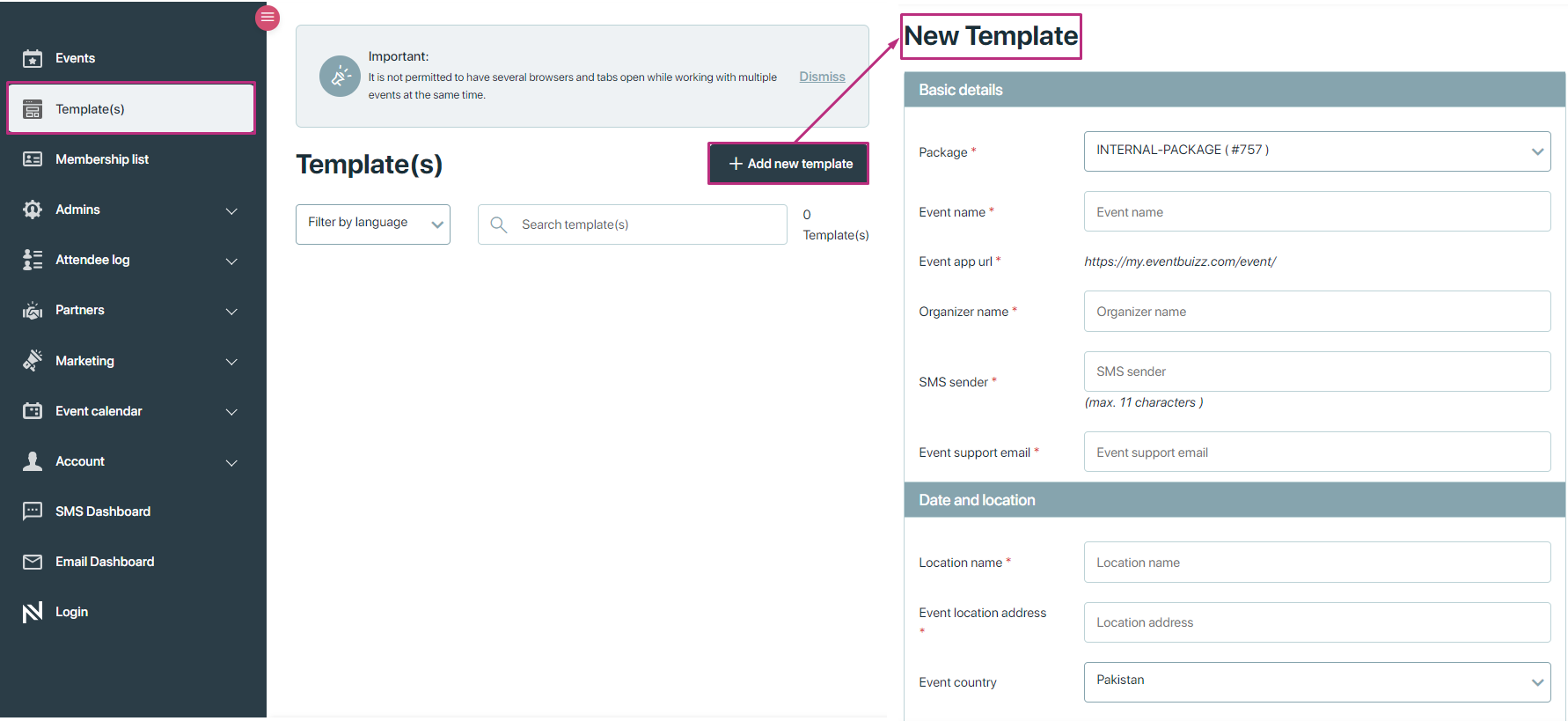
Permissions for templates:
- Advanced template: Grants access to the template in eventcenter. Templates with this permission will be marked as having it.
- Plug and play: Allows the template to be accessible in the plug and play portal. If this permission is not marked then created templates not accessible in plug and play portal.
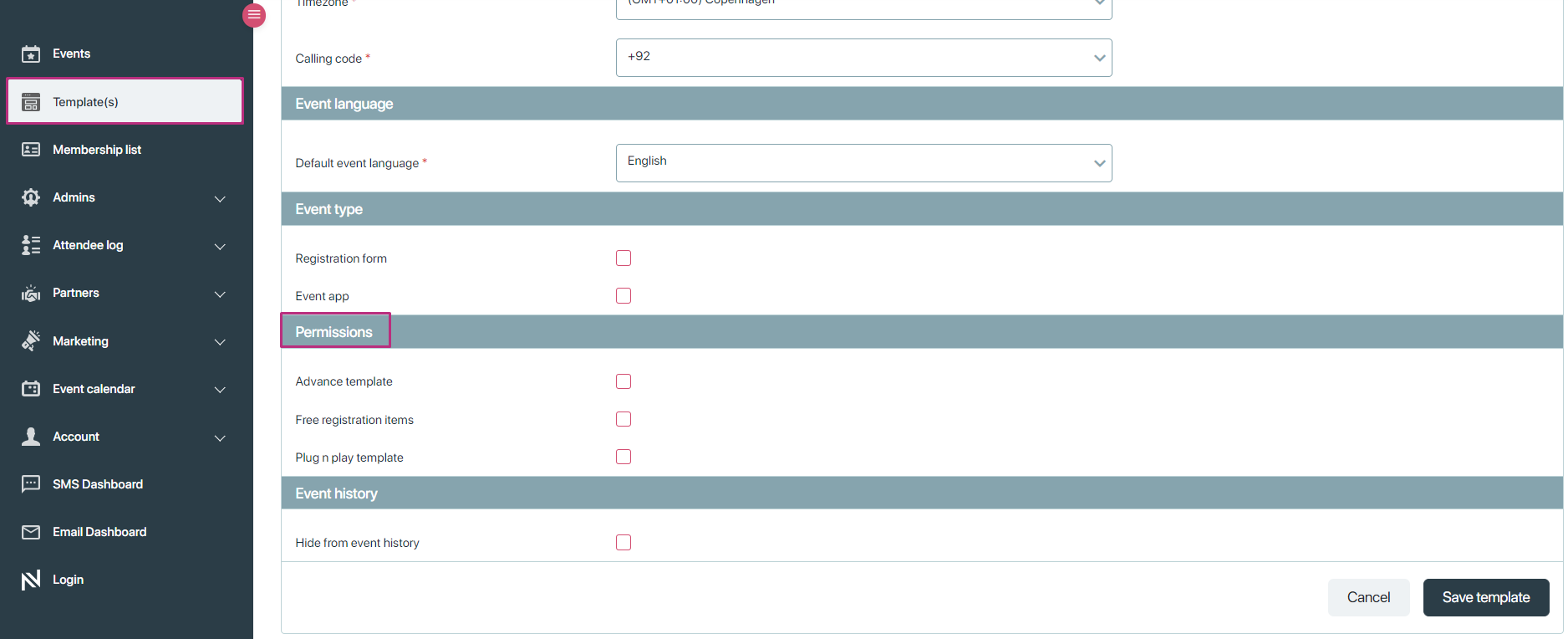
After creating the “templates”, created templates will show on template listing, with the given platform access permission also shown on listing as well:
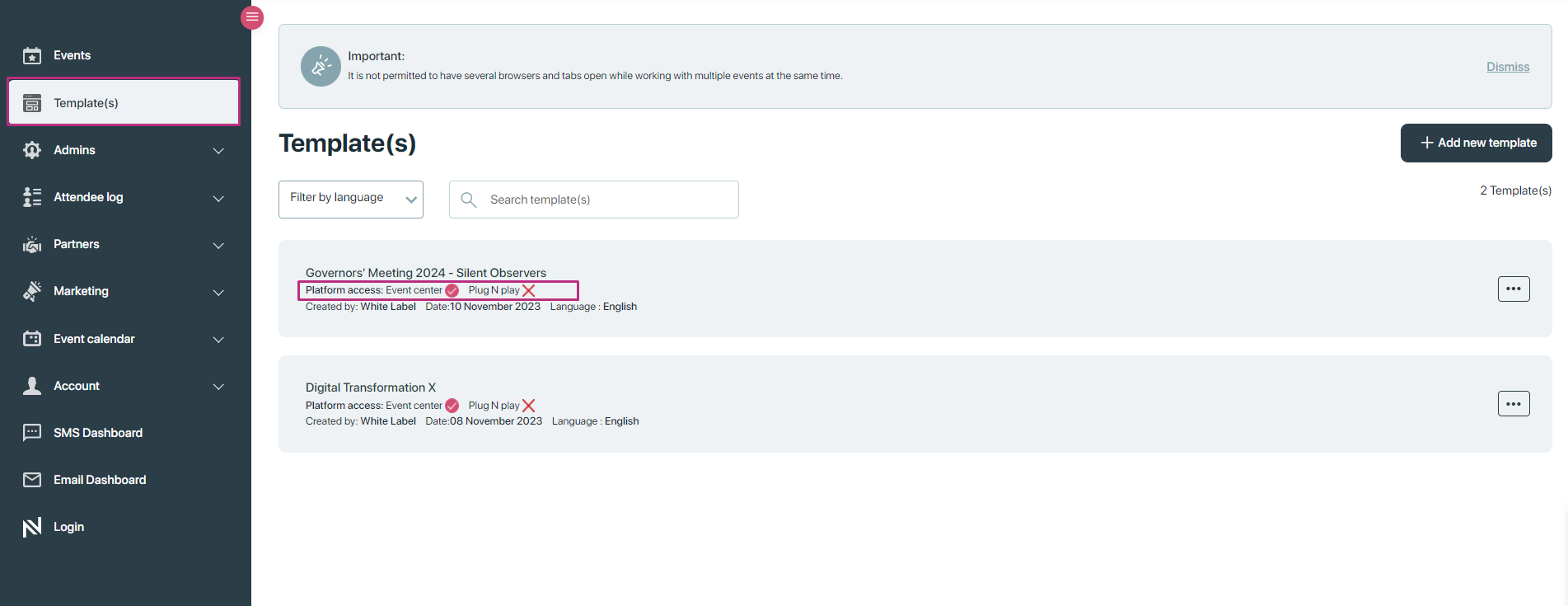
Above image show “Advance template” permission is assigned to the created templates, but not given the permission of plug and play portal. Here is the view of it:
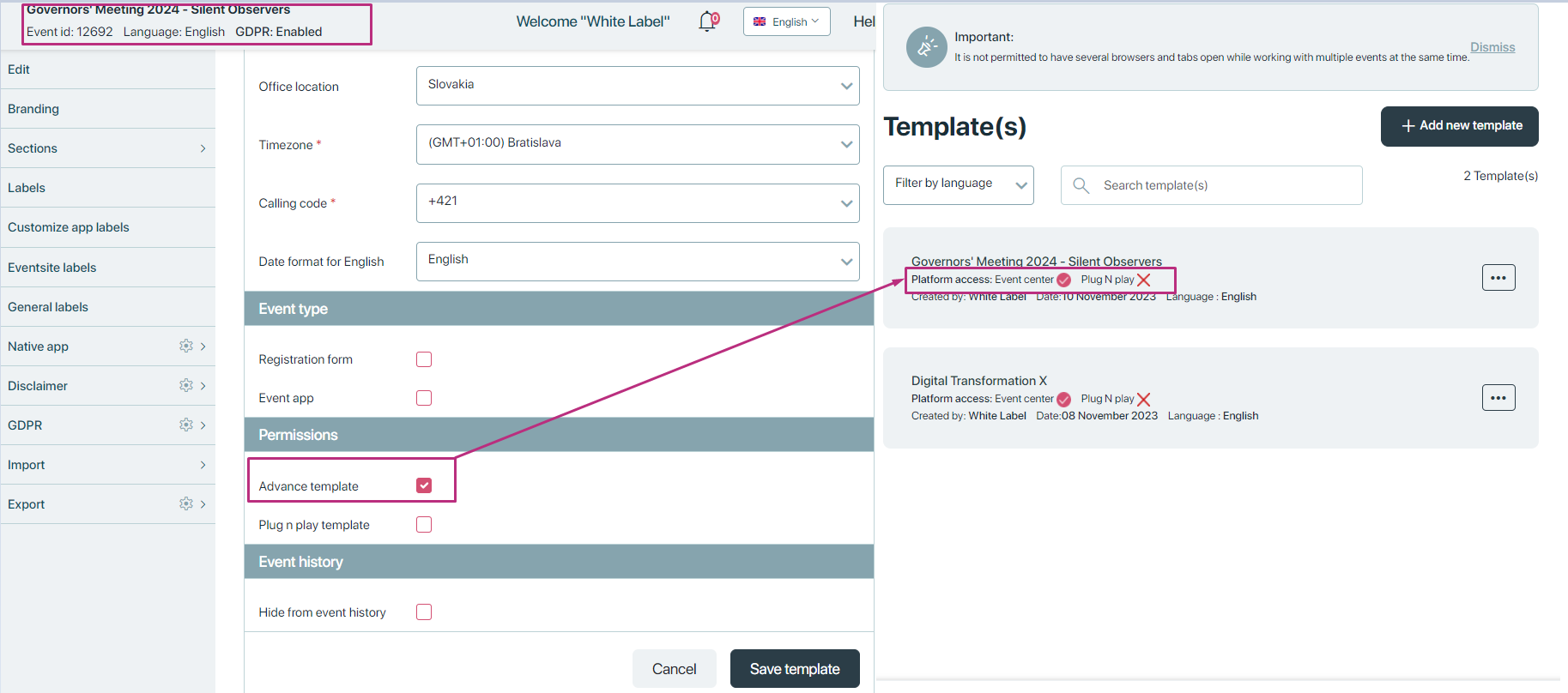
Menu options for templates
Organiser can access the menu![]() against each created template, where organiser have the access on different options. Detail is given below of each available option:
against each created template, where organiser have the access on different options. Detail is given below of each available option:
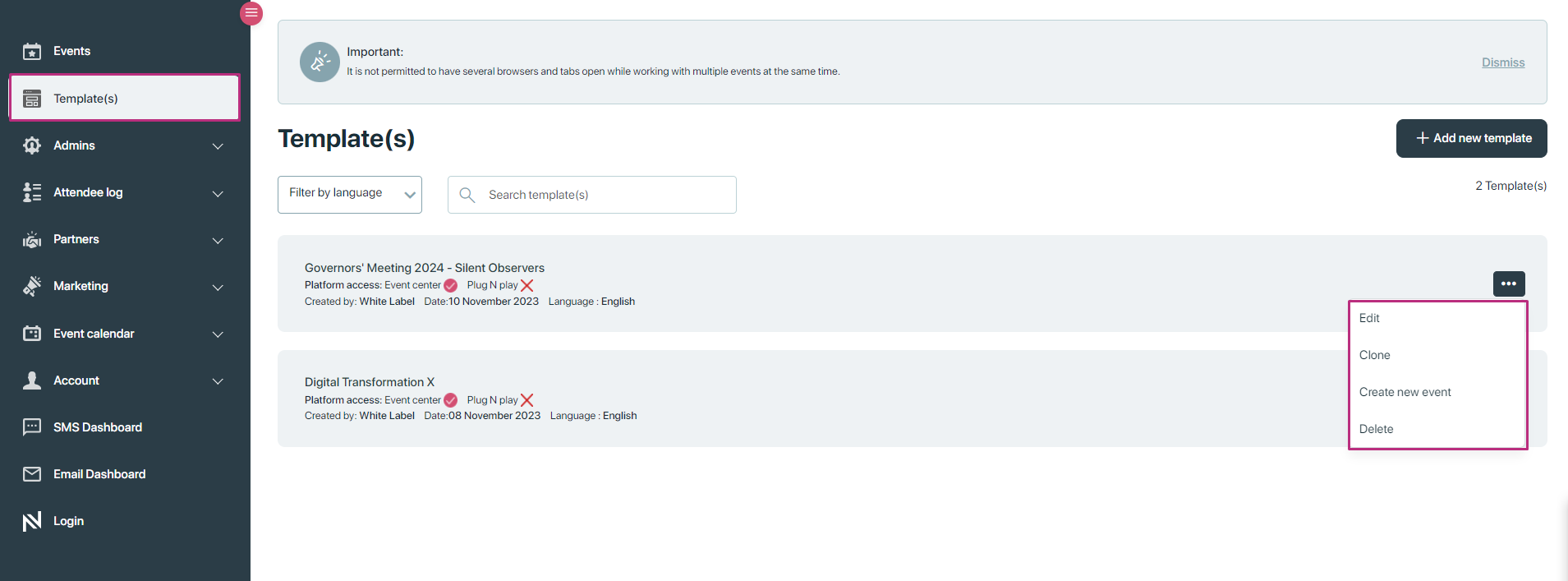
Edit
- Purpose: This option allows organizers to modify the details and settings of an existing template.
- Functionality:
- Access: Click the “Edit” option from the menu associated with a selected template.
- Fields: Update fields such as event name, date, language, and other customisation settings defined in the template.
- Save changes: After making modifications, changes need to be saved to ensure that the updated template is applied to future events created from it.
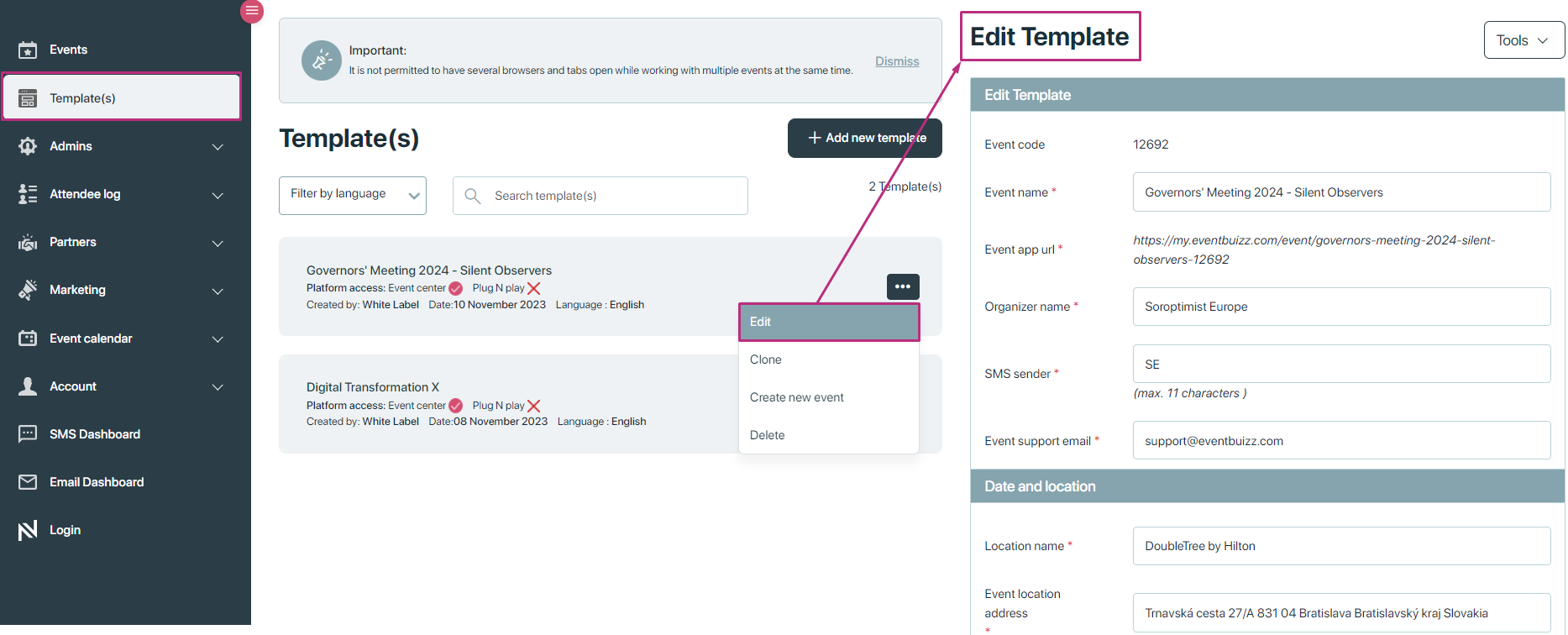
Clone
- Purpose: Cloning a template creates an exact copy of the selected template, which can be used as a starting point for new templates or events.
- Functionality:
- Access: Click the “Clone” option from the menu associated with the template. A model will open after clicking on clone, where organiser will give the event name and location, and then clone it, with the given name and location, a new cloned template will be created.
- New template: The cloned template will appear as a new entry in the template list with all the original settings and fields duplicated.
- Edit cloned template: After cloning, the new template can be edited separately from the original, allowing for customisation without altering the original template.
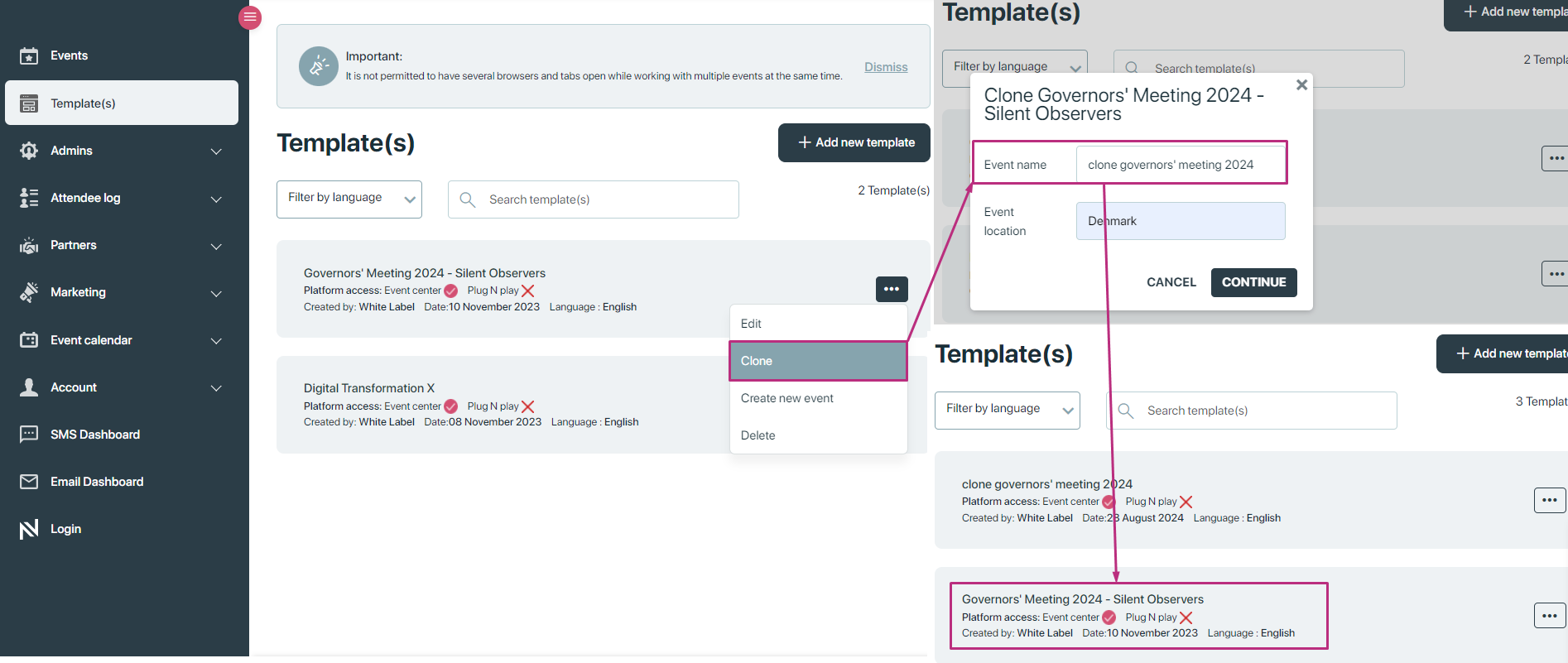
Create new event
- Purpose: Provides a quick way to generate a new event based on the selected template.
- Functionality:
- Access: Click the “Create new event” option from the menu.
- Fields: Enter essential event details such as the start date, end date, start time, and end time.
- Event setup: The new event will inherit the settings and structure from the selected template, streamlining the event creation process.
- Customisation: Additional event-specific details and configurations can be added after initiating the creation process.
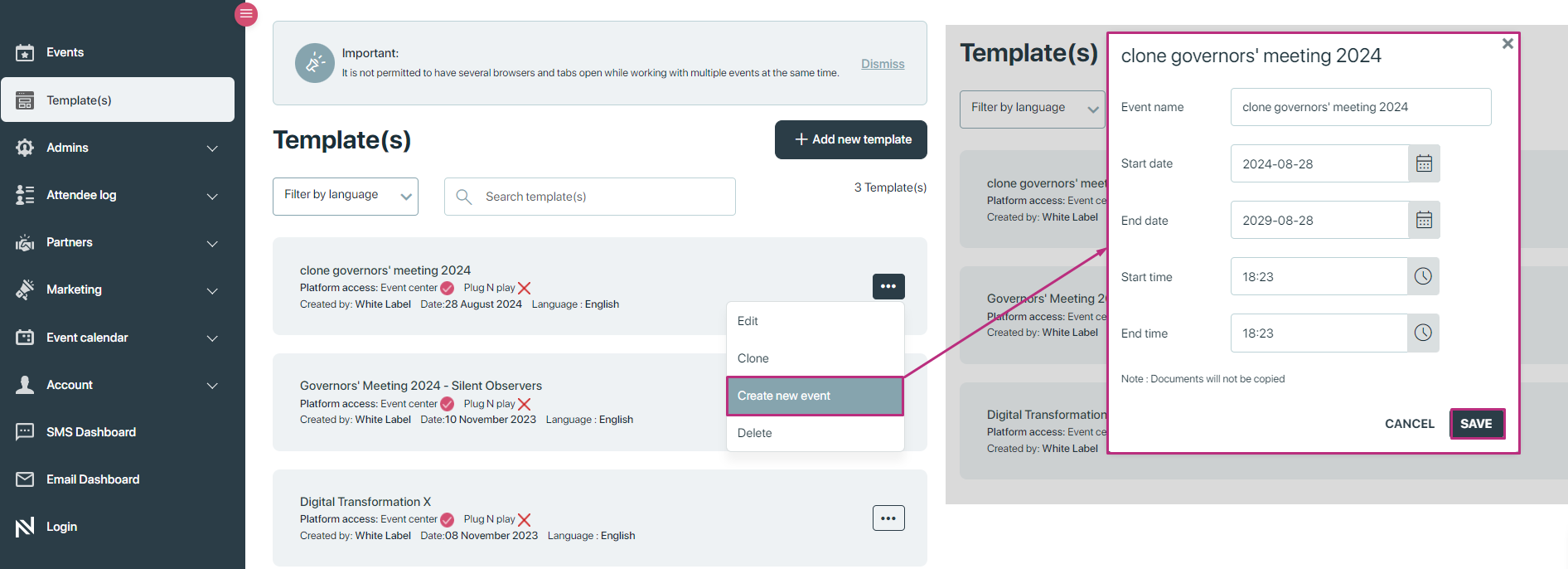
Created event organiser can access in event listing by searching the name of the event, here is the example given below:
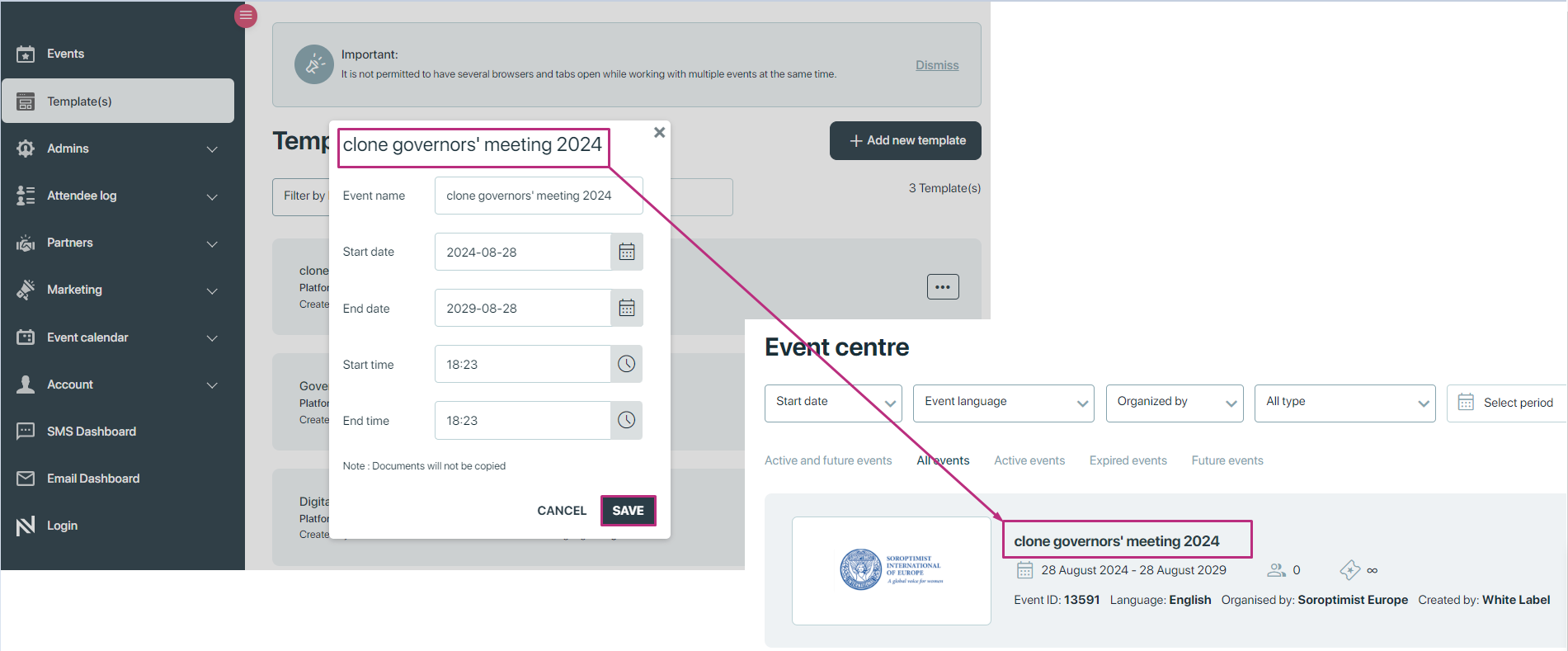
Delete
- Purpose: Allows for the removal of a template from the system, which is useful for managing and cleaning up unused or outdated templates.
- Functionality:
- Access: Click the “Delete” option from the menu associated with the template.
- Confirmation: Typically, a confirmation prompt will appear to prevent accidental deletions. Organizers need to confirm the action before the template is permanently removed.
- Impact: Once deleted, the template will no longer be available for creating new events or for use in the Plug and Play portal, affecting any ongoing or future event setups relying on that template.