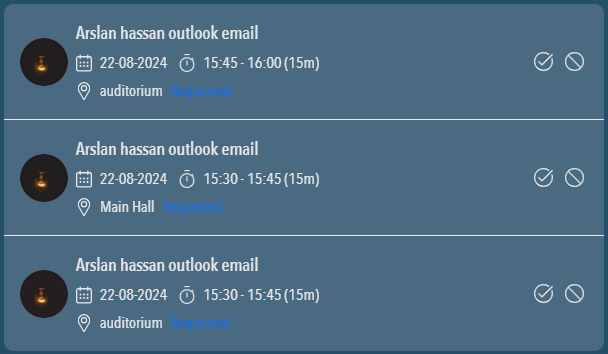The Appointment Module is designed to streamline the process of scheduling and managing appointments between two attendees. It provides a comprehensive solution for booking, tracking, and managing meetings efficiently, ensuring that all participants are coordinated and informed throughout the scheduling process. This module is particularly useful for organizations and individuals who need to schedule appointments, manage meeting spaces, and keep track of various booking statuses.
Accessing the Appointment module
Organizers can access the help desk module through the following steps:
Eventcenter->app->Appointment
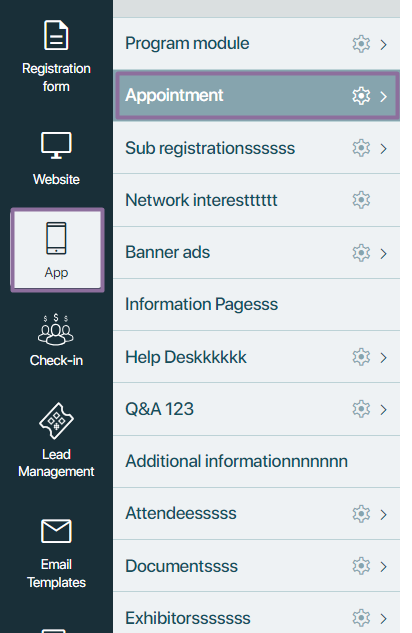
Managing the visibility of the Appointment module
Organizers have the option to control whether the Appointment module is visible to attendees in the web app. This can be useful for customizing the user experience based on event needs or preferences. To show or hide the Appointment module, follow these steps:
Access event settings:
- From the eventcenter, navigate to the Settings section. This is where you can customize various aspects of the event.
Customize app modules:
- Within the settings section, look for the option labelled “customize app modules”. This is where you can configure the visibility of different modules in the web app.
Toggle Appointment visibility:
-
- In the customize app modules section, find the “Appointment” toggle button.
- To show the Appointment module:
- Ensure the toggle button is switched on (usually indicated by a highlighted or colored state). This allows attendees to see and interact with the Appointment module on the web app.
- To hide the Appointment module:
- Switch the toggle button Off (usually indicated by a greyed-out or inactive state). This hides the Appointment module from attendees, meaning they will not see or have access to it in the web app.
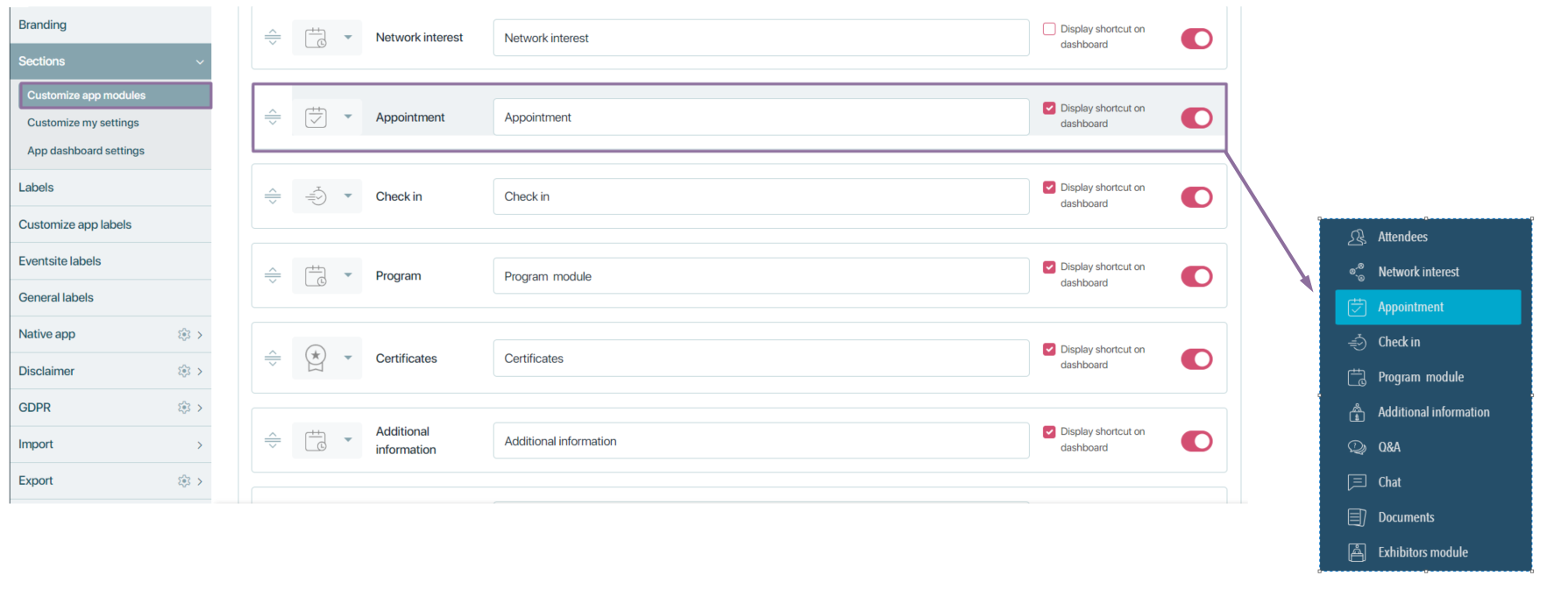
Book a Meeting Button on Attendee Listing:
- This button, which allows users to book meetings, appears on the attendee listing only if enabled in the Attendee Settings.
- Ensure this setting is turned On in the Attendee Settings to display the “Book a Meeting” button on the attendee listing page.
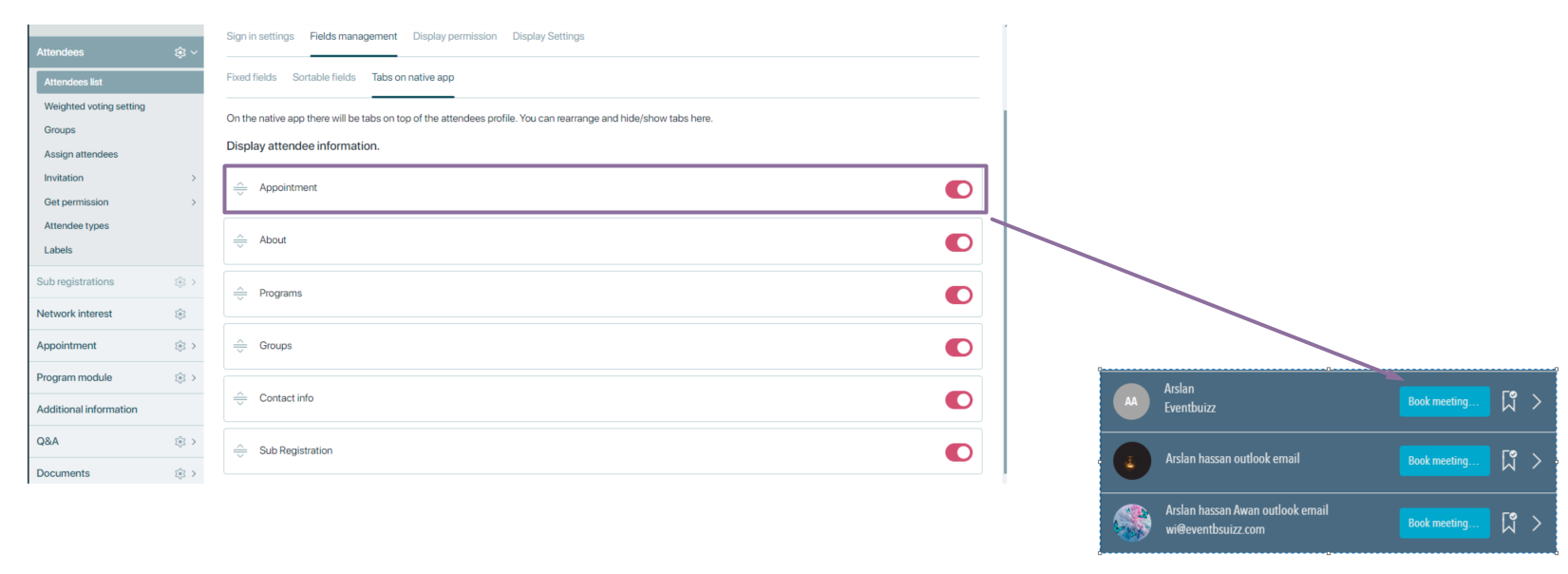
Components
The module is divided into two main parts: Eventcenter and App
-
Eventcenter
-
Webapp
Eventcenter
The Event Center serves as the administrative hub for managing appointment slots and settings. It provides tools for monitoring, categorizing, and configuring appointment-related activities.
Dashboard
- Total Slots: Shows the overall number of appointment slots available.
- Booked Slots: Displays the number of slots that have been reserved.
- Open Slots: Indicates the slots that are available for new bookings.
- Pending Slots: Lists slots awaiting confirmation from attendees.
- Disabled Slots: Shows slots that are currently not available for booking.
- Canceled Requests: Details requests that have been canceled.
- Rejected Requests: Lists requests that have been rejected.
- Graphical Representation: A visual graph on the dashboard displays these metrics, allowing users to quickly assess the status of appointments and slots at a glance.
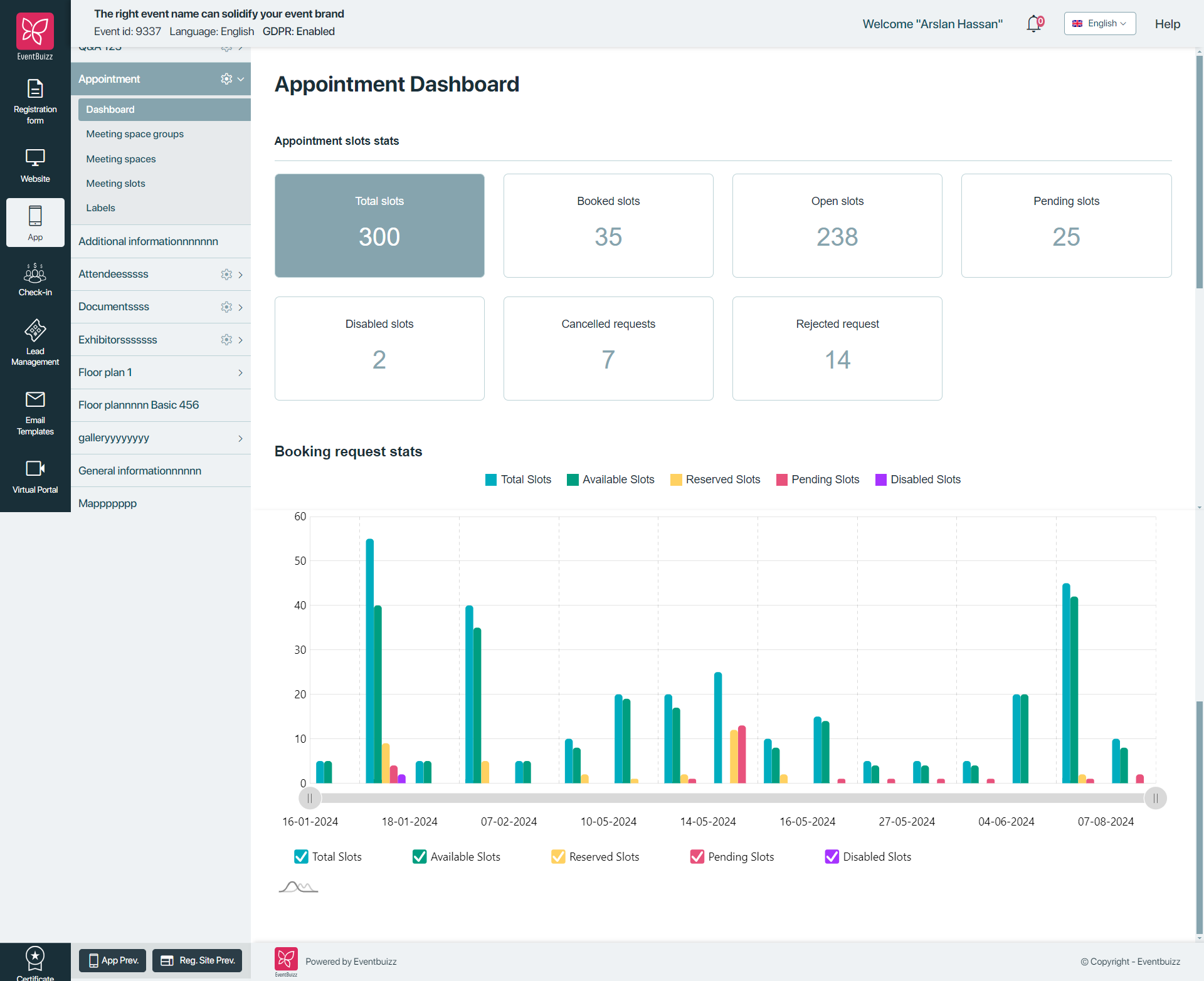
Meeting Space Groups
Organize and categorize meeting slots into groups for better management and allocation.
- Functionality: Users can add and edit meeting space groups, assigning slots to specific groups when creating or managing them.
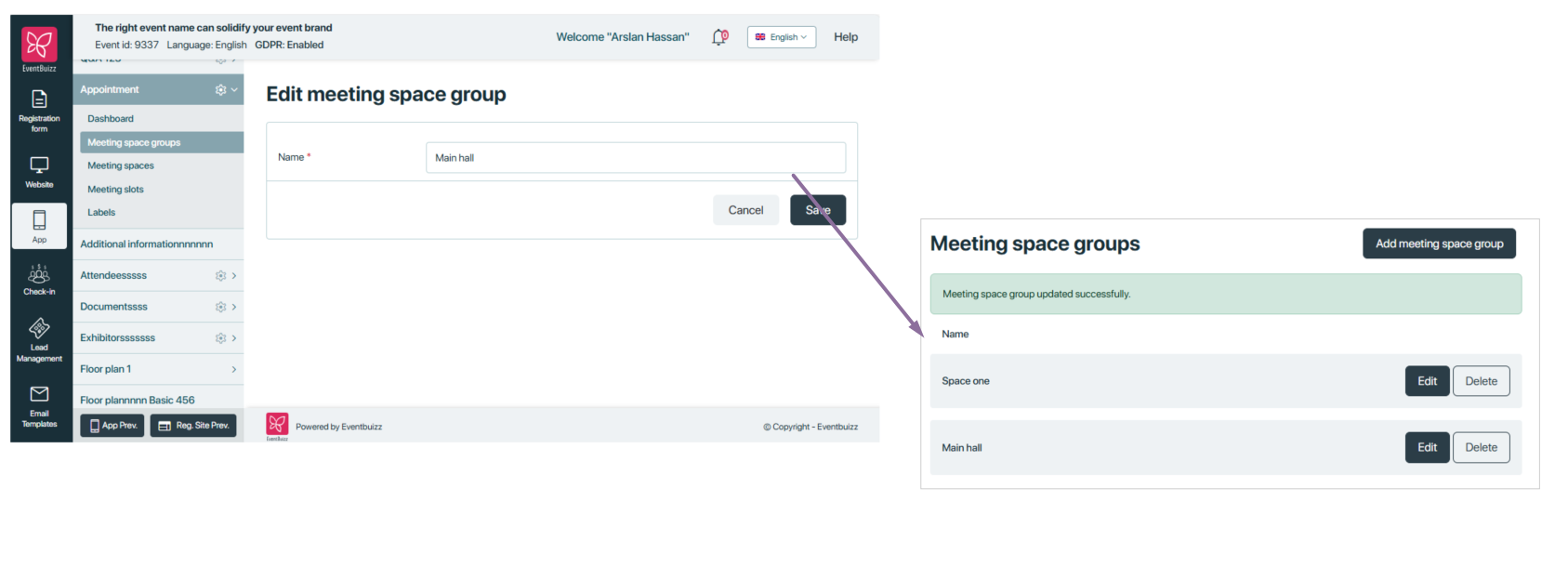
Meeting Slots
Attributes: Define slots by date, start time, end time, and duration.
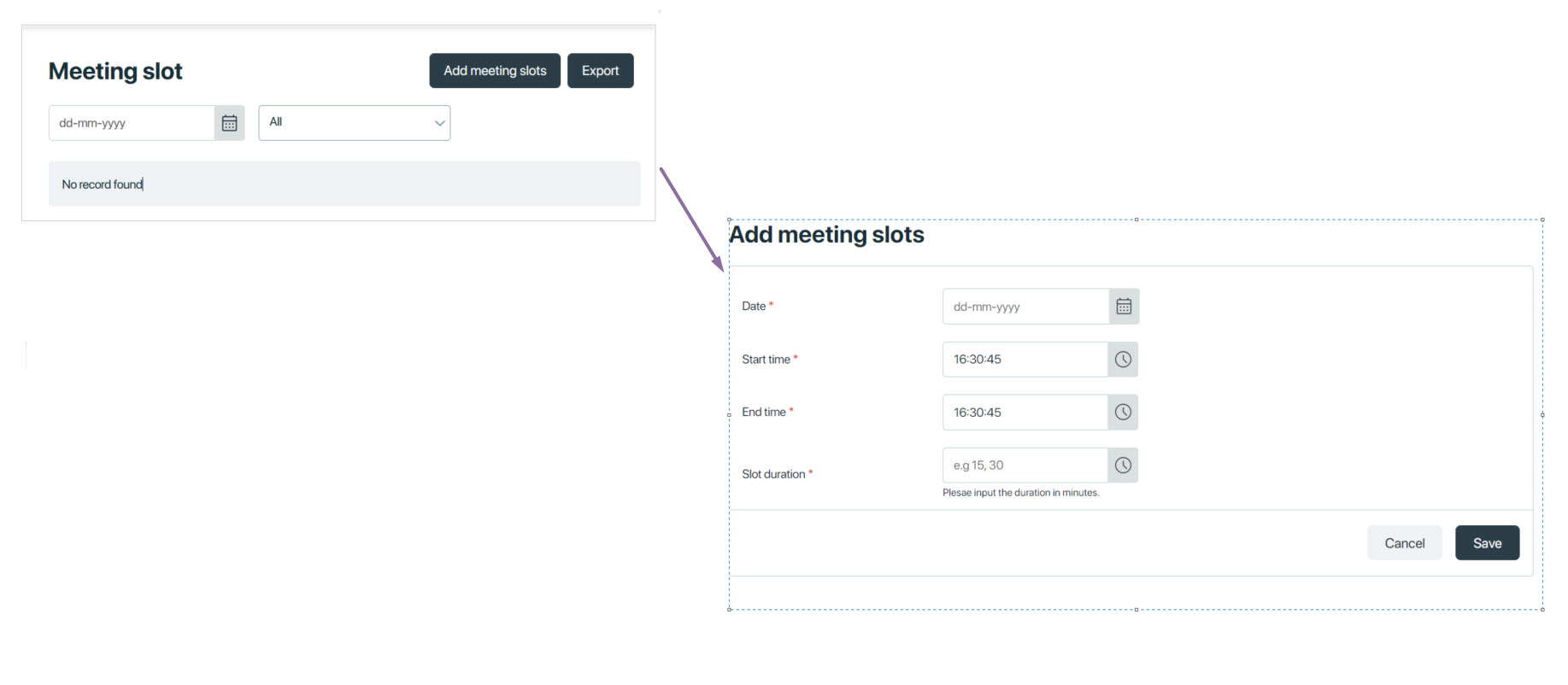
Record Keeping: Maintain records of slot statuses such as Reserved, available, and Awaiting, Disabled. For each request slot, users can perform the following actions:
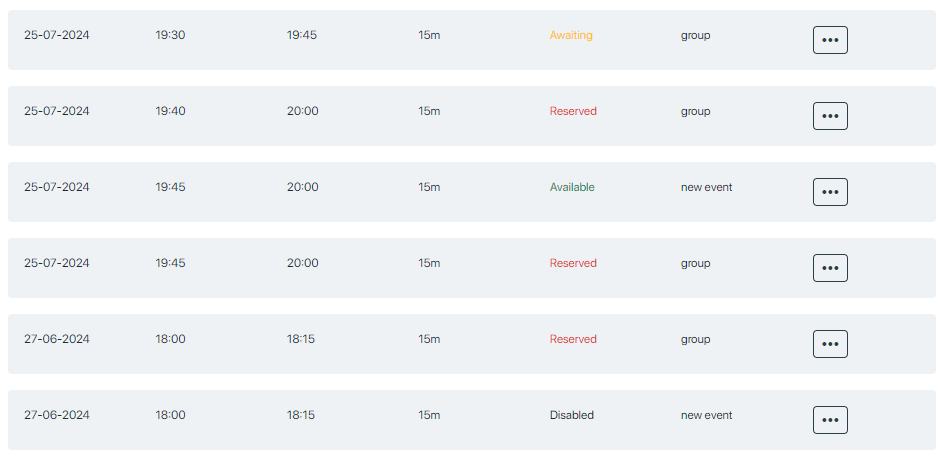
Available Slot:
- Disable: Users can manually disable the slot, making it unavailable for booking.
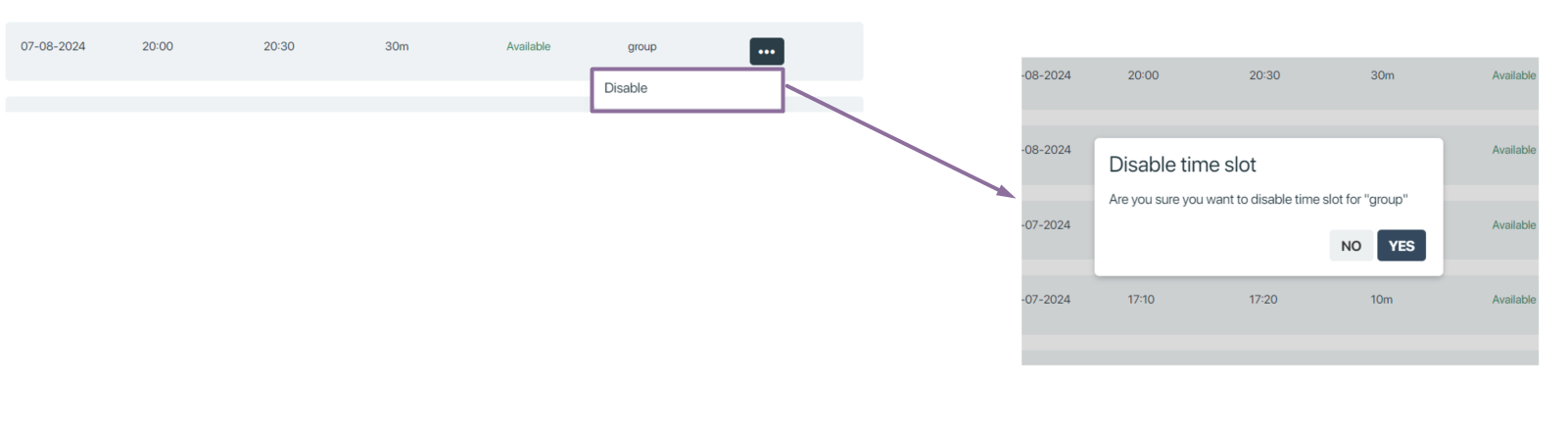
Reserved and Awaiting Slots:
- Details: Opens a detailed view of the slot, providing complete information about the booking. In this detailed view, users have access to the following tools:
- Send Reminder: Send a reminder to the attendee regarding the slot.
- Download Details: Download the details of the slot in a preferred format.
- Revoke: Removes the reservation slot, making the slot available again.
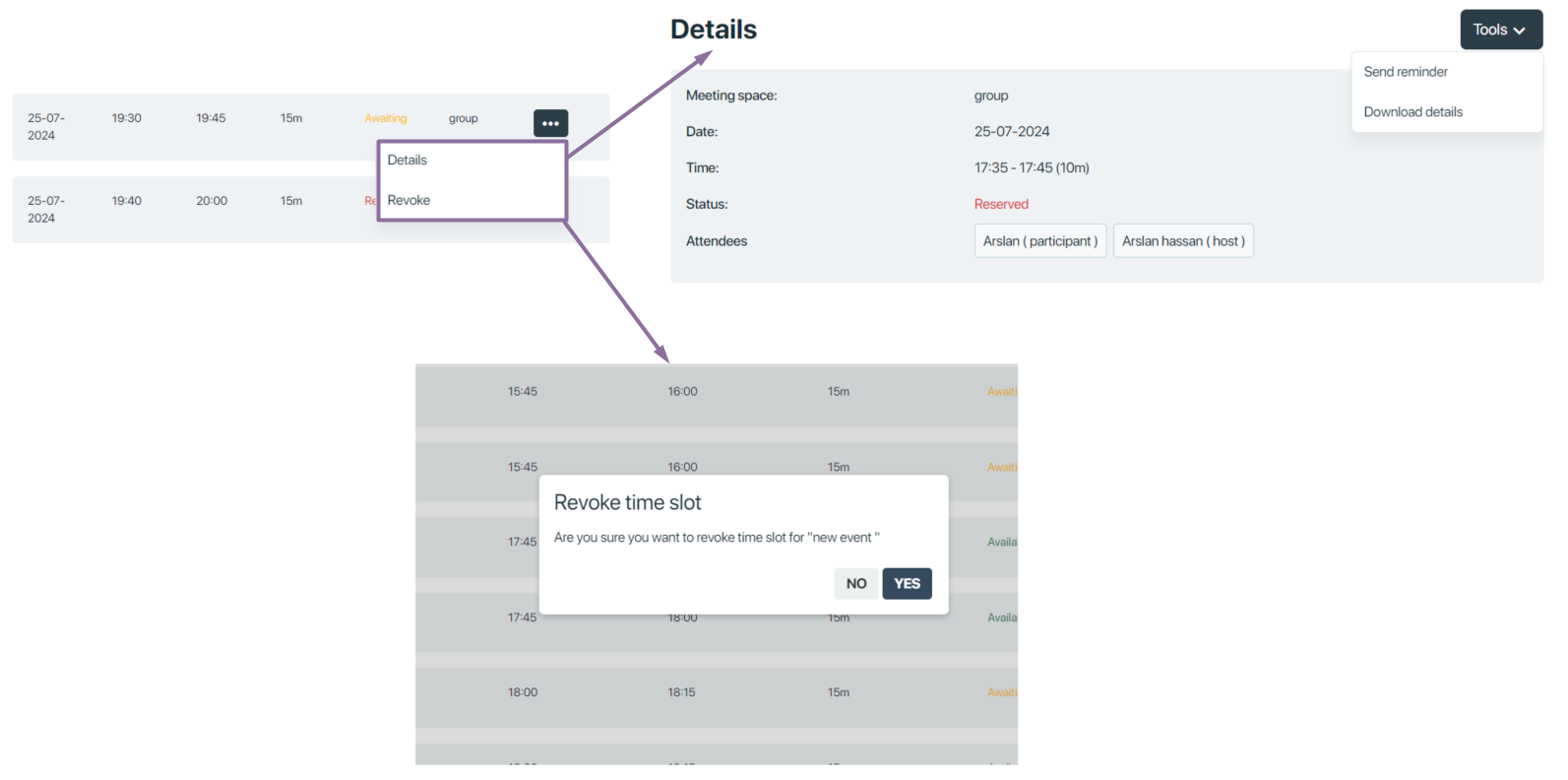
Disabled Slot:
- Enable: Re-enables the slot, making it available for booking once again.
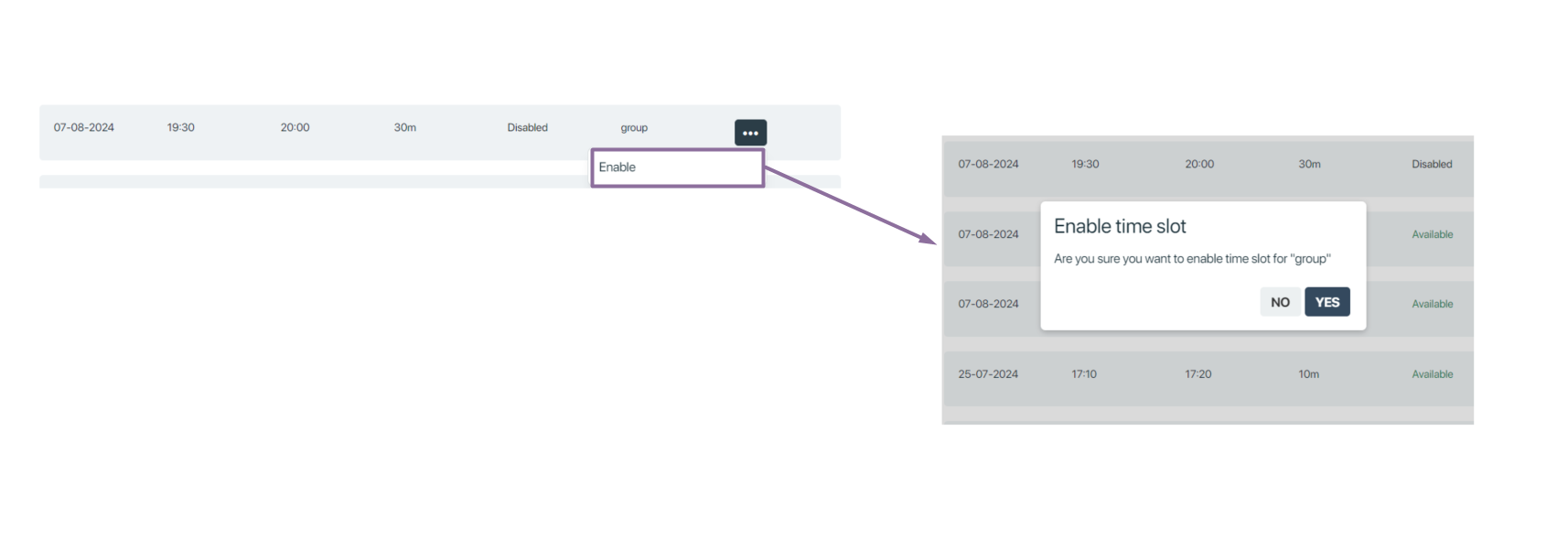
Export and Search: Allows exporting records and searching for slots based on date and metting space.
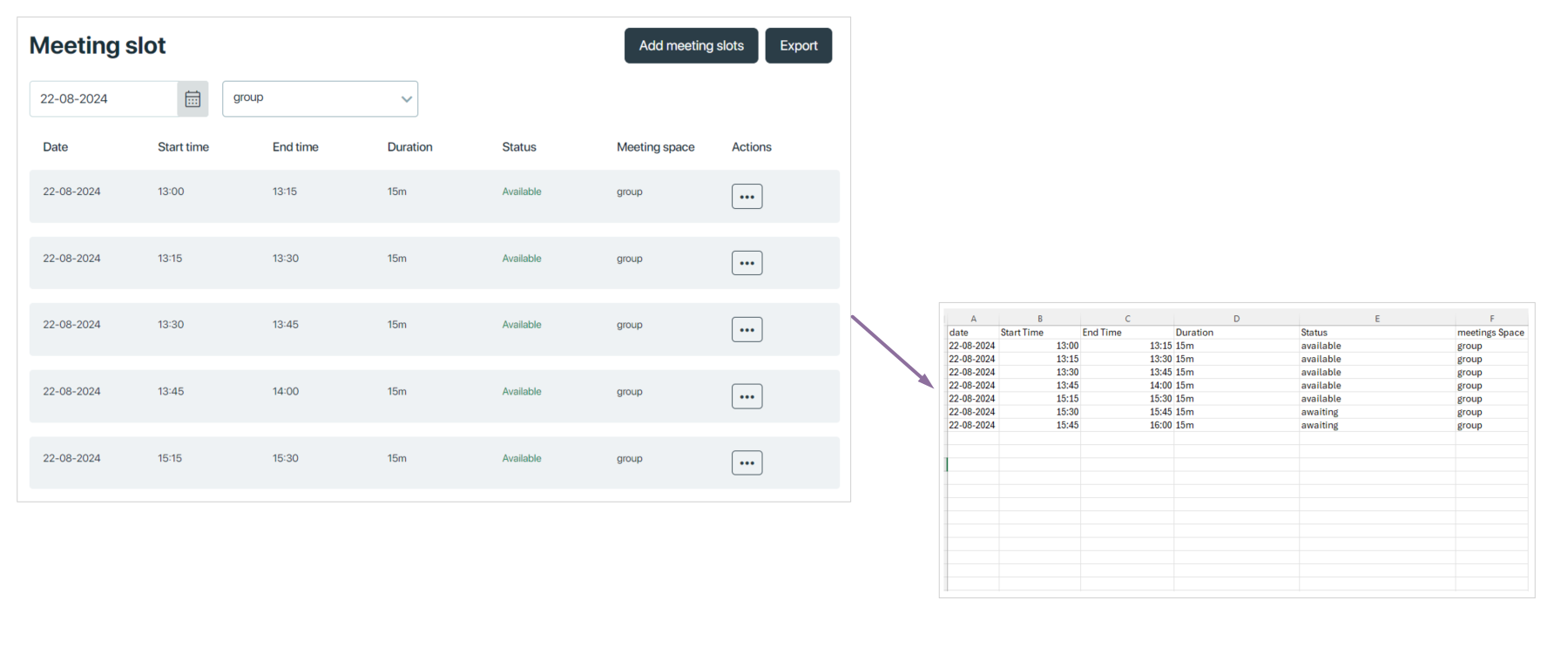
Labels
This feature enables organizers to customize and manage the labels used throughout the “Appointment” module screen dynamically. These labels are integral to the user interface and help convey information effectively to attendees.
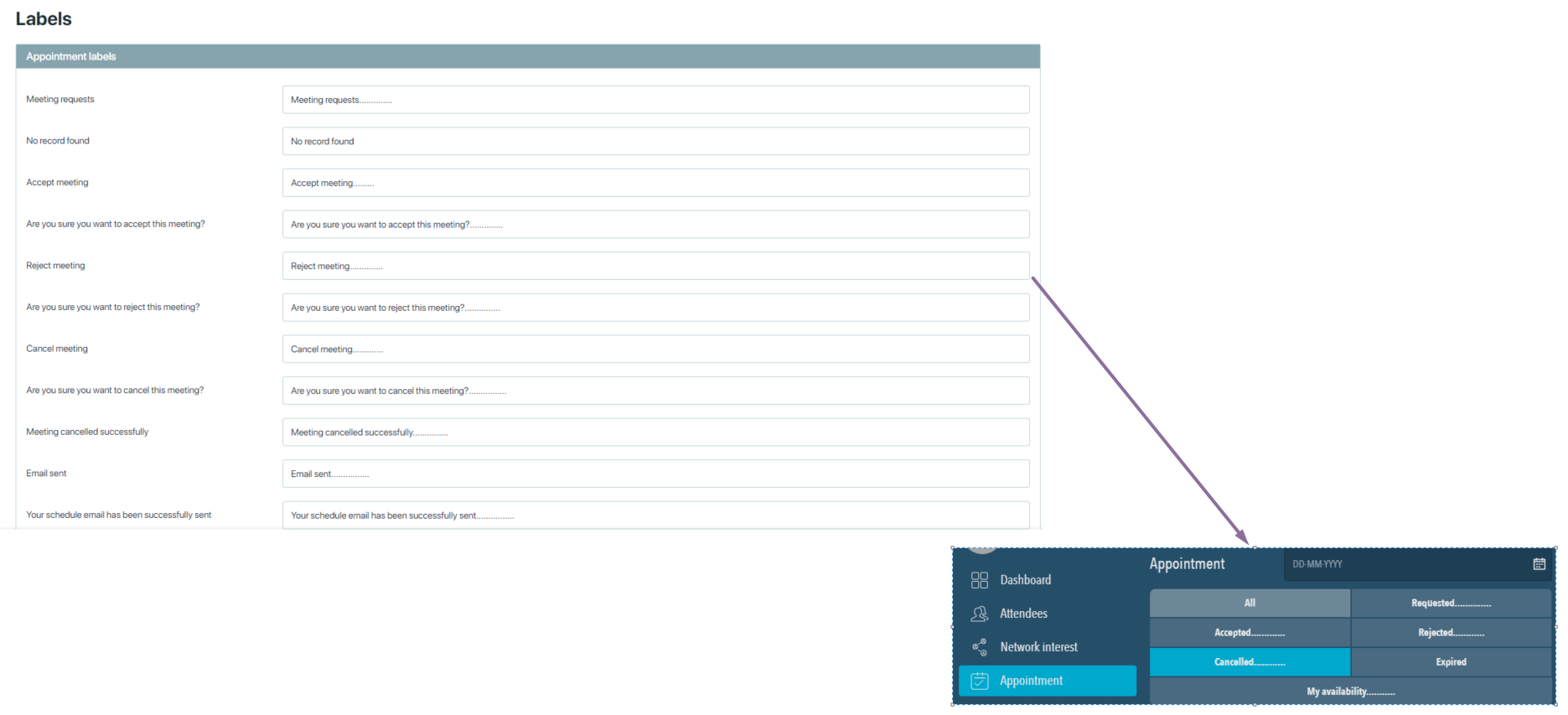
Settings
- Request Expire Duration (mins): Set the expiration time for appointment requests. Each request will have an individual expiration timer based on this setting.
- Meetings Notifications:
- Email: Send email notifications for meetings.
- SMS: Send SMS notifications for meetings.
- Both: Select both options to send notifications via email and SMS.
- Enable Reminder: Set a reminder to be sent 30 minutes before the meeting starts.
- Enable Availability Calendar: Configure availability settings so that attendees can only book meetings during the times specified as available.
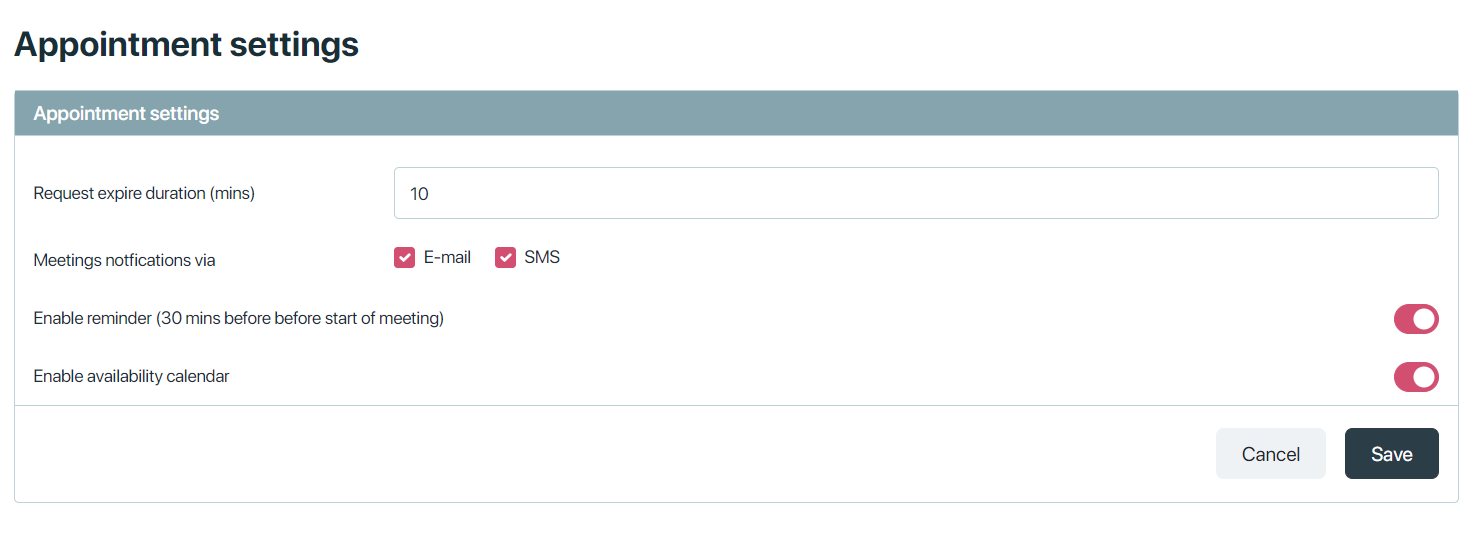
Web App
The Web App is the user-facing interface where attendees can book and manage appointments
Appointment Booking
- Attendee Module: Navigate to the Attendee Module to view a list of attendees.
- Appointment Button: Each attendee listing includes an “Appointment” button.
-
Booking a Meeting
-
Initiating the Booking: Click the “Appointment” button to open the calendar for scheduling. Select the desired date and time to book the meeting.
-
Meeting Space Selection: Users also have the option to select a specific meeting space from a dropdown menu. This dropdown includes all meeting spaces that were created in the Event Center. Upon selecting a meeting space, the system will display the slots available for that space, allowing users to book according to their preferences.
-
Booking Confirmation: After selecting the date, time, and meeting space, click the booking button. A popup will appear, showing all relevant details of the meeting, including:
- Who the meeting is with.
- The scheduled time.
- The duration of the meeting.
-
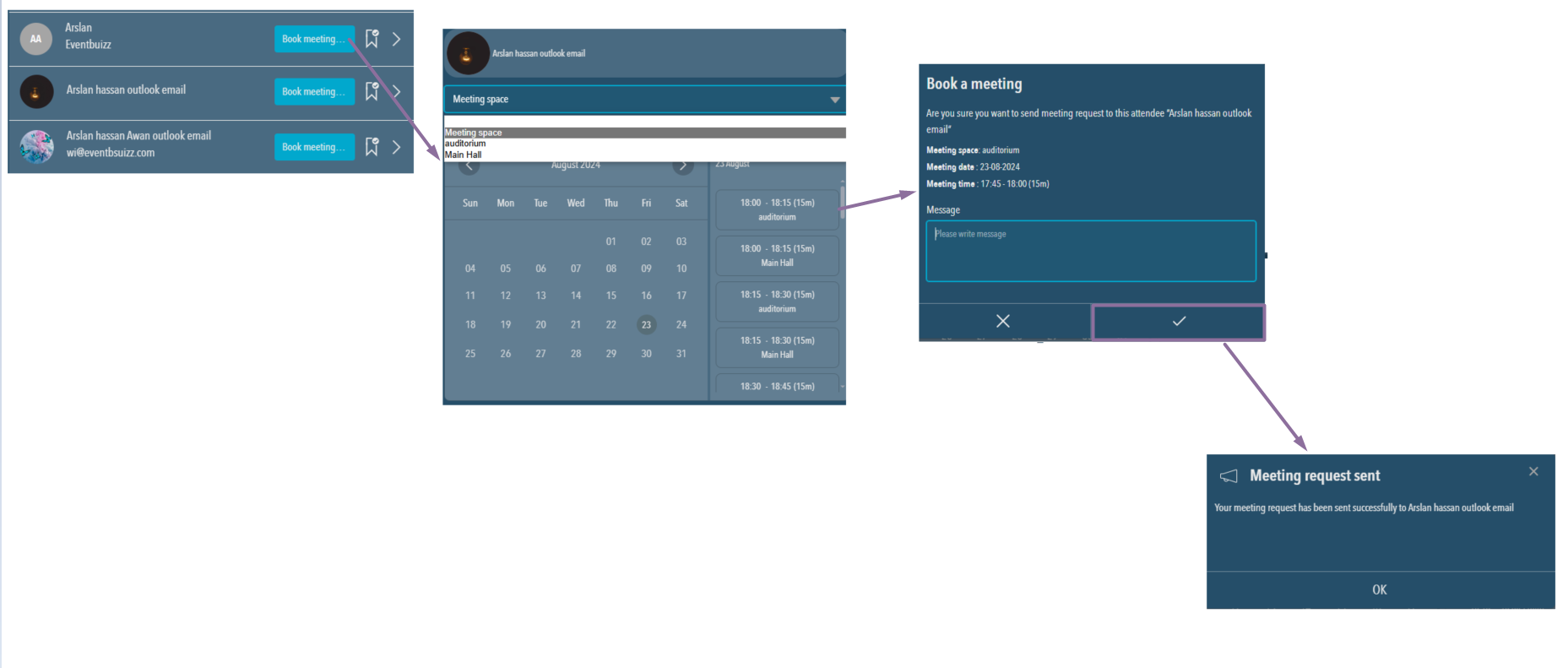
This popup ensures that users can review the meeting details before finalizing the booking.
- Notifications: After booking, notifications are sent to the other attendee regarding the meeting request. The type of notification is based on the settings selected in the Event Center:
- Email Notifications: If enabled, an email is sent to the other attendee.
- SMS Notifications: If enabled, an SMS is sent to the other attendee.
The notification settings can be configured in the Event Center under the “Meetings Notifications Via” section, allowing you to choose between Email, SMS, or both.
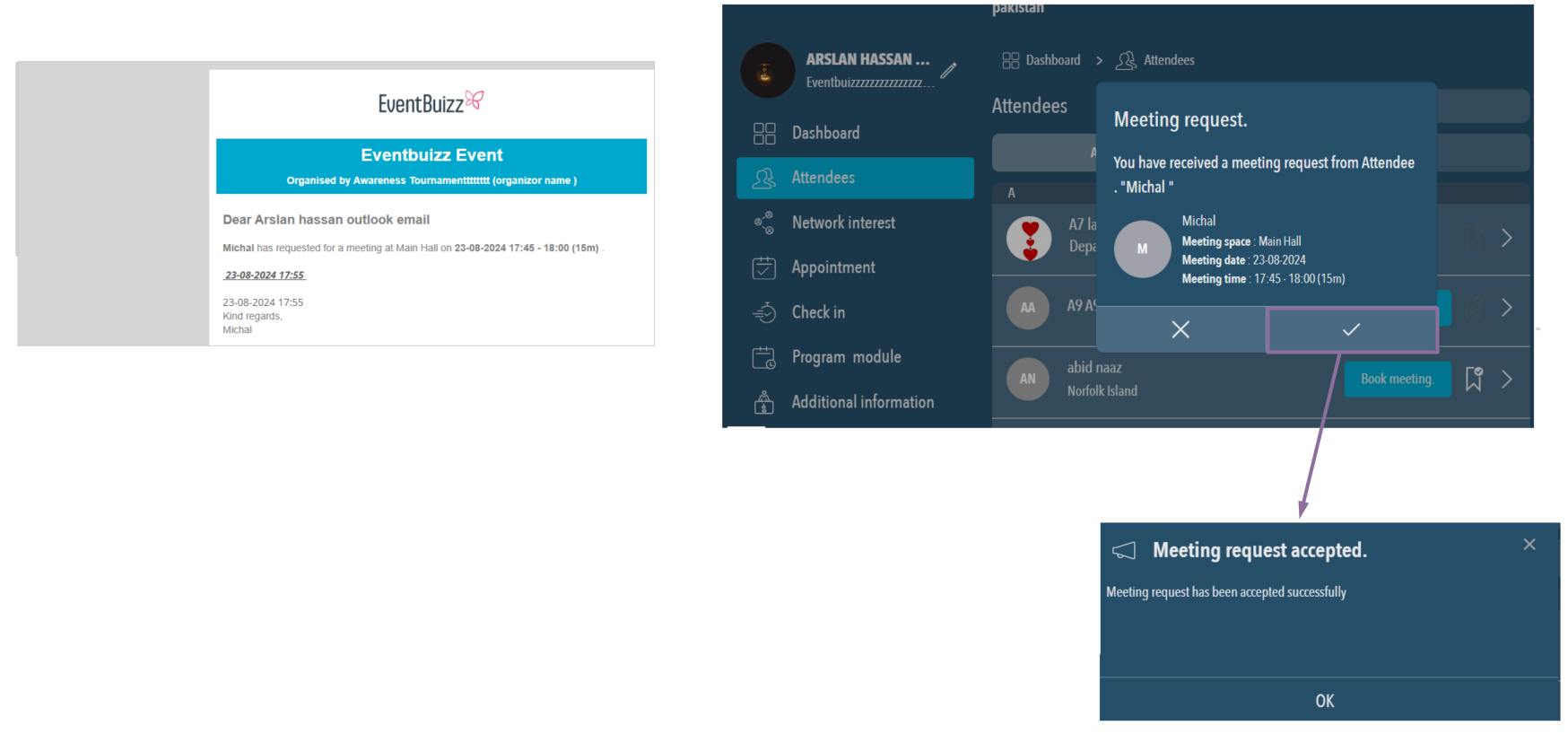
Additionally, when the meeting request is accepted, an email notification is sent to the sender of the request, informing them that the meeting has been accepted. This ensures both parties are updated on the meeting status.
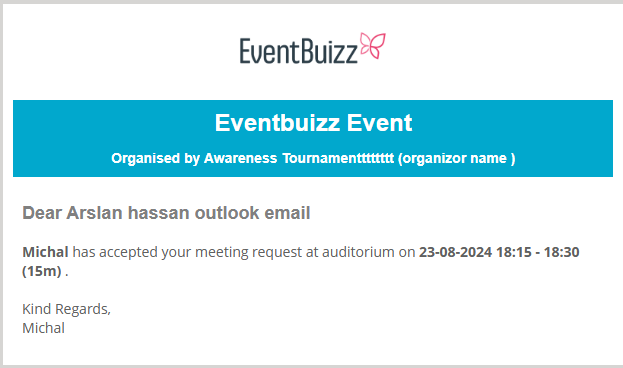
Appointment Records
The appointment module includes a comprehensive section for viewing records of all appointment requests. The records are categorized as follows:
-
All Requests: Displays all appointment requests, regardless of their status. This includes requests that are received, accepted, canceled, rejected, and expired.
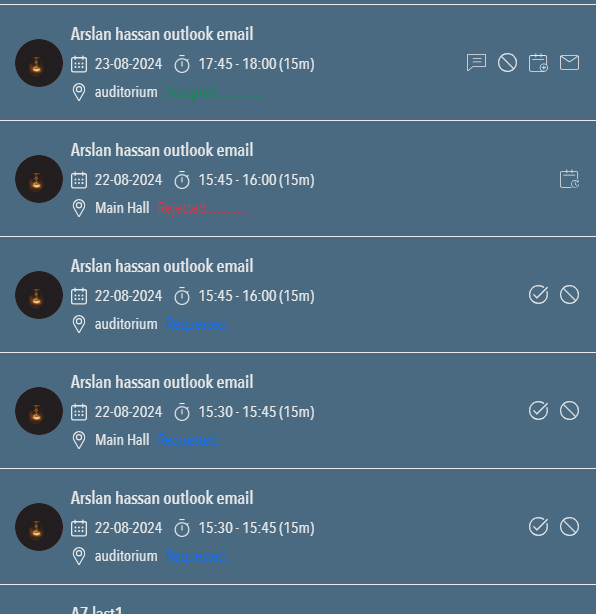
Requests Received: Lists all appointment requests that have been received but not yet processed.
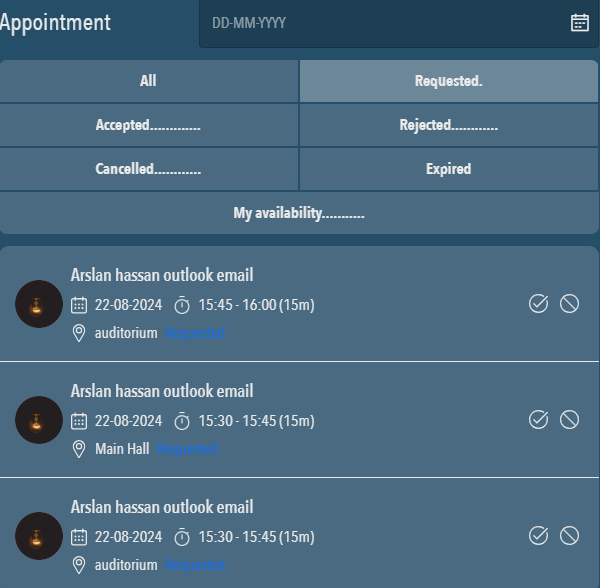
Accepted Requests: Shows all requests that have been accepted. Only those requests that have been approved will appear here.
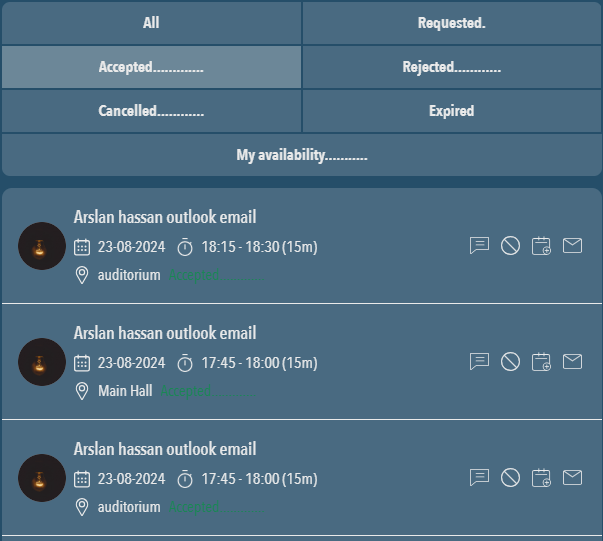
Rejected Requests: Lists requests that have been rejected. This includes any requests that were not approved by the recipient.
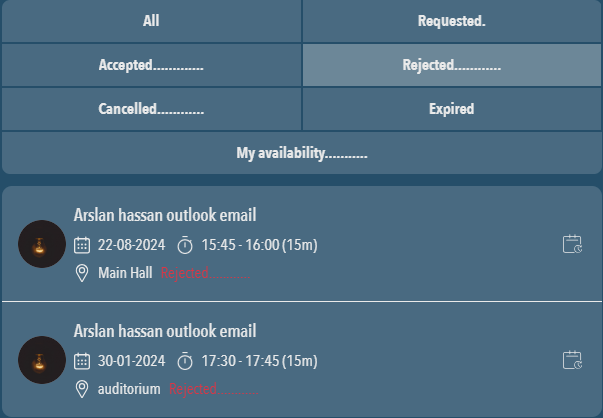
Canceled Requests: Displays requests that have been canceled. This includes any requests that were withdrawn or canceled.
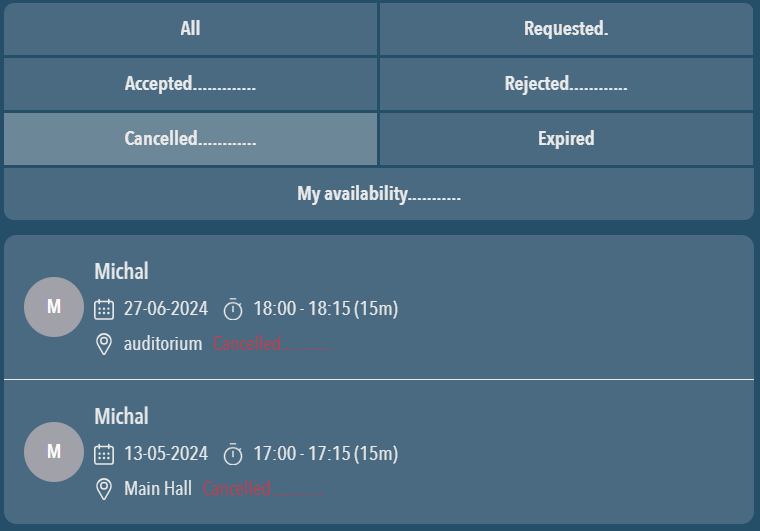
Expired Requests: Shows requests that have expired. These are requests that were not accepted or acted upon before their expiration date.
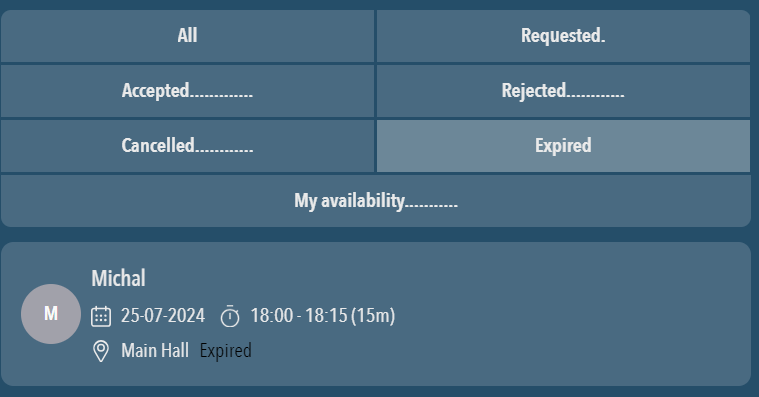
My Availability: This section allows to view and manage their availability for appointments. Users can add or adjust their available time slots. When another user attempts to book a meeting with you, they will only be able to select times that fall within the availability you have set. This ensures that bookings are only made during times you have designated as available.
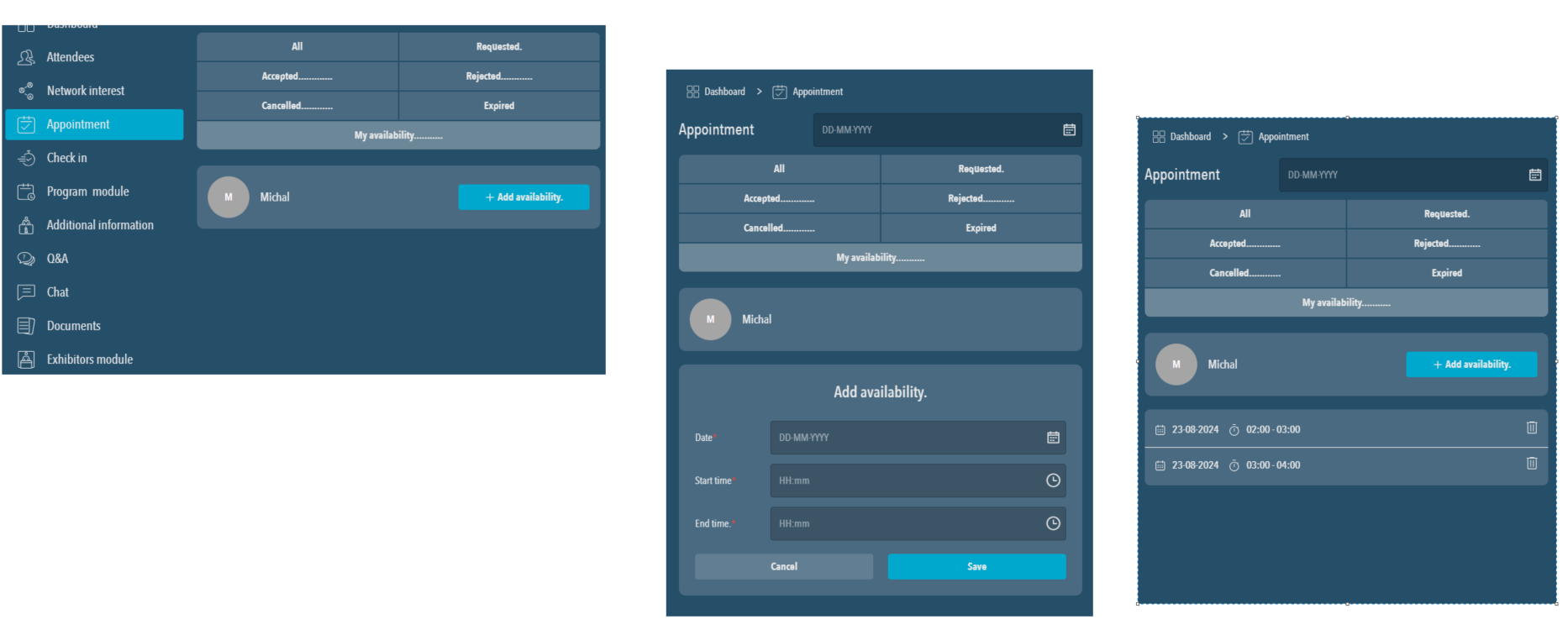
Appointment Actions
Accepted Appointments
For appointments that have been accepted, the following actions are available:
- Chat: Initiate a chat with the attendee.
- Cancel: Cancel the meeting if needed.
- Add to Calendar: Add the meeting to your calendar for easy tracking.
- Send Email: Send an email to the attendee for any further communication or details
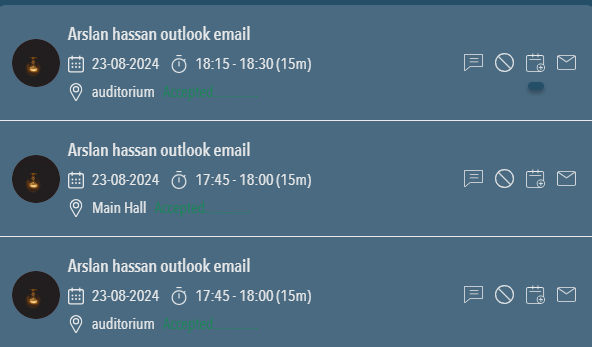
Rejected Appointments
For appointments that have been rejected, the only available action is:
- Book a Meeting: Option to book a new meeting.
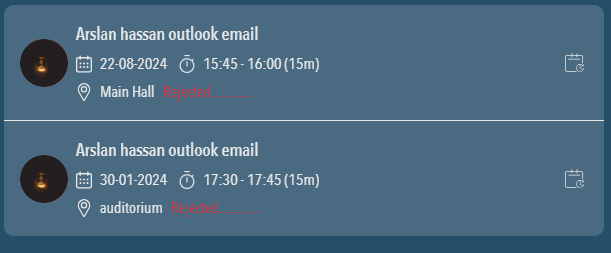
Requested Appointments
For appointments that are in the request stage, the available actions are:
- Accept: Accept the appointment request.
- Reject: Reject the appointment request.