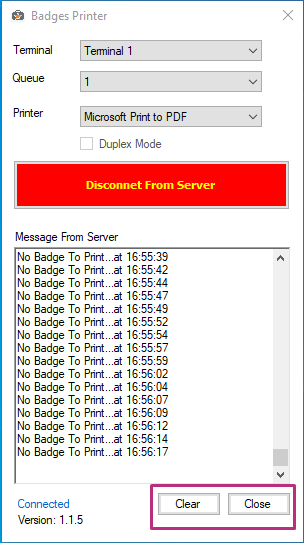This section of the check-in module involves using a printer app to print badges for all attendees who will be attending the event.
How organiser can create badges?
Before explaining the how badges can print in the printer application, if organiser or user want to know, how badges can create please click here
Here’s a detailed step-by-step flow for the printer app,focusing on the process of printing badges for event attendees:
Application installation and login
Download and install:
- User admin can download the printer application from this given link
- After installation, the user admin launches the app on their device
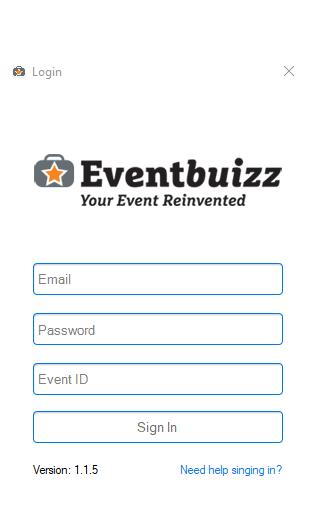
Login credentials:
- Upon launching the app, the user admin enters their login credentials:
- Email: User admin’s registered email address.
- Password: Secure password associated with the account.
- Event ID: Unique identifier for the event.
Authentication:
- The app authenticates the user admin’s credentials against the server database.
- Upon successful authentication, the user admin gains access to the Printer app’s functionality.
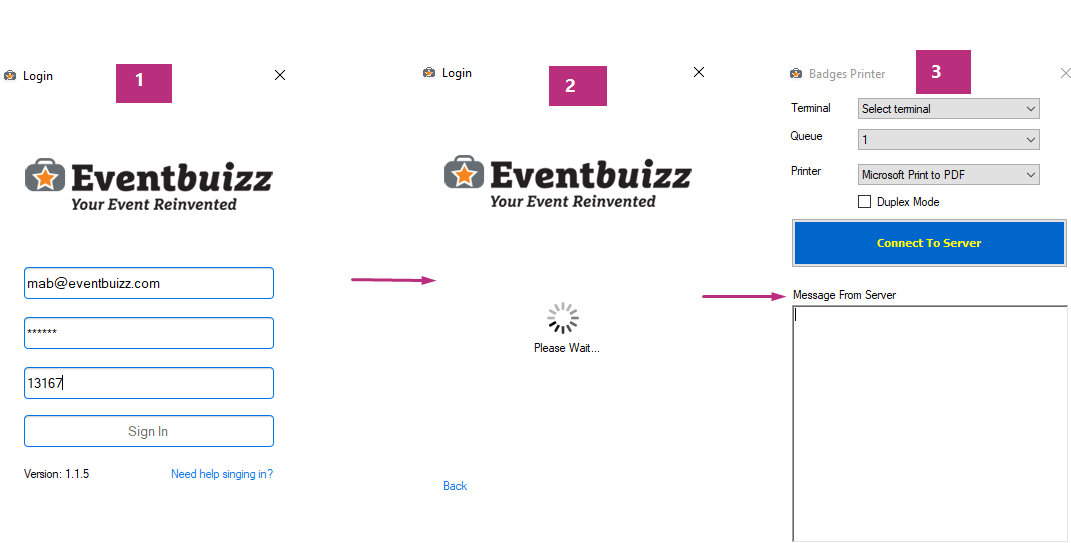
Selecting terminal and printer settings
Select terminal:
- After logging in, the user admin selects the terminal against which they want to print badges.
- Terminals are predefined in the print setting(terminal identification) within the eventcenter check-in module, each associated with specific badge printing roles (e.g., attendees, speakers).
- Added terminal will show in printer application in terminal drop down and user admin can select desired from drop down.
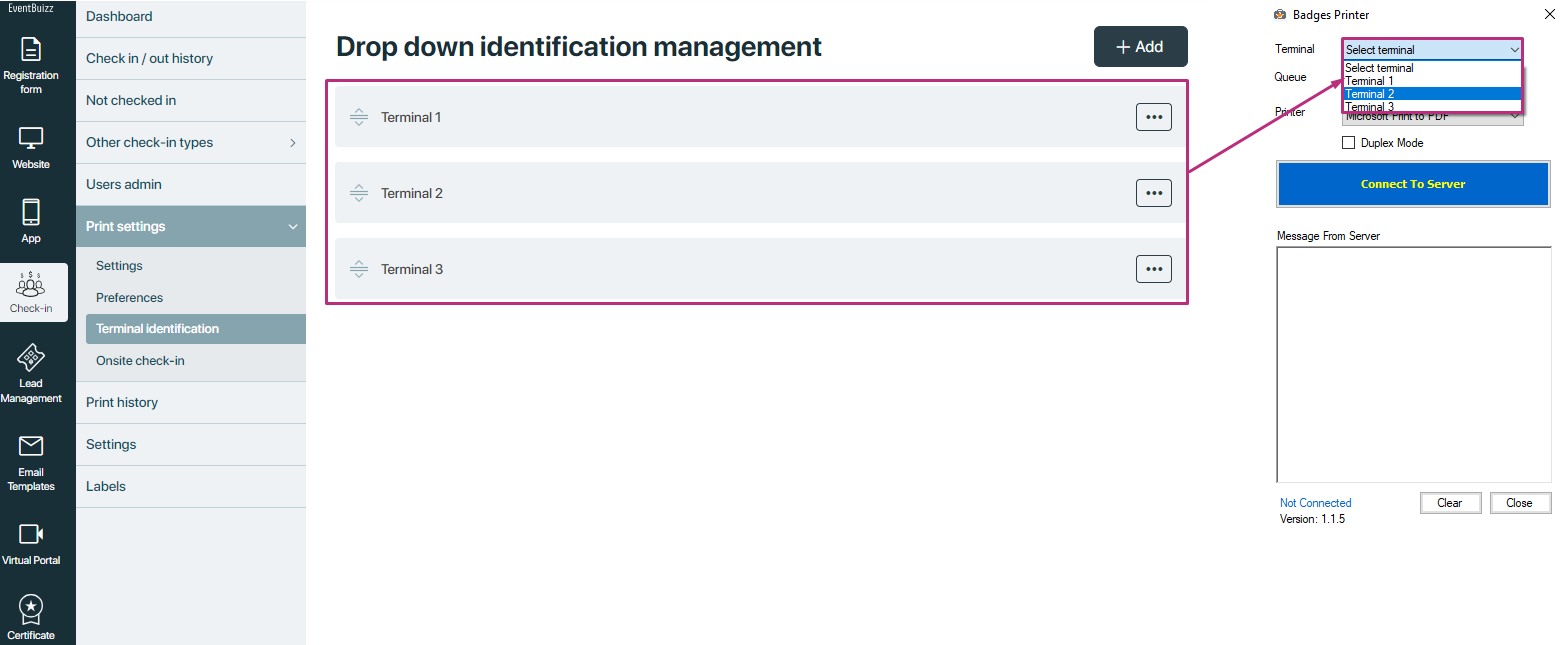
1:Select queue:
- The user admin selects a print queue where badge print requests are queued for processing.
- This ensures orderly printing and management of badge requests.
2:Printer type:
- The user admin chooses the type of printer to use for badge printing.
- Options may include physical printers connected to the user admin’s device or virtual printers like “Microsoft print to pdf”.
3:Connect to server:
- The Printer App establishes a connection with the server to retrieve real-time check-in data and badge printing requests.
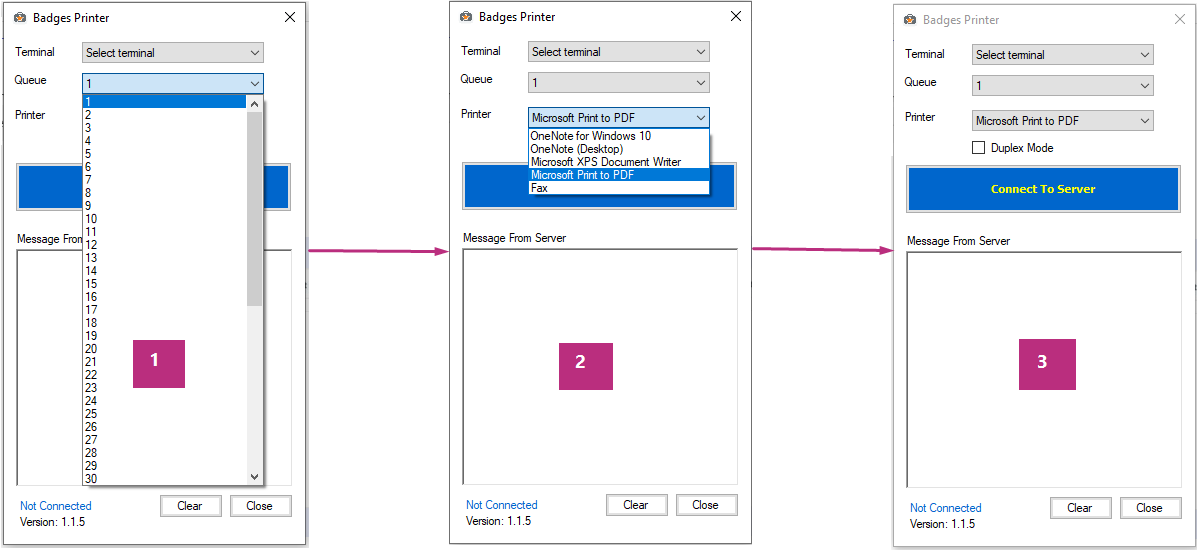
Badge printing process
Server communication:
- The printer app continuously communicates with the server to receive messages regarding badge printing requests and check-in statuses.
Check-in status update:
- If no attendees have checked in, the app displays a message indicating “No badge to print at the current time”.
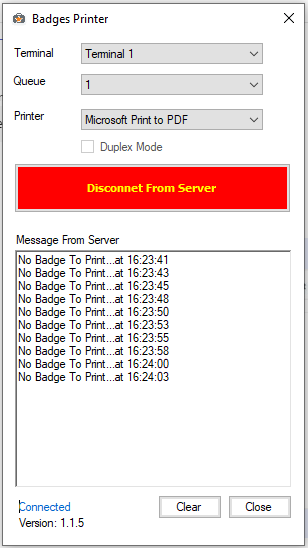
Badge printing trigger:
- When an attendee checks in using the check-in app and the “print badge” setting is enabled in the eventcenter, a trigger is sent to the printer app.
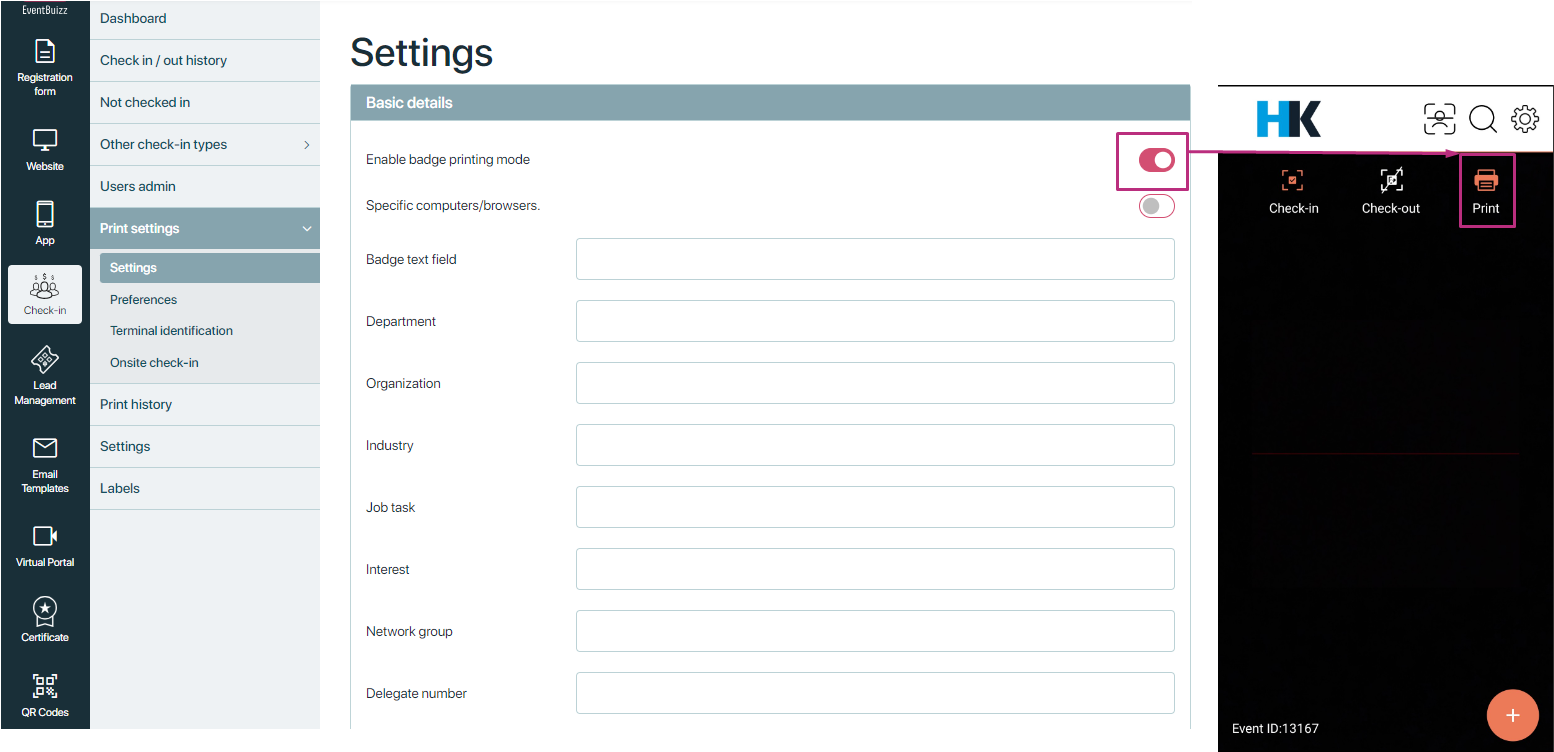
Badge printed notification:
- User admin will check-in the attendee, by clicking the print button.
- The printer app displays a notification confirming successful badge printing.
- A PDF file containing attendee badge information is automatically generated and downloaded.
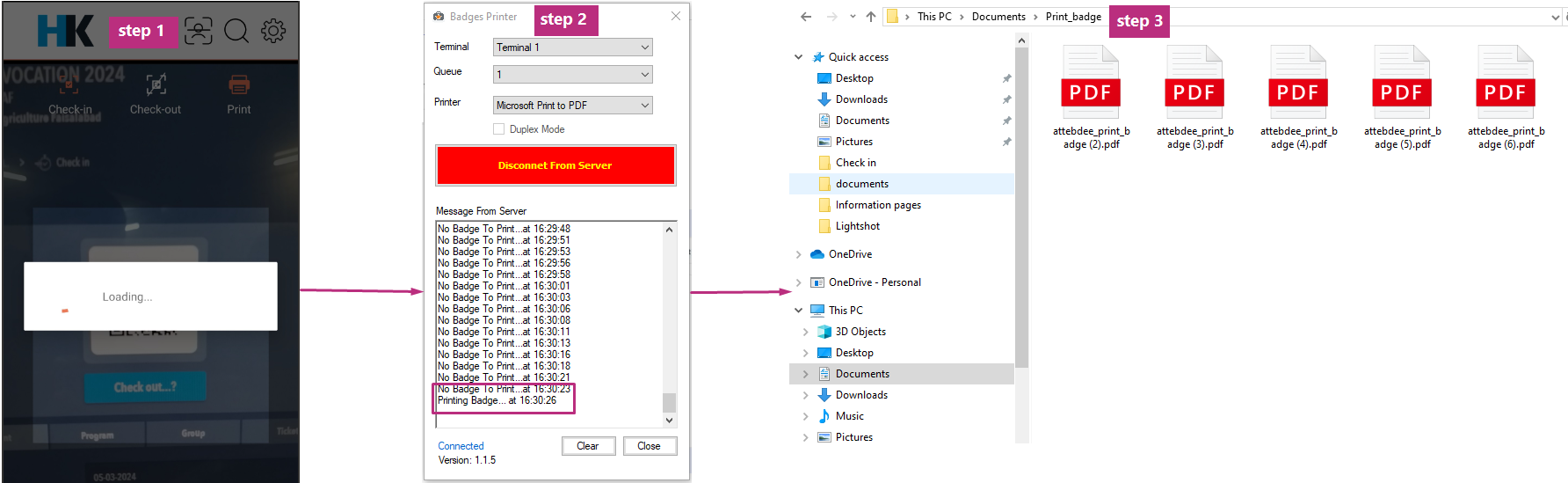
When badge printed successfully, a success message is also shows in check-in app as well.
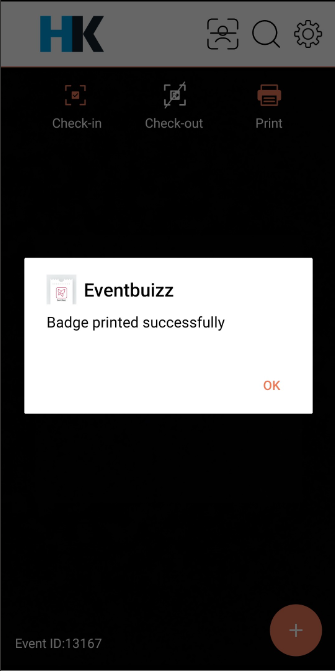
Also at the bottom of the printer app there are two buttons called “Clear” and “Close”. Clear will clear the message from server section, and close will close the application