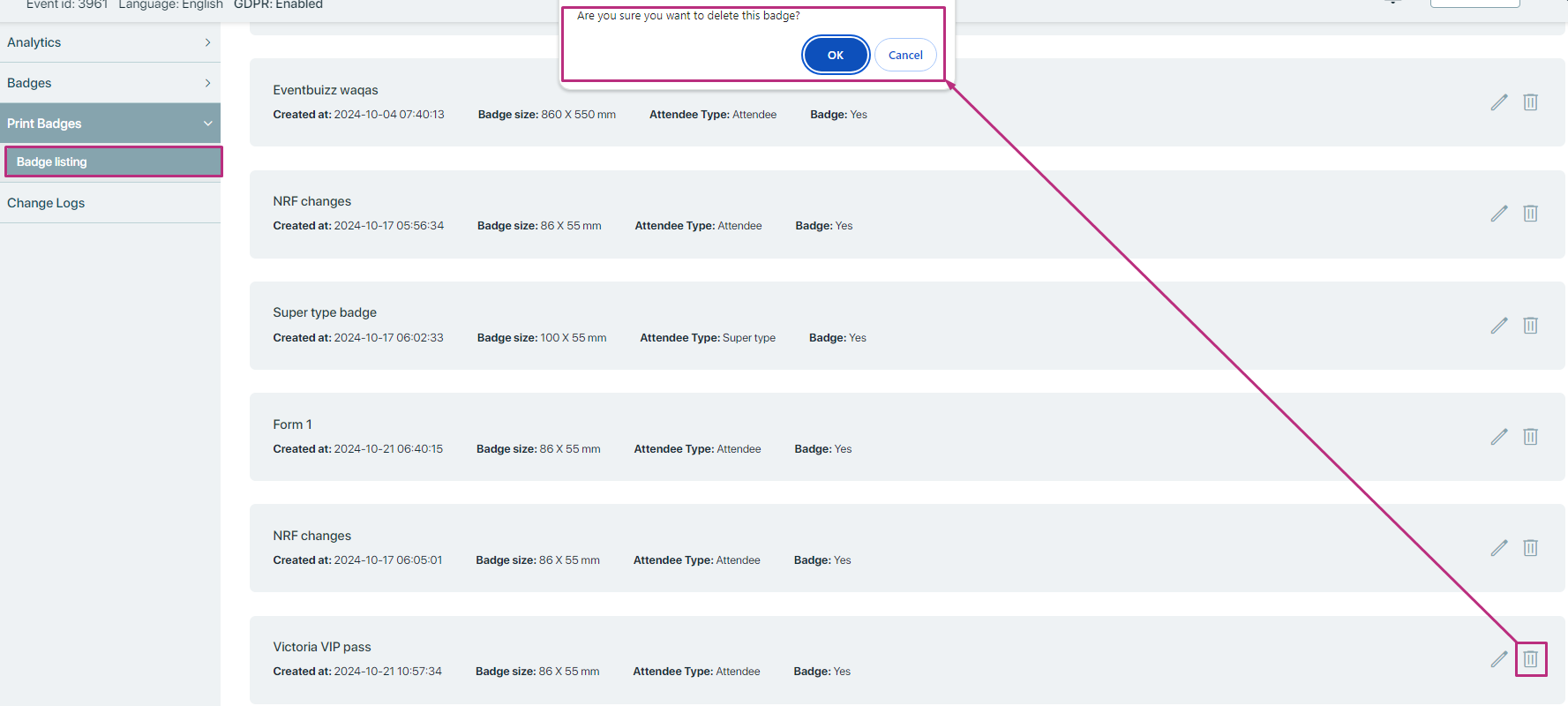Badges are essential components of any event management system, serving as the primary means of identification and access control for attendees. These badges act as physical passes that grant attendees entry to the event venue, helping streamline the check-in process and enhancing overall security.
Purpose of badges
Identification: Badges provide a clear and immediate way to identify attendees. Each badge typically includes the attendee’s name, organisation, role, and often a photo. This information helps foster networking opportunities, allowing participants to easily identify and connect with one another.
Access control: Badges serve as a security measure, ensuring that only registered attendees can enter the event. This is crucial for maintaining the integrity of the event and preventing unauthorised access.
Check-In process: During the event check-in, badges facilitate a swift and efficient process. Staff can quickly scan QR codes on the badges to register attendees as they arrive, reducing waiting times and enhancing the overall attendee experience.
Tracking attendance: Badges can also be used to track attendance and engagement. By scanning badges during sessions, organisers can gather data on participant attendance and preferences, which can be useful for future events.
Branding and marketing: Badges can be designed to reflect the event’s branding, serving as a marketing tool. Customisation elements such as colours, logos, and designs can enhance the visual appeal and create a cohesive brand experience for attendees.
Networking opportunities: Badges can include unique identifiers or colour codes that signify different attendee types (e.g., VIPs, speakers, exhibitors). This helps facilitate networking by making it easier for attendees to identify individuals with similar interests or roles.
Access to resources: In some cases, badges can be used to grant access to specific areas or resources within the event, such as workshops, breakout sessions, or lounges.
Types of badge printing in event management
Badges can be produced and distributed in two primary formats:
Pre-Event Badge Printing
Pre-event badge printing
Pre-event badge printing
Overview
Pre-event badge printing involves the creation and distribution of badges before the event takes place. Organisers typically prepare these badges in advance and either mail them to attendees or have them available for pick-up at the event venue. This approach is designed to enhance the attendee experience and streamline the check-in process on the day of the event.
Advantages
Streamlined check-in: With badges printed ahead of time, the check-in process on the event day becomes significantly faster. Attendees can simply arrive, present their identification if necessary, and receive their pre-printed badges, minimising waiting times.
Reduced on-site workload: Printing badges before the event reduces the burden on staff during check-in, allowing them to focus on assisting attendees and addressing any issues that may arise.
Professional appearance: Pre-printed badges can be designed with high-quality materials and finishes, contributing to a more polished and professional look for the event. This can enhance the overall atmosphere and impression of the event.
Enhanced branding: Organisers can incorporate detailed branding elements, including logos, colours, and themes, providing a cohesive visual identity that strengthens the event’s branding. This helps in creating a memorable experience for attendees.
Attendee preparedness: By receiving their badges in advance, attendees can prepare better for the event, helping them plan their schedules and network with others more effectively. This can lead to increased engagement and satisfaction.
Considerations
Logistics and shipping: Organisers need to consider logistics for mailing badges or ensuring they are ready for pick-up. There may be additional costs and time associated with shipping, especially if attendees are spread out geographically.
Changes and updates: If attendee information changes (e.g., cancellations or additions), managing those updates can be challenging once badges are printed. This could lead to discrepancies that affect check-in accuracy.
Wastage of resources: One significant drawback of pre-event badge printing is the potential for resource wastage. For example, if 500 badges are printed but only 100 attendees show up, the remaining badges represent a considerable waste of materials and effort. This can also result in unnecessary costs for the organizers.
Inflexibility: Pre-printed badges may limit the ability to accommodate last-minute registrations or changes in attendee details. This can lead to frustration for both attendees and staff if adjustments need to be made on the day of the event.
How pre-event badges printing proceed, and will works, Here is the detail given below:
How to access Pre-event badge printing?
For accessing the pre-event badge printing in the eventcenter, organiser need to follow the following path:
Eventcenter-> More->Badges
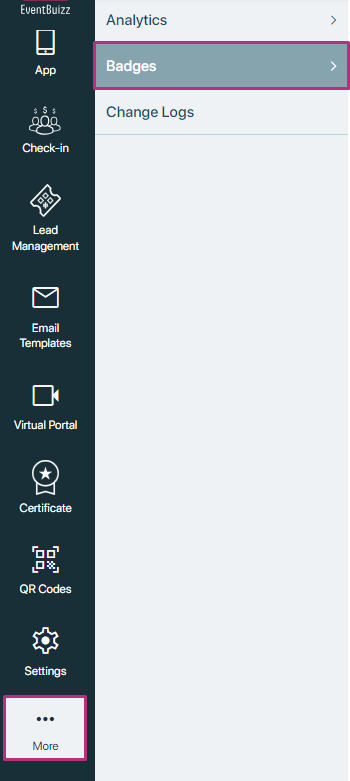
Badges is consisted on three menu options, detail is given below:
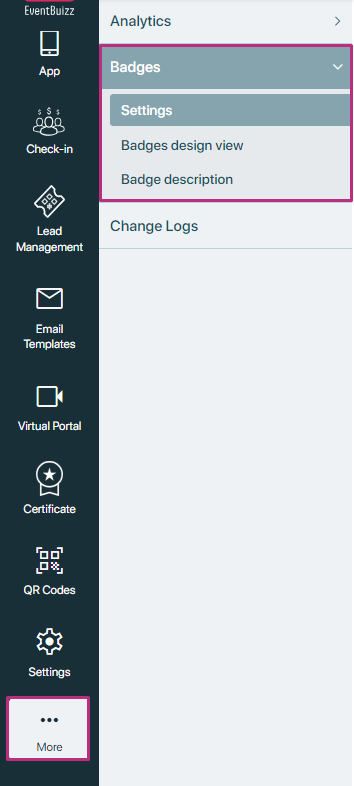
Badge settings
The Badge settings section provides event organiser with crucial configurations related to the badges created for their events. This feature streamlines the process of managing badge templates, enabling organisers to efficiently utilise these templates in both email communications and printing processes. Below are detailed explanations of the two primary options available within the Badge Settings.
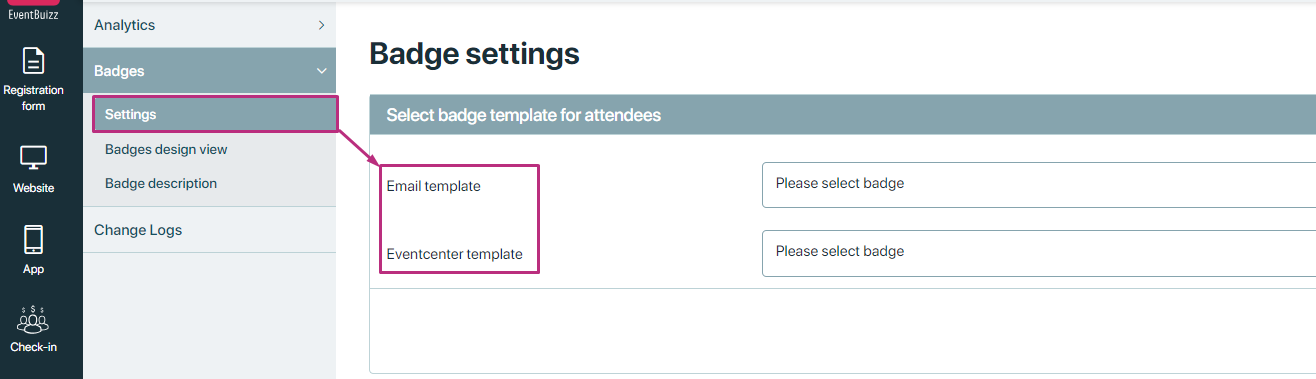
Email templates
Overview
The Email templates feature allows organisers to select specific badge templates that will be sent to attendees via email. This ensures that attendees receive their badge designs ahead of time, facilitating a smoother check-in process on the event day.
Functionality
-
Drop-down menu:
- In this section, organisers will find a drop-down menu displaying all the created badge templates. Each template is listed for easy selection.
-
Selecting a badge template:
- Organisers can click on the drop-down menu to view all available badge templates and select the one they wish to send to attendees via email. This selection allows for tailored communication, ensuring that attendees receive the appropriate badge for their specific role or registration type.
-
Email dispatch:
- Once a badge template is selected, the system is configured to automatically send that specific badge template to the email addresses of the corresponding attendees.
- This feature enhances attendee experience by providing them with a digital copy of their badge in advance, allowing them to familiarise themselves with the event details.
Benefits
- Improved attendee experience: Attendees can prepare for the event by having their badges ready, reducing waiting times at check-in.
- Efficiency: Automating badge emailing minimises manual effort for organisers, ensuring that all attendees receive their badges promptly.
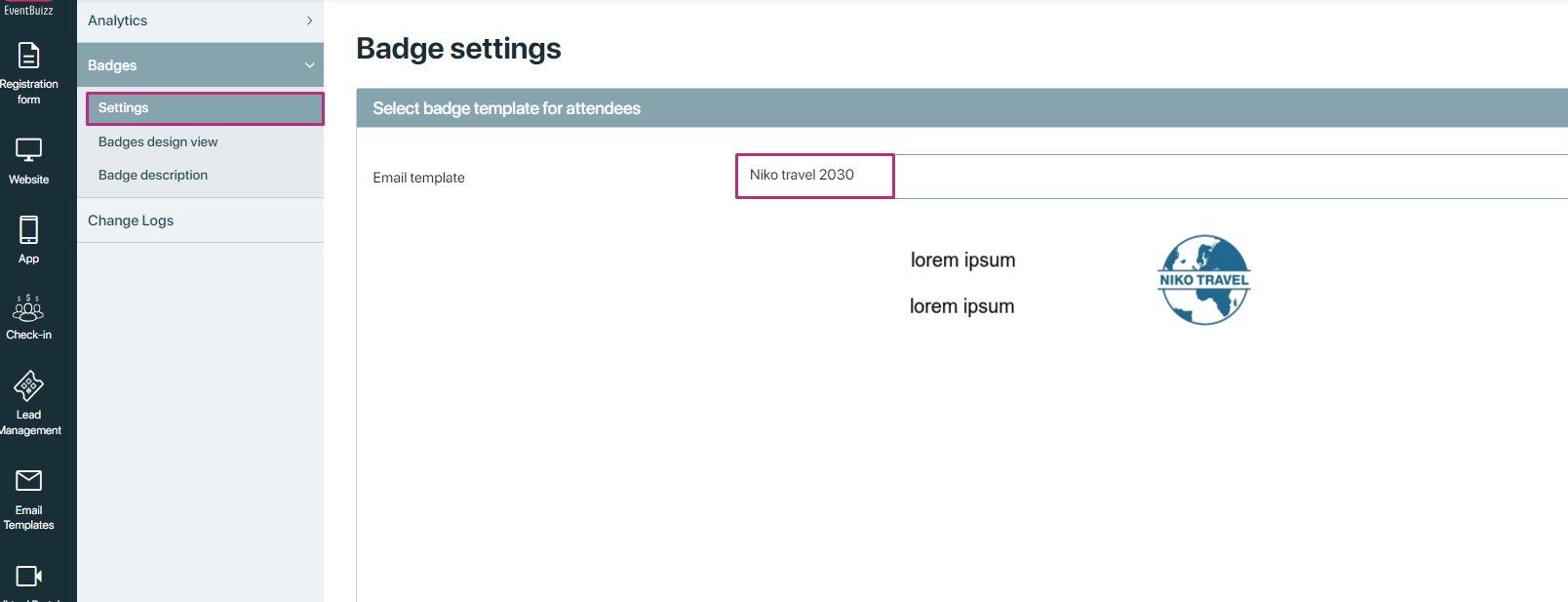
Eventcenter templates
Overview
The Eventcenter templates feature is designed for managing the printing of badges directly from the attendee listing. This functionality ensures that the correct badge designs are printed for each specific attendee.
Functionality
-
Drop-down menu
- Similar to the Email Templates, this section features a drop-down menu listing all created badge templates. Organisers can choose from these templates to manage printing.
-
Selecting a badge template:
- Organisers can select a badge template from the drop-down menu that they want to use for printing in the attendee listing. This selection process ensures that the correct template is used for each attendee based on their registration details.
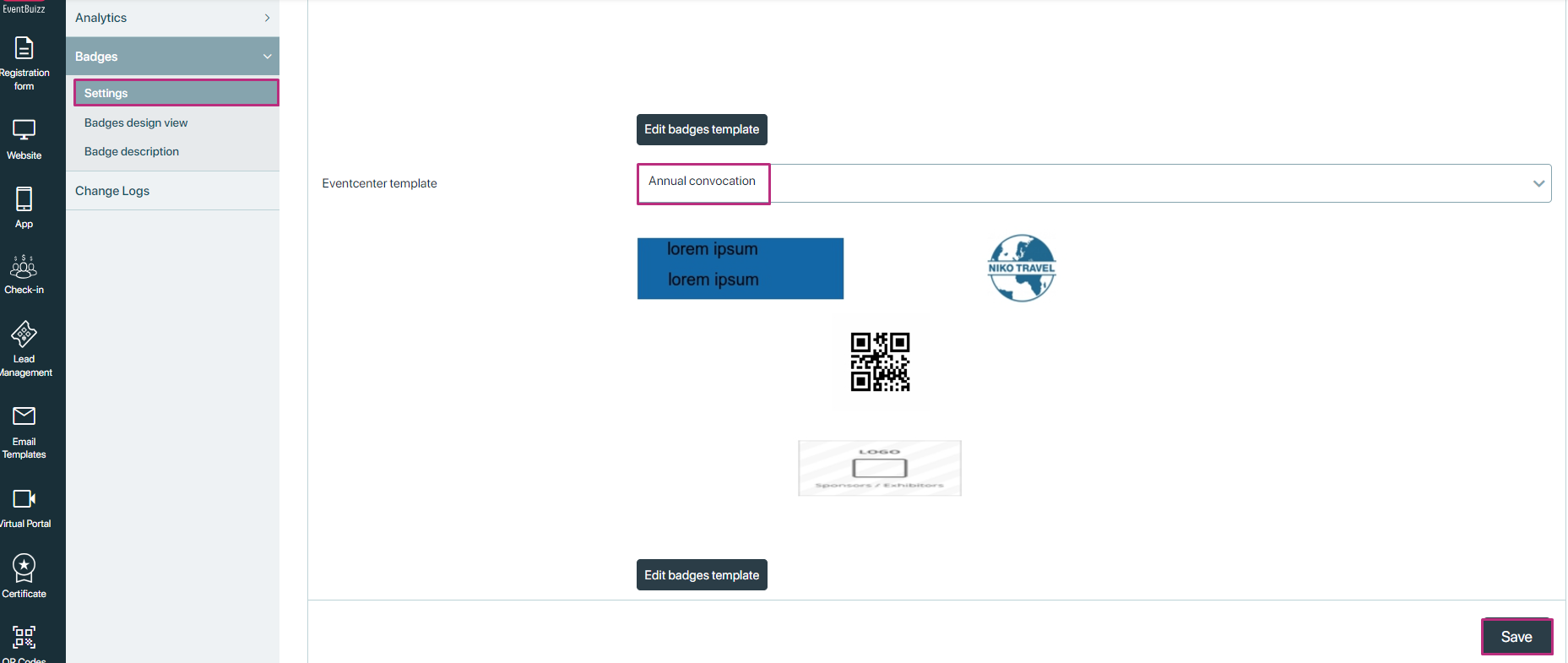
Print badge from attendee listing menu
Once the organiser select the templates for the eventcenter templates, and saved it, then organiser will come to the attendee listing, and will access the menu of the selected attendees to those templates, and can print the badge.
Important notes:
- If attendees are not selected for the selected badge of eventcenter templates, then organiser can not print badge for that attendee.
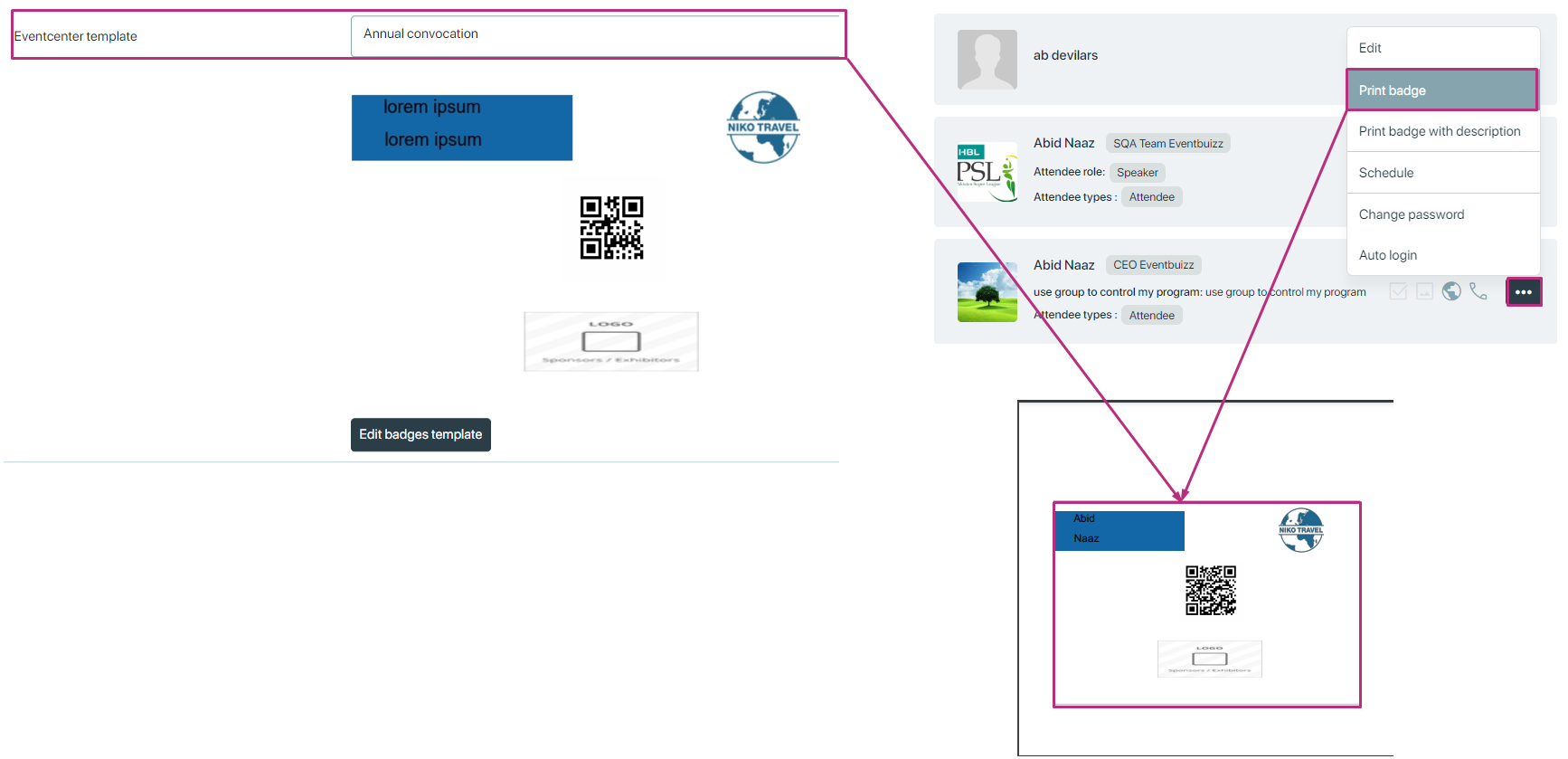
Badge design view
This documentation outlines the process for designing badges and managing pre-event badge printing within the event management system. It covers the steps involved in accessing the badge design View, customising badge templates, and preparing for badge printing.
Accessing the badge design view
Navigate to badge design view
- Organisers can access the Badge design view by clicking the designated button within the badges menu options.
- Upon accessing this view, a badge listing will be displayed. By default, the system will show “No records found” if no badges have been created yet.
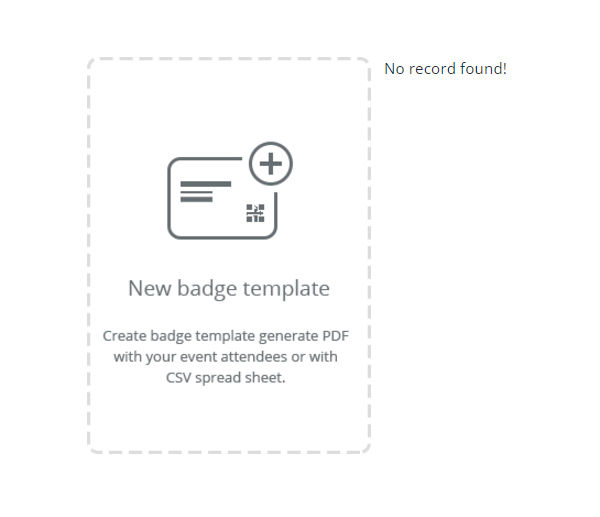
Adding a new badge
- To create a new badge, organisers should click on the “New badge template” option.
- This action will open a new page featuring a selection of default badge templates.
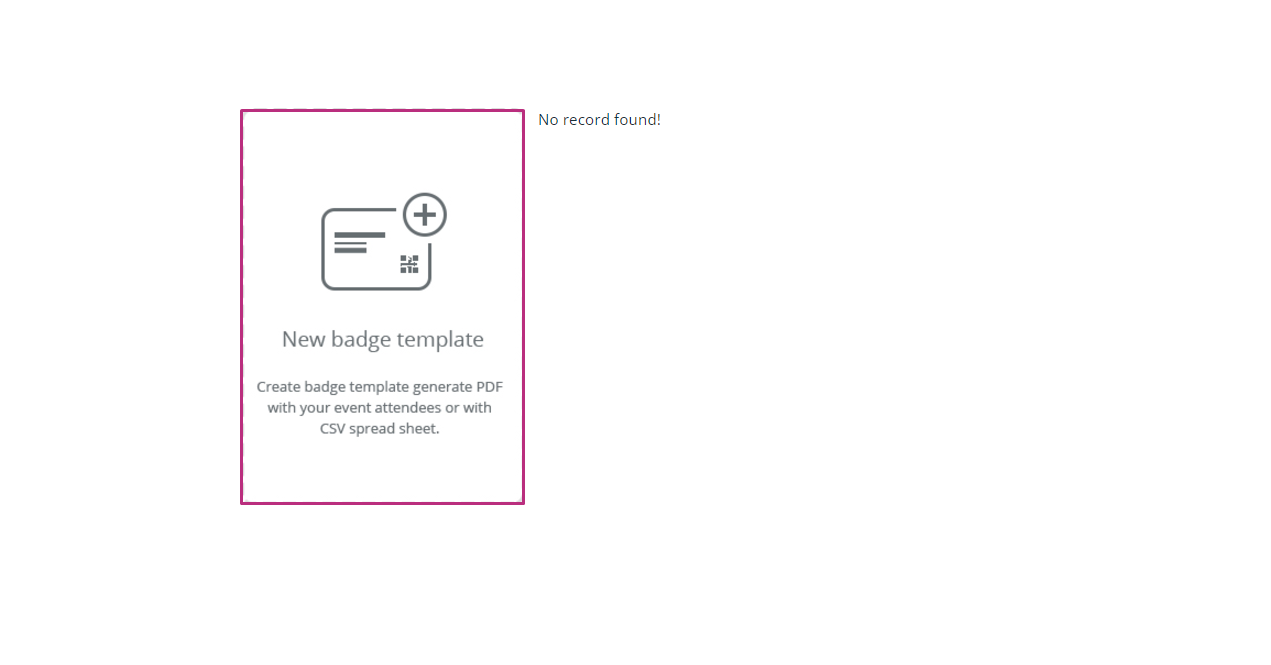
Selecting a badge template
Enter event name
- Before selecting a badge template, organisers must enter the event name in the provided input field.
- Alert mechanism: If an organiser attempts to select a template without entering the event name, an alert will prompt them: “Please enter event name first.”
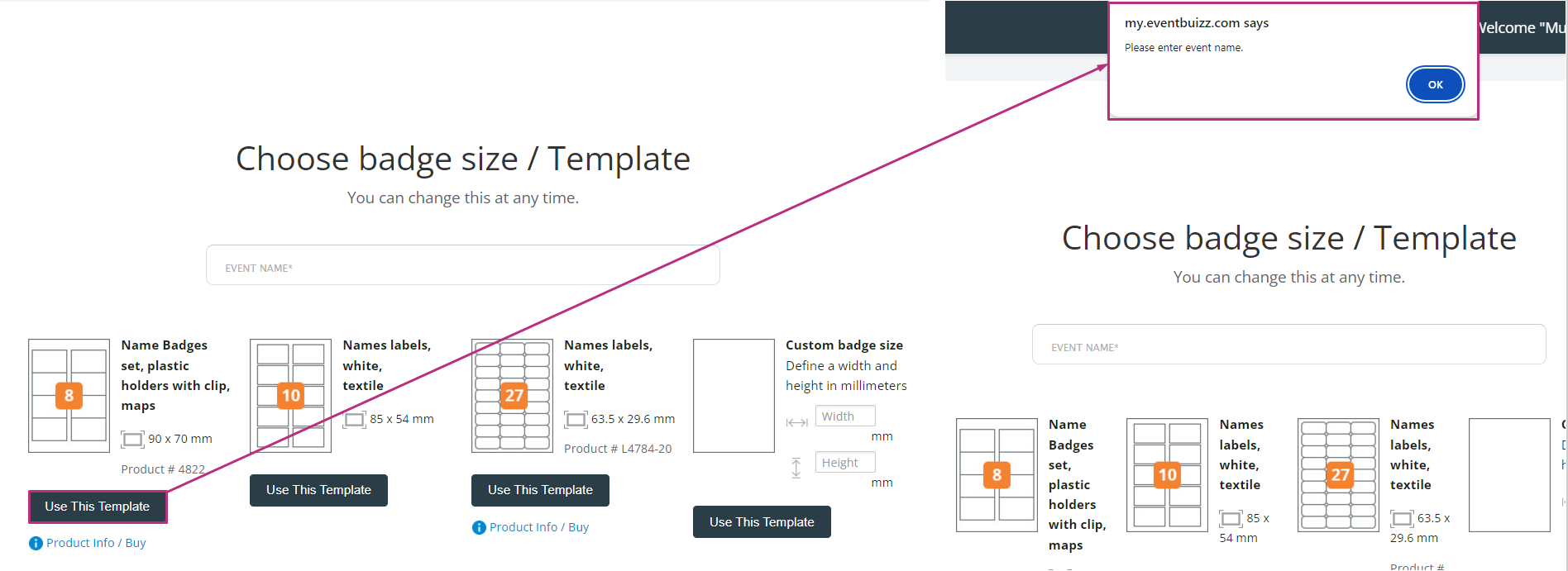
Choose template size
- After entering the event name, organisers can choose from four available badge sizes:
- 90 x 70 mm: Suitable for detailed information.
- 85 x 54 mm: Standard size commonly used for business cards.
- 63.5 x 29.6 mm: Compact size ideal for minimalist designs.
- Custom badge size: Allows organisers to input specific dimensions as needed.
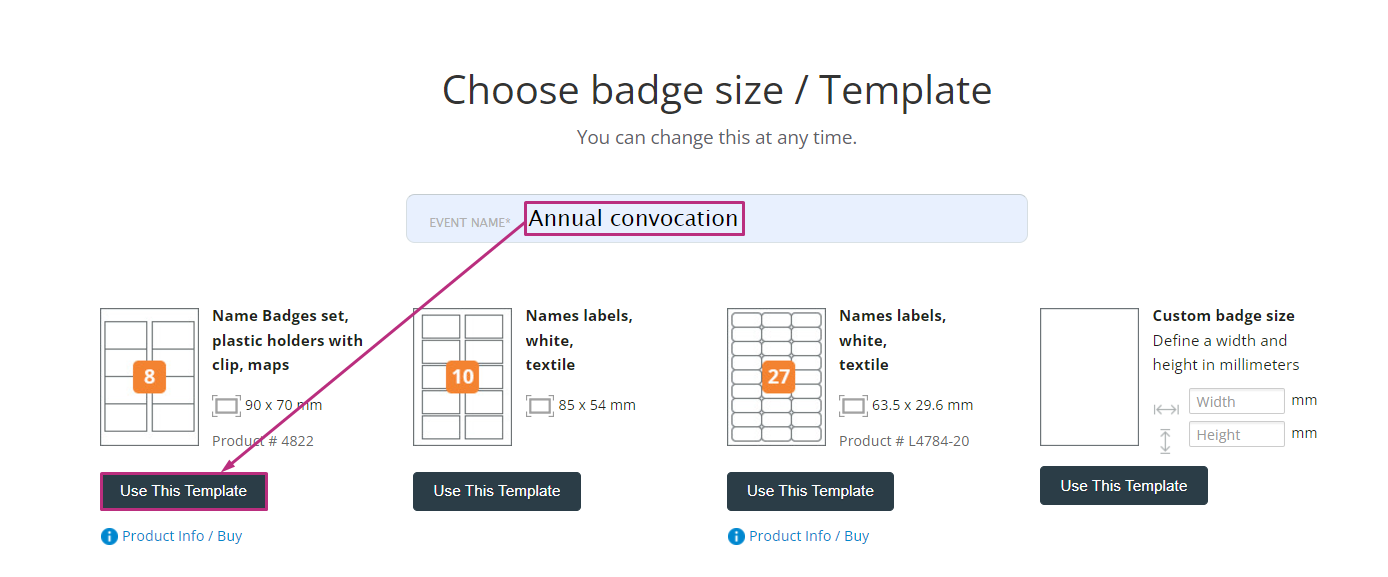
Customising the badge
Once the event name is entered and a template is selected, the organiser will be directed to a customisation screen. Here are the options available for badge customisation:
Customisation Options
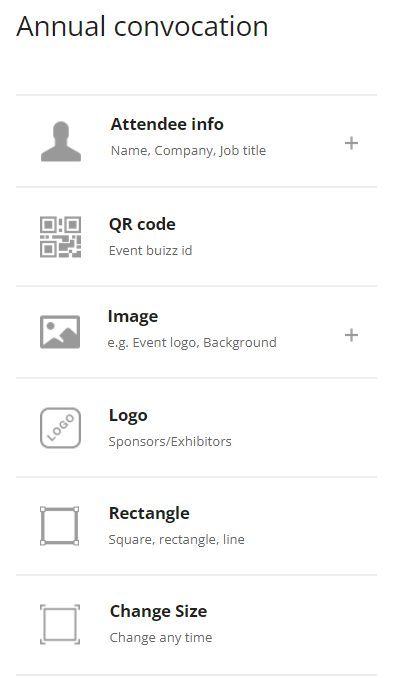
Attendee information
Organisers can activate fields to include attendee details on the badge, such as:
- First name
- Last name
- Company name
- Title
- Additional fields as desired.
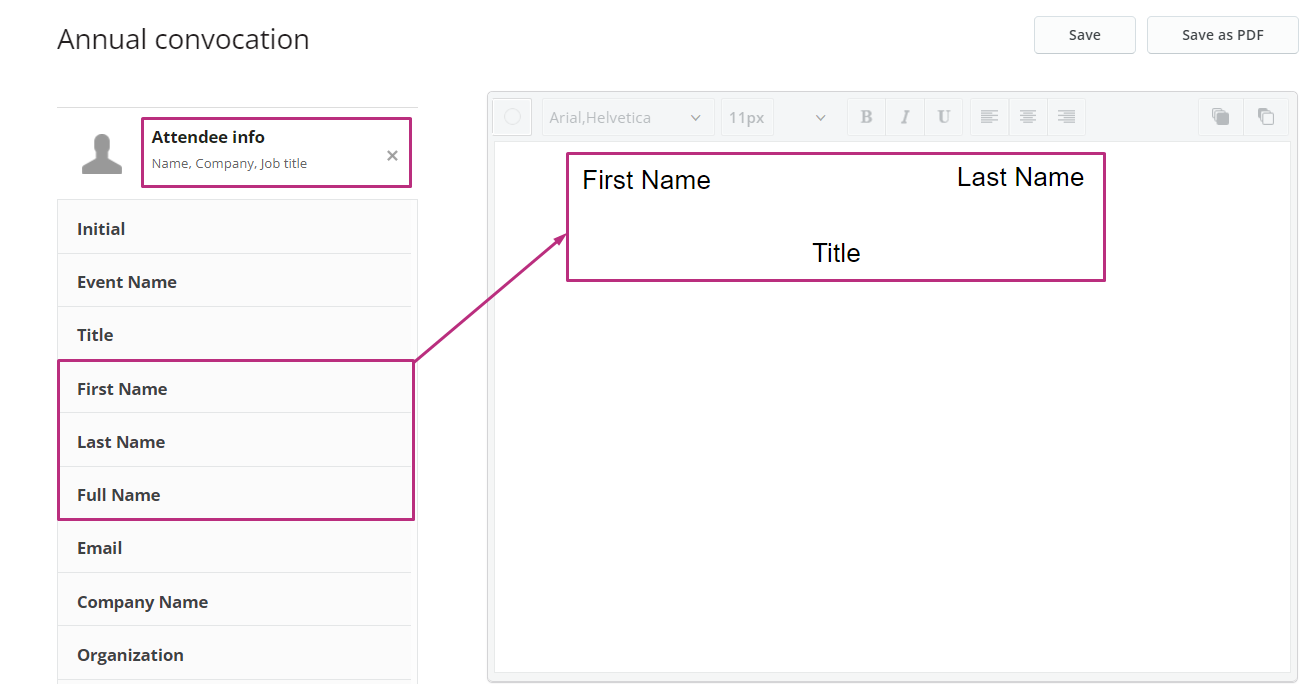
Additional options
- Delete the selected field: Attendee can delete the selected fields by selecting the cross icon from that specific fields.
- Change the colour: Organiser can change the colour of the field by clicking the colour picker on top left corner.
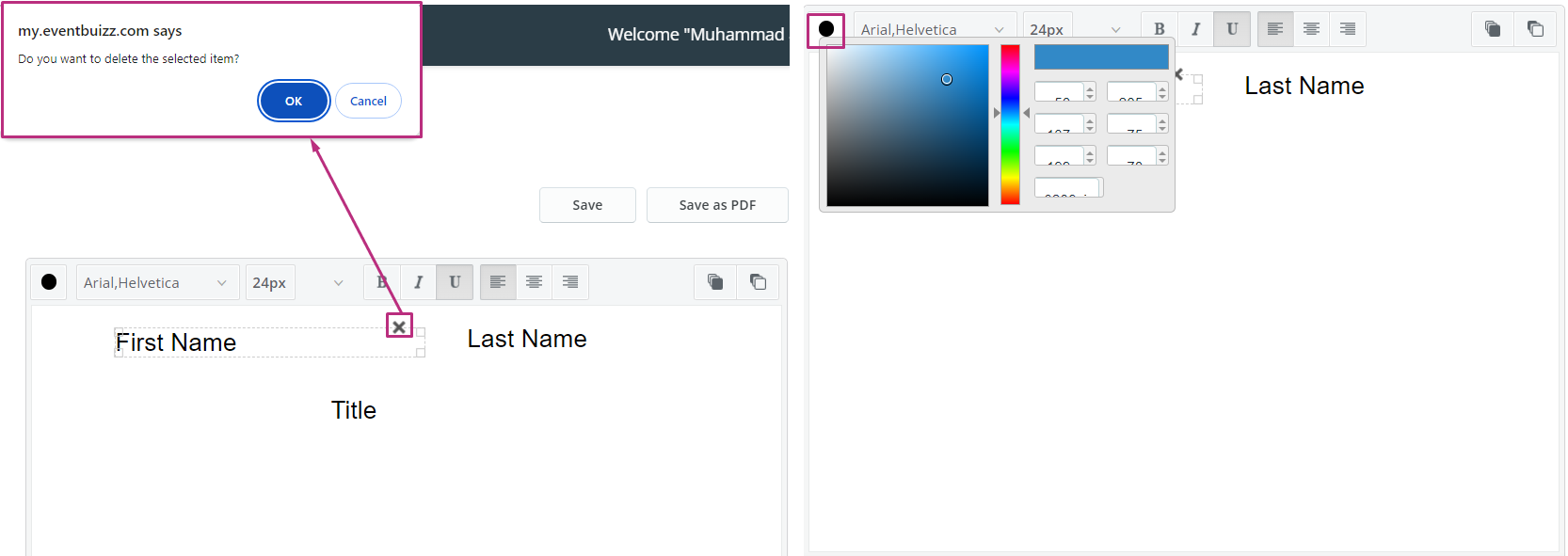
QR code
Organisers can add a QR code to the badge. This code, when scanned, will display the attendee’s information, facilitating quick access during check-in or networking.
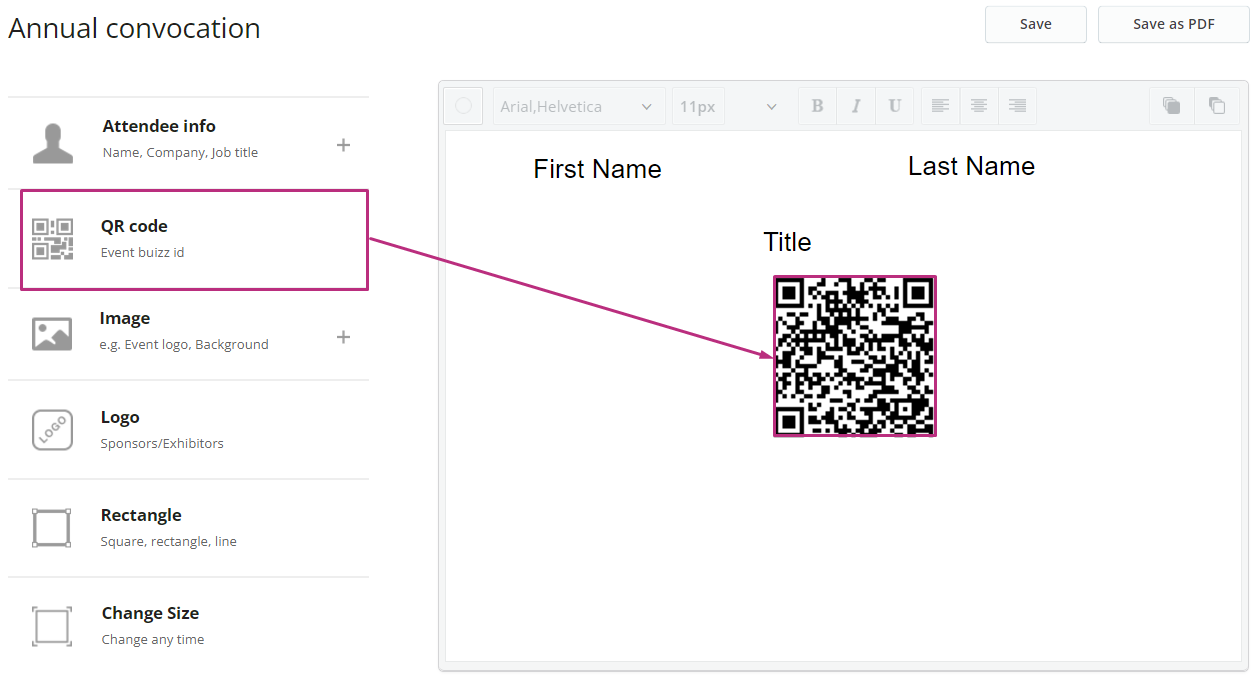
Additional options
- Delete the selected field: Attendee can delete the selected QR code by selecting the cross icon from that specific QR code.
- Change the colour: Organiser can change the colour of the field by clicking the colour picker on top left corner.
Images
- Background image: Upload a relevant background image to enhance the badge’s visual appeal.
- Event logo: Upload the event logo to be displayed on the badge.
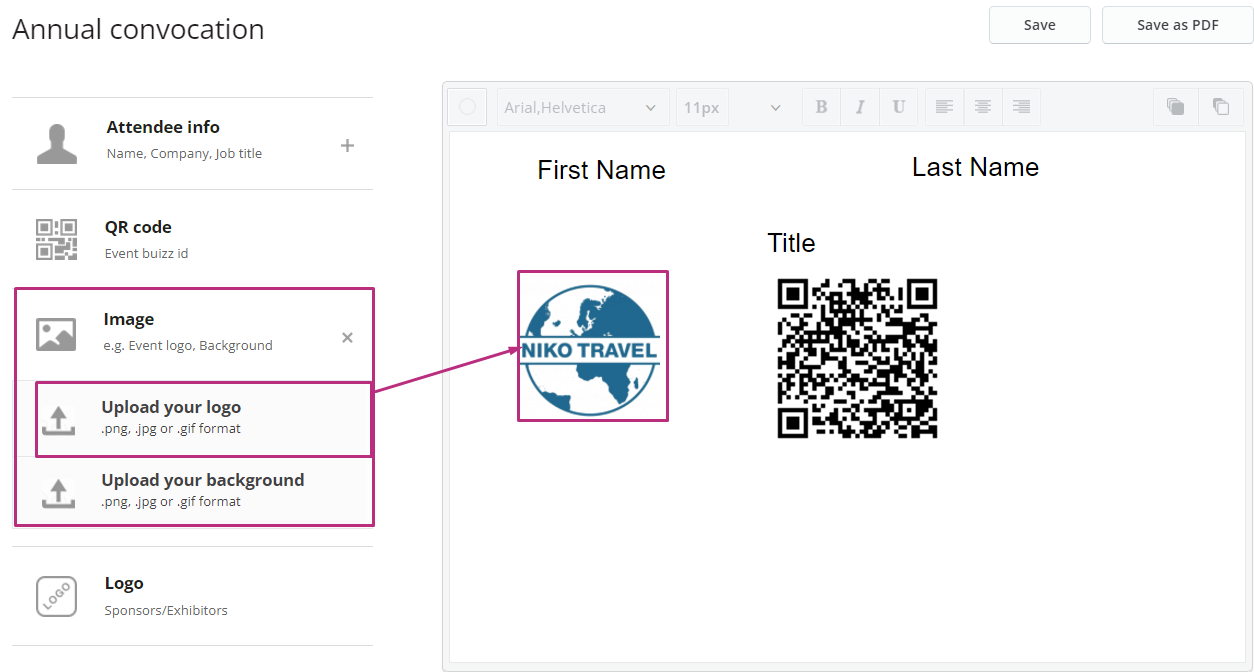
Sponsor/exhibitor logo
- Add logos for sponsors or exhibitors. When printing the badge, the system will automatically fetch and display the profile image of attendees who are categorised as sponsors or exhibitors.
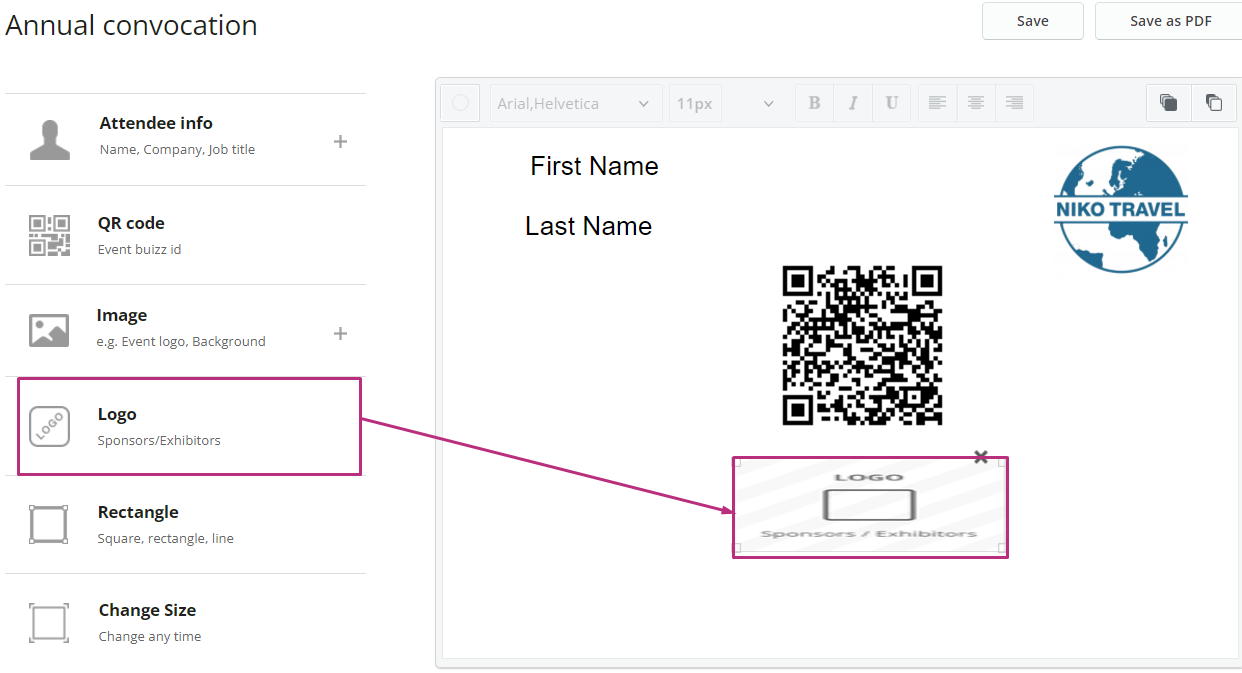
Rectangle (Highlighting information)
- Rectangle or square lines: Organisers can add rectangle or square lines to emphasise specific information on the badge. Custom colours can be chosen for these shapes.
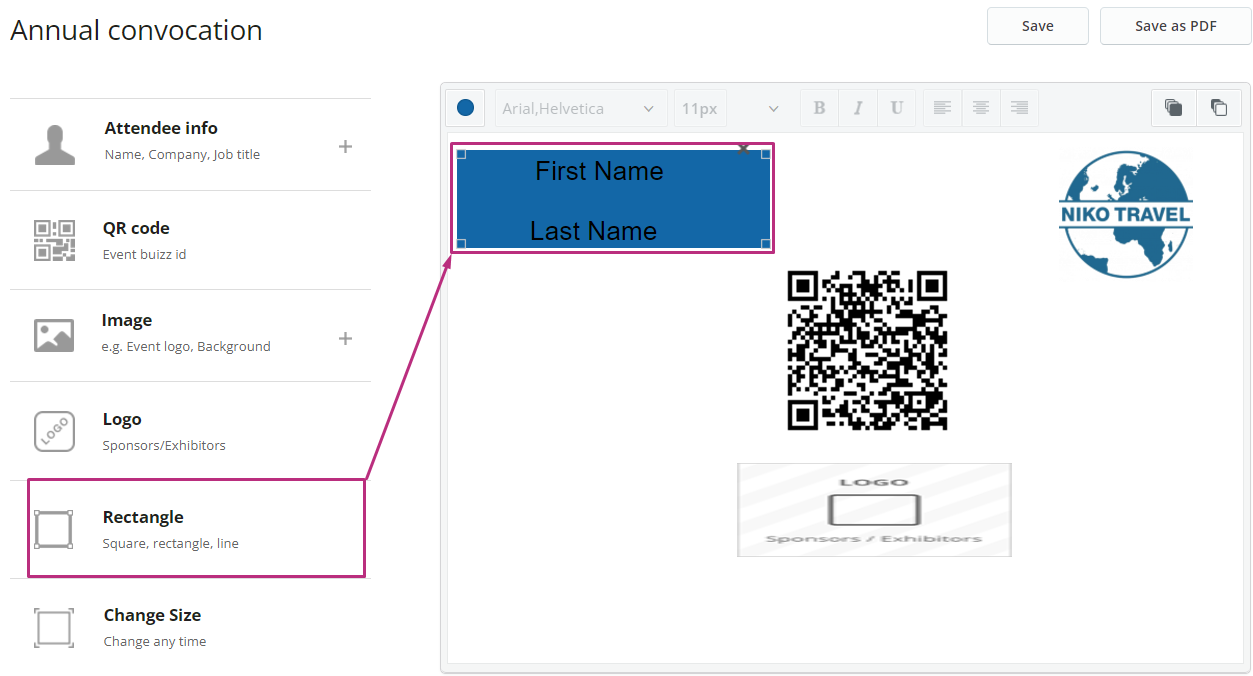
Change badge size
- Organisers have the option to change the badge size at any point during the customisation process or select a different template.
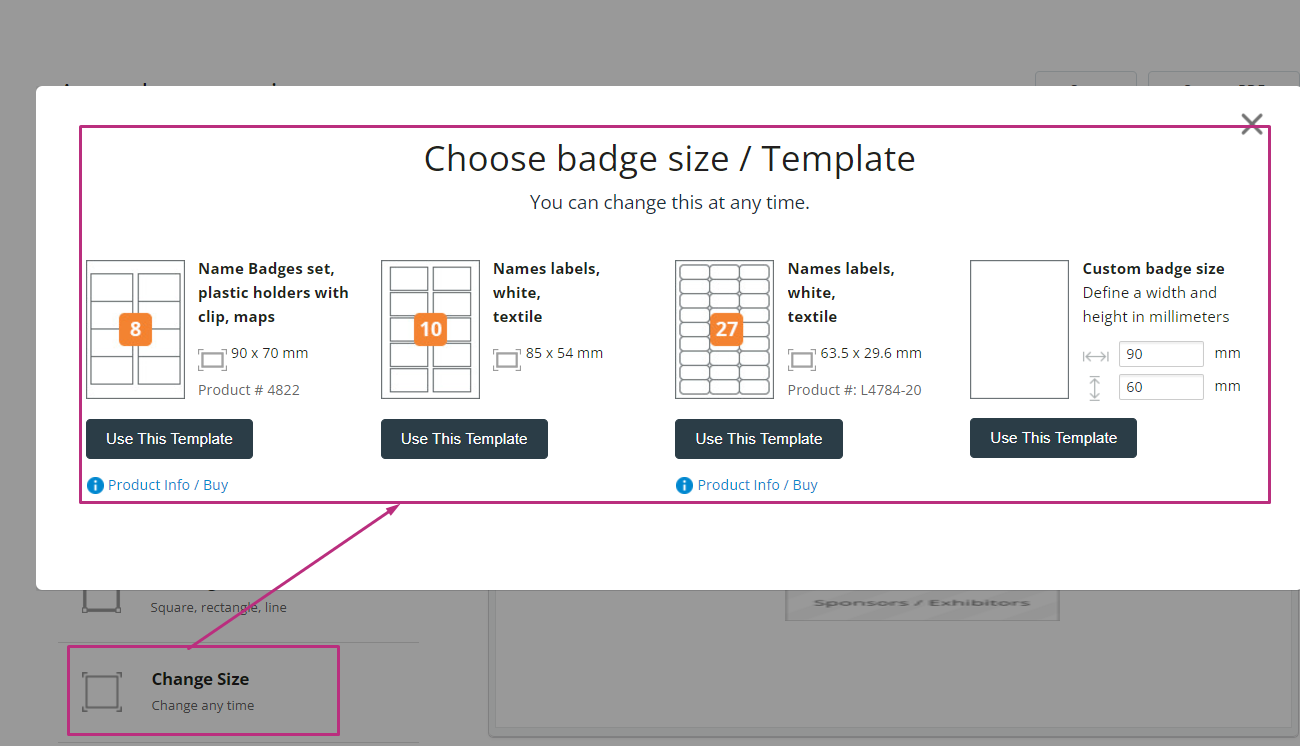
Finalising badge customisation
Save options
After customising the badge, organisers have several options for proceeding:
- Save badge: Save the current design for future use.
- Save as PDF: Prepare the badge for printing by saving it as a PDF file.
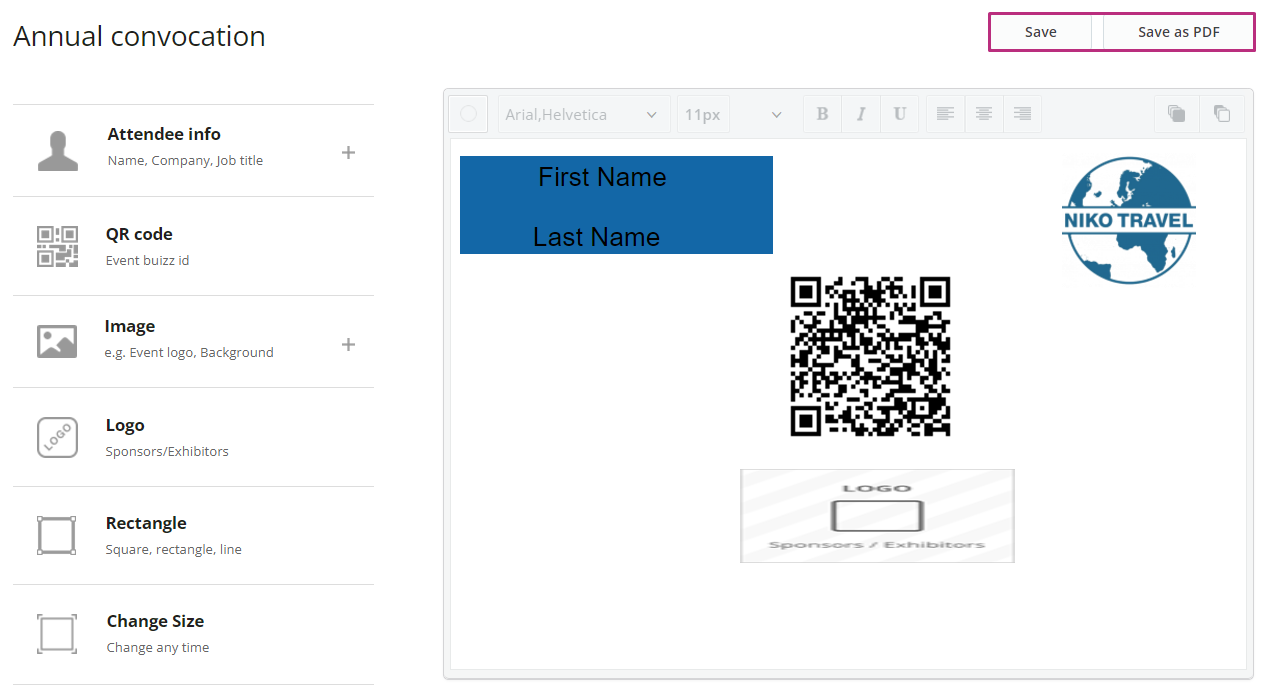
If organiser select the “save” button then created badge will save for future use, or if organiser click on “save as pdf” then a new page will open where organiser have two options for importing the attendees or selection of attendee, for those attendees who are going to attend this event. Detail is given below:
Import attendees
Organisers can import attendee data in two ways:
- Upload CSV: Import attendees from a spreadsheet in CSV format.
- Use event data:
- Select the event from the event listing.
- Choose the type of badges required (e.g., program, group, sponsor, exhibitor).
- Sort attendees by either First name or last Name.
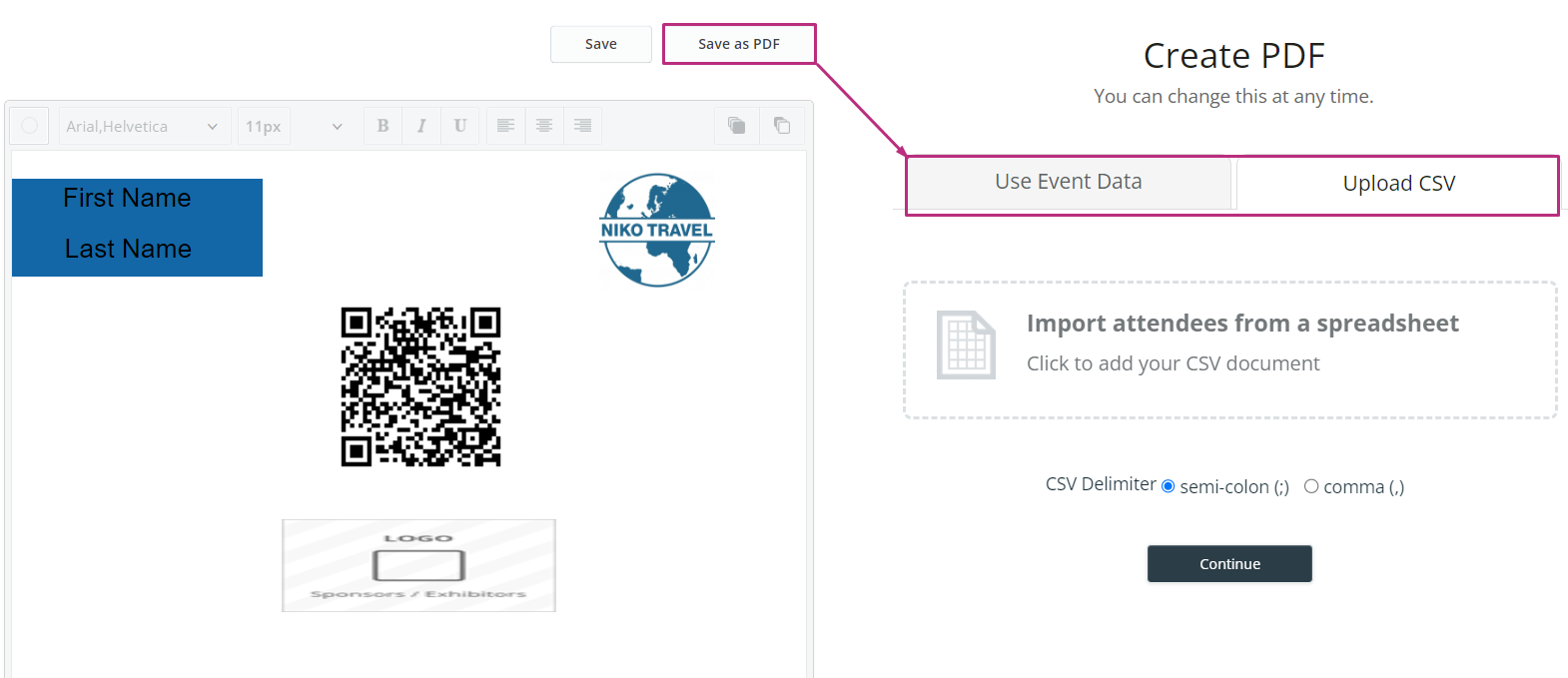
Here is the view of the “use event data” screen:
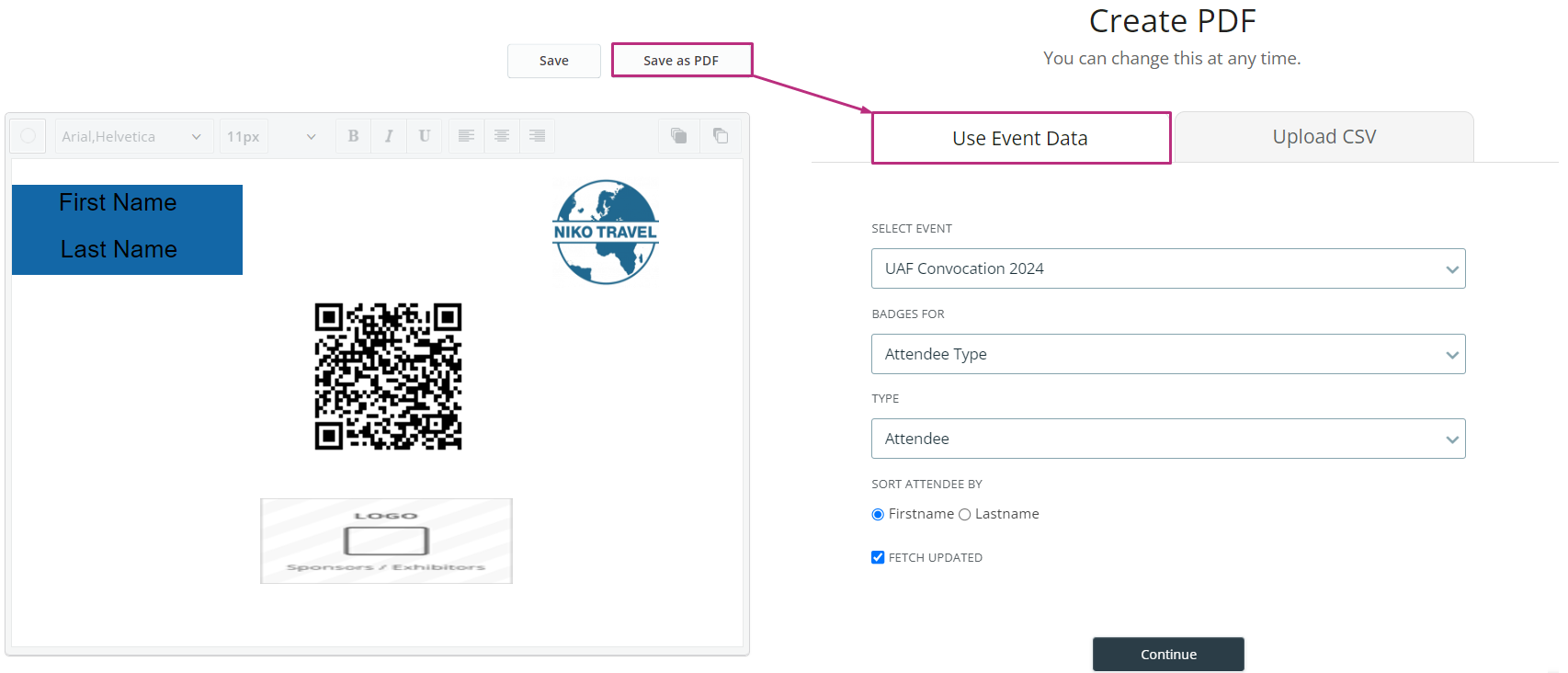
Attendee selection
- After clicking Continue, a new screen will open displaying a list of all assigned attendees for the selected event.
- Organisers can select the attendees for whom they wish to print badges.
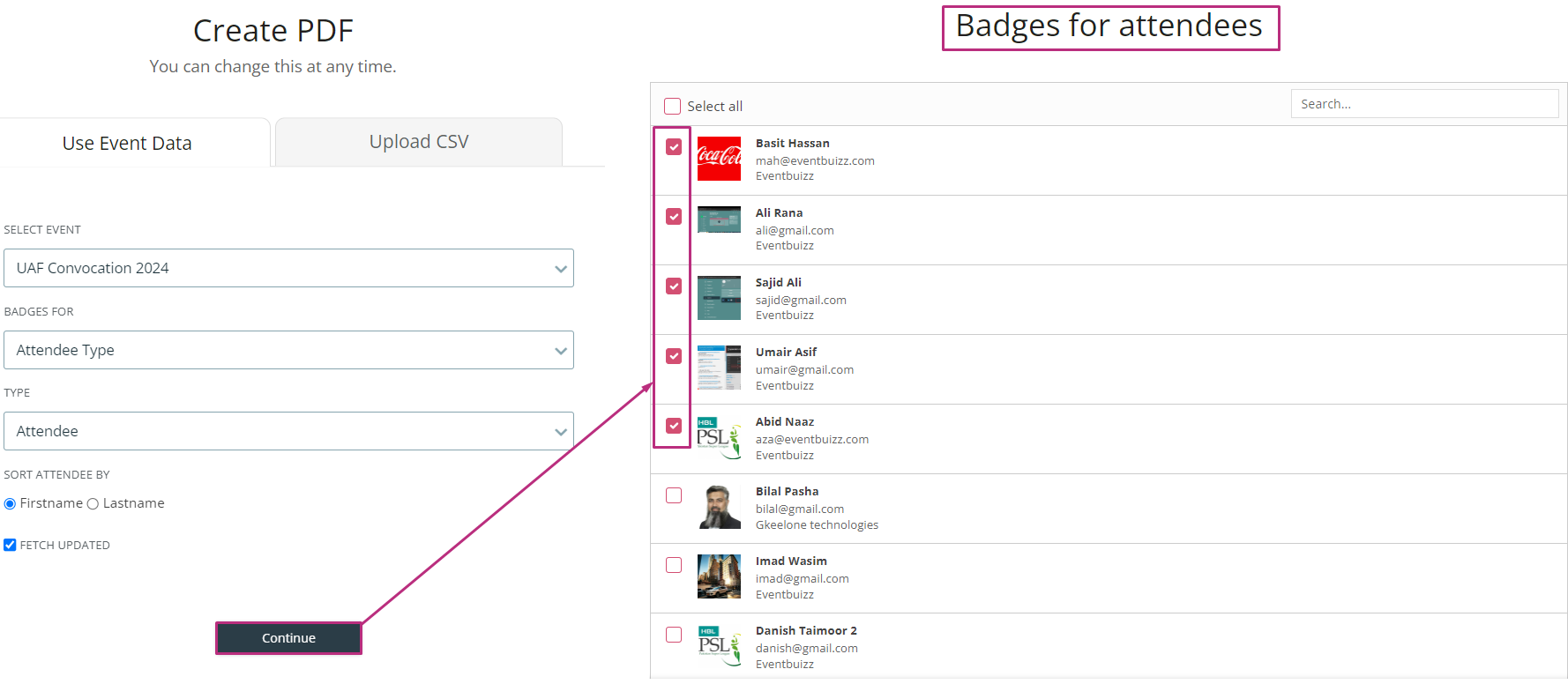
Saving and formatting the PDF
Finalising PDF settings
- Once the attendees are selected, the organiser will continue to the PDF saving stage.
- When clicking Save PDF, a new screen will open, offering options to customhouse the page format, including:
- Number of columns
- Spacing between badges
- Other layout options to ensure optimal printing.
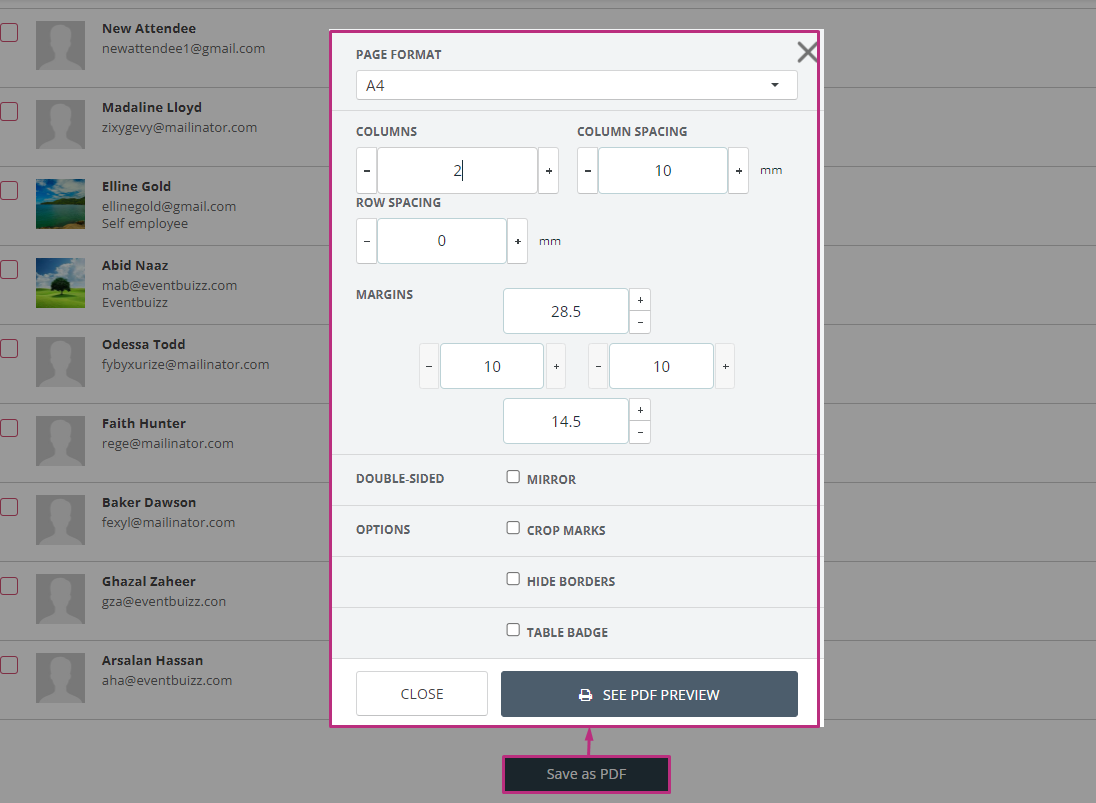
Below have the above details specified to help organiser to make it accurate.
- First organiser have to select the number of columns and here is the view of column selection.
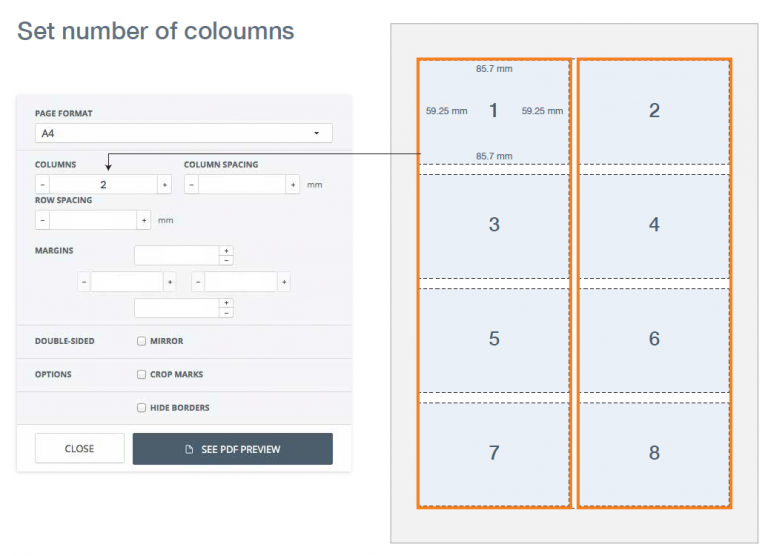
- Then organiser have the option, to set the space in between columns and rows as per the requirements. Here is the view, like where it will effect and how organsier can do it.
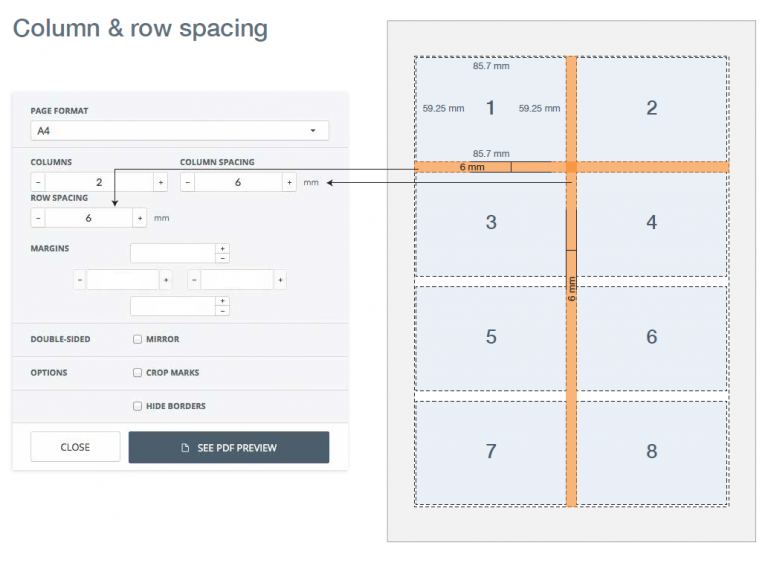
- Before creating and finalise the PDF, last step is to setup the page margin, organiser can set the page margins of his own choice. Here is the view where and how it will be done and effect.
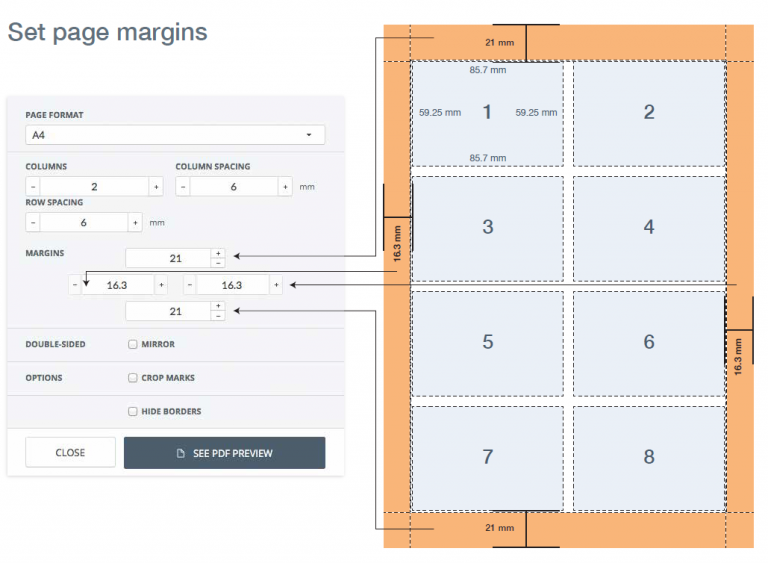
Additional features in saving and formatting the PDF
There are two additional features on the newly open model of saving and formatting the PDF. Detail is given below of available options:
- Close: If organiser click on close button , then open model will close simply.
- See PDF preview: This options allows organiser to download the PDF file of the badges of selected attendees, and badges will print as per selected printer settings. see below attachments:
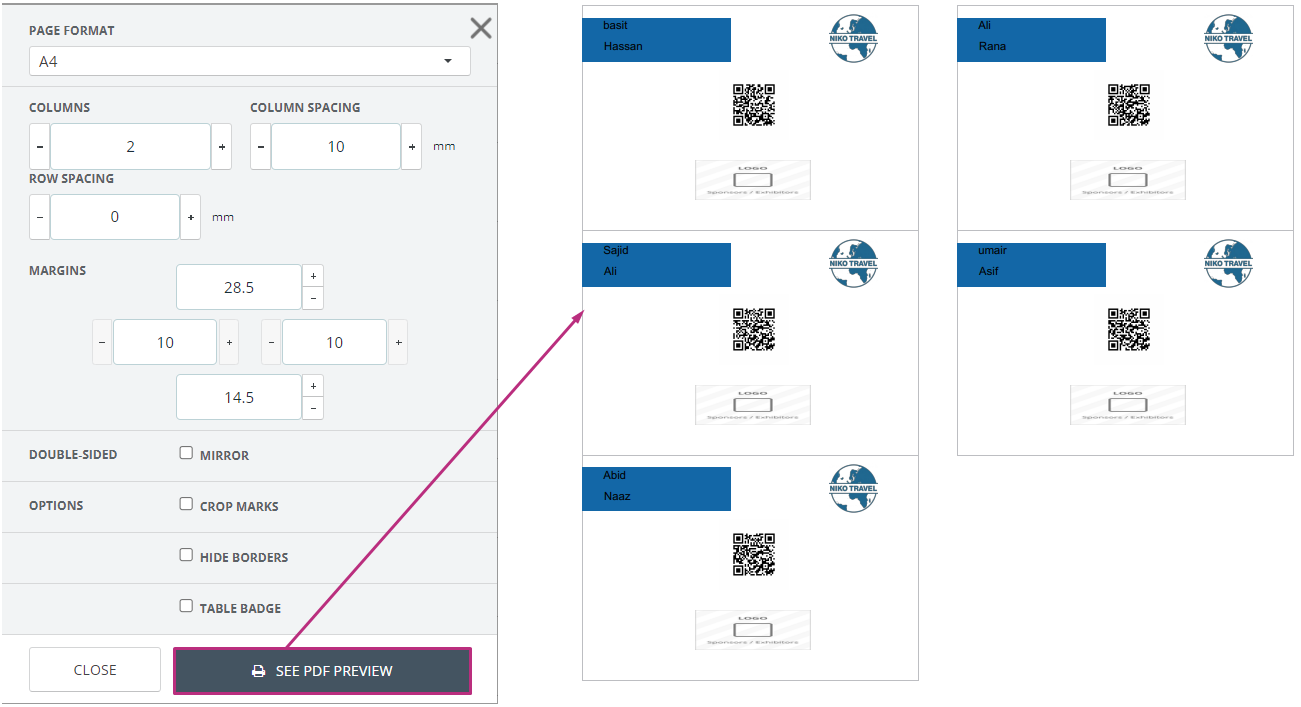
Badge listing and management options
After successfully creating and saving a custom badge, organisers will be directed to the Badge listing view. This interface provides essential management options for the created badges, ensuring organisers can efficiently manage their badge designs. Below are the available options and their functionalities:
Badge listing options:
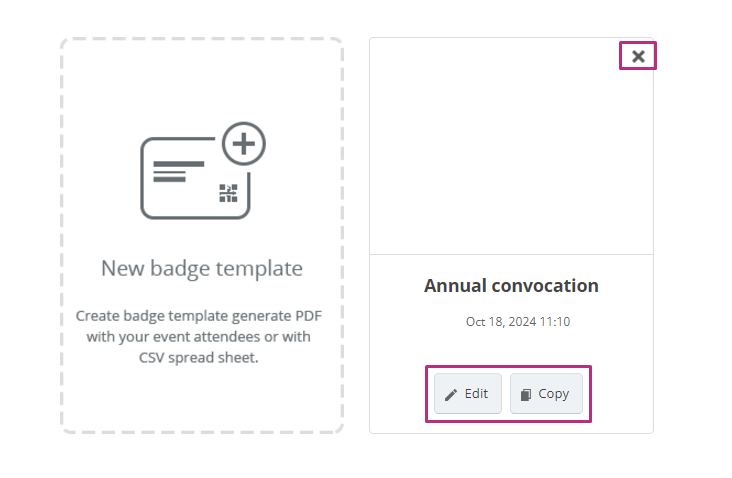
Edit badge
- Functionality: Organisers can click on the Edit option associated with any badge in the listing. This allows them to modify the existing badge design.
- Editing process:
- The system will redirect the organiser to the Badge customisation screen where they can adjust any of the badge elements, including attendee information, images, QR codes, and more.
- Changes can be made based on updated event details or feedback from previous events.
- Saving changes: Once edits are completed, organisers must save the updated badge design to ensure that the changes are reflected in future prints.
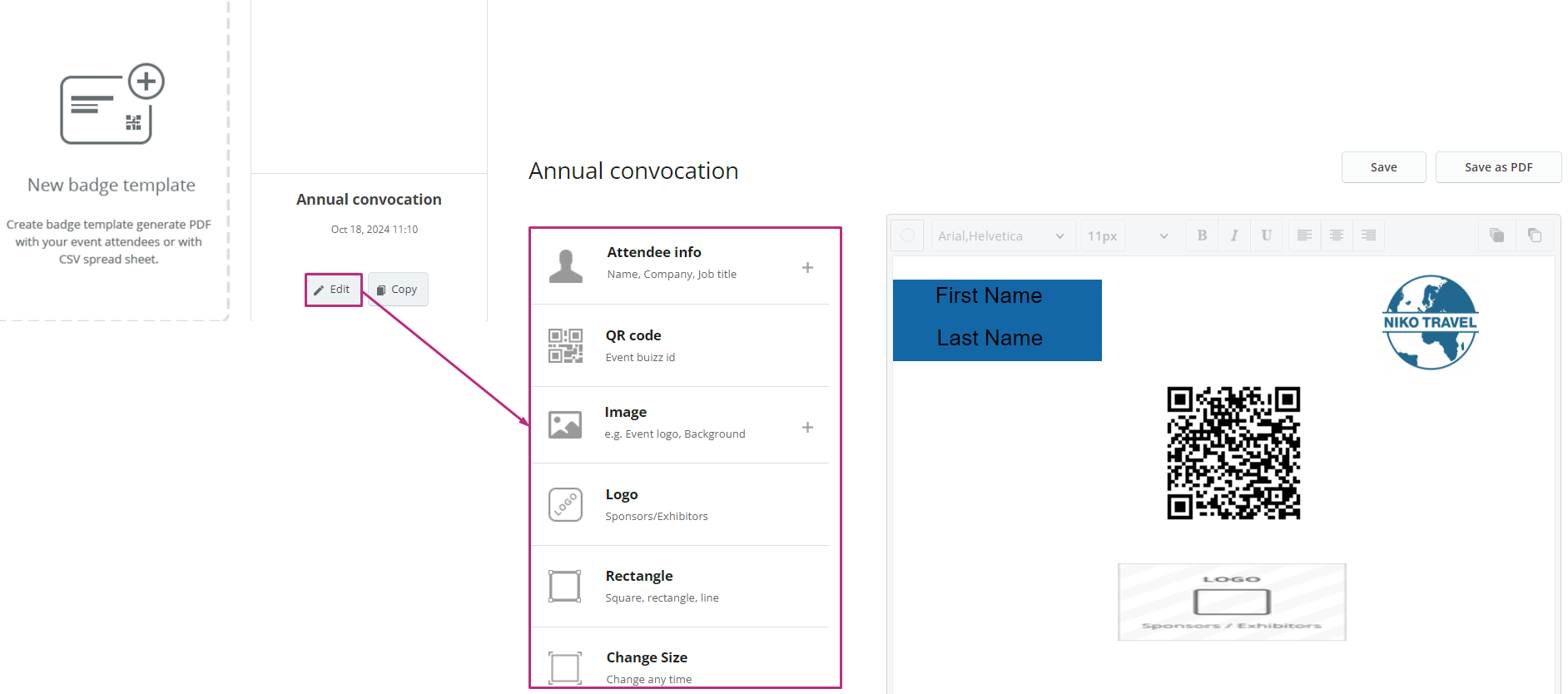
Copy badge
- Functionality: The Copy option enables organisers to duplicate an existing badge design.
- Use cases:
- This feature is particularly useful when organisers want to create similar badges for different events or different categories of attendees while retaining most of the original design.
- Upon clicking the Copy option, the system will open new model, with the options of save copy, copy & edit badge, close.
- Editing the copy: After copying, organisers can immediately proceed to edit the duplicated badge as needed.
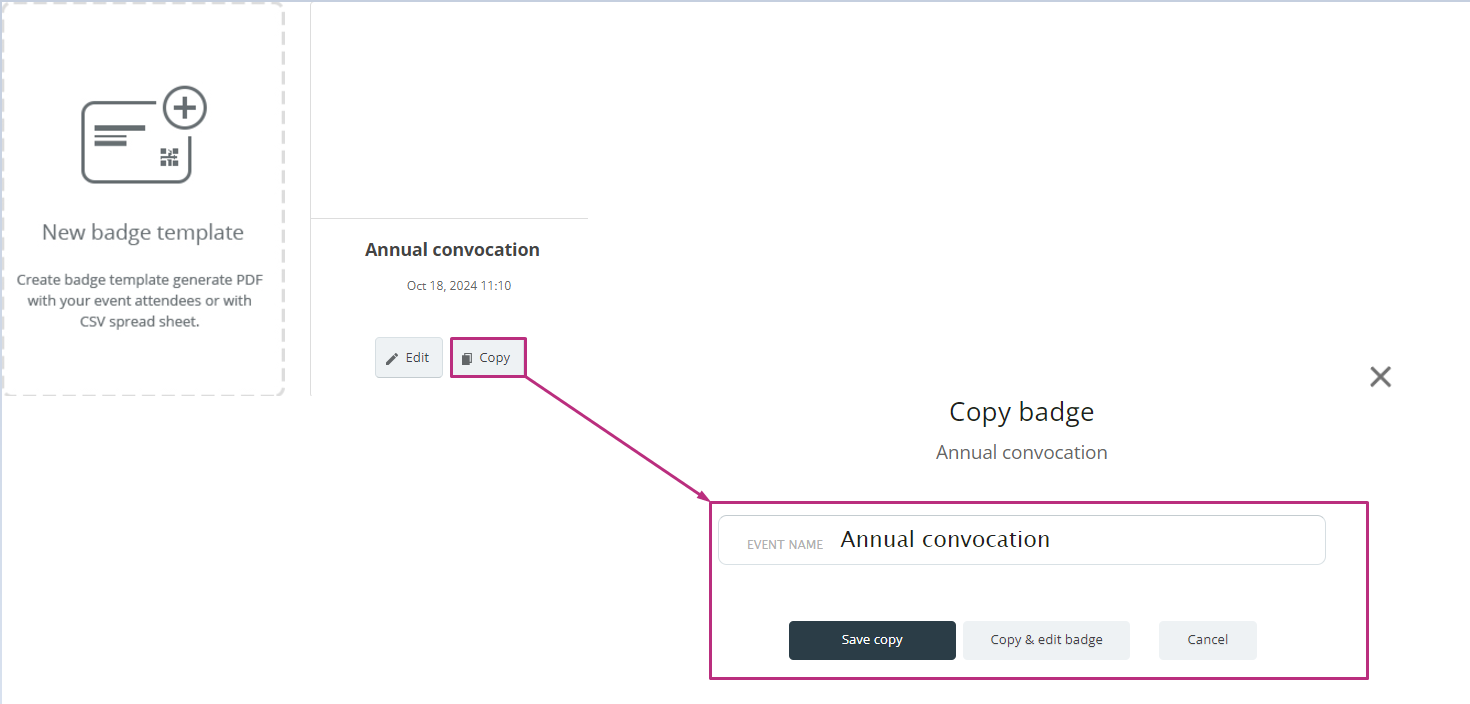
Delete badge
- Functionality: The Delete option allows organisers to remove a badge from the listing permanently.
- Process:
- Clicking on the cross icon next to the badge will initiate the deletion process.
- An alert message will appear, confirming the action: “Are you sure you want to delete this badge?”
- Confirmation:
- Organizers must confirm the deletion. If they select Yes, the badge will be permanently removed from the listing. If they select No, the deletion process will be cancelled, and the badge will remain in the system.
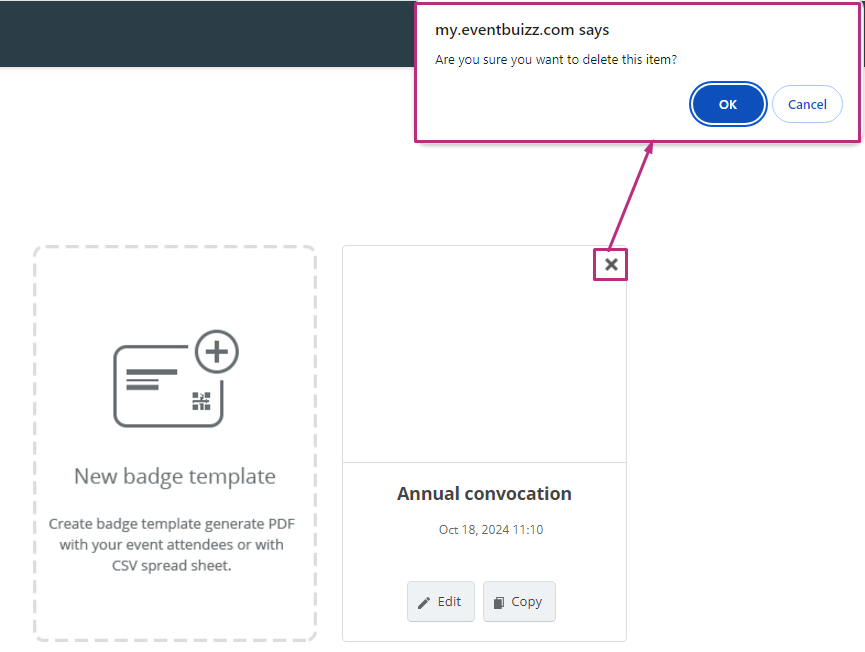
Badge description
The Badge description feature within the pre-event badge printing system allows organisers to add contextual information or notes that will accompany the badges issued to attendees. This section enhances the overall presentation of the badges and provides attendees with relevant details about the event or their specific participation.
- Basically this features allows organisers, if the want to add additional descriptions with eventcenter badges, then organiser will add the description, and when will print the badge with description, both badge,and added description will be download in pdf, and can take print of it.
Accessing badge description
Open badge description editor
- Organisers can access the Badge description option from the badge management menu. By clicking on this option, an editor interface will open, allowing for easy input and formatting of the badge description.
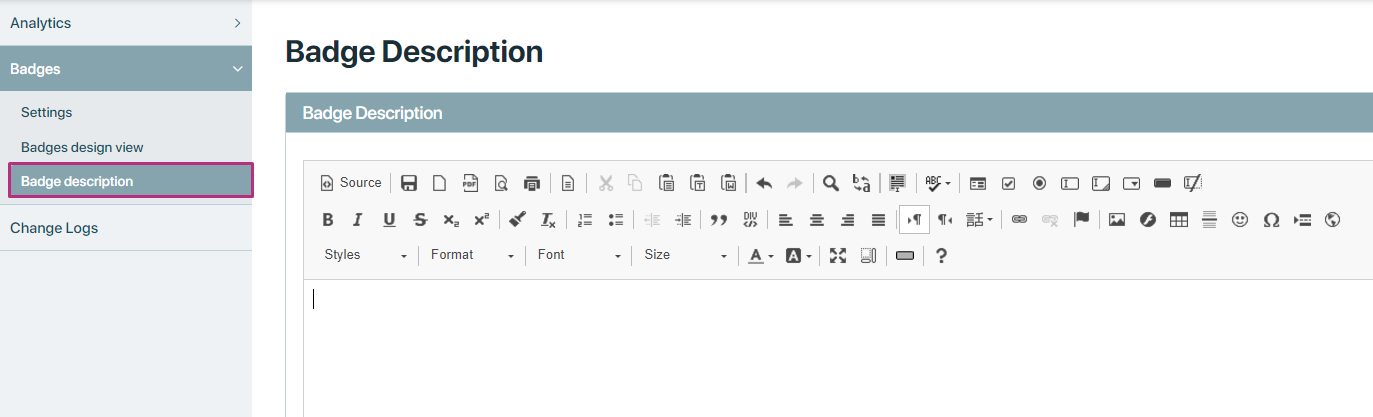
Inputting description
-
Editor interface: The editor provides a text area where organisers can type in the desired description. This area supports basic formatting options, such as bold, italic, bullet points, and other text enhancements, enabling organisers to create a clear and visually appealing description.
-
Content ideas: Organisers can include various types of information in the description, such as:
- Event details (e.g., date, time, location)
- Agenda highlights
- Instructions for attendees (e.g., check-in process, networking opportunities)
- Contact information for event coordinators
- Special acknowledgements or sponsors
Saving the description
- After inputting the desired text, organisers must click the Save button to store the description. This action ensures that the information is retained and can be accessed later for badge printing.
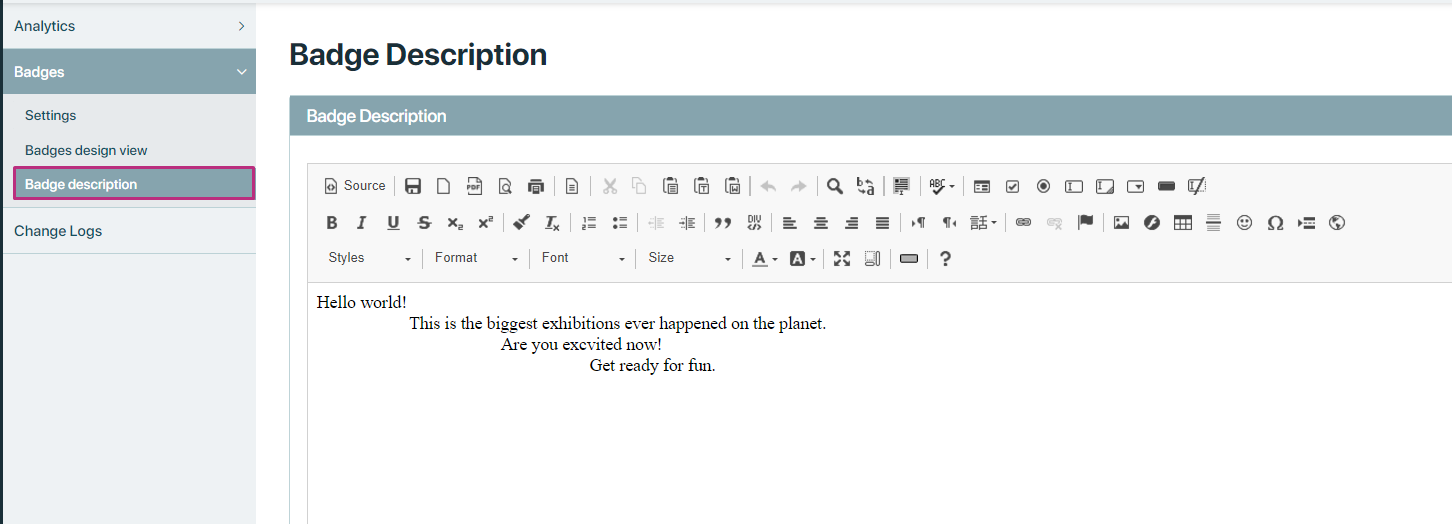
Printing badges with description
Printing badges
- Once the badge description is saved, organisers can print badges that include this description. This is done through the Attendee menu option titled Print badge with description.
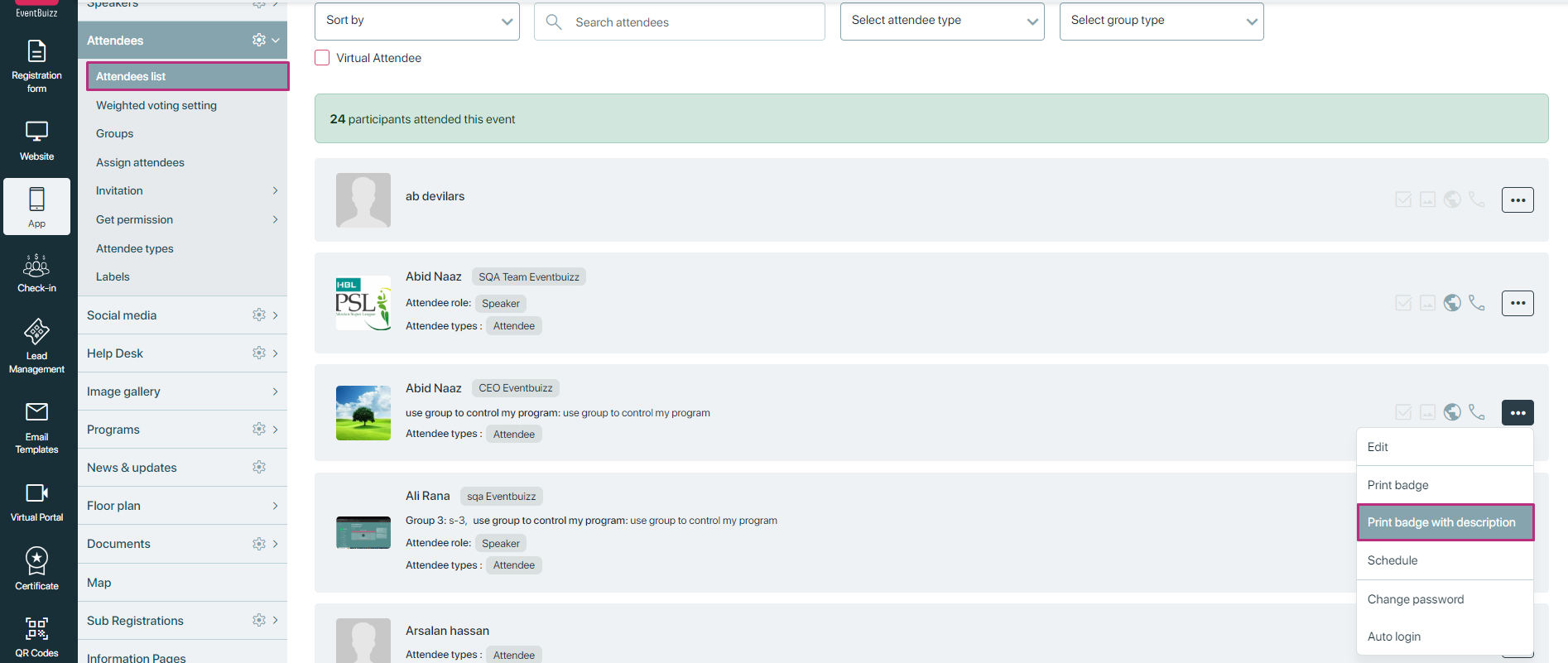
PDF generation
- Upon selecting the print option, the system will generate a PDF document for the selected attendees. This PDF will include:
- The customised badge description added in the editor, here is the view of it.
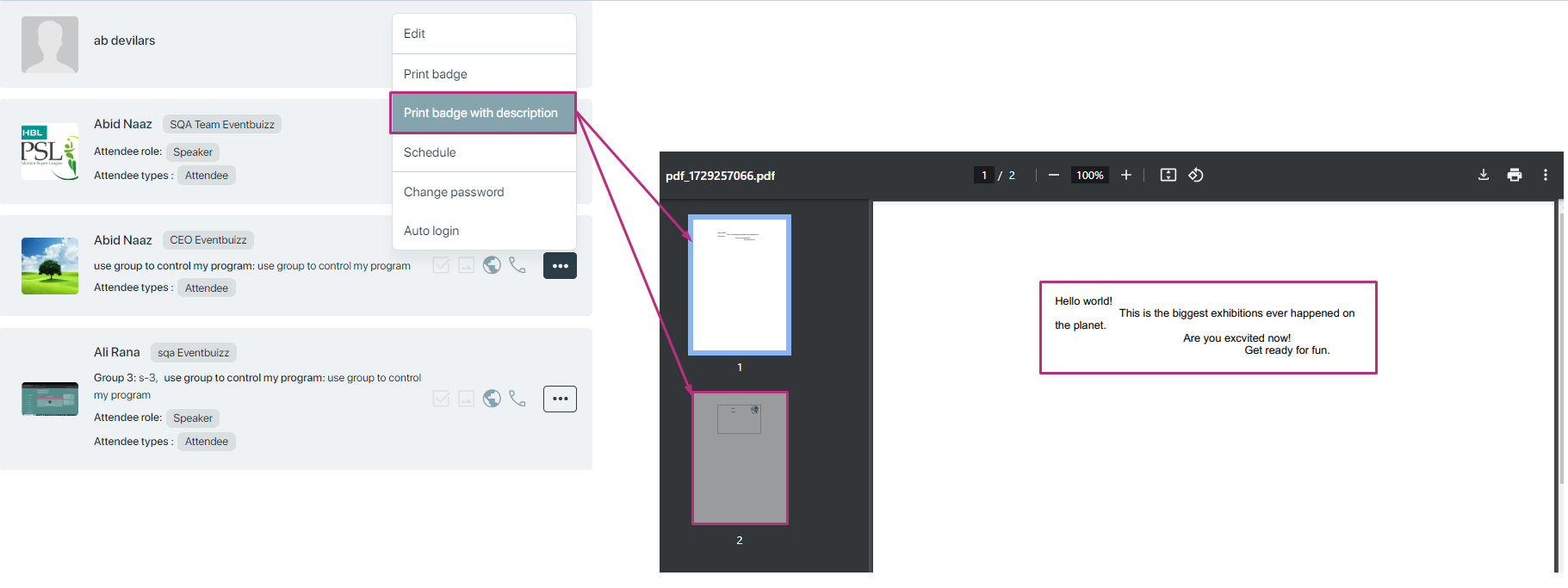
On-Site Badge Printing
On-site badge printing
On-site badge printing is a flexible and efficient solution for event management that addresses the limitations of pre-event badge printing. This method allows badges to be printed at the event venue, providing real-time access to badges for attendees. Here’s a detailed overview of the purpose and workflow related to on-site badge printing.
Purpose of on-site badge printing
-
Flexibility in registration: On-site badge printing accommodates last-minute registrations, allowing attendees to register and receive their badges instantly. This flexibility is particularly useful for events where attendee numbers fluctuate.
-
Real-time updates: Changes to attendee information (e.g., name corrections, cancellations) can be managed immediately. This ensures that badges reflect the most current information, reducing discrepancies during check-in.
-
Reduced waste: By printing badges on-site, event organisers can minimise material waste. Only badges for attendees who show up are produced, making this method more cost-effective and environmentally friendly.
-
Enhanced experience: Attendees can receive their badges as soon as they check in, leading to a smoother and more efficient check-in process. This immediate access helps create a positive first impression of the event.
-
Data collection: On-site badge printing systems can be integrated with registration platforms to capture real-time data on attendance and engagement, providing valuable insights for future events.
Advantages of on-site badge printing
- Improved attendee satisfaction: The ability to print badges on-site reduces waiting times and enhances the overall experience.
- Adaptability: Organisers can quickly adapt to changing attendee numbers and profiles, making on-site badge printing a dynamic solution.
- Cost efficiency: By reducing waste and utilising resources only as needed, on-site badge printing can be more economical for event organisers.
How to access Pre-event badge printing?
For accessing the pre-event badge printing in the eventcenter, organiser need to follow the following path:
Eventcenter-> More->Print badges->badge listing.
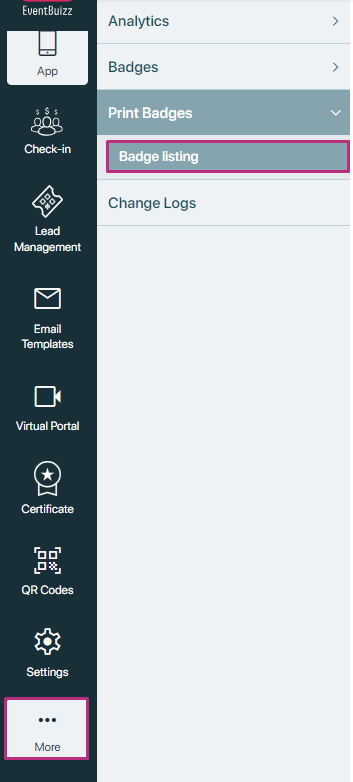
All the created “on-site printed badges” will show on the “badge listing” , here is the view of the listing of the on-site badges.
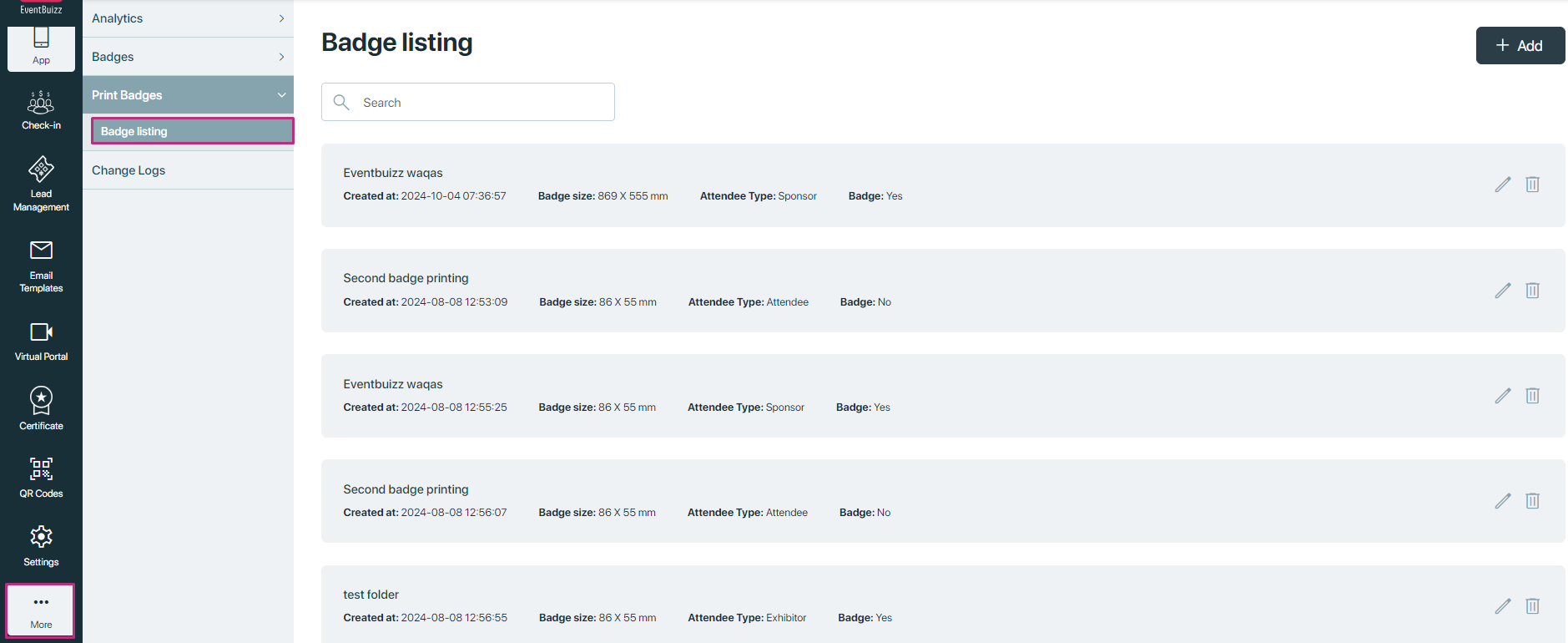
Add new badge
To begin creating a new badge, the organiser clicks the “+Add” button. This action opens a new screen with several input fields.
Input fields
Attendee type selection:
- Field type: Drop-down menu
- Functionality: Organisers can select an attendee type (e.g., Speaker, VIP, Exhibitor) from a drop-down list. This list will display all predefined attendee types associated with the event, ensuring accurate categorisation.
Badge name:
- Field type: Text input
- Functionality: Organisers can enter a custom name for the badge. This allows for easy identification of different badge types, enhancing organisation.
Width:
- Field type: Numeric Input (mm)
- Default value: 86 mm
- Functionality: Specify the width of the badge in millimetres. The default value of 86 mm is pre-filled, but organisers can adjust it based on their design preferences.
Height:
- Field type: Numeric Input (mm)
- Default value: 55 mm
- Functionality: Specify the height of the badge in millimetres. The default value of 55 mm is also pre-filled, ensuring standard badge dimensions.
Default badge checkbox:
- Field type: Checkbox
- Functionality: If checked, this badge will be designated as the default option for printing against the event. This feature is useful for events with multiple badge types, allowing for quick selection during the printing process.
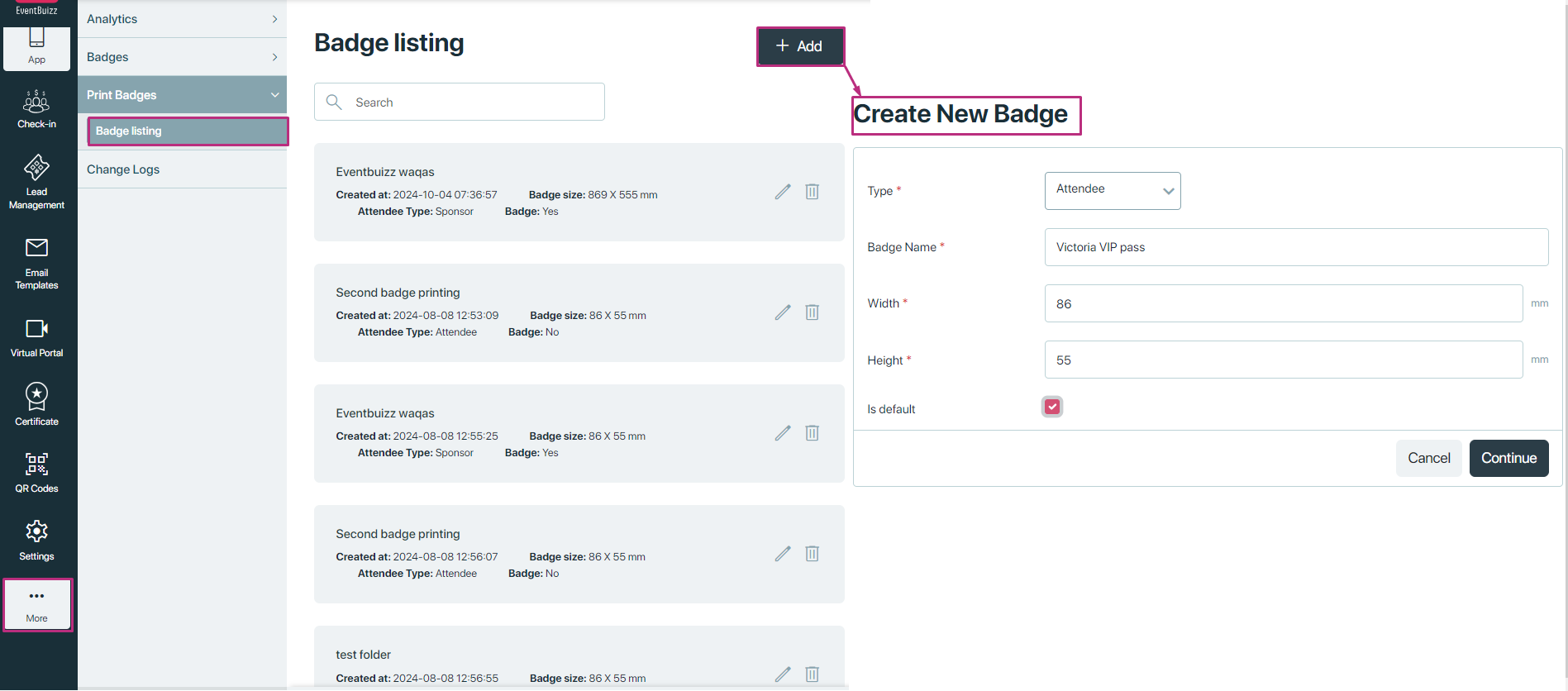
Action buttons
On badge creation page organiser have the two actions button, detail is given below:
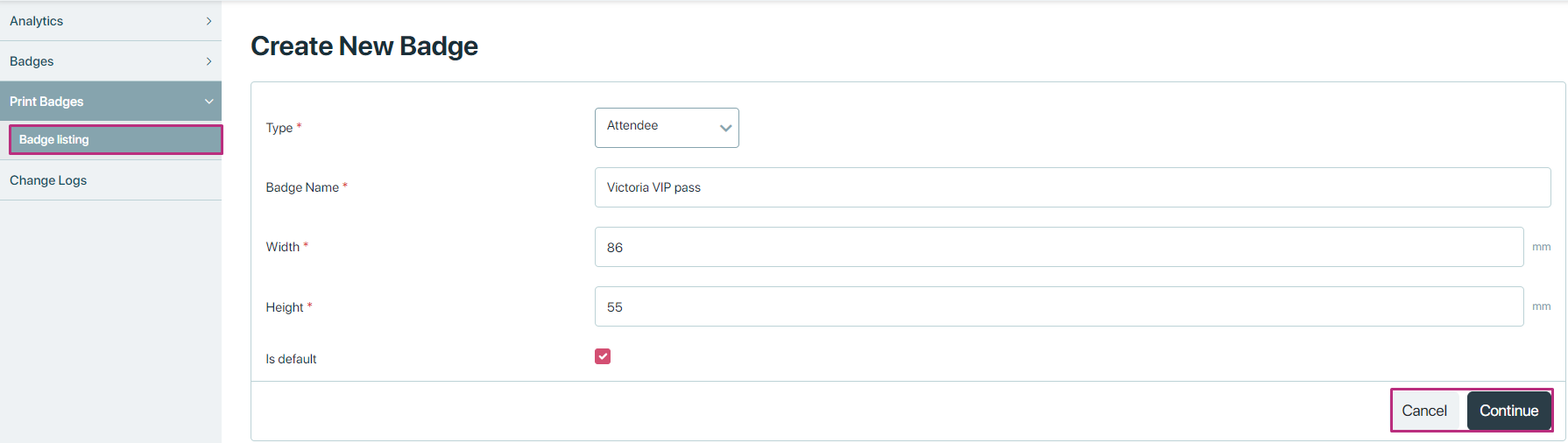
Cancel button
- Functionality: Clicking this button clears all entered data from the form. The organizer is then redirected to the badge listing page, where they can view previously created badges.
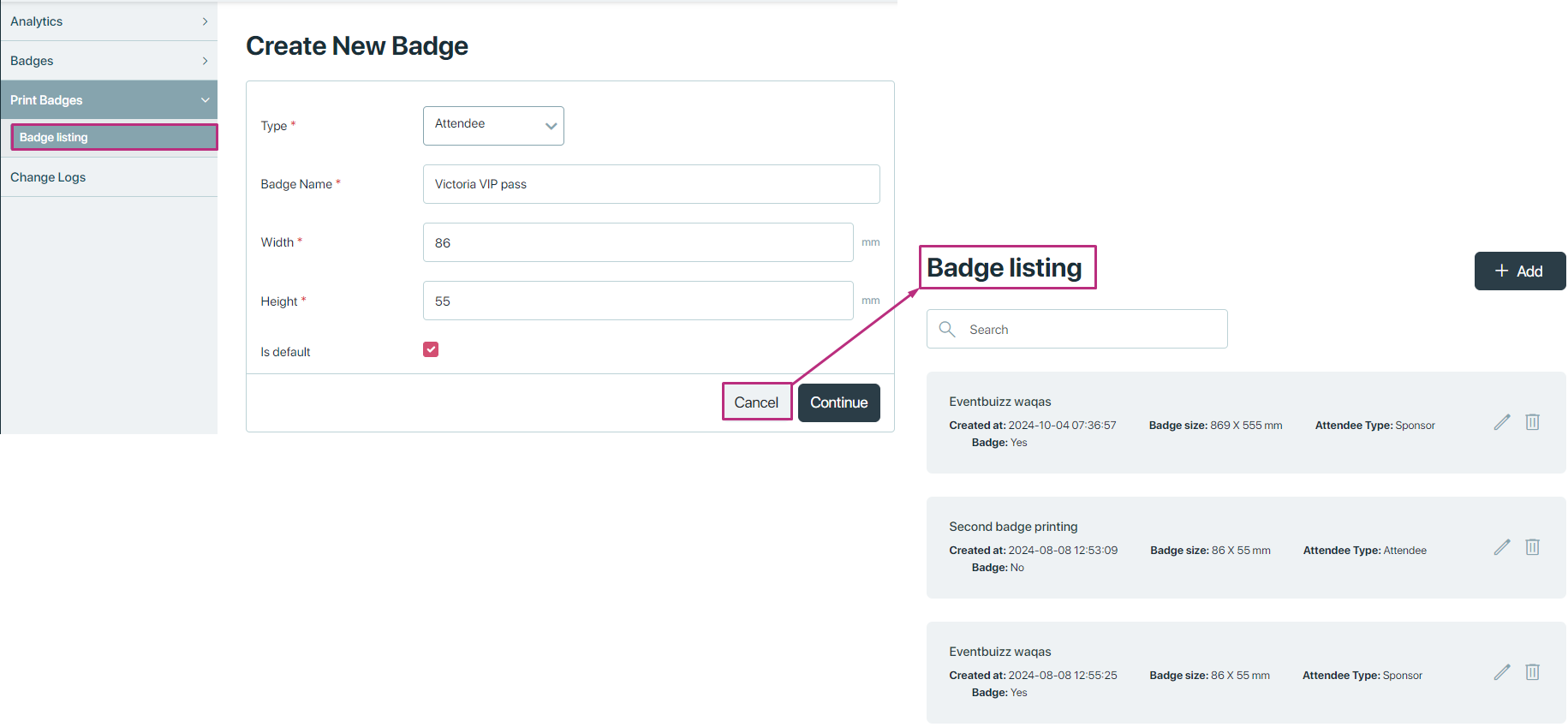
Continue button
- Functionality: When this button is clicked, a new badge editor screen opens, providing various options for customising the badge design and content.
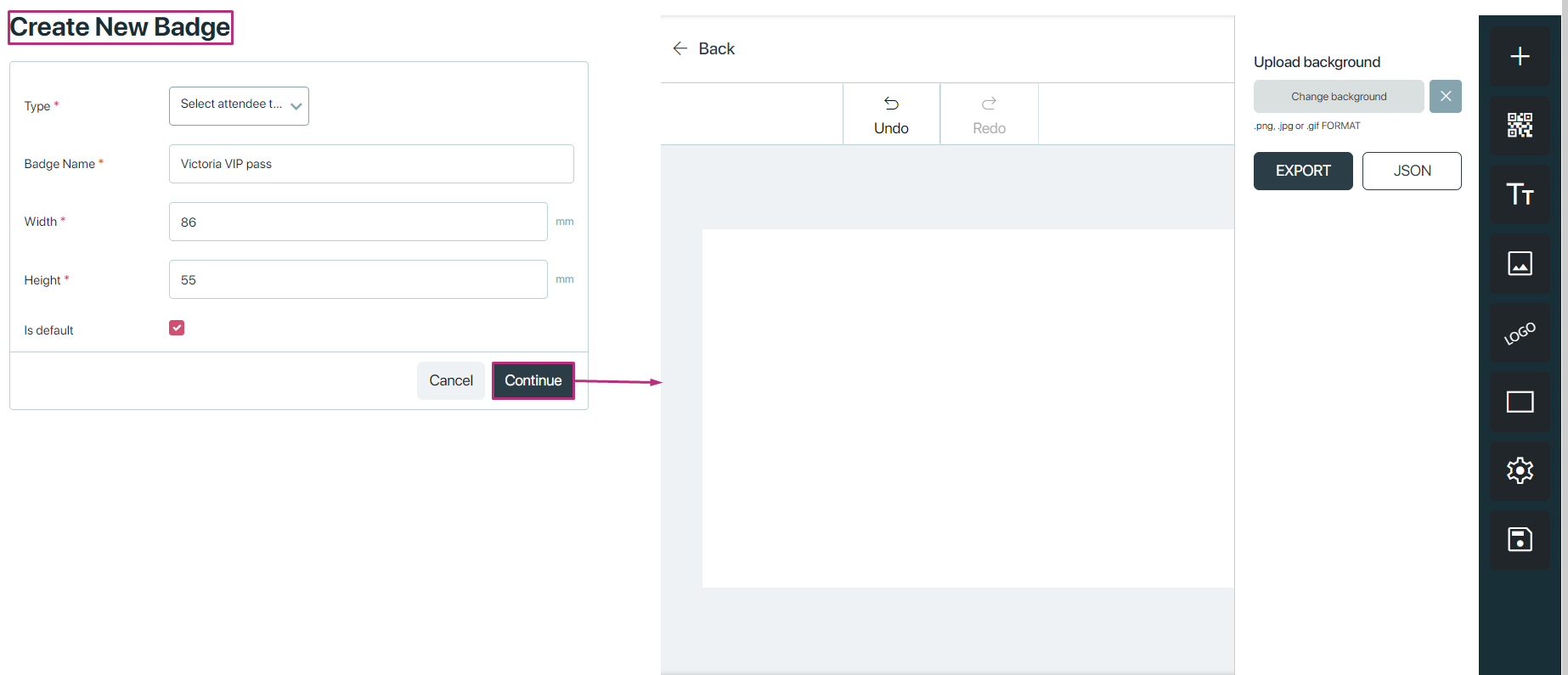
Badge editor screen
Once the organiser clicks continue, they will be directed to the badge editor screen, which includes multiple customisation options. Here are the detail of the available options:
Customisation options
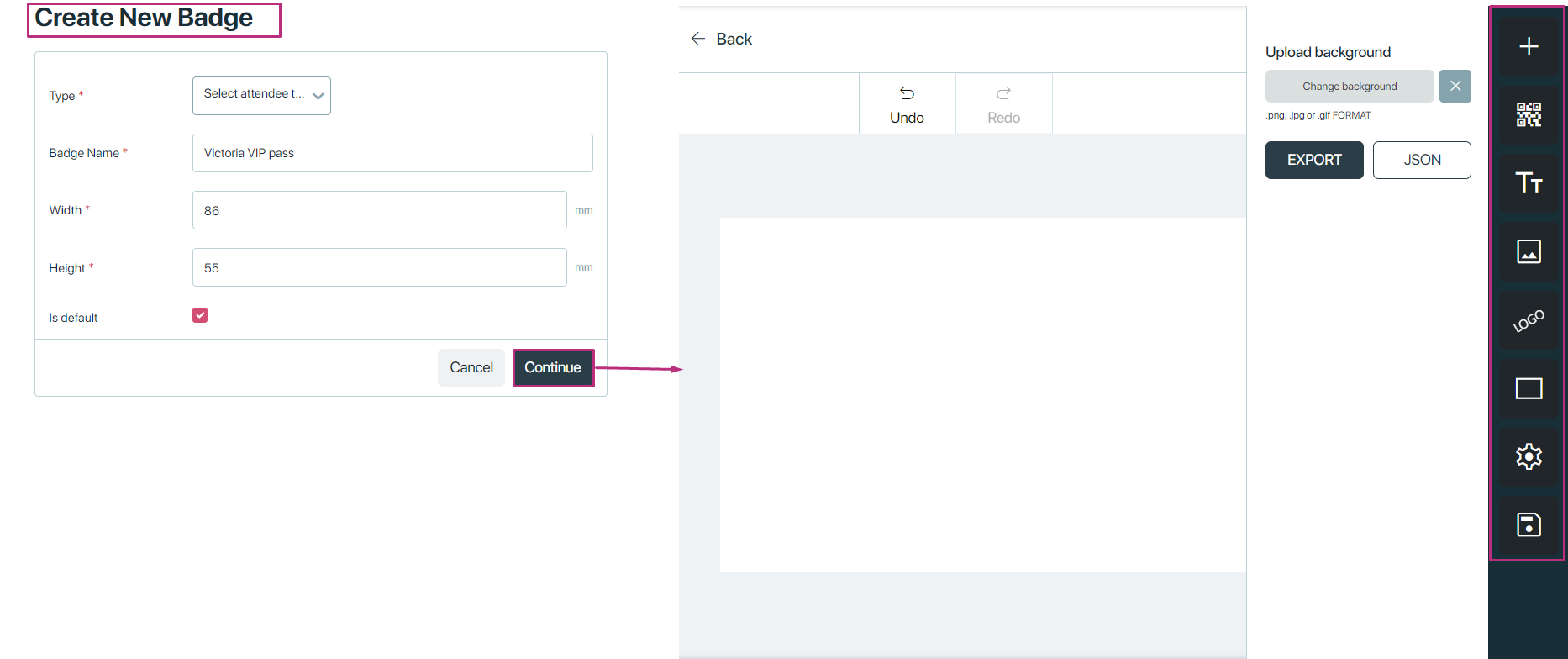
Customisation options
Attendee information
Functionality: Organisers can activate fields to display attendee-specific details on the badge. The following fields can be included:
- First name: Displays the attendee’s first name.
- Last name: Displays the attendee’s last name.
- Company name: Displays the name of the attendee’s organisation.
- Title: Displays the attendee’s job title.
- Additional fields: Organisers can add any other relevant information as desired.
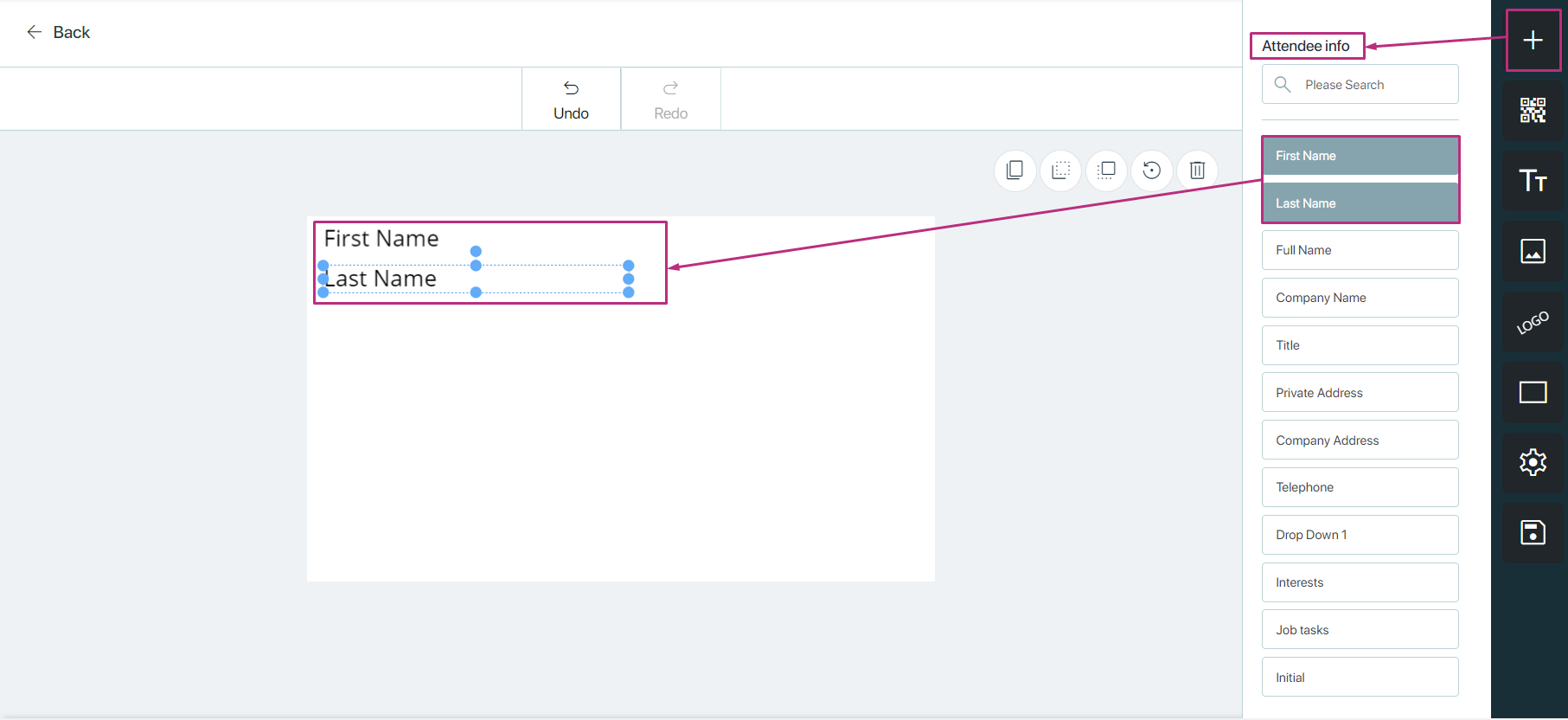
QR Code
Functionality: Organisers can add a QR code to the badge. This code can be scanned using mobile devices to quickly access the attendee’s information, facilitating efficient check-in and networking opportunities.
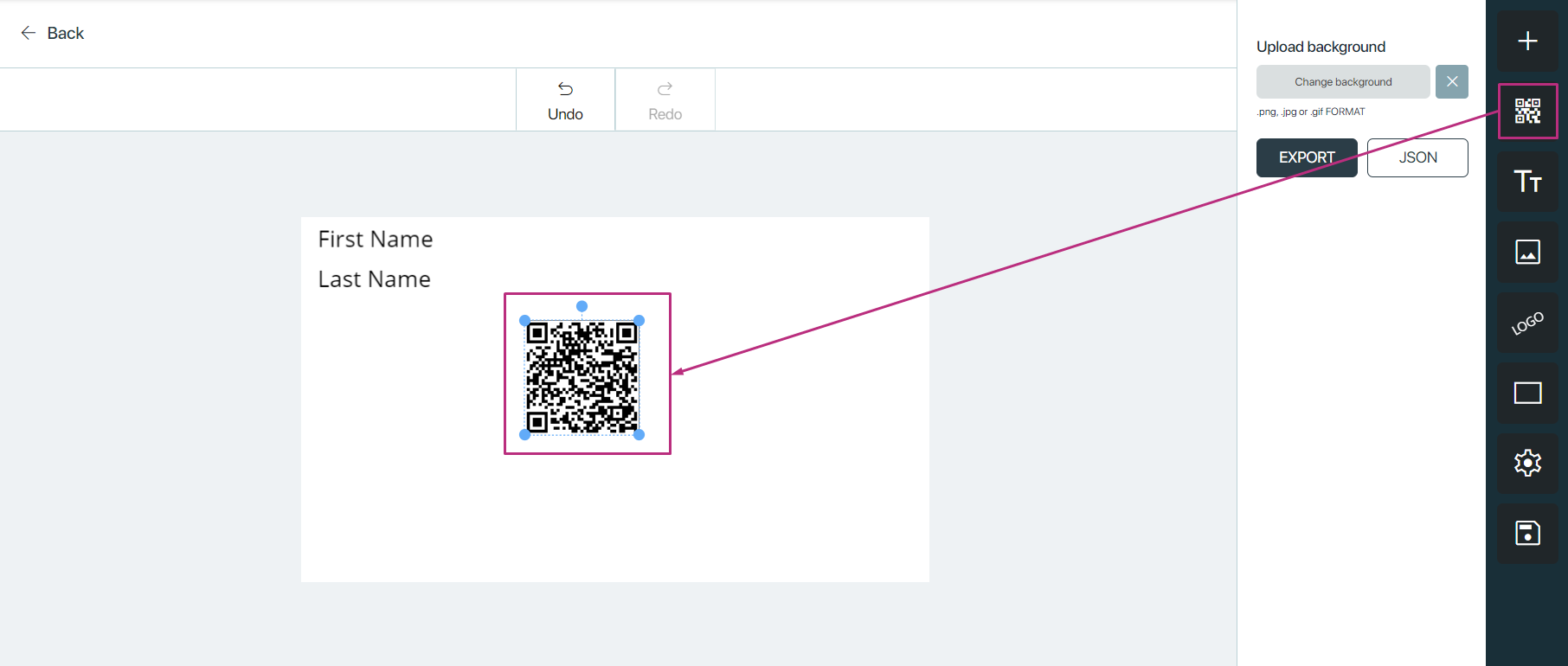
Additional options
When organiser use the QR code, during badge creation process, there is an additional option for organiser is the “upload background image”. Organisers can upload a background image in the following formats: .png, .jpg, or .gif. Additionally, there are options to export or save the image in JSON format, allowing for easy data management.
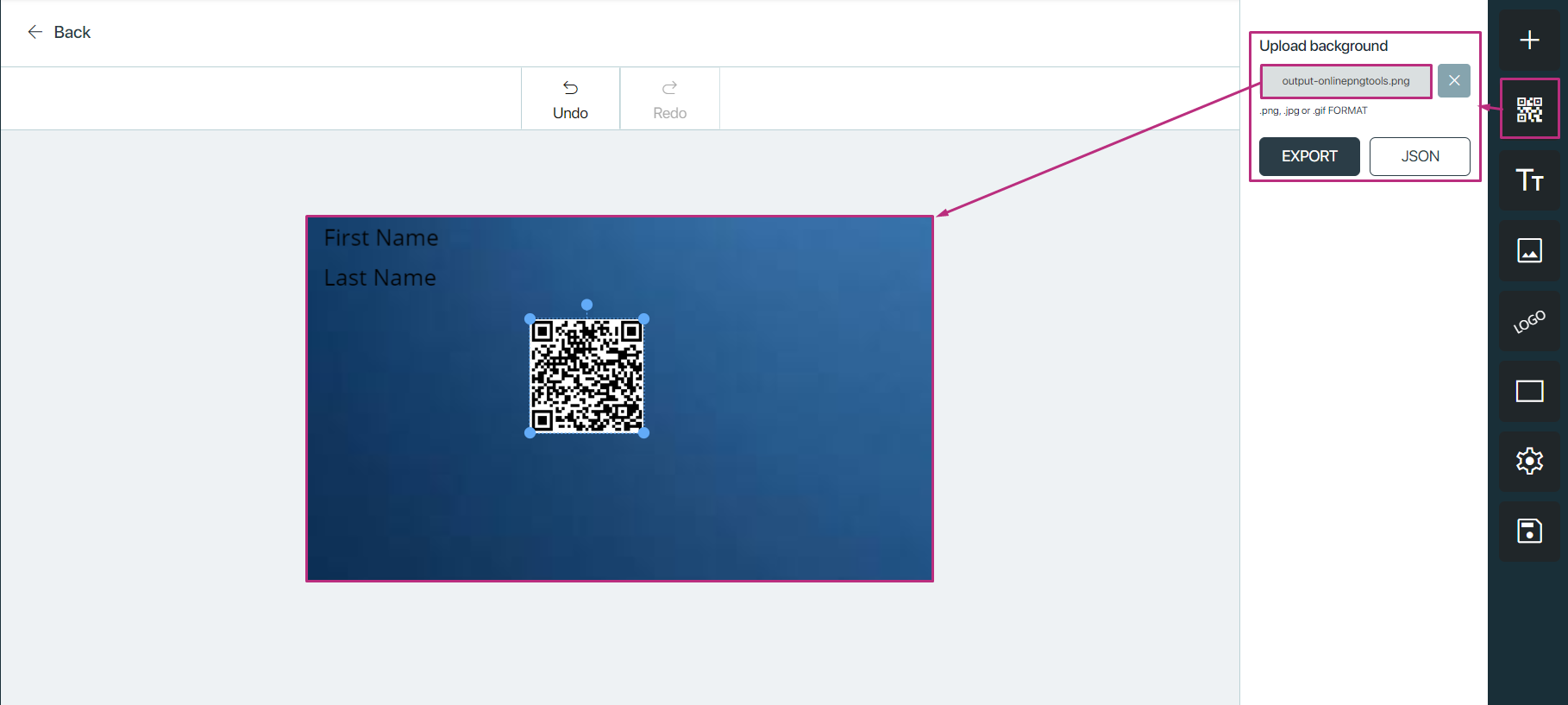
Enter text
Functionality: Clicking this option opens a text editor where organisers can input custom text. The editor includes several formatting options:
- Font style: Choose from various font styles (e.g., Arial, Times New Roman).
- Font size: Adjust the size of the text for visibility.
- Text colour: Select the colour for the text.
- Transform options: Organisers can apply transformations like bold, italic, and underline to enhance text appearance.
- Alignment: Set the text alignment (left, centre, or right).
- Text positioning: Organisers can drag and position the text anywhere on the badge.
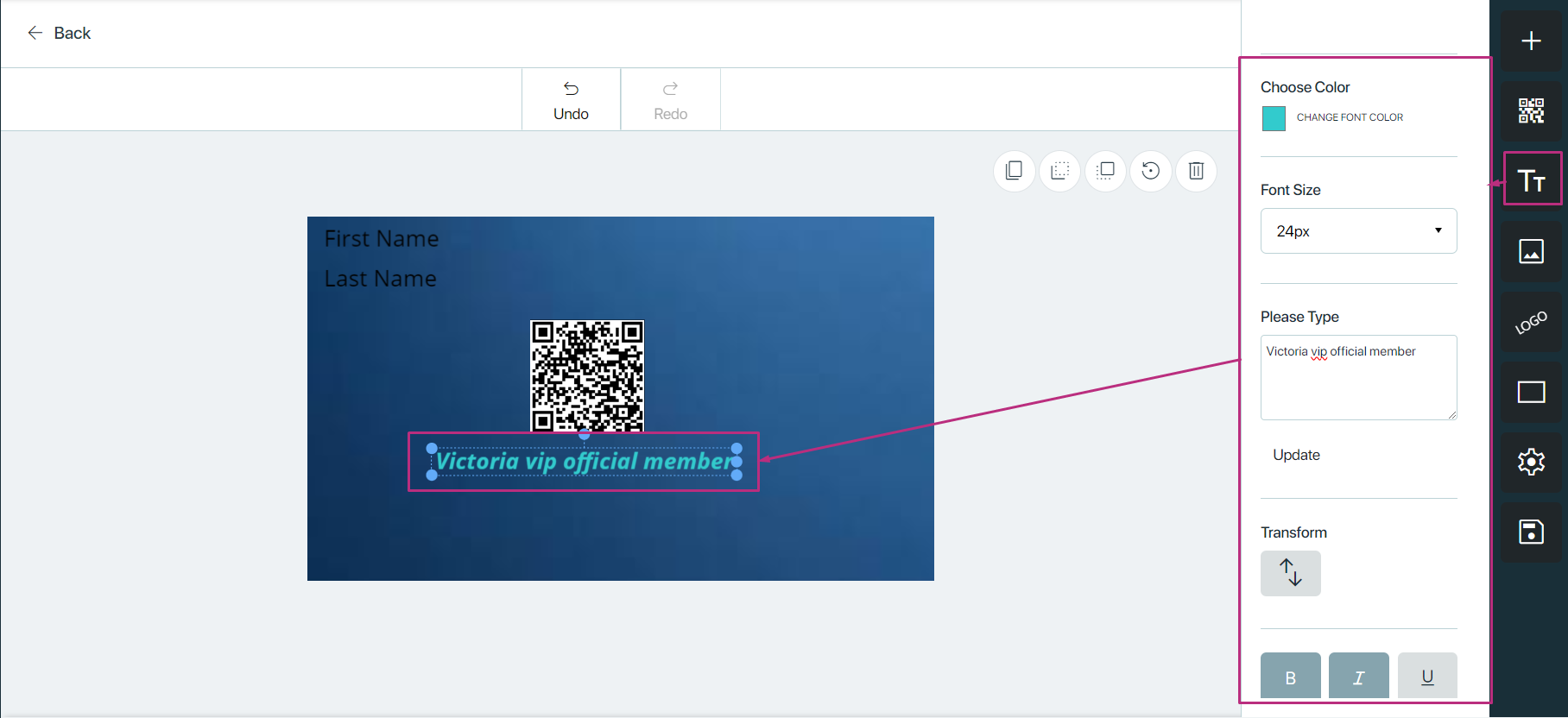
Images
Functionality: Organisers can upload images to enhance the badge’s visual appeal:
- Background image: A relevant background image can be uploaded to serve as the backdrop for the badge.
- Event logo: The official event logo can be prominently displayed on the badge.
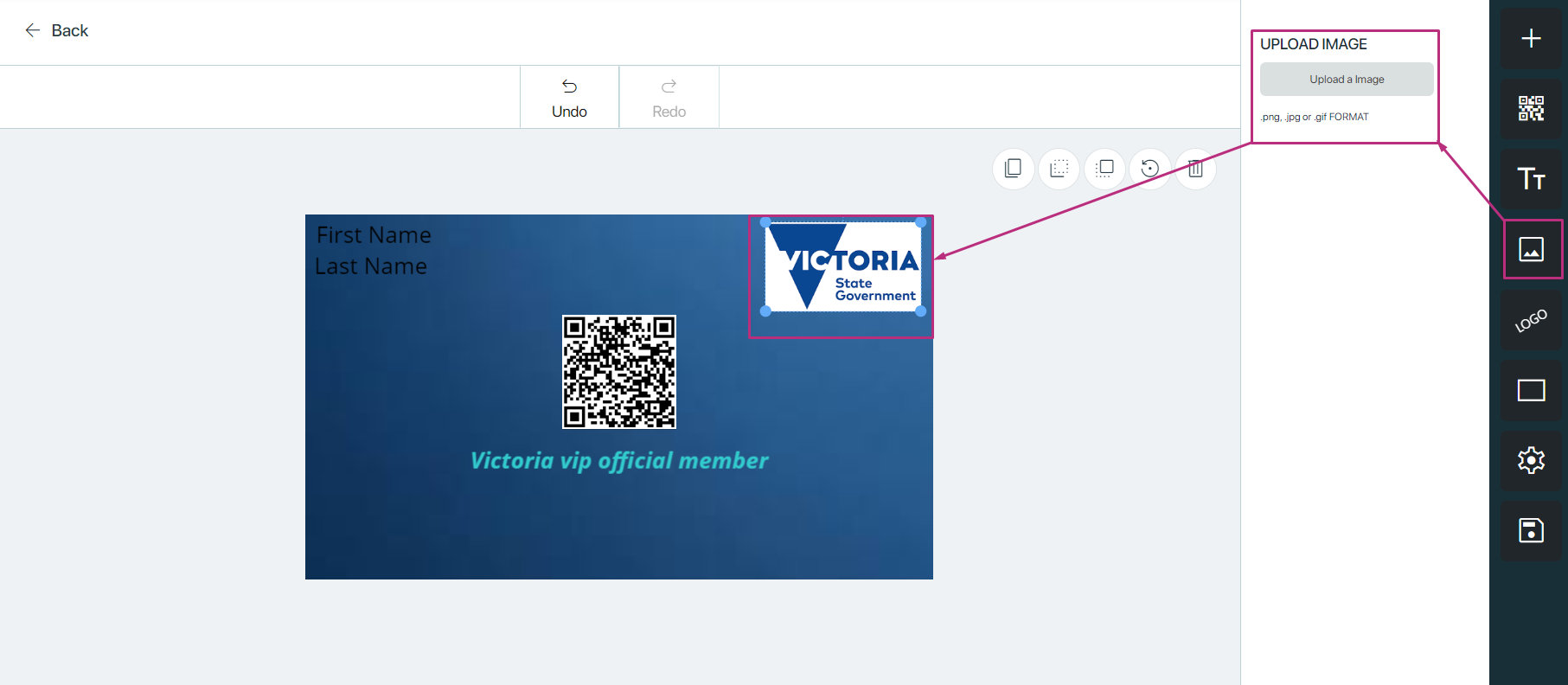
Sponsor/exhibitor logo
Functionality: Organisers can add logos for sponsors or exhibitors. The system will automatically retrieve and display the profile image of attendees categorised as sponsors or exhibitors, providing visibility for key partners.
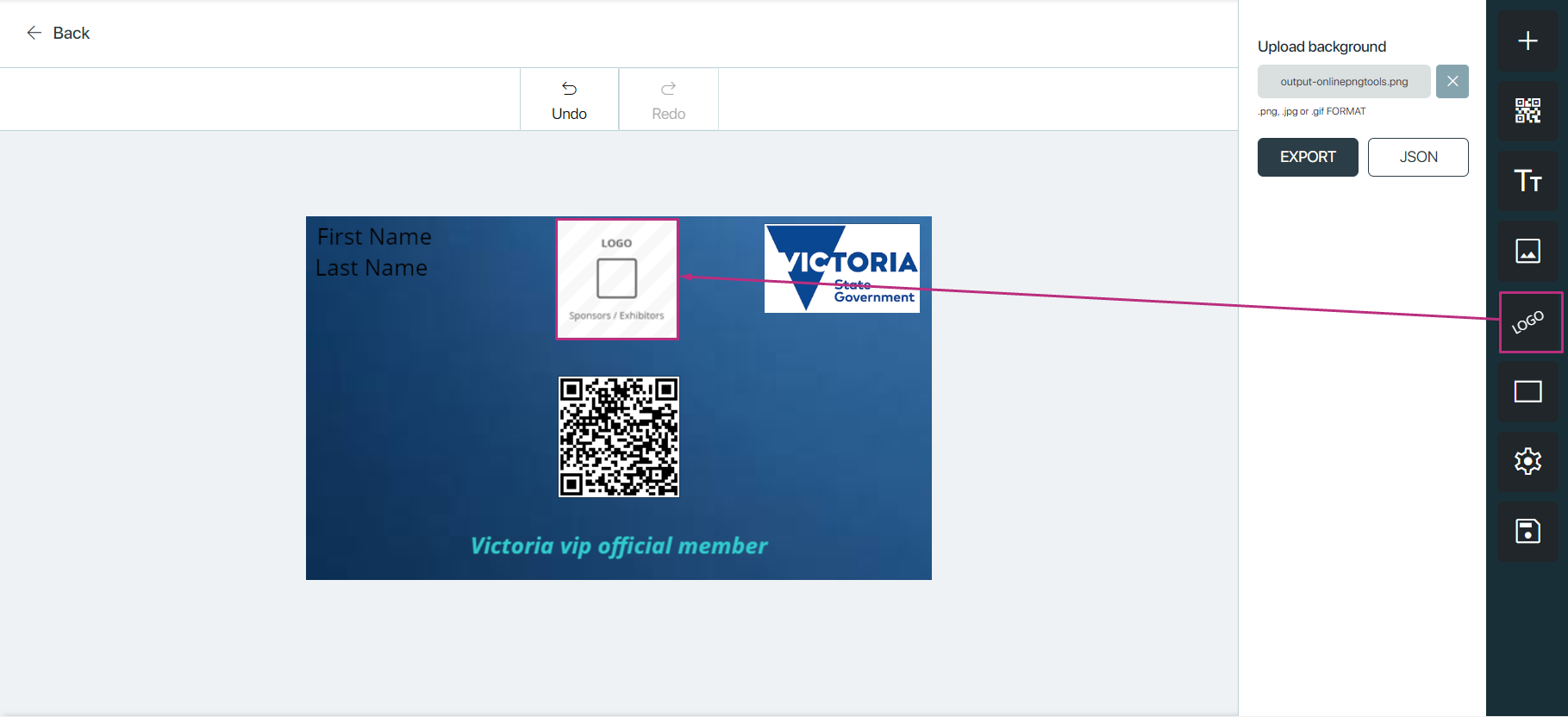
Rectangle (Highlighting Information)
Functionality: Organisers can add rectangles or square shapes around specific information to emphasise its importance. Custom colours can be selected to match the event branding.
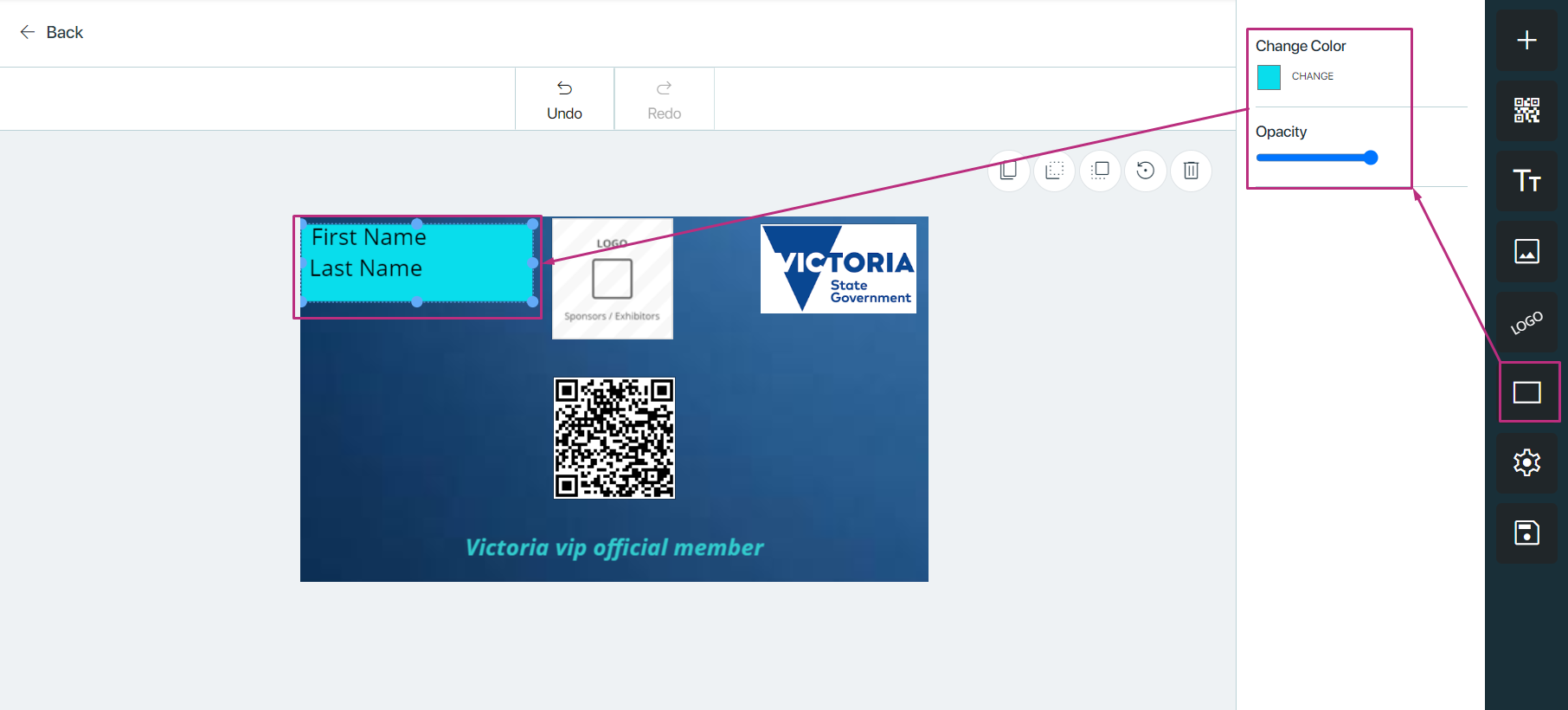
Settings
Functionality: In the settings menu, organisers can upload a background image for the in progress badge in the following formats: .png, .jpg, or .gif. Additionally, there are options to export or save the image in JSON format, allowing for easy data management.
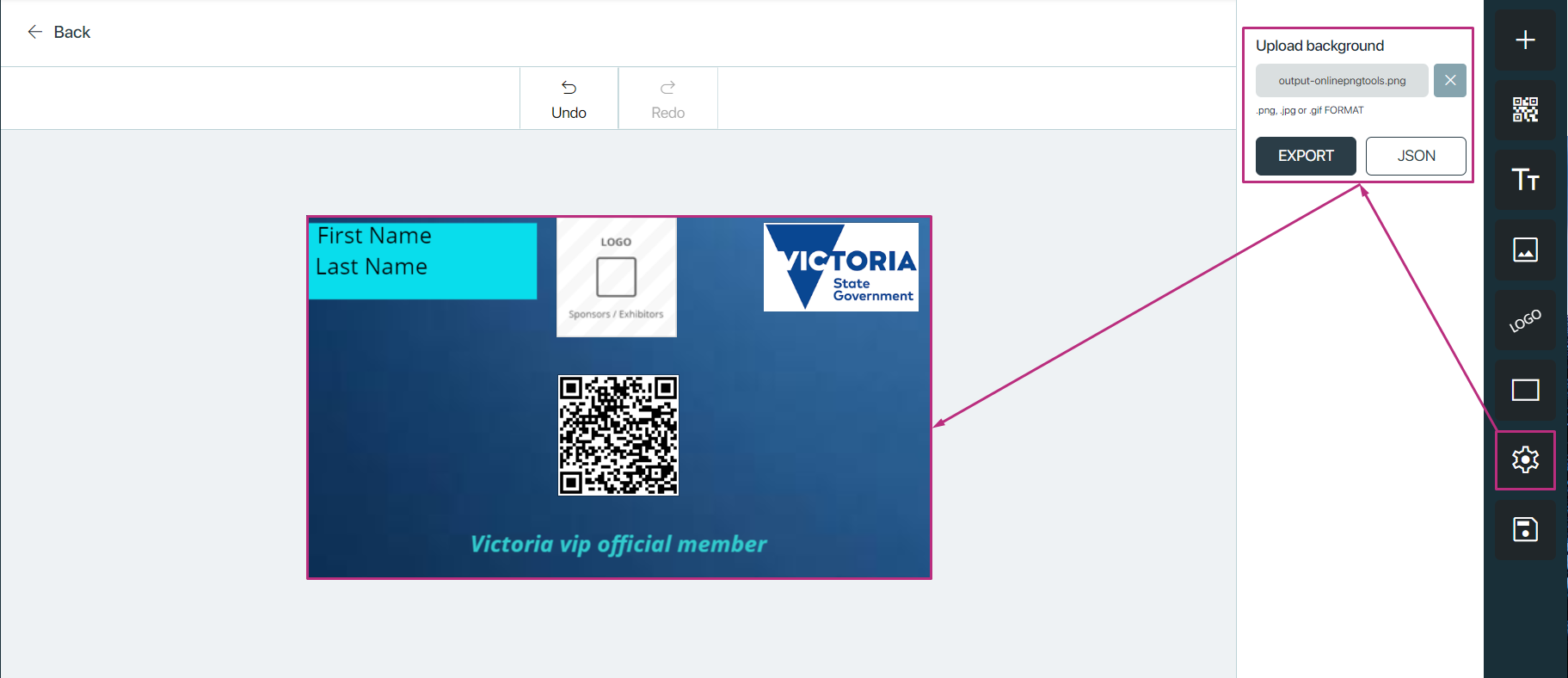
Save
Functionality: Organisers can save all customised badge changes. This feature ensures that all adjustments are retained for future use or printing.
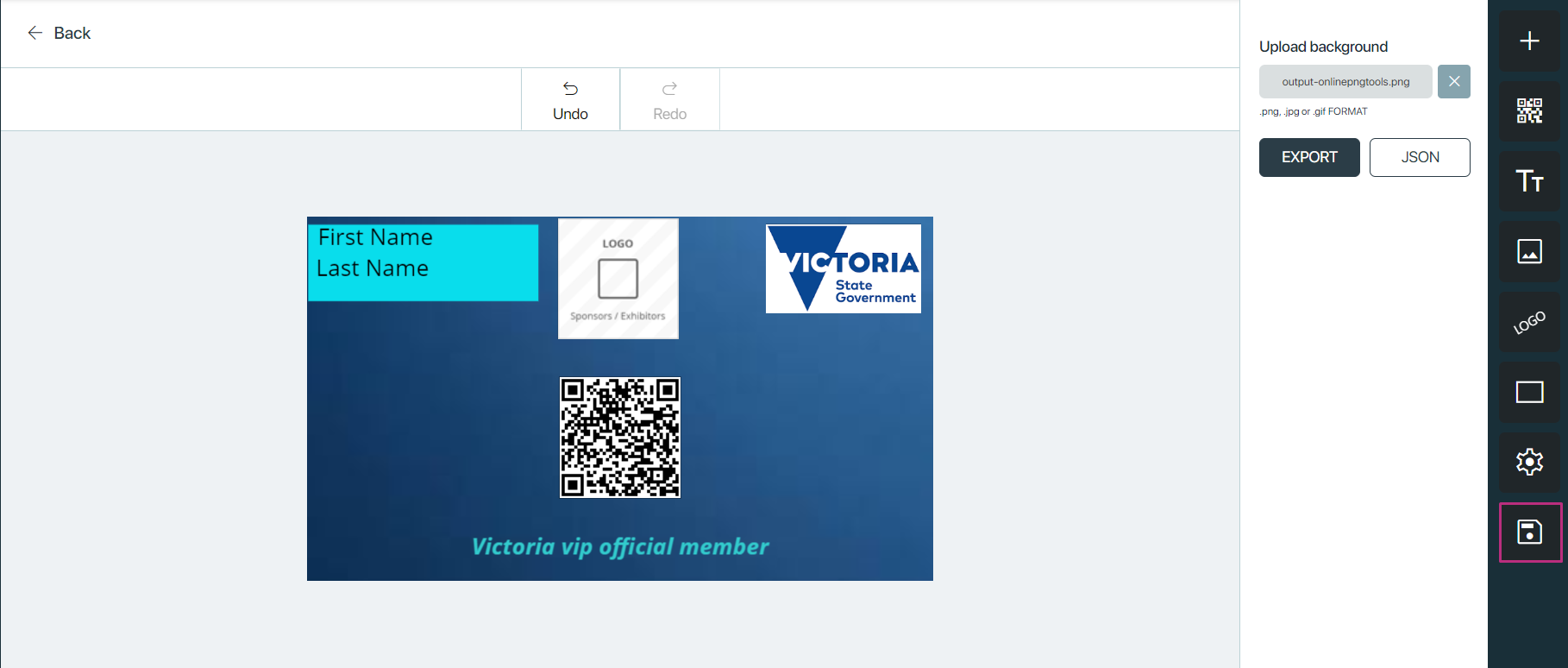
Back
Functionality: Clicking this “back” button redirects the organiser back to the badge listing page either organiser save or without save any changes.
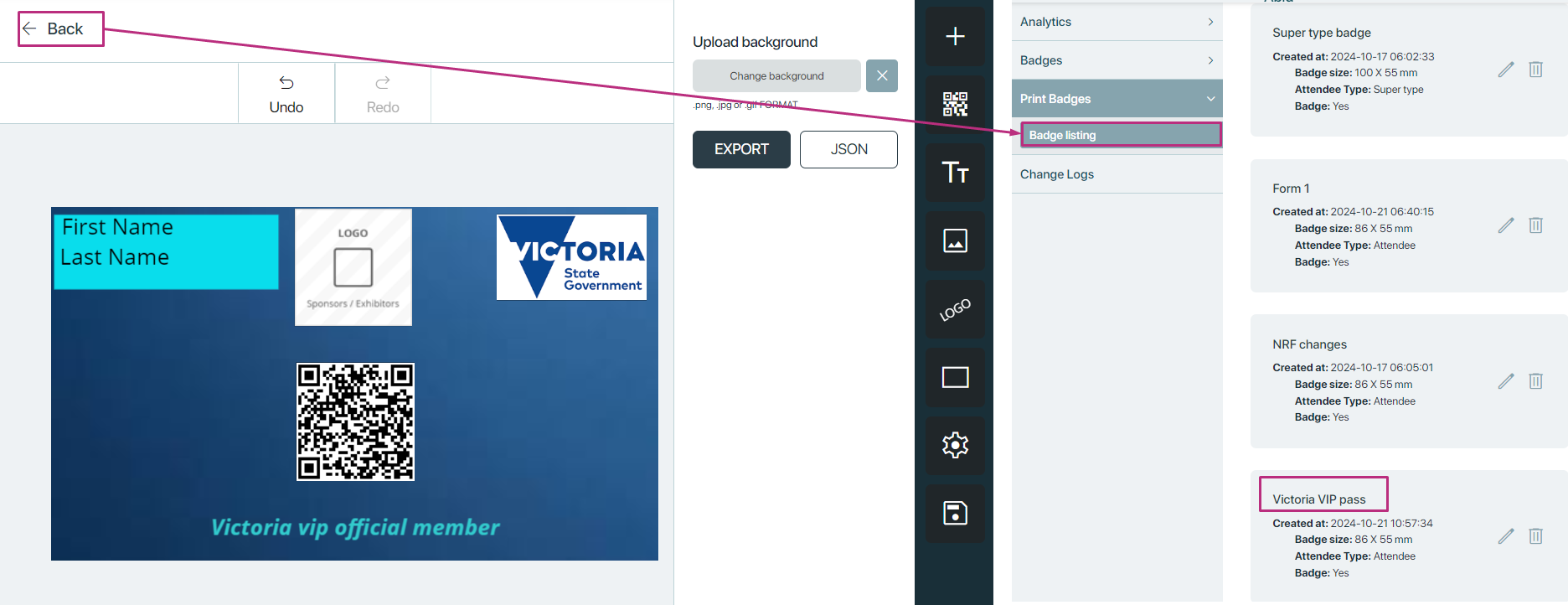
Additional features
The badge creation screen includes several additional functionalities for managing layers and items, details is given below for available additional features.
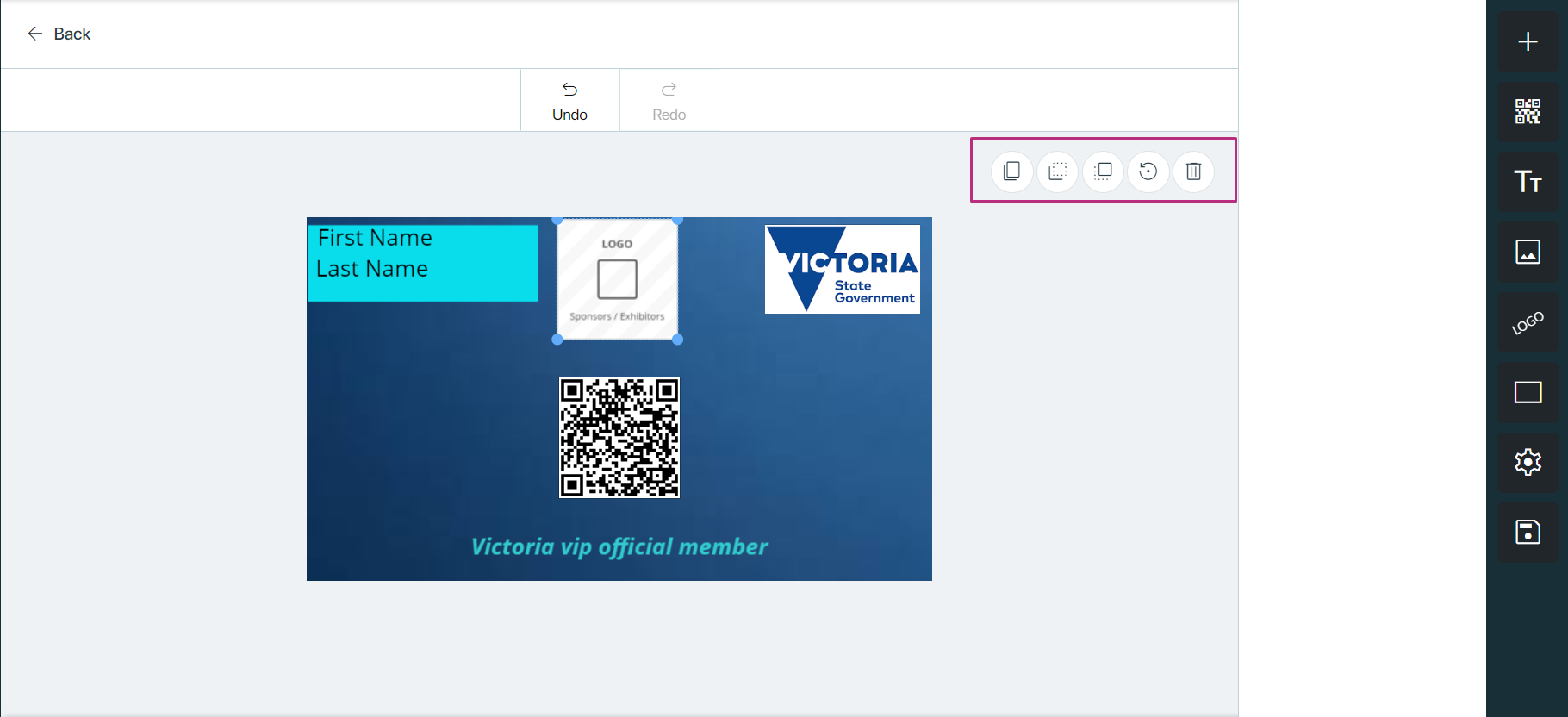
Copy
Functionality: Copies the selected item (e.g., text, image) for duplication within the badge.
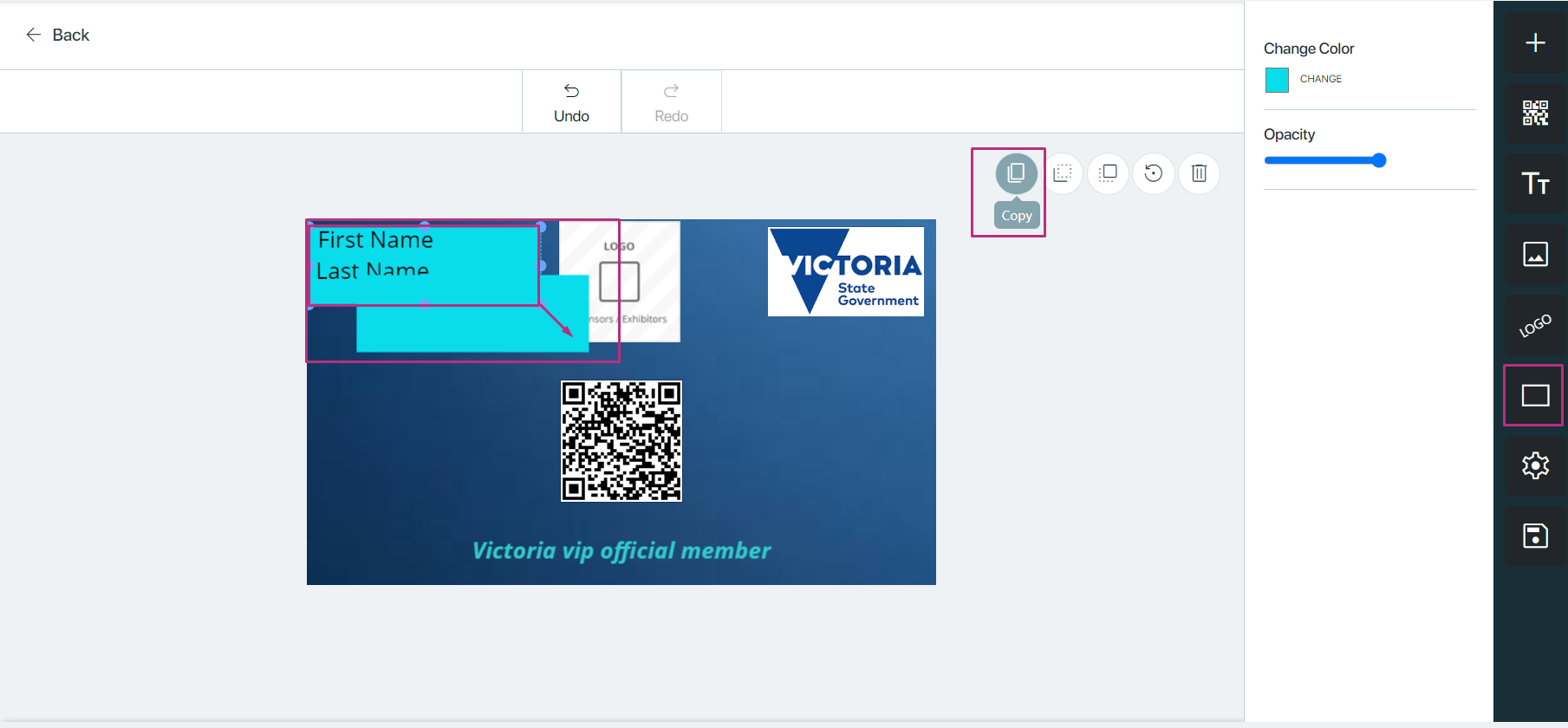
Send backward
Functionality: Moves the selected item backward in the layer hierarchy. This is useful for placing an item behind another for better visibility.
Example: Below mentioned screenshot, shows selected layer move the layers backward by using the “send backward”, and showing the behind added layer starting displaying forward.
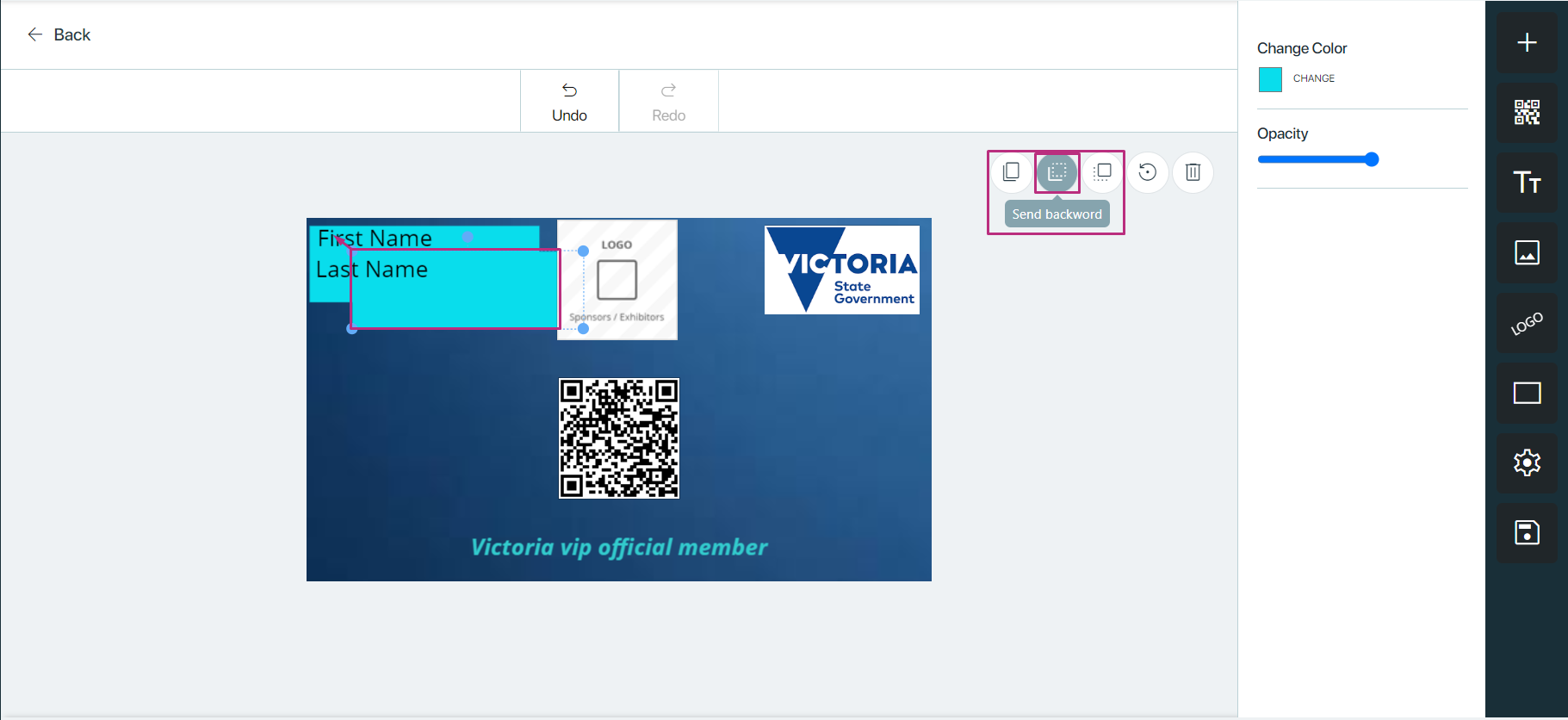
Send forward
Functionality: Moves the selected item forward in the layer hierarchy, allowing it to be positioned in front of other items.
Example: Below mentioned screen, shows selected layer move the layers forward by using the “send forward”, and showing the above added layer at the top level. And making the selected layer forward from the backward position.
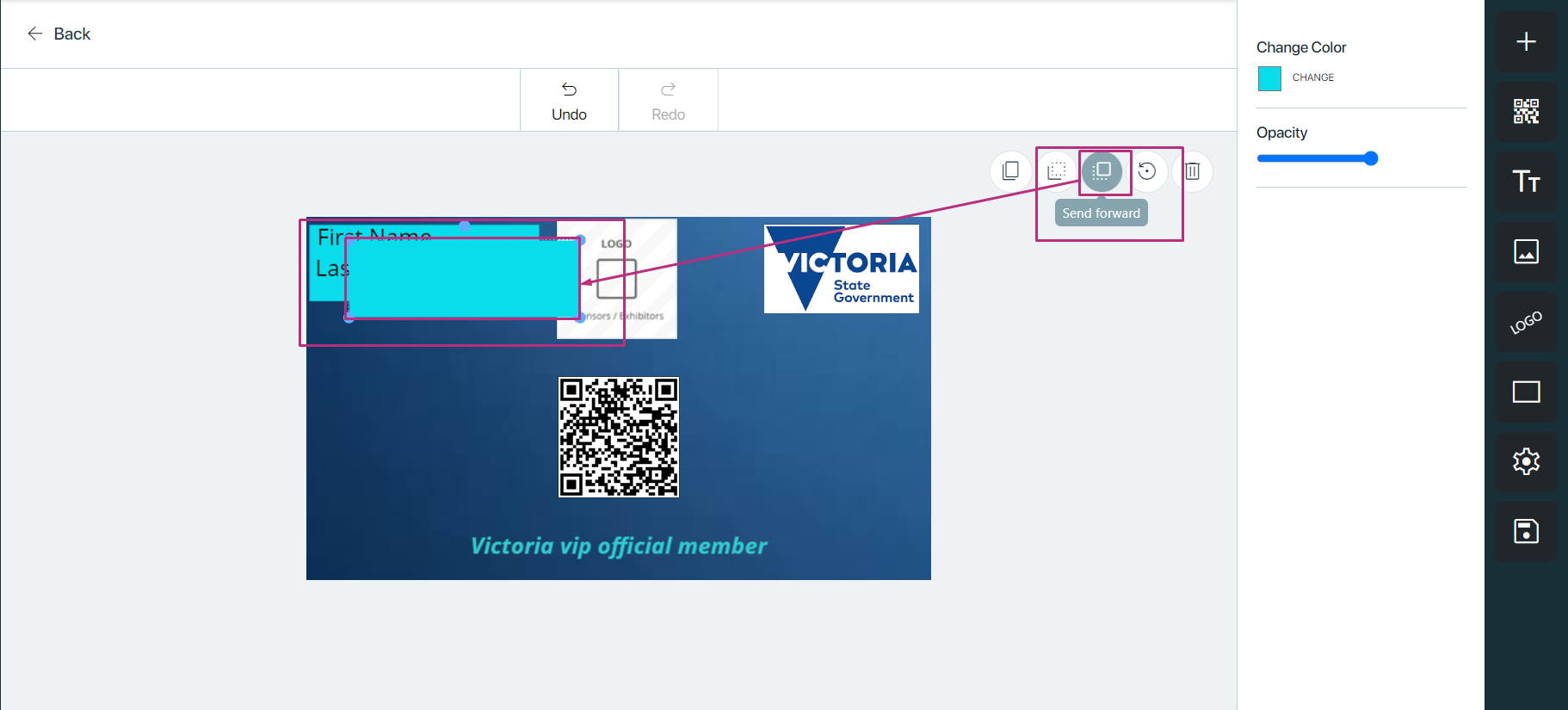
Reset scale
Functionality: Resets the selected item to its original size and scale. This feature is useful for correcting any accidental resizing, ensuring that the item maintains its intended dimensions.
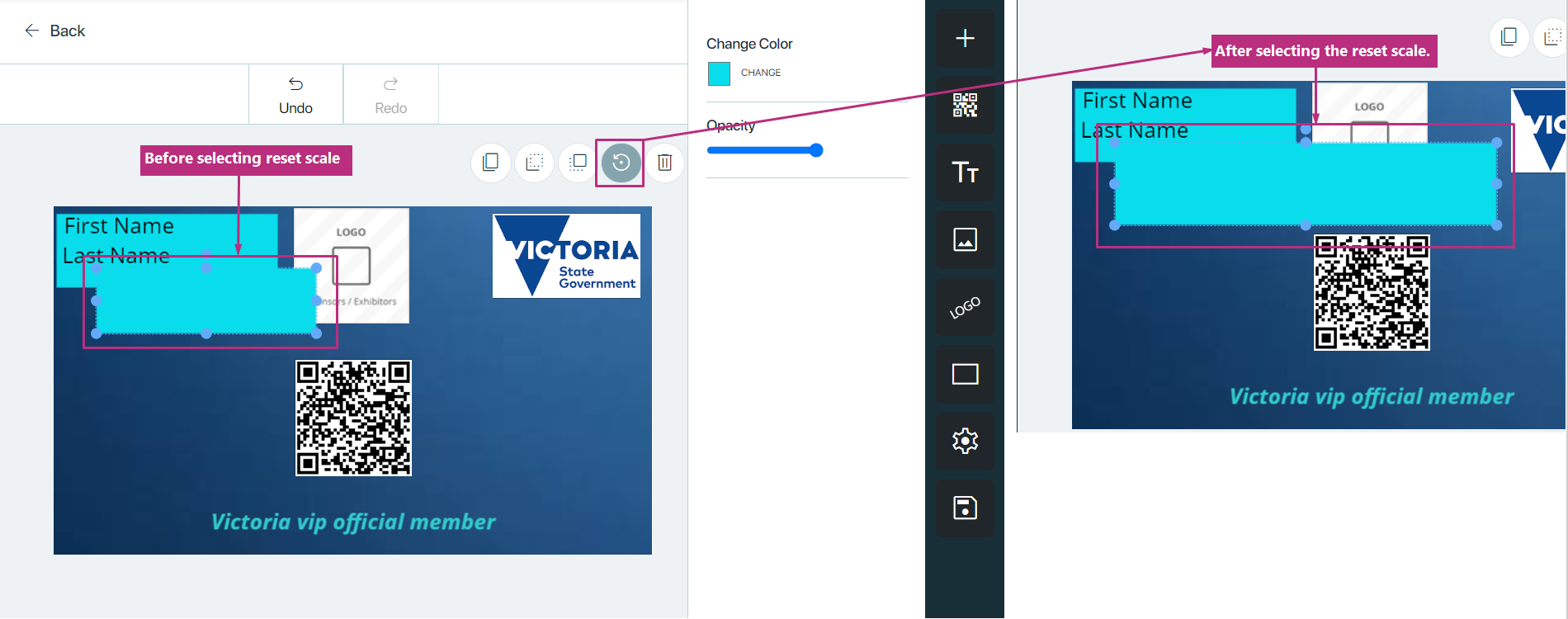
Delete
Functionality: Deletes the selected item. A confirmation prompt will appear, asking: “Are you sure you want to delete the selected item?” This helps prevent accidental deletions.
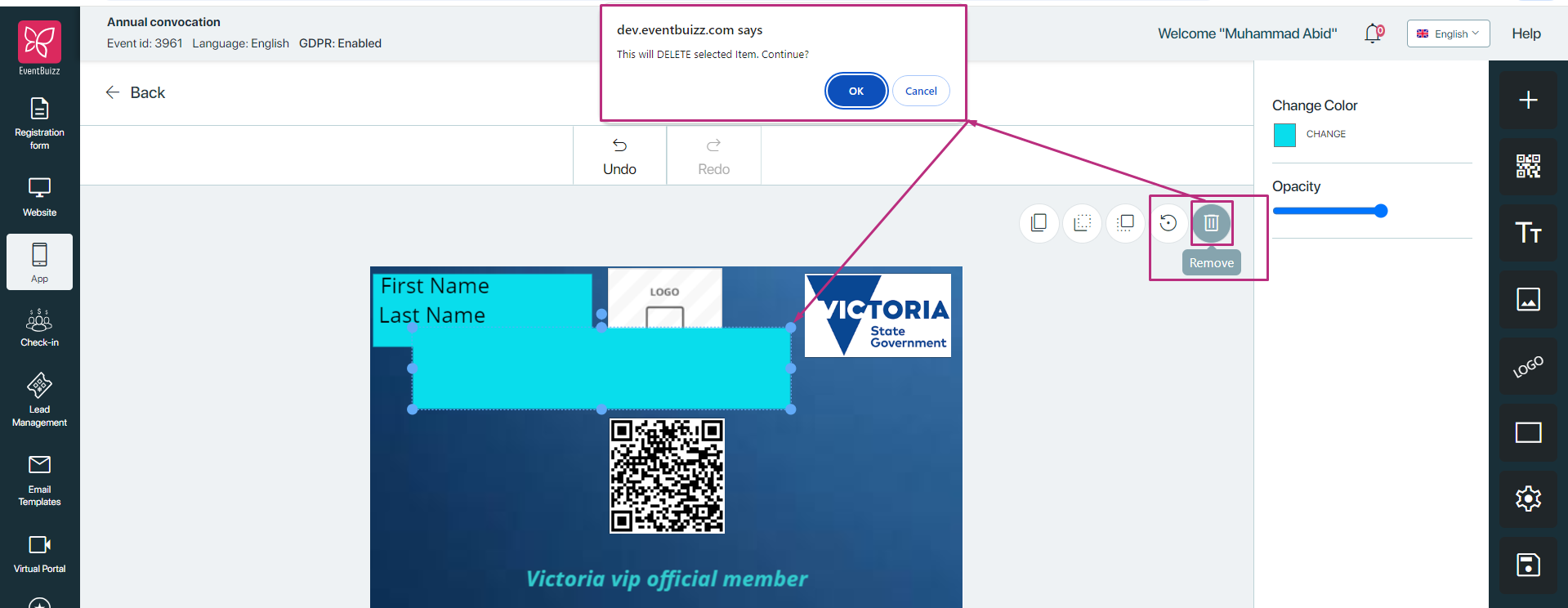
Badge listing page
On the badge listing page, organisers can view all created badges and access additional options for each badge. Also if organiser want to print the created badge, then organiser need to install the printer application and connect it to the same event via server, for more detail please click here
Additional menu options
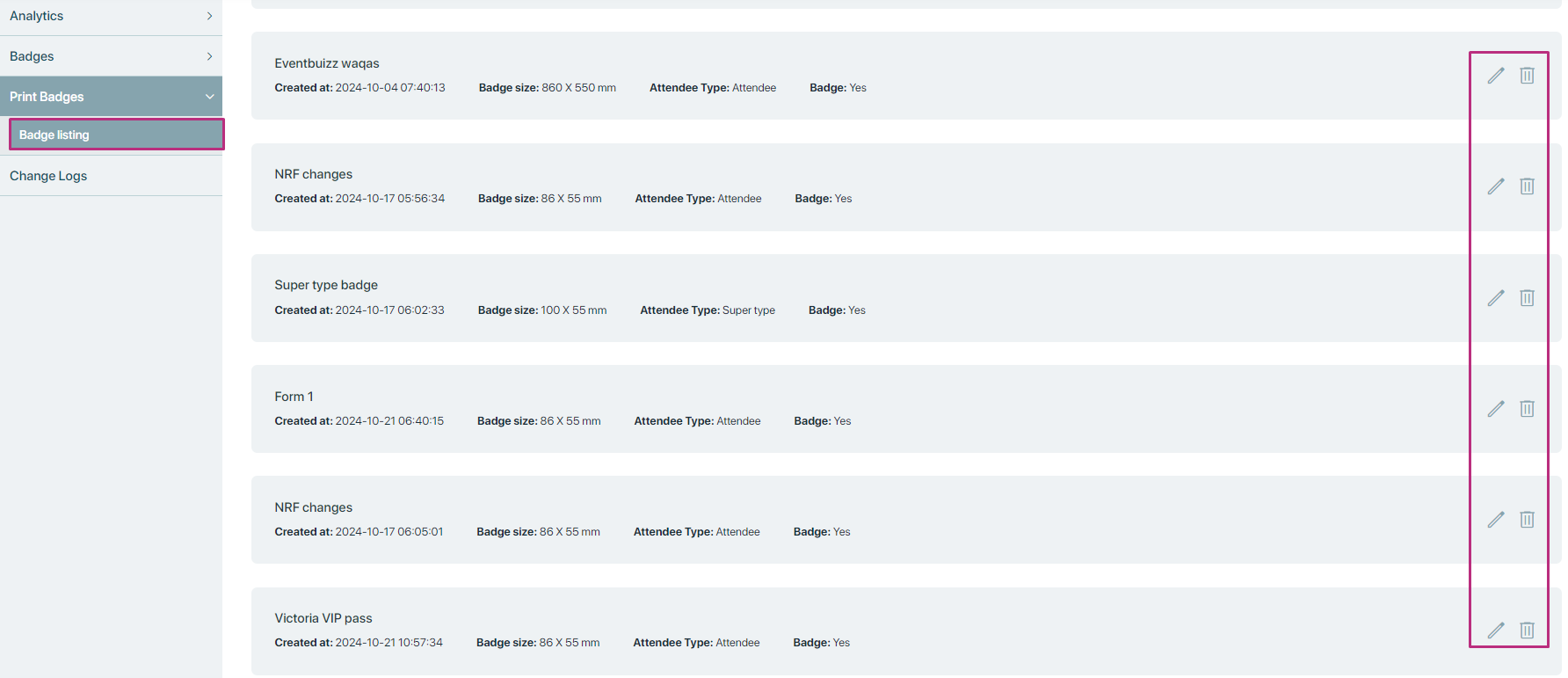
Edit
Functionality: Clicking this option allows organisers to modify all aspects of the badge, including:
- Name
- Attendee type
- Height and width
- Attendee information
- QR Code
- Any other customisation made previously
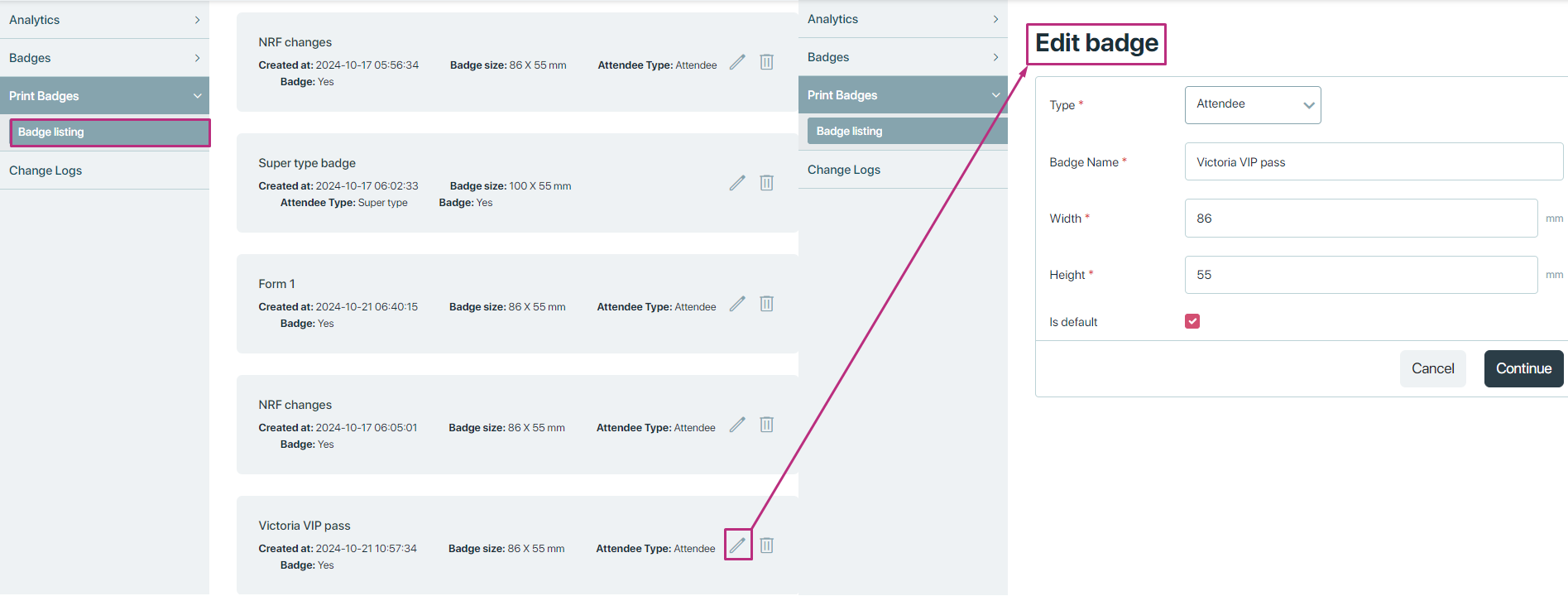
By clicking on the “Continue” button organiser will redirects again in the editor, where organiser can customise or update the exiting badge.
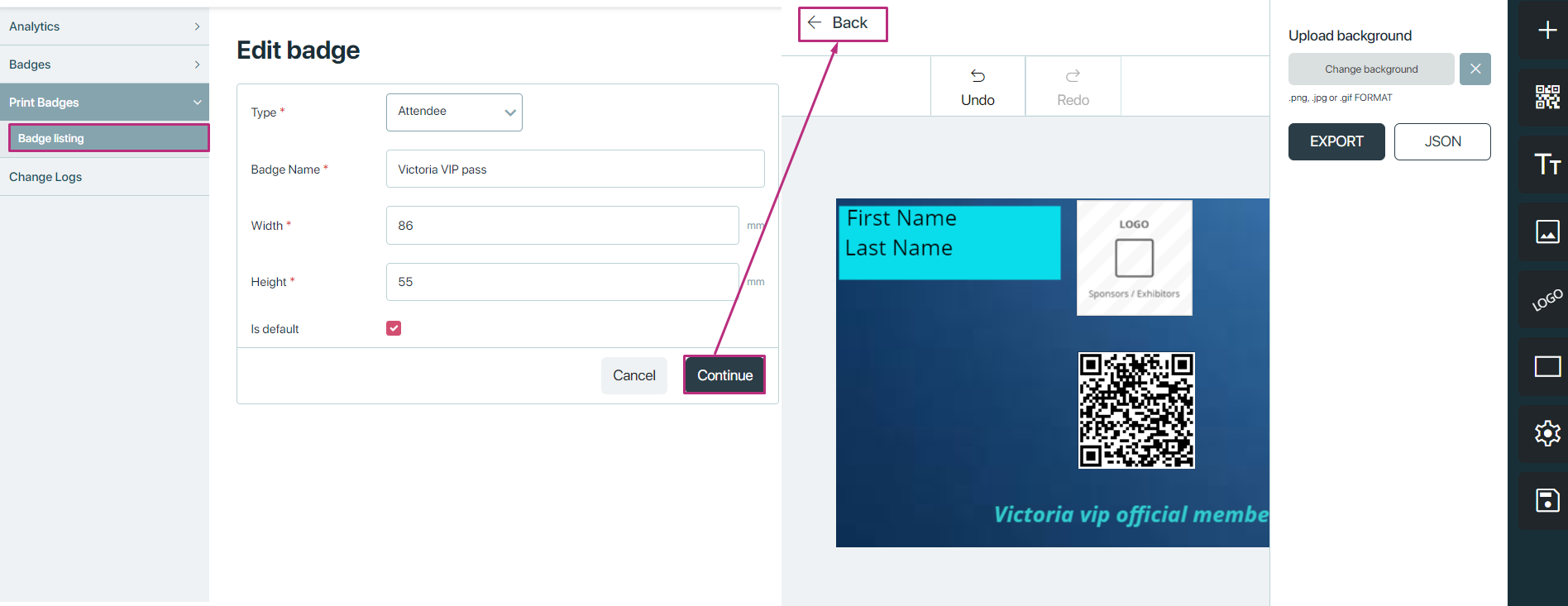
Delete
Functionality: Clicking this option will delete the selected badge. A confirmation prompt will appear, asking: “Are you sure you want to delete the selected badge?” This helps prevent accidental deletions.