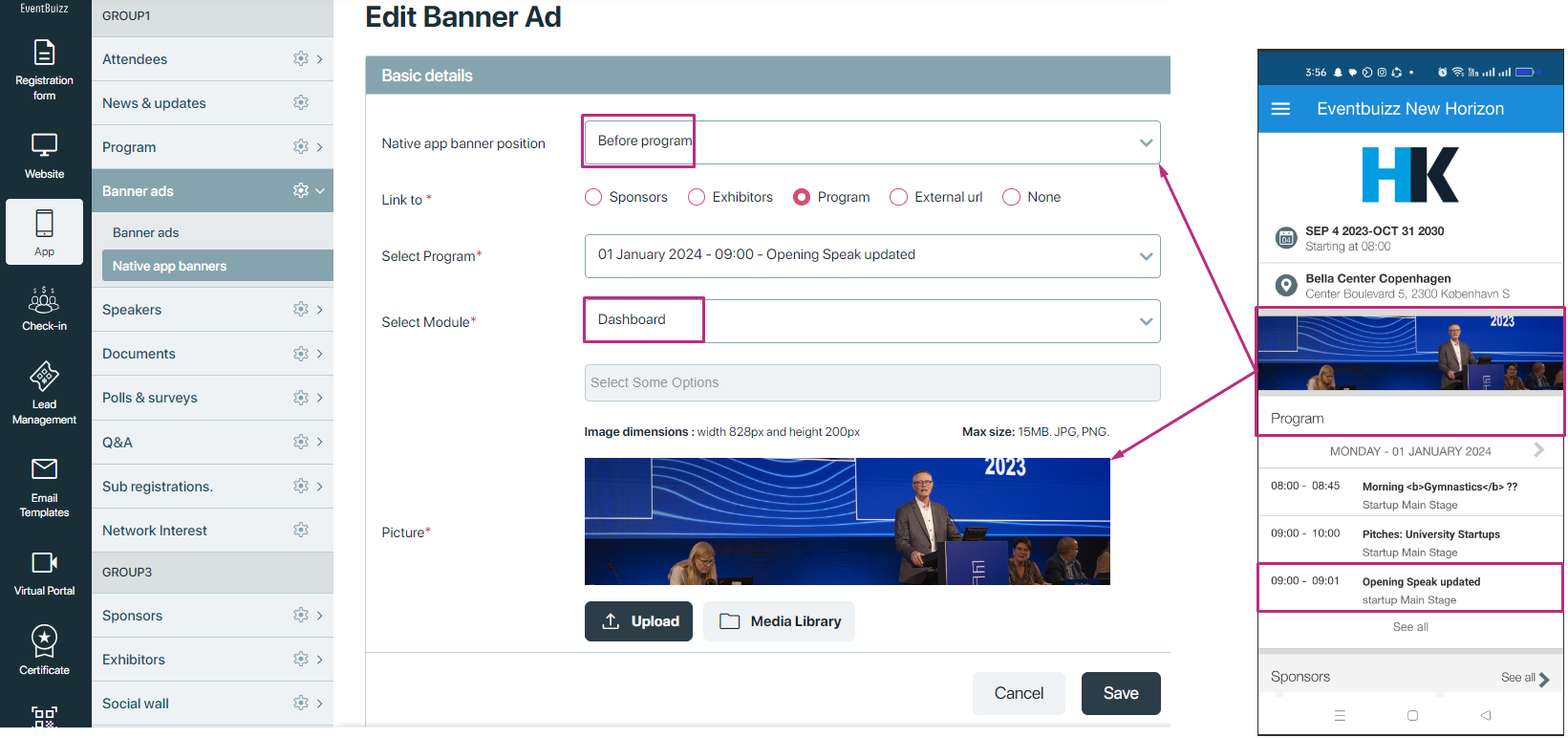In “Eventbuizz” the “banner ads” module provides a powerful tool for promoting events, products, or services through visual advertisements. This module allows administrators to create and manage promotional banners that can be displayed in various key areas of the web or mobile application. By leveraging banner ads, you can enhance visibility, engage users more effectively, and drive targeted traffic to specific links.
Key features:
- Multiple banner creation: Allows the creation of single or multiple banners.
- Links to a specific module: Each banner can link to specific module and also can set the position where organiser want to display it.
- Strategic placement: Banners can be positioned before or after the main content in key areas such as the dashboard, module listing, and module detail pages.
- Customizable display areas: Choose where banners appear within the web or mobile native application to maximise their impact.
How banner ads module works?
Here is the detail explanation and overview of the functionality of banner ads module is mentioned below:
Accessing the banner ads module
Organisers can access the Banner Ads module through the eventcenter by following this path:
Eventcenter->app->banner ads
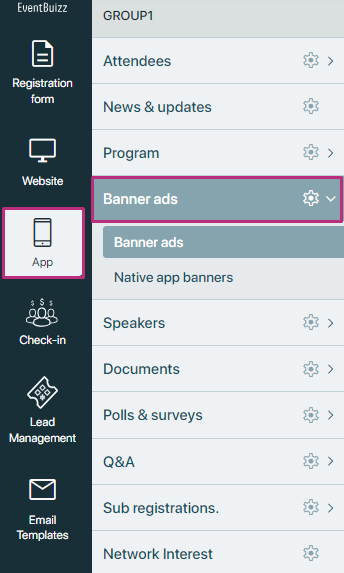
In eventcenter banner Adas module allows organiser to manage promotional banners effectively. organiser can create, delete, and set the position of banners, as well as add links to them. Organiser have the following sub section in eventcenter for banner ads module:
Banner ads
Banner ads
Banner ads
Banner ads
This section is dedicated to managing banners displayed on the Web application. The banner ads List displays a “No record found” message when no Banner ads are available, providing an overview of all created ads and indicating when no ads have been added.
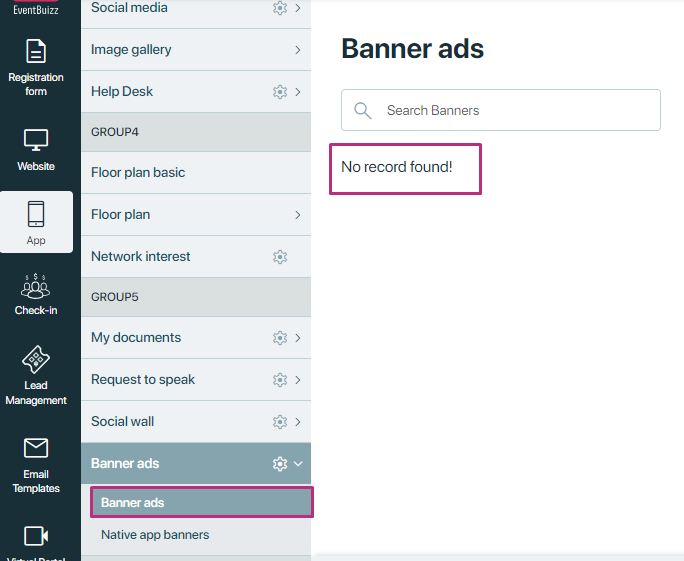
Adding a banner:
Organiser can add new banner by clicking the “Add” button, this will open a form for creating a new banner ad. Newly open form have the following required fields:
Enter banner details
Link to:
Choose the type of link for your banner. Options include linking to sponsors, exhibitors, programs, an external URL, or none. This determines the context in which your banner will be linked. Following are the available options in link to field.
- Select sponsor/exhibitor/ program: If you link to a sponsor, exhibitor, program the banner will be associated with that sponsor, exhibitor, program, and it will show the list of all program/sponsors/exhibitor based on the above selected option.
- External URL: If you want to link to something else, use the “external url” option to add a custom link.
- None: If you link to a None, the banner will not be associated with anyone.
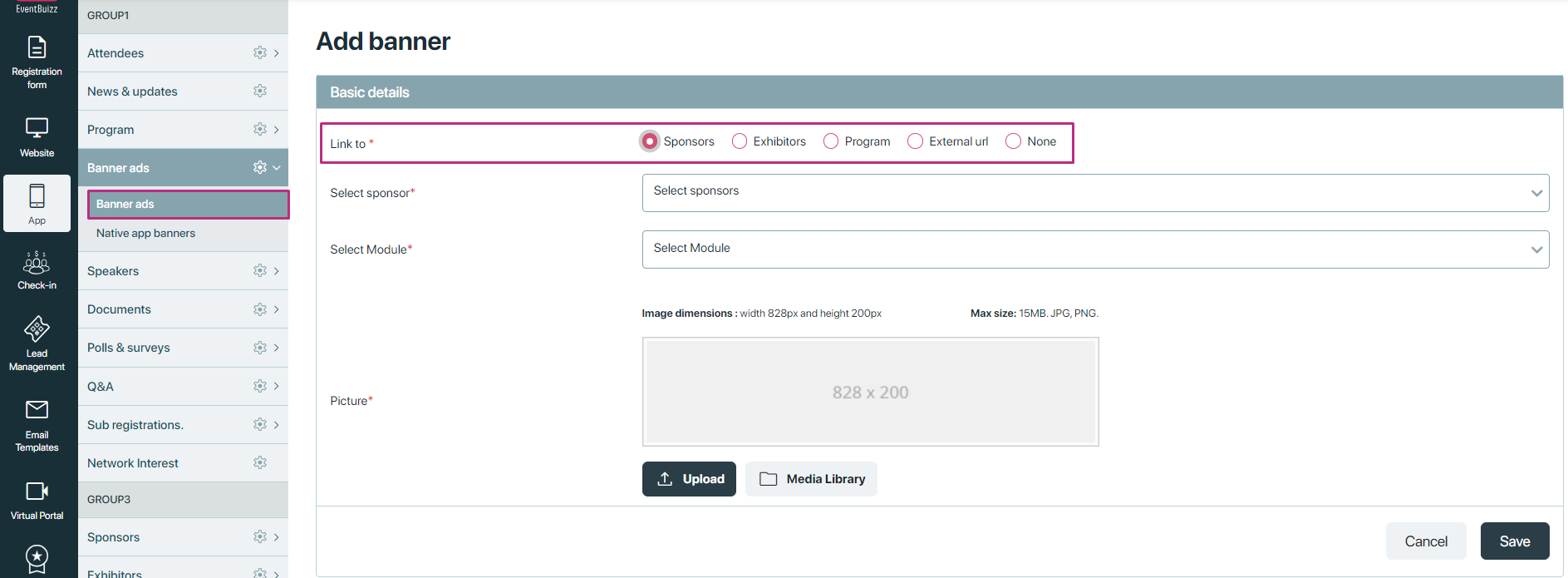
How organiser can use these available options?
Detail is given below of each available option in link to field.
Select sponsor/exhibitor/program:
Select sponsors/exhibitor/program linking a banner to a sponsor, exhibitor, or program will associate it with the selected entity.
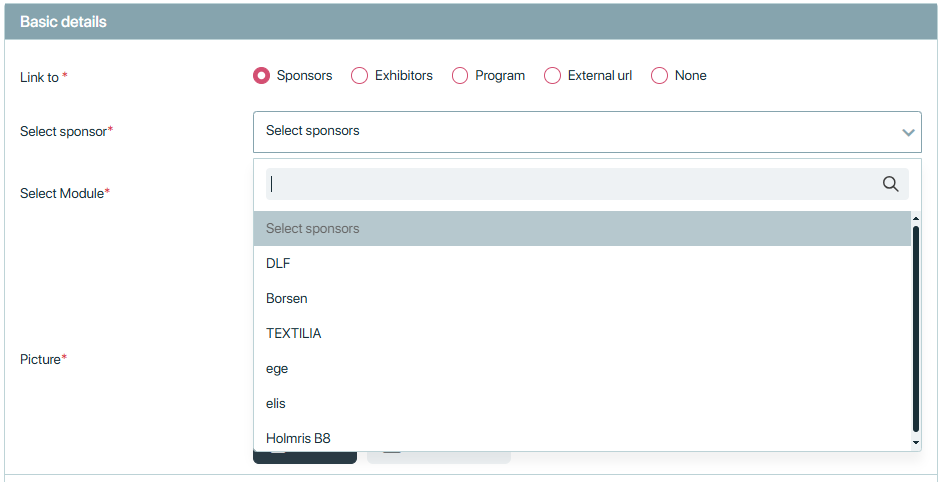
External URL:
Use the “external url” option to add a custom link if you want to direct the banner to an external site. Use the “external url” option to add a custom link if you want to direct the banner to an external site.

None:
If you choose “None” the banner will not be associated with any sponsor, exhibitor, or program.
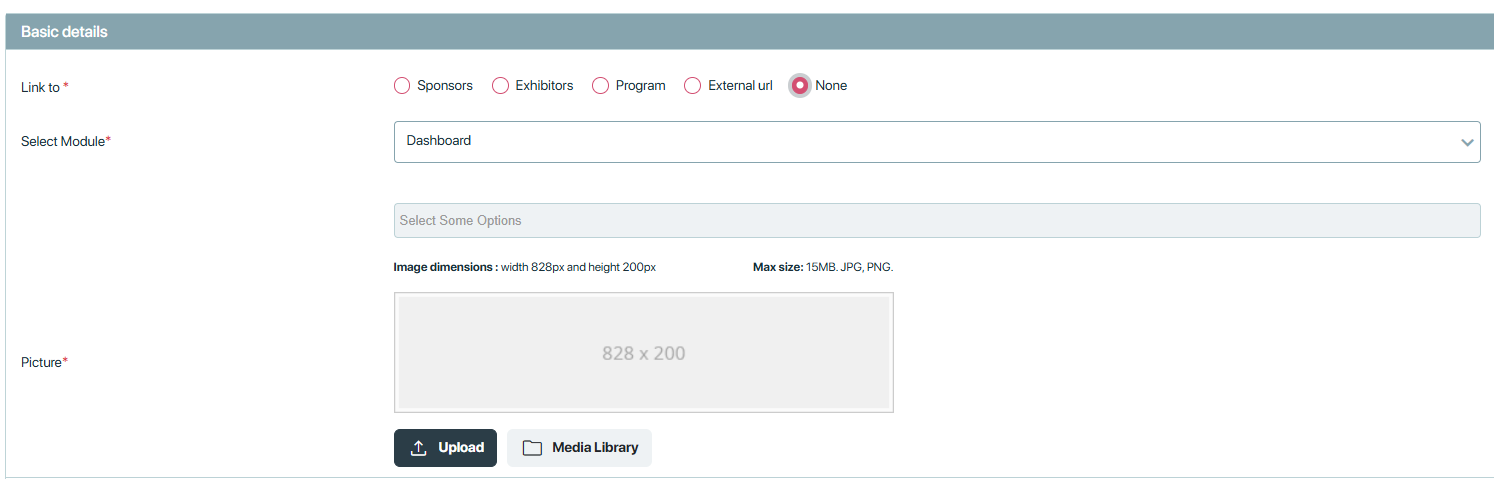
Select module:
Decide where your banner will be displayed by selecting the module. For example, if you want your banner to appear on the “Attendee” module, select it here. A new field will appear, asking for the position of the banner within the selected module (e.g., listing or detail page).
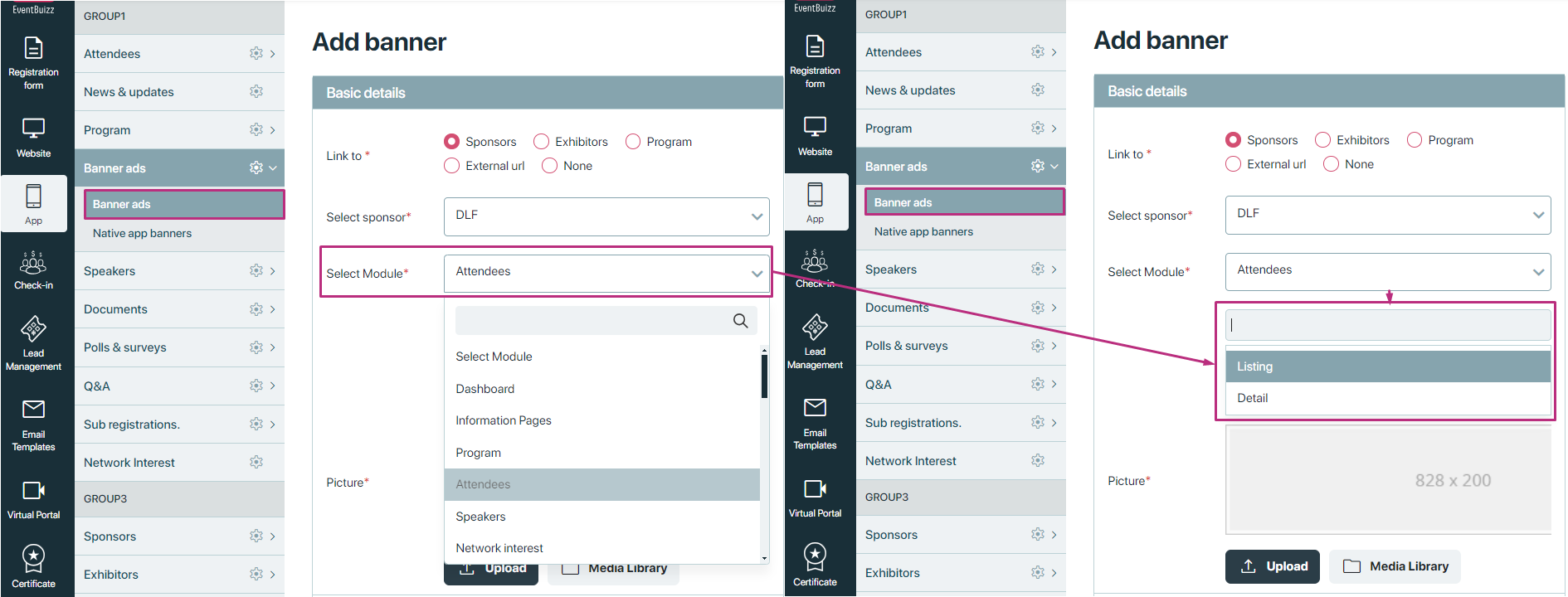
Once saved, the Banner List updates to display all created banners.
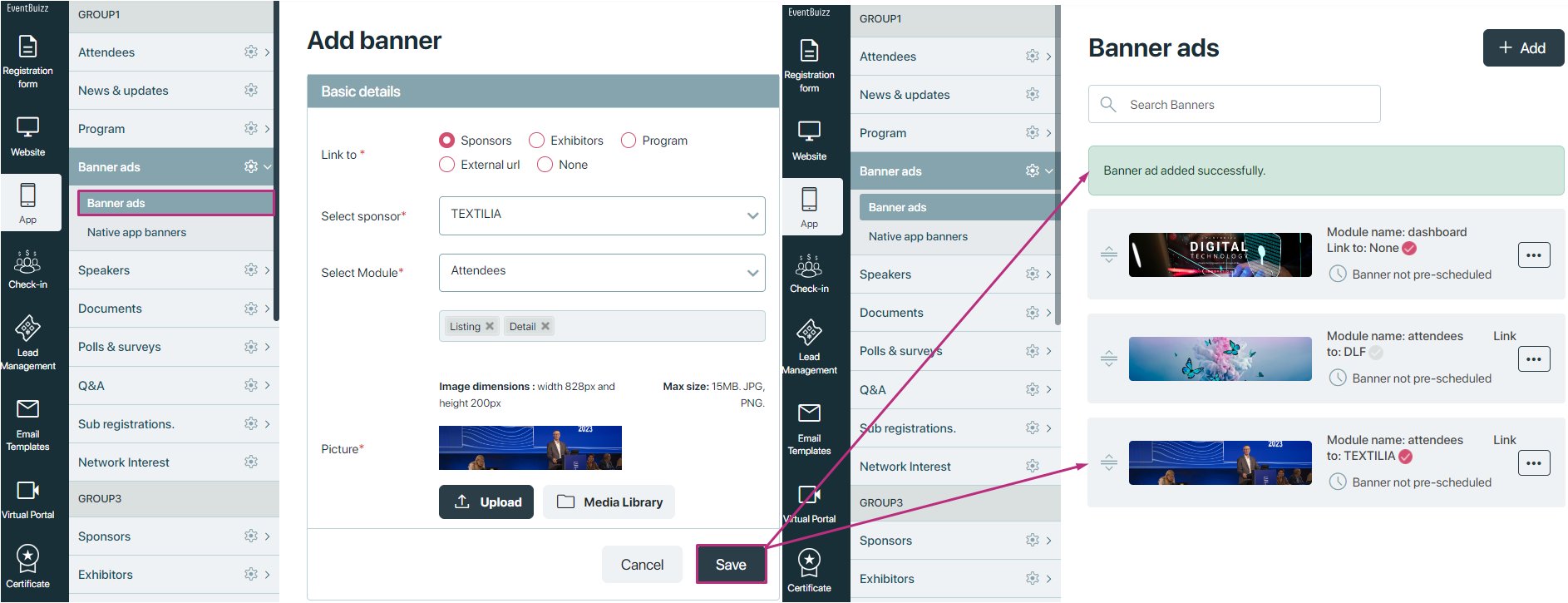
How created banner will display in app side?
All the created banners in banner ads users can view in the web application, For example, if organiser want to appear banner on the “Attendee” module, organiser will select the attendee module and a new field will appear, asking for the position of the banner within the selected module (e.g., listing or detail page), and suppose organiser select both then this banner will appear on attendee listing and detail page. check the below attached screenshots, for clear understanding.
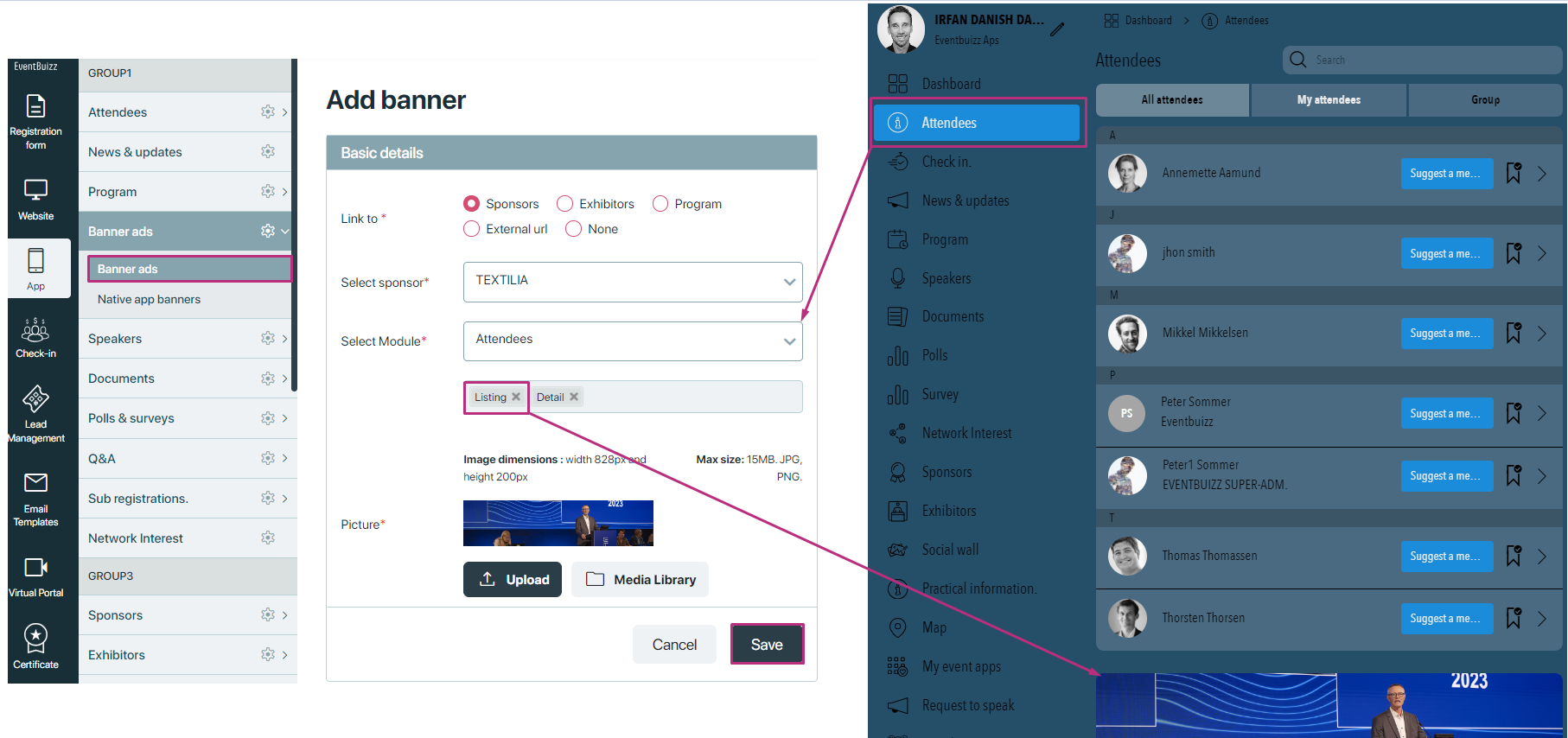
As per selected module and selected position banner will appear on “attendee listing and also detail” as well, listing image attached above and on detail it will appear like that:
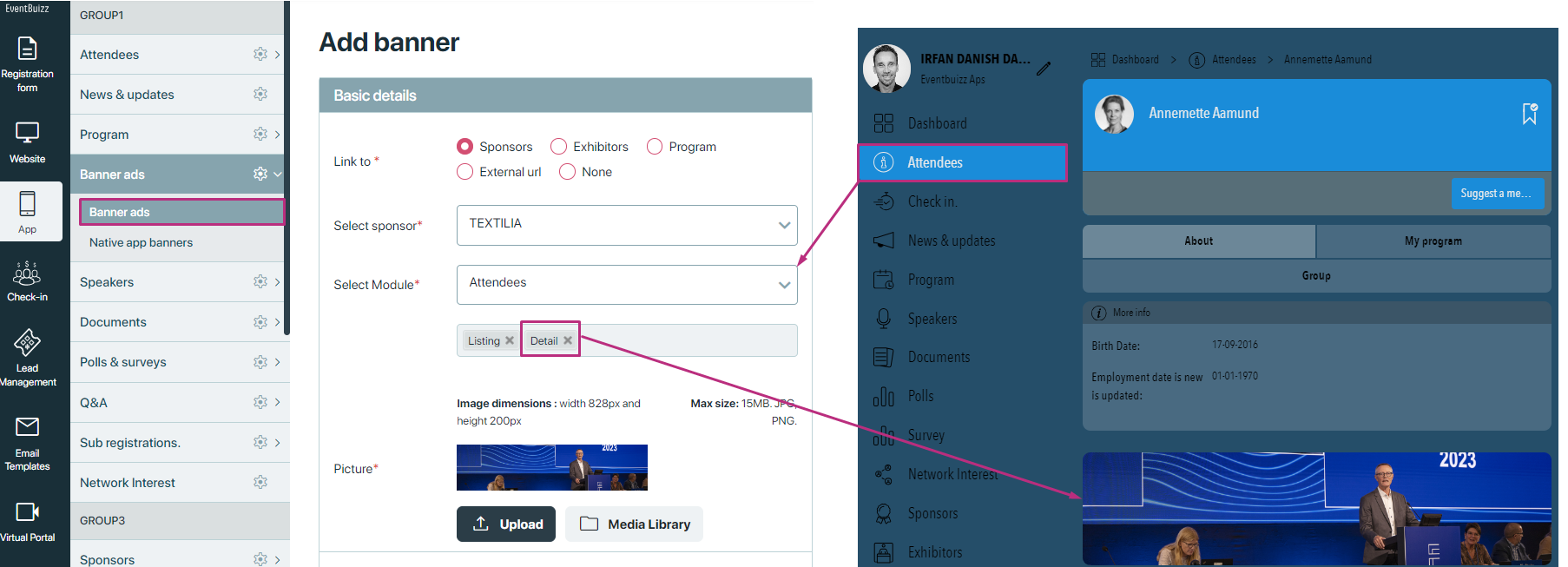
Banner menu options:
For each banner created in the “banner ads” module, organisers have access to a contextual menu with several management options. This menu is designed to provide flexibility in managing banners effectively. The available options are:
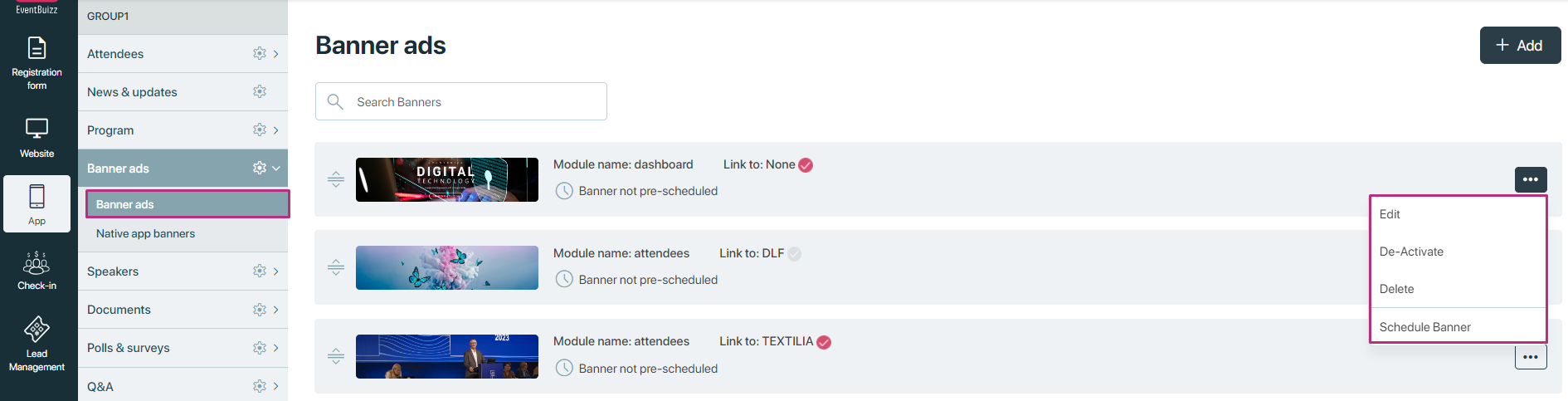
Edit:
Allows the organiser to modify the details of an existing banner.
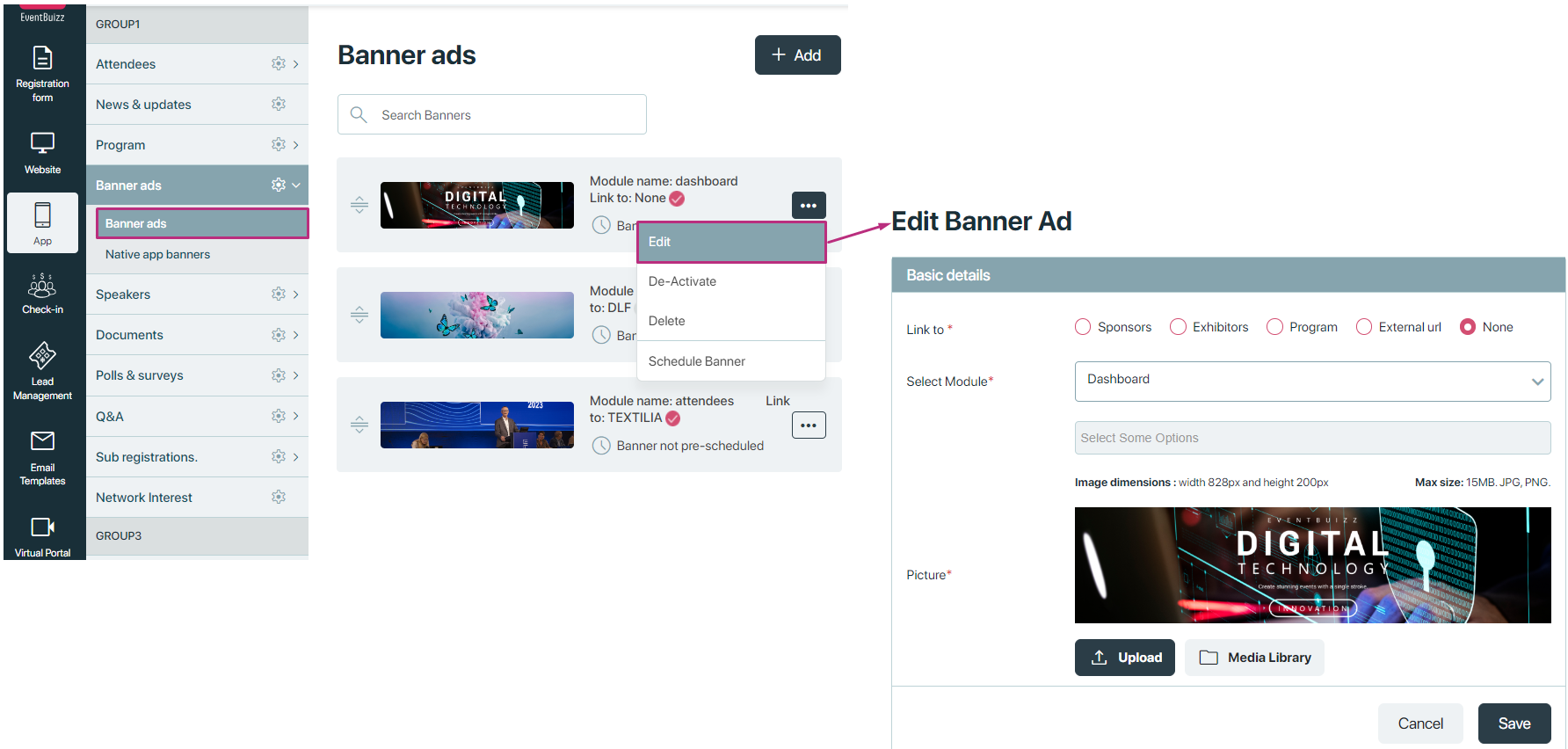
Deactivate/activate:
Description: Enables the organiser to toggle the active status of a banner.
- Functionality:
- Default status: Banners are activated by default when created.
- Deactivate:
- Access: Click on the “De-activate” option in the banner’s menu.
- Effect: The banner will no longer be displayed in the specified areas but remains in the system for potential reactivation.
- Activate:
- Access: Click on the “Activate” option (visible only if the banner is currently deactivated).
- Effect: The banner will be reactivated and displayed according to its settings.
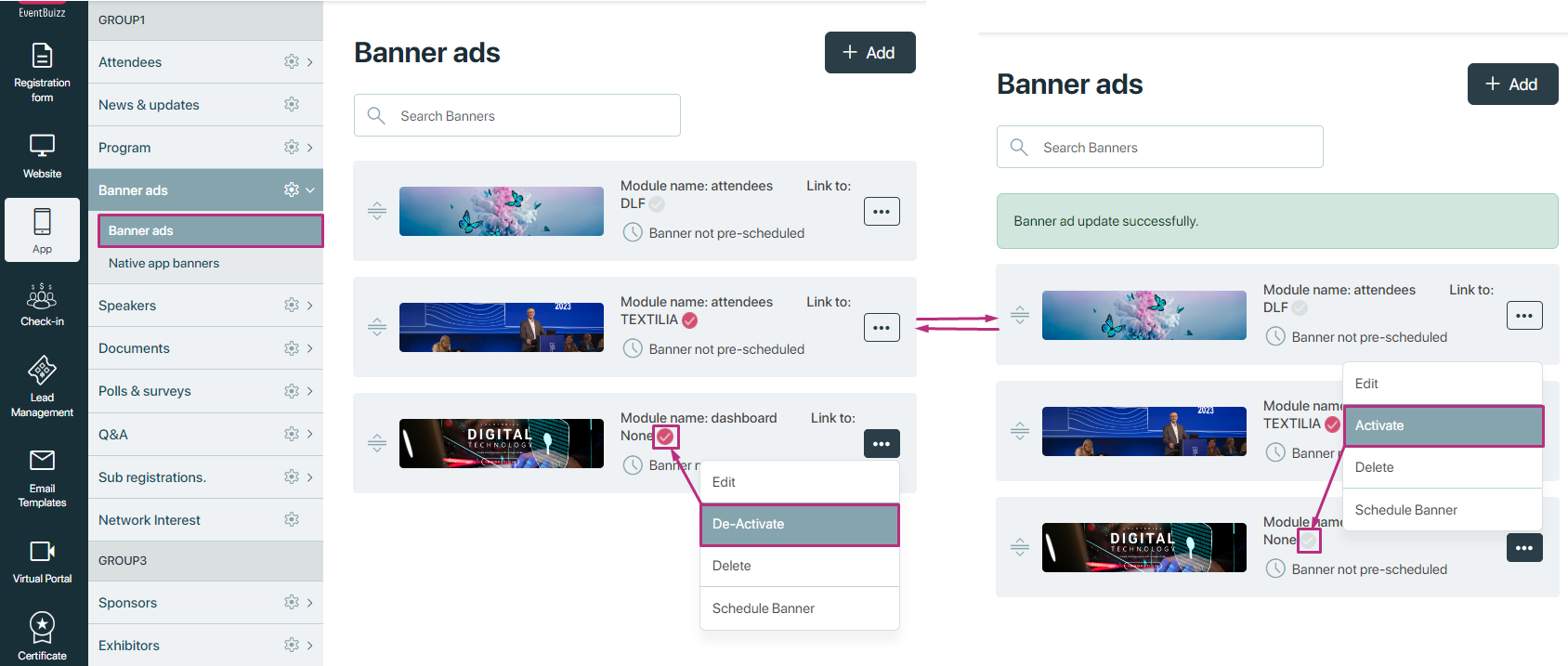
Delete:
The delete option allows users to remove a banner from the listing. Once deleted, the banner is permanently removed and will no longer appear in the banner list.
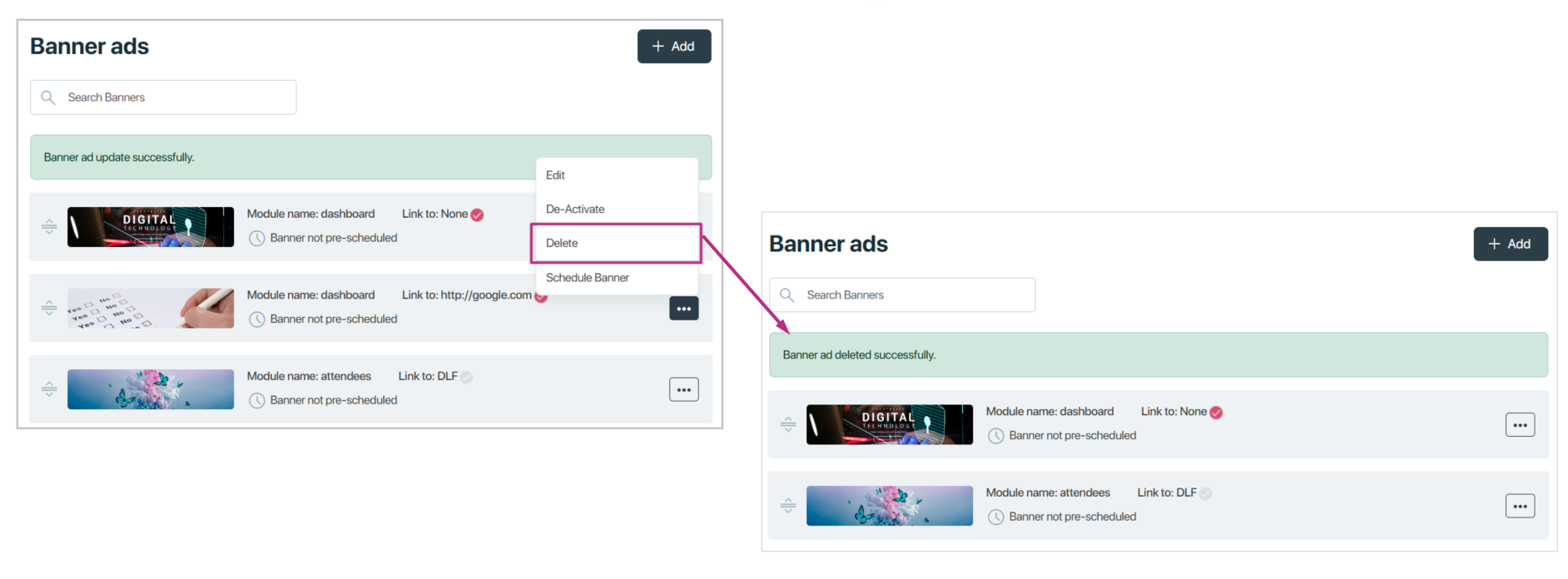
Scheduled banner:
- Description: Allows the organiser to set specific dates and times for when a banner should be displayed.
- Functionality:
- Access: Click on the “Scheduled” option in the banner’s menu.
- Scheduling model:
- Start date and time: Enter the date and time when the banner should begin displaying.
- End date and time: Enter the date and time when the banner should stop displaying.
- Save schedule: After specifying the start and end times, click “Save” to apply the schedule.
- Default status: Banners are not pre-scheduled by default and will display immediately unless a schedule is set.
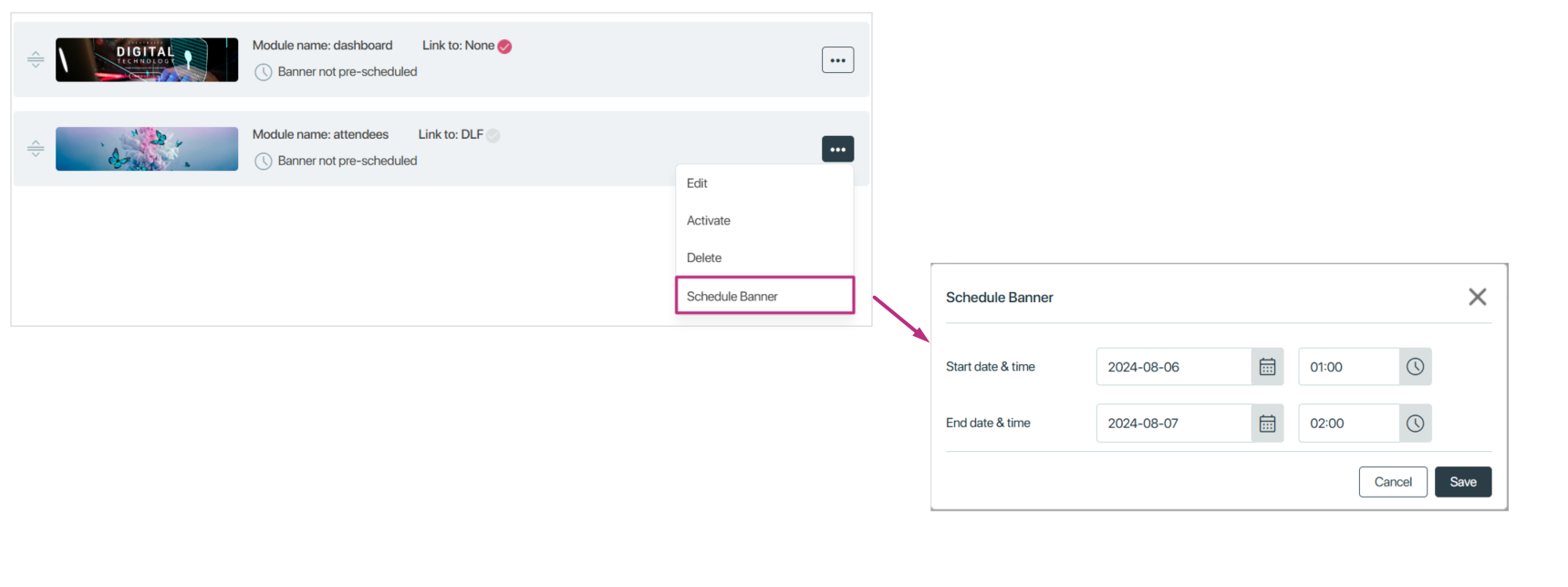
Native app banners
Native app banners
Accessing the native app banner ads
Organisers can access the native app banners Ads module through the eventcenter by following this path:
Eventcenter->app->banner ads->native app banners
This section is dedicated to managing banners displayed on the native app application. The banner ads List displays a “No record found” message when no Banner ads are available, providing an overview of all created ads and indicating when no ads have been added
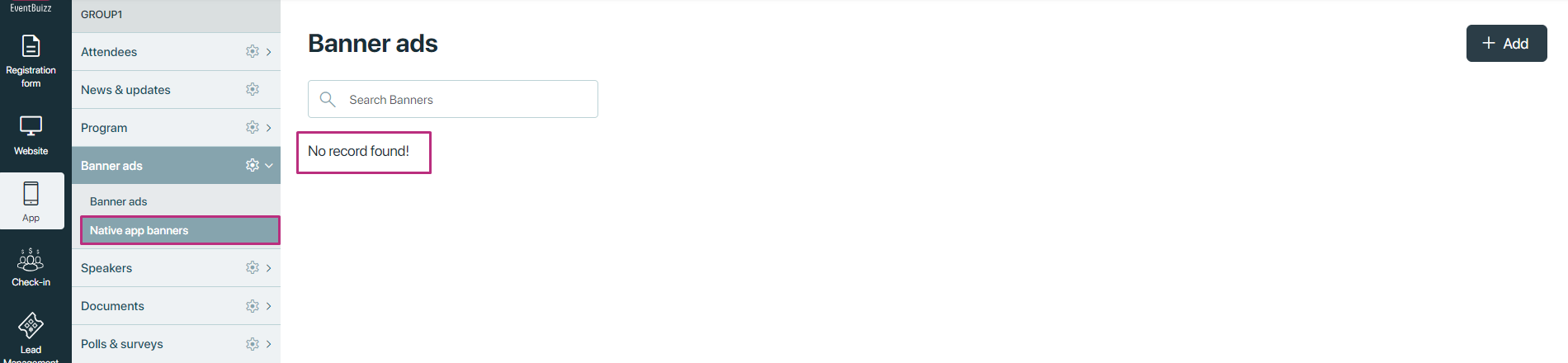
Adding a banner:
Organiser can add new native app banner by clicking the “Add” button, this will open a form for creating a new native app banner ad.
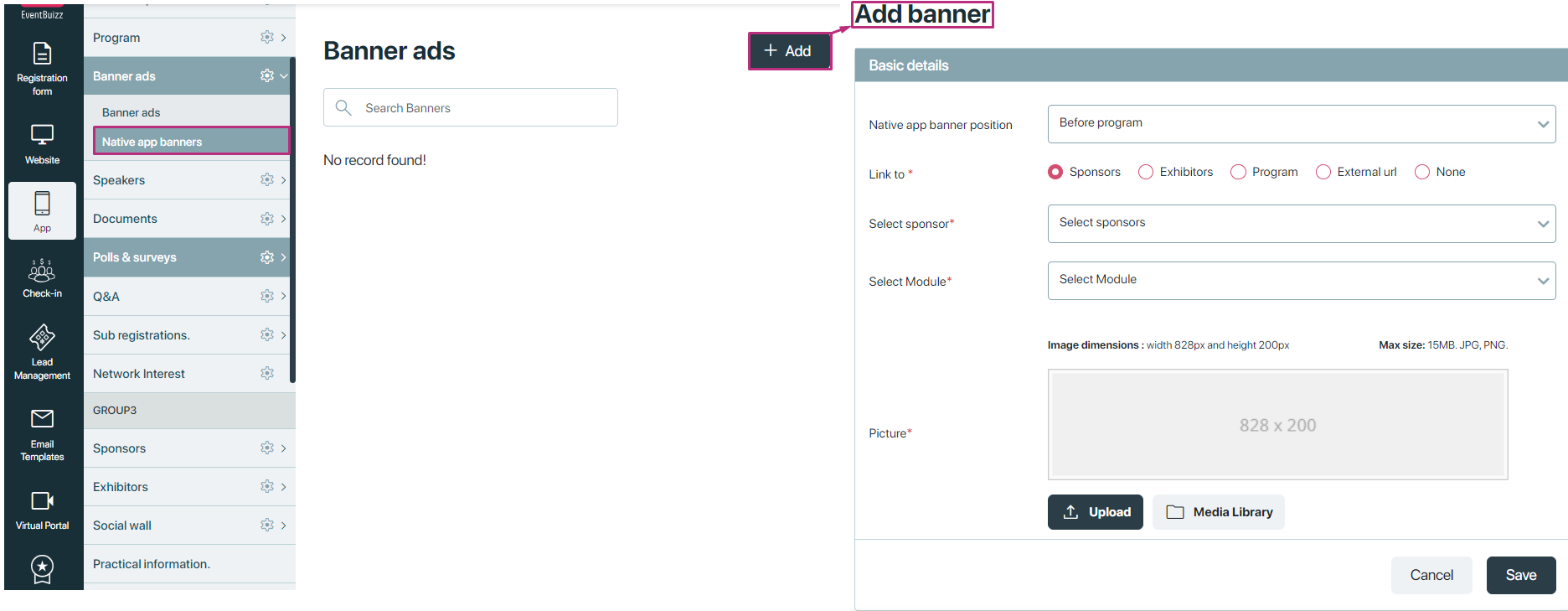
Newly open form have the following fields:
Native app banner position:
This fields give organiser access to set the banner position in selected module, like organiser can show it before starting the selected module or at the end of the module. For example if organiser select “program” module from the “select module” and in “native app banner position” organiser can select the position before program list or after program list want to show it.
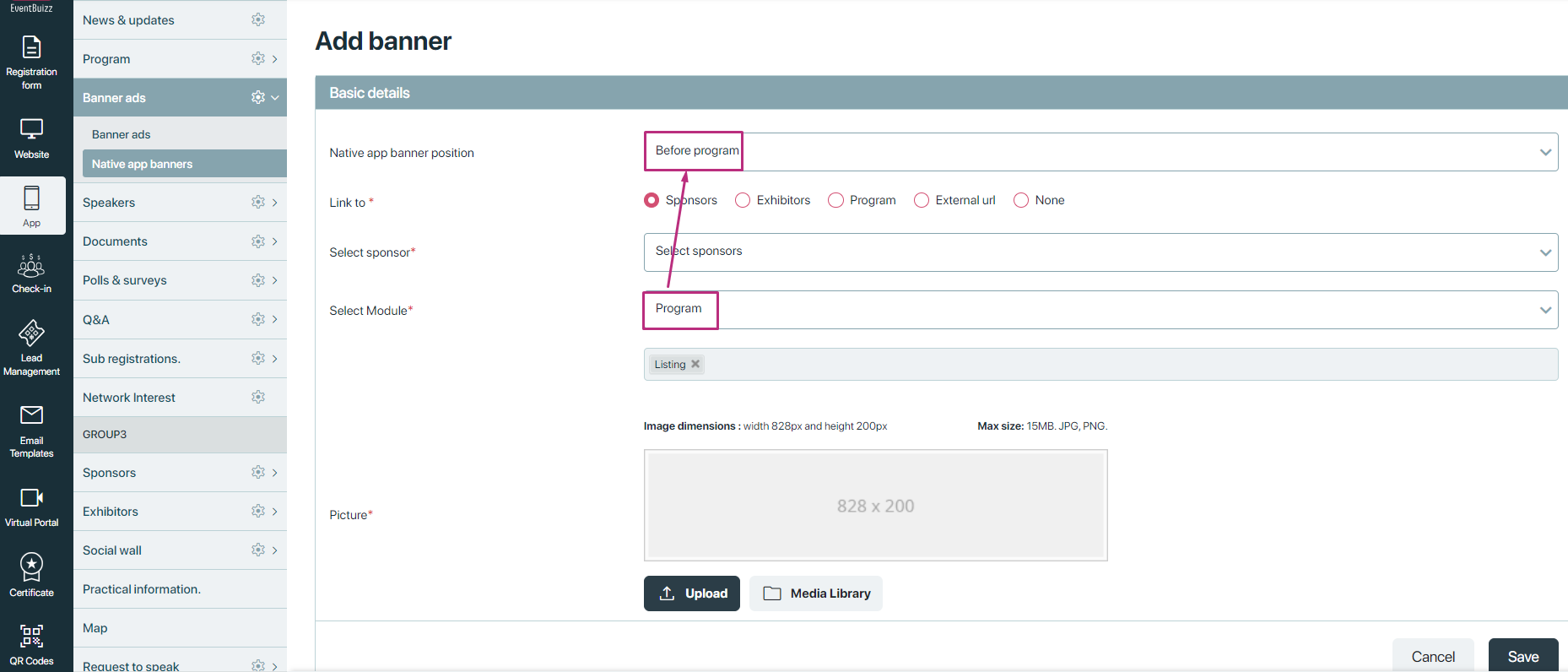
Link to:
Choose the type of link for your banner. Options include linking to sponsors, exhibitors, programs, an external URL, or none. This determines the context in which your banner will be linked. Following are the available options in link to field.
- Select sponsor/exhibitor/ program: If you link to a sponsor, exhibitor, program the banner will be associated with that sponsor, exhibitor, program, and it will show the list of all program/sponsors/exhibitor based on the above selected option.
- External URL: If you want to link to something else, use the “external url” option to add a custom link.
- None: If you link to a None, the banner will not be associated with anyone.
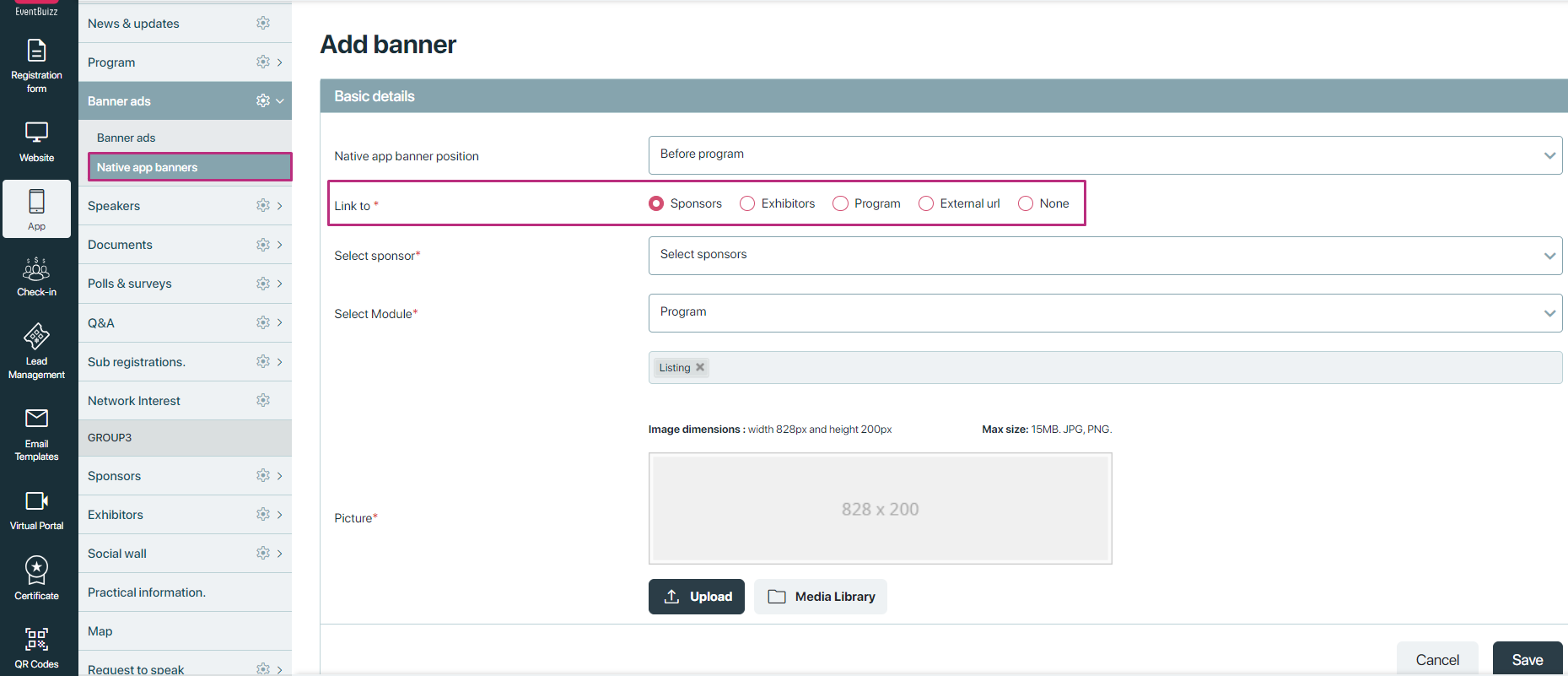
Select sponsor/exhibitor/program:
Select sponsors/exhibitor/program linking a banner to a sponsor, exhibitor, or program will associate it with the selected entity.
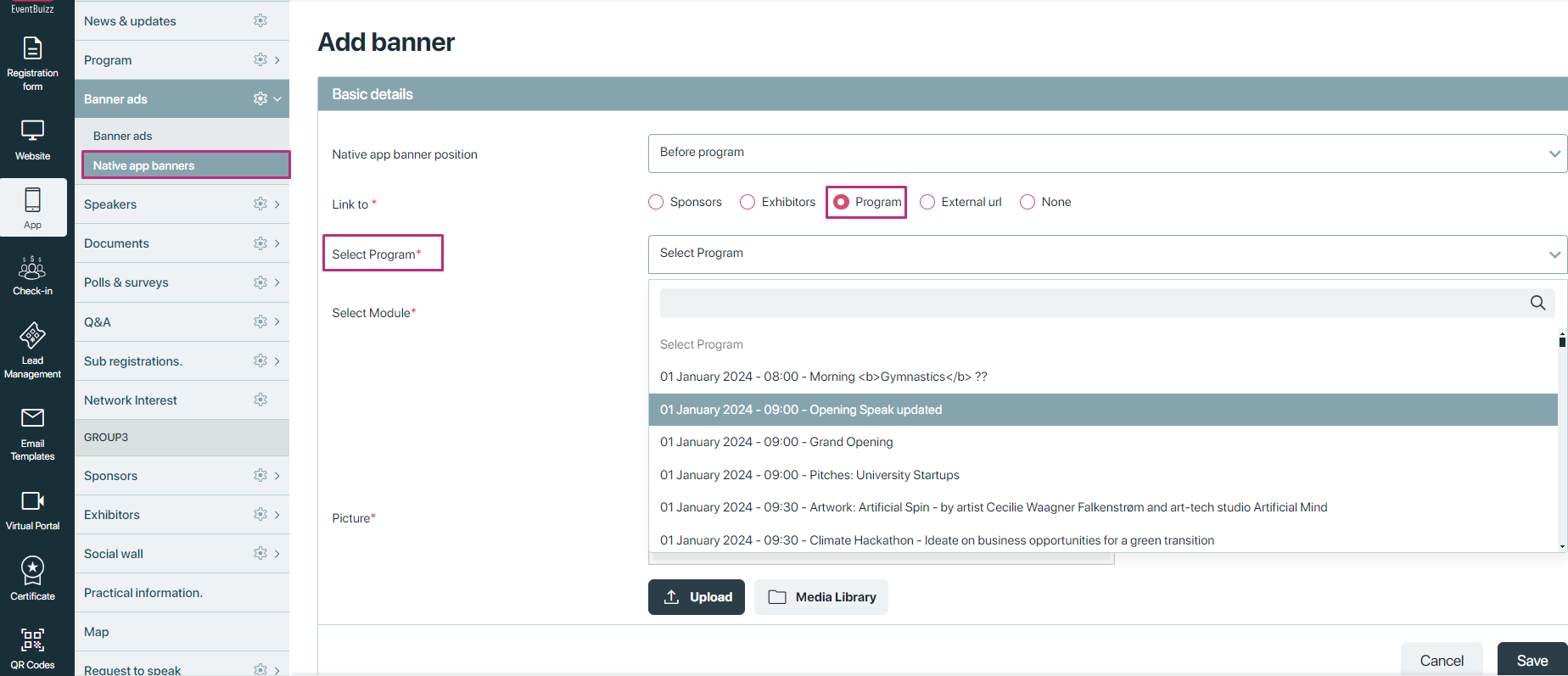
Select module:
Decide where your banner will be displayed by selecting the module. For example, if you want your banner to appear on the “program” module, select it here. A new field will appear, asking for the position of the banner within the selected module (e.g., listing or detail page).
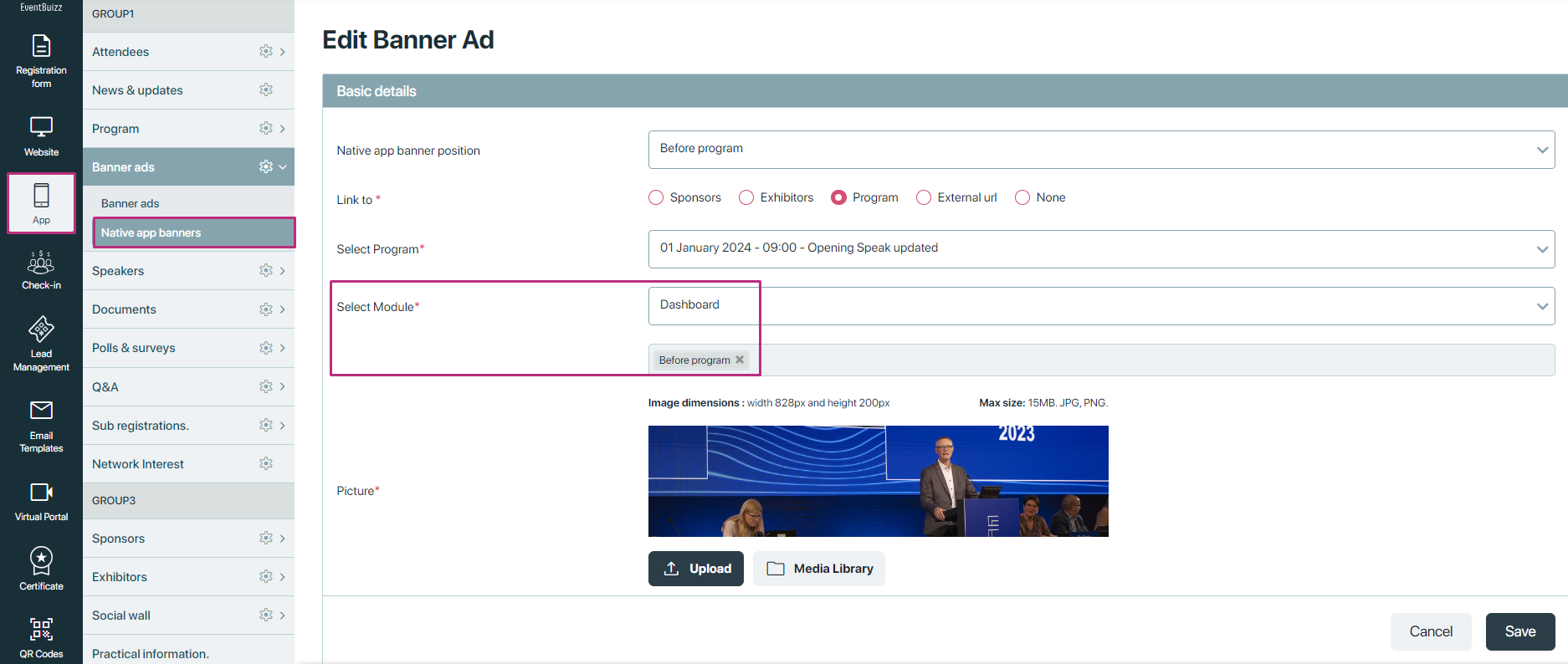
Once saved, the Banner List updates to display all created banners.
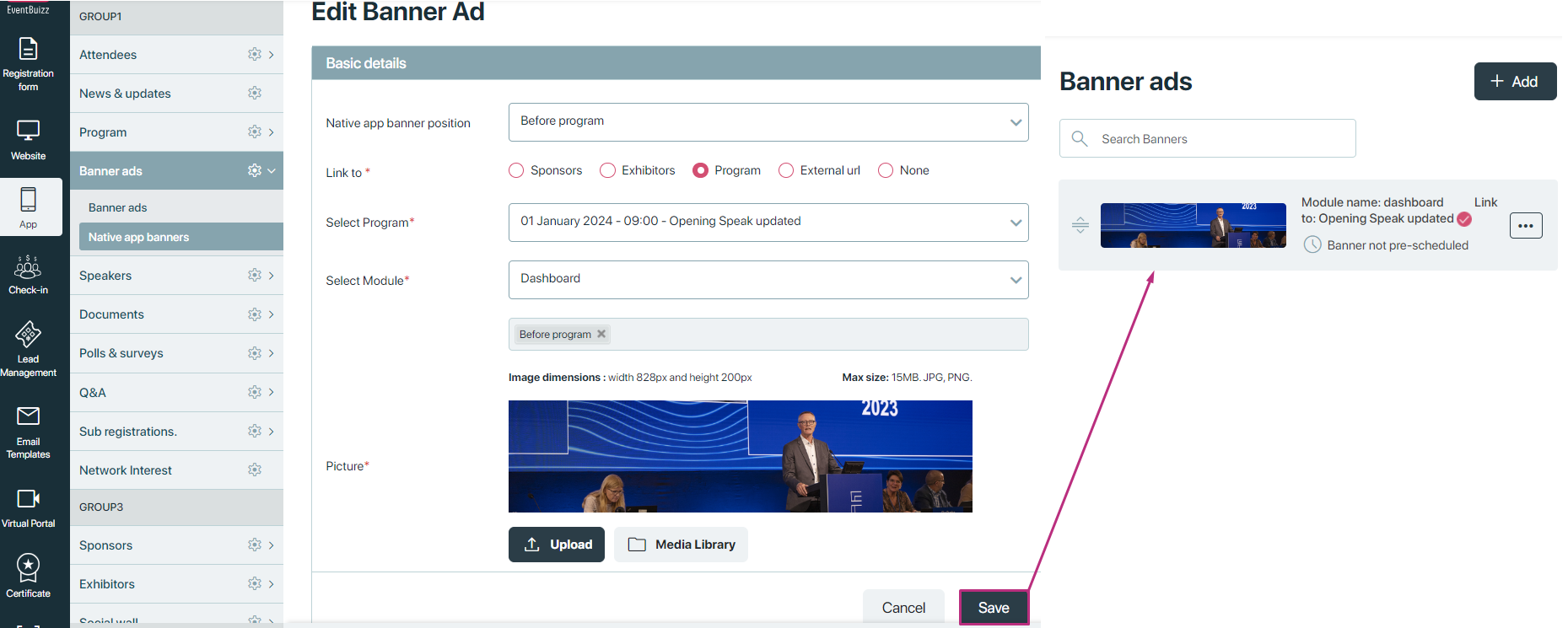
Banner menu options:
For each banner created in the “banner ads” module, organisers have access to a contextual menu with several management options. This menu is designed to provide flexibility in managing banners effectively. The available options are:
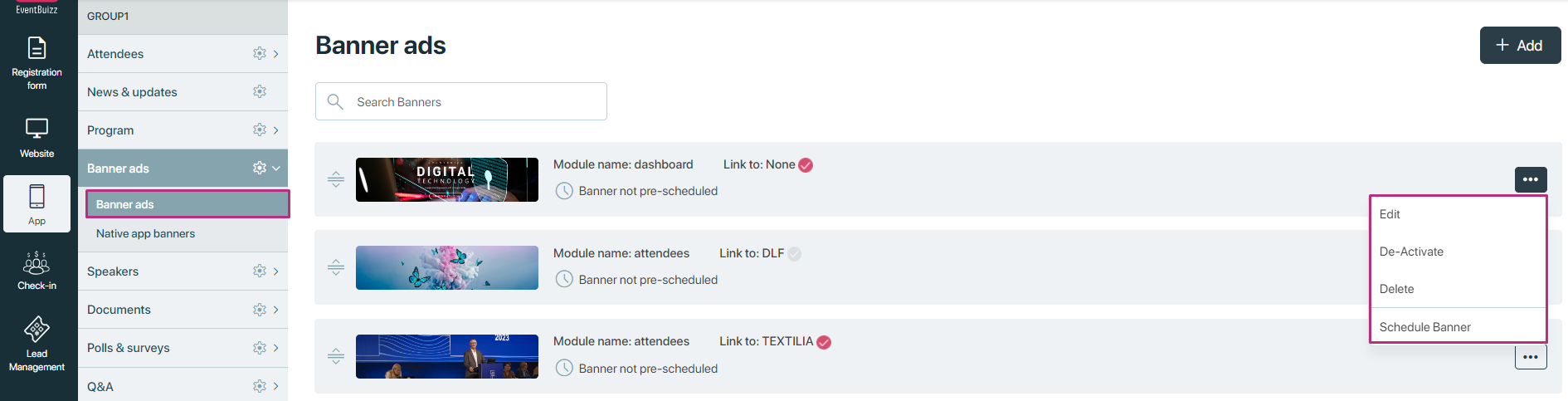
Detail of all above available options are already explained in detail in “banner ads menu options”. It is same as like that.
How created banner will display in native app side?
All the created banners in banner ads users can view in the native application, For example, if organiser want to appear banner on the “dashboard” before program module, organiser will select the “dashboard” module and in “native app banner position” field select the position of banner display (e.g.before or after program). After creating banner it will look like this in native app: