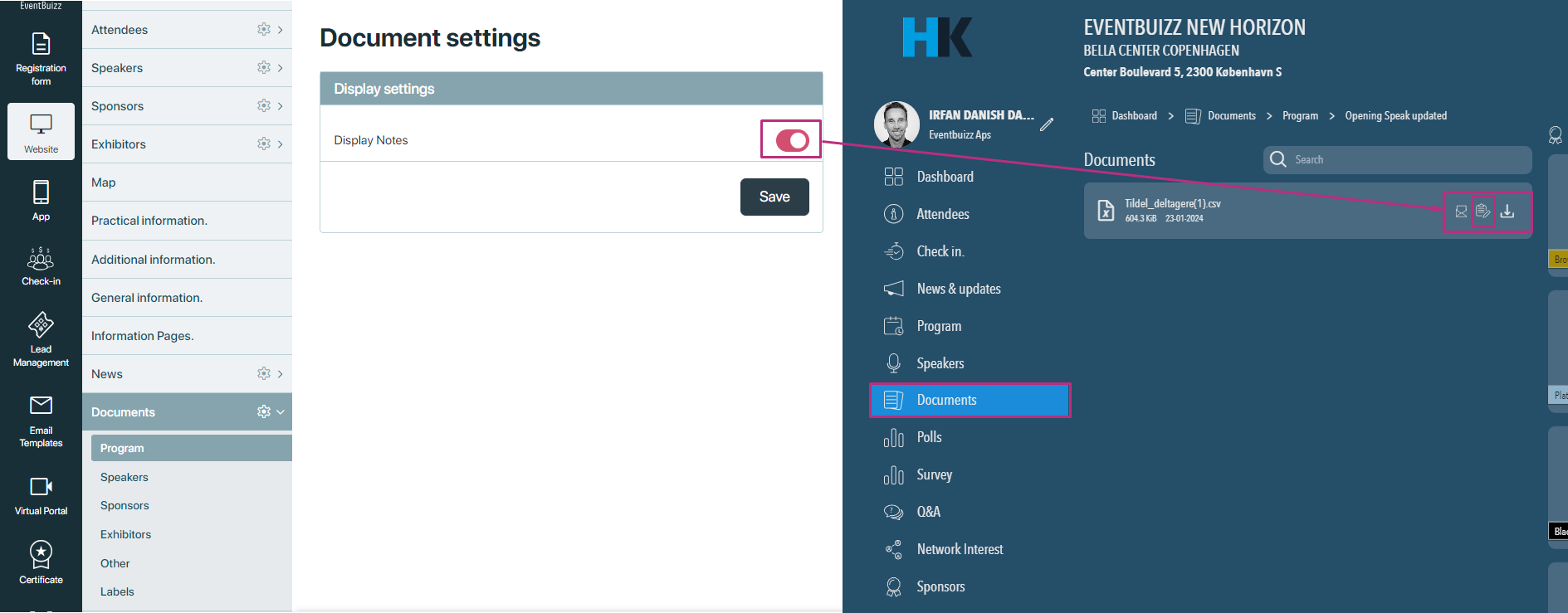The Documents module in Eventbuizz allows organisers to manage and share documents related to various aspects of events, such as programs, sponsors, speakers, exhibitors, and other general information. Organiser can access these documents through dedicated sections within the app and website modules, and can add documents against any program/sponsor/exhibitor/speaker and other general information.
Organiser can divide documents module into three different sections:
Accessing the Documents Module in Event center:
App Module:
- Organizers can access the Documents module through the app interface.
- There is a specific section dedicated to documents, accessible from the following path
- app->documents->program/speaker/sponsor/exhibitor/other
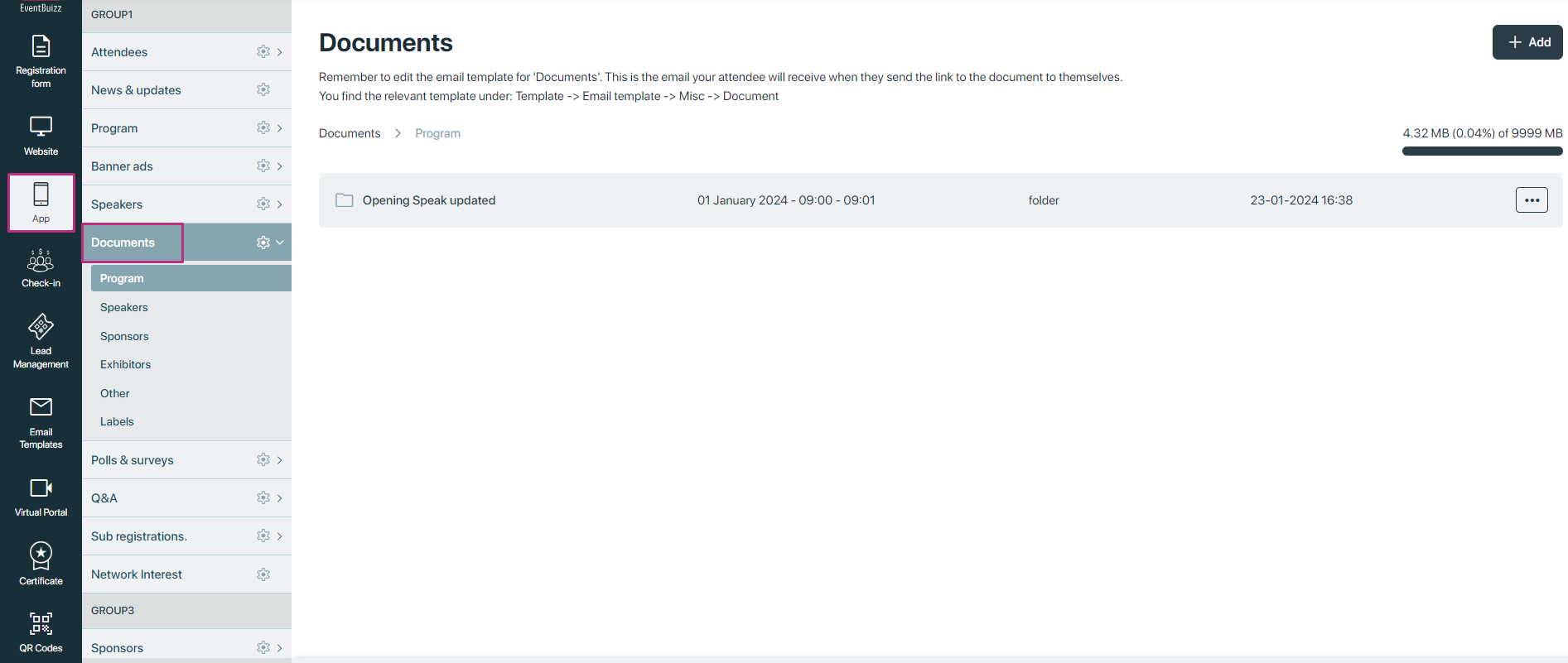
Website Module
- Similarly, users can access the Documents module through the website interface.
- A separate section is available on the website, providing access to uploaded documents.
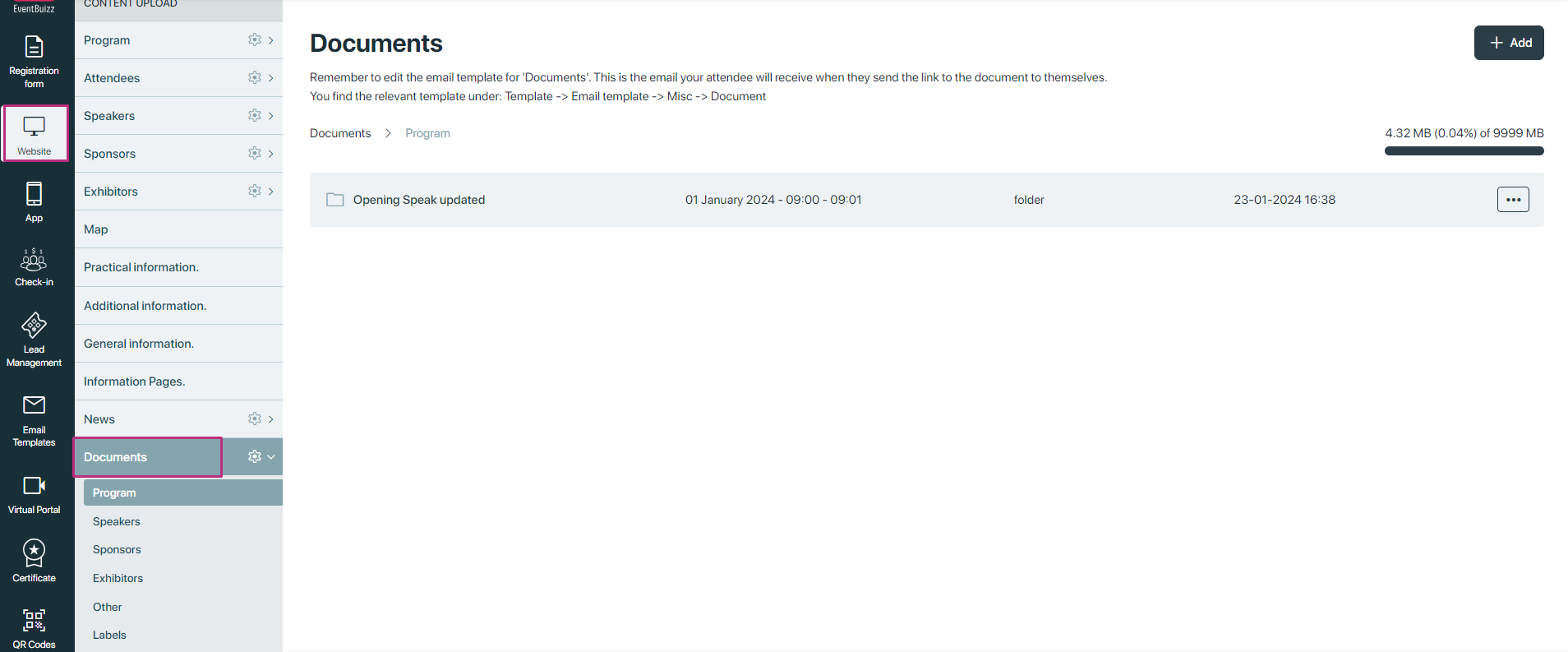
Add documents against different modules
Add documents against different modules
Adding Documents
Organisers can upload documents against different modules within Event center:
Programs:
- Organisers can upload documents related to specific event programs.
- Uploaded documents are visible to all users accessing the web app for that particular program.
For uploading documents against any event program organiser need to navigate through this path:
app/website->documents->select program from the documents section drop down-> click on create button->chose program against organiser want to upload documents
Here is the example of this procedure, how organiser will navigate
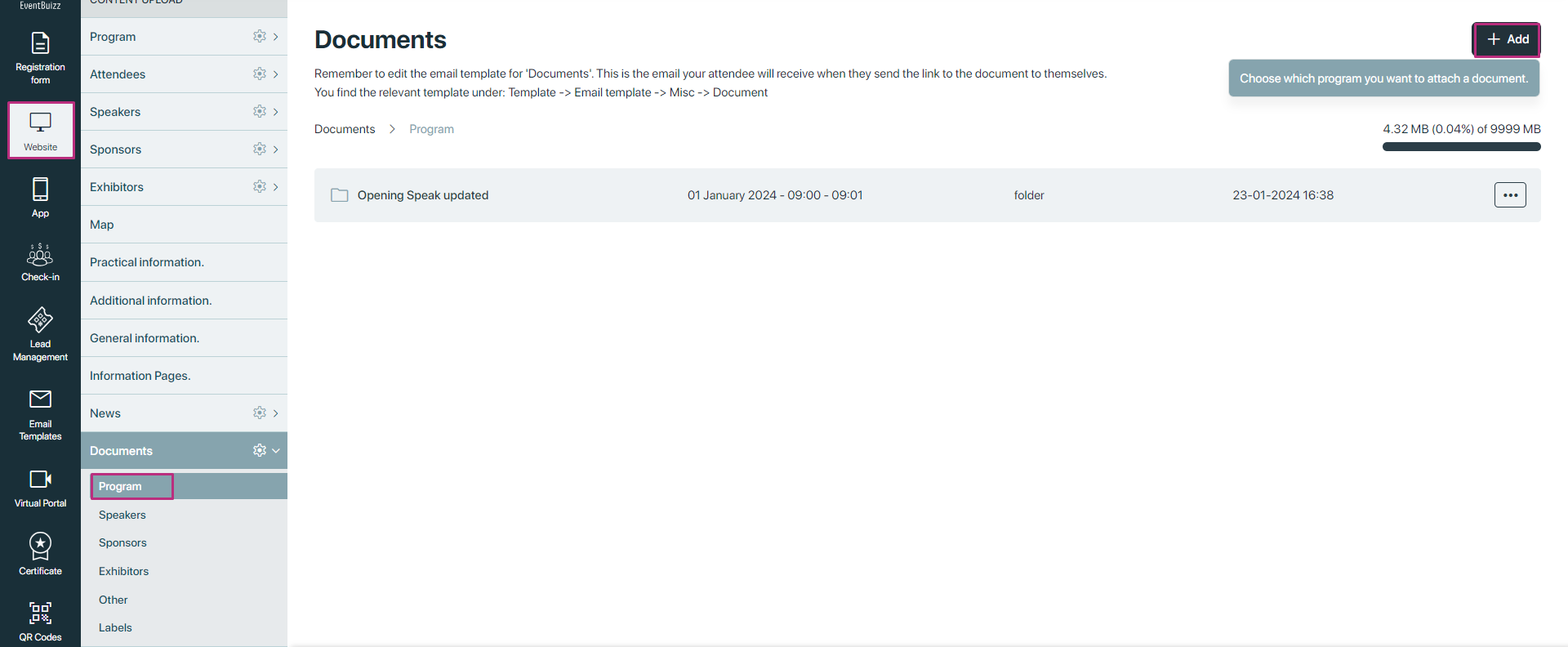
After clicking on “Choose which program you want to add document” two drop down will open both have the different kind of functionalities:
- First drop down will show the listing of the all added program in the event
- second drop down will show the all the created groups of the event
Here is the representation of both drop down, how they look likes:
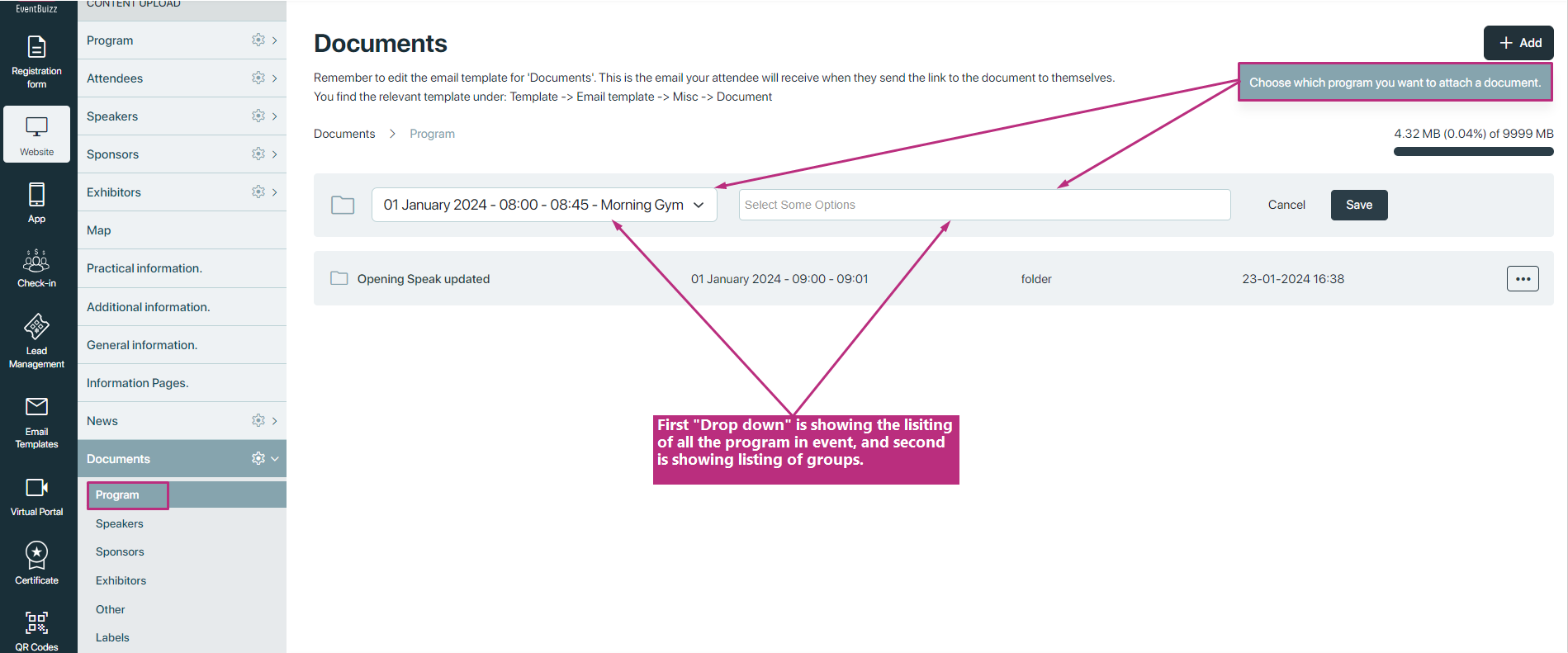
Functionalities of both drop downs
- First drop down is showing the listing of all the program in event, organiser will select the program against which he want to add documents.
- Second drop down is showing the listing of all the group in event, if organiser didn’t select any group then this program will show to all the attendees, but if organiser select one or more group then only assigned attendees to those groups can access that documents in program.
After selecting any program from the listing,organiser will save it, and a folder is created against that program, and each folder have menu ![]() at right side, and in menu there are different options are available, which helps organiser to manage it.
at right side, and in menu there are different options are available, which helps organiser to manage it.
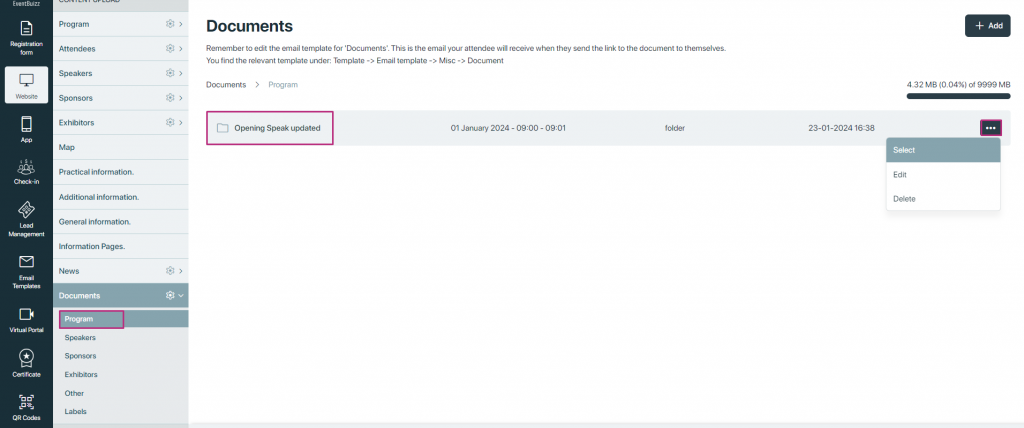
Within the program’s folder, organisers have a menu on the right side with the following options:
Select:
- Clicking “Select” moves the organiser to the next screen, where they can manage the folder’s contents.
- Here, a “Add” button is prominently displayed.
Creating Folders and Files
Add Button:
Clicking the “Add” button reveals two options:
-
-
- Create Folder: Enables organisers to create a sub folder within the selected program folder.
- Inside the newly created folder, the same “Add” button and options are available, allowing for nested organisation.
- Create File: Allows organisers to upload files directly into the program folder.
- Organisers can select and upload multiple files of various types (e.g., documents, images).
- There is an option to schedule the release of files if needed, specifying when they should become accessible to users.
- Create Folder: Enables organisers to create a sub folder within the selected program folder.
-
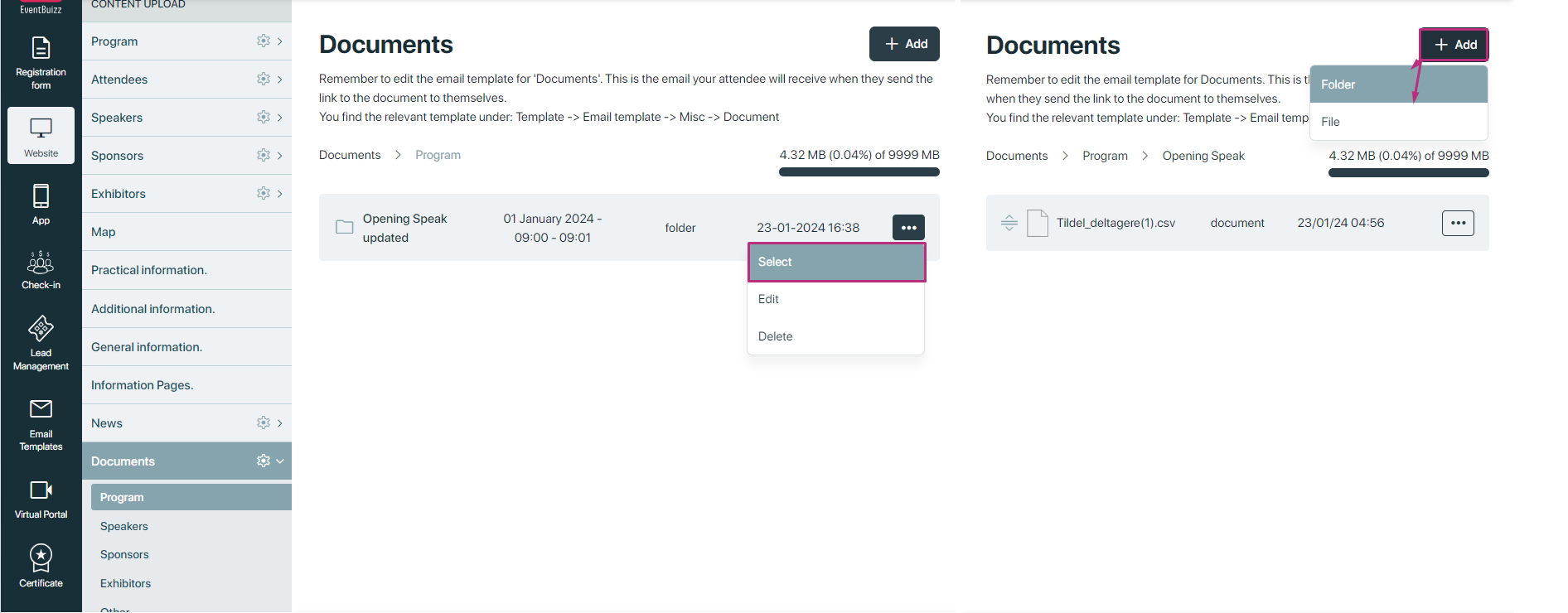
File Upload and Management
- Upload Process:
- When uploading files, organisers can select files from their local device.
- Uploaded files are immediately available within the program folder for viewing and downloading by authorized users.
- Organizers have the flexibility to schedule file availability to ensure timely release of event-related materials.
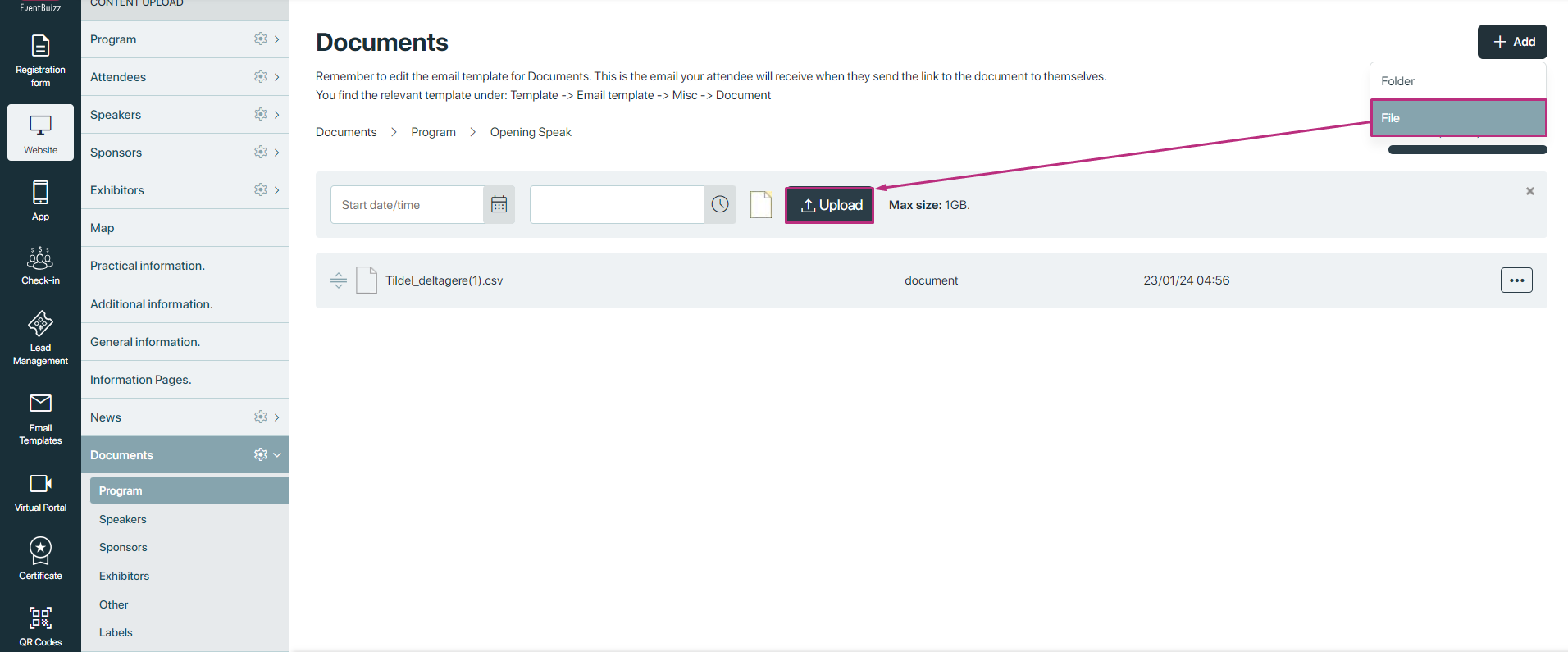
Uploaded file have the following different options in menu ![]()
- Delete (Delete option will delete that file permanently against that program)
- Rename (Rename option will give the permission to organiser to rename the file name)
- schedule ( Organisers have the flexibility to schedule file availability to ensure timely release of event-related materials)
- download (Download option will download the uploaded file)
- copy download URL (Copy download URL will copy the download link)
- copy to (Copy to function give organiser access to copy same file in different folders, when organiser click on copy to a model will open which will show all the listing of drop down where organiser want to move this file either he want to move in program/speaker/sponsor/exhibitor or other folders)
- move to (Copy to function give organiser access to copy same file in different folders, when organiser click on copy to a model will open which will show all the listing of drop down where organiser want to move this file either he want to move in program/speaker/sponsor/exhibitor or other folders)
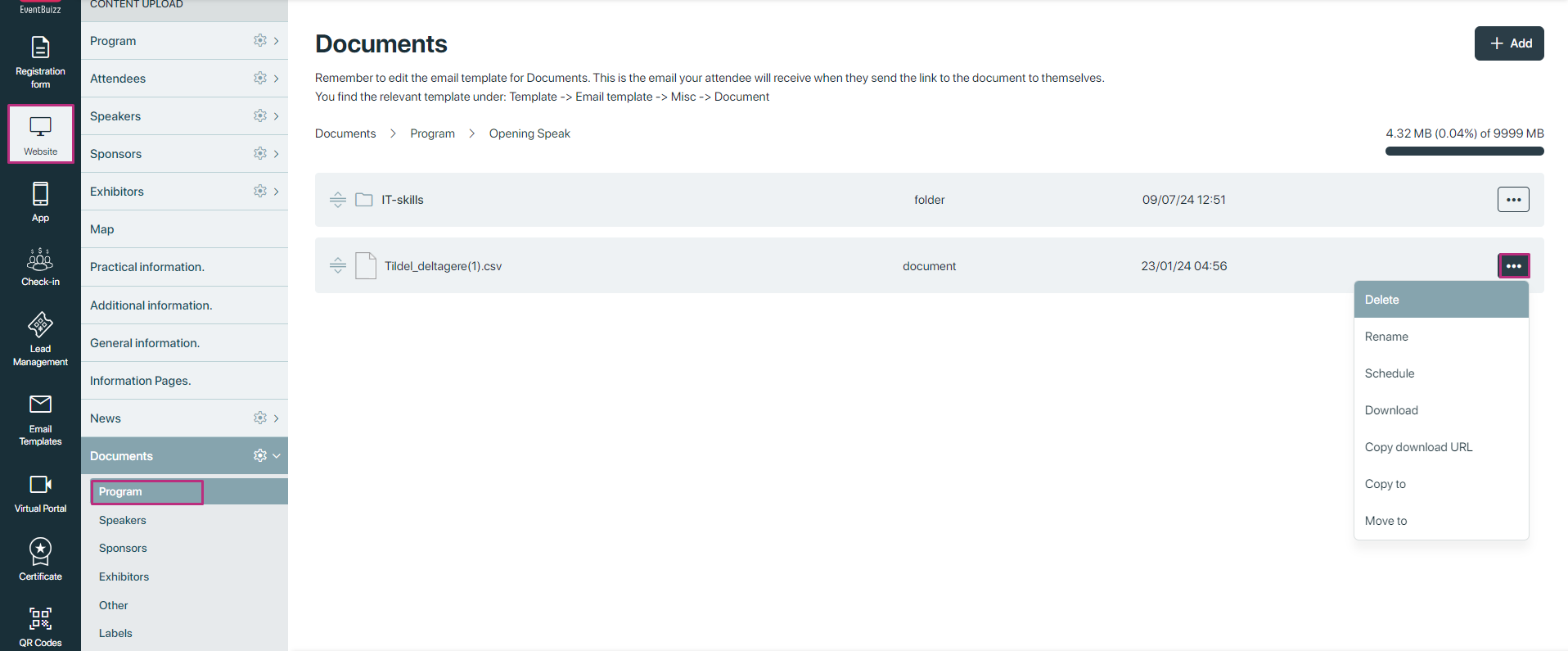
How added documents will look like in web app?
Uploaded documents from organiser against different program/speaker/sponsor/exhibitor will show in app side, where relevant users can access them and see them.
Here is the look of documents module in app side:
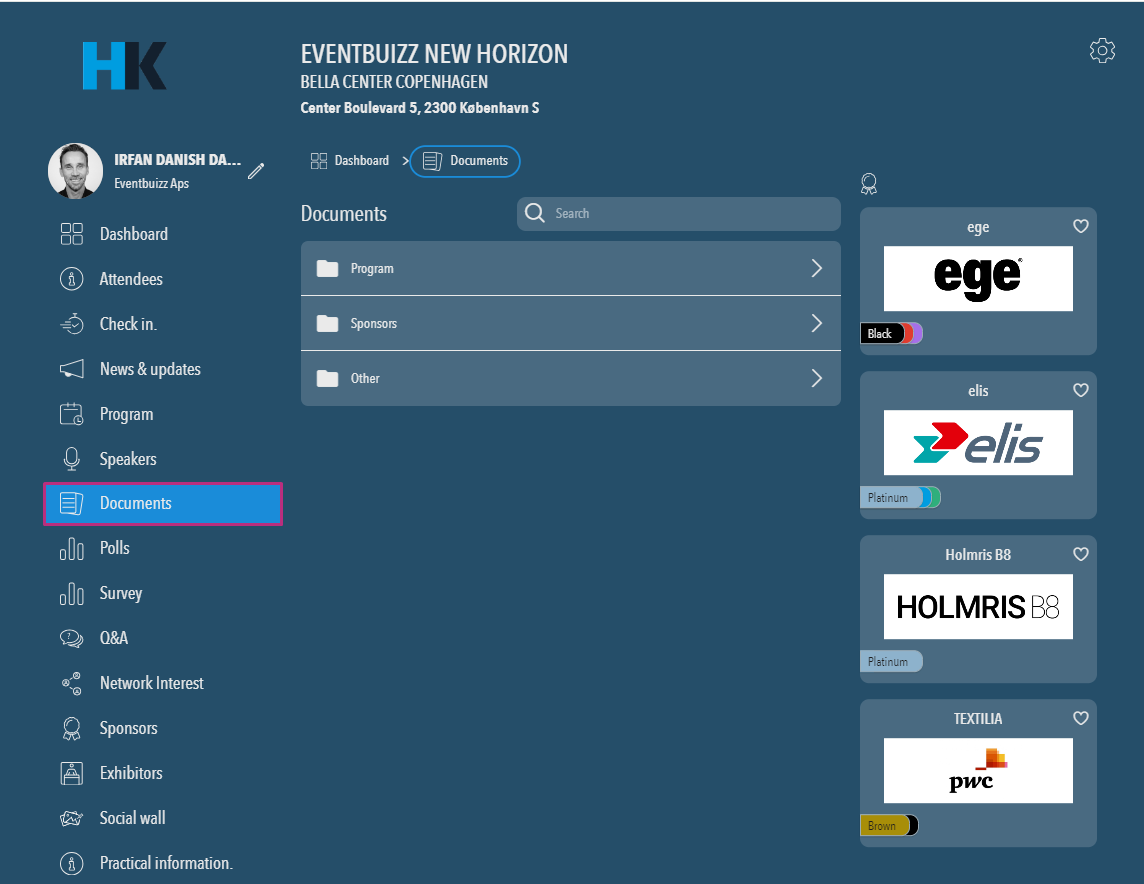
After clicking on program from the listing of the documents module all the program will show against which documents are added. And on detail of the program user can access documents.
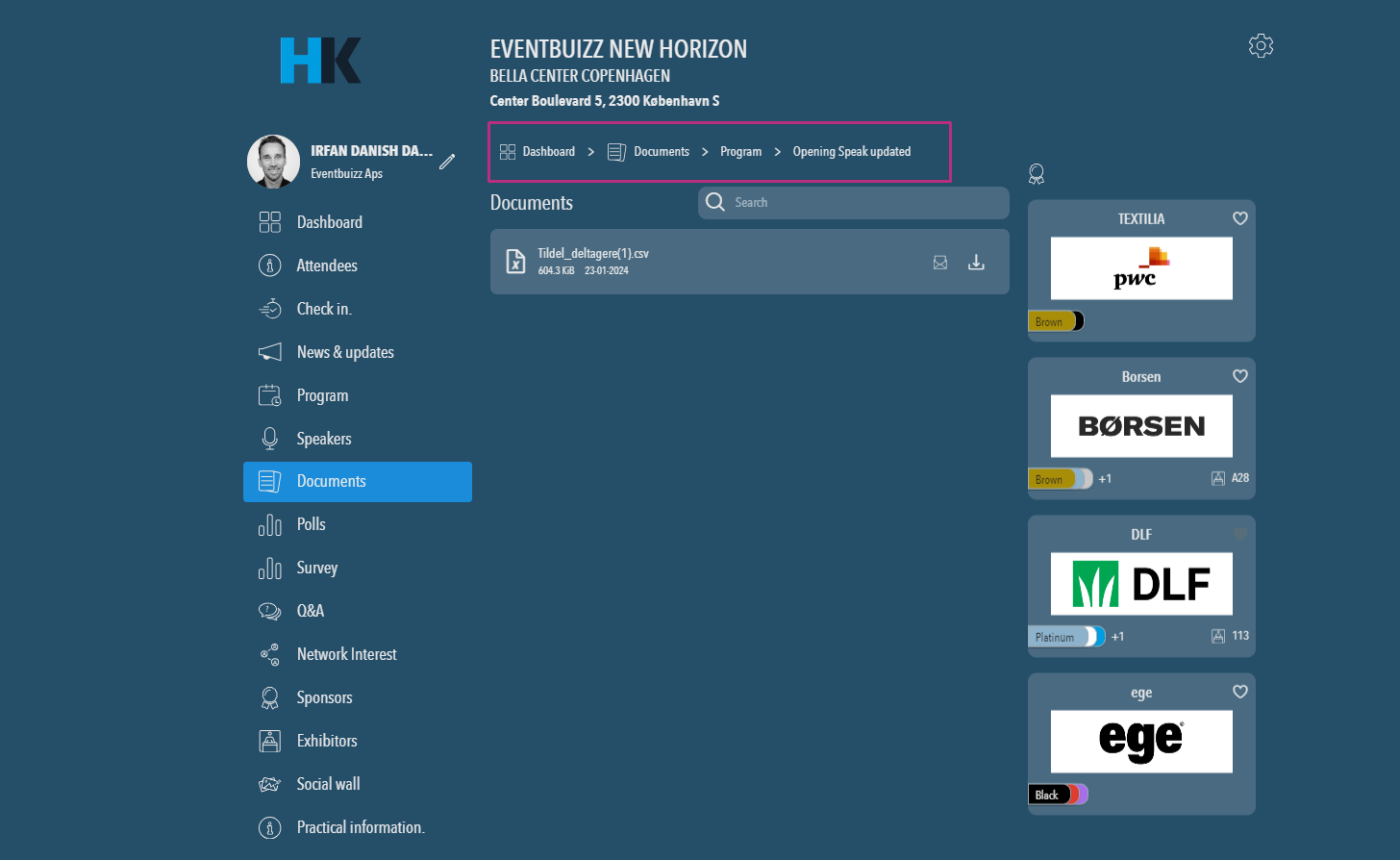
Edit
- Allows organisers to modify the name or properties of the selected program folder or its contents.
- Provides flexibility to update document details as necessary.
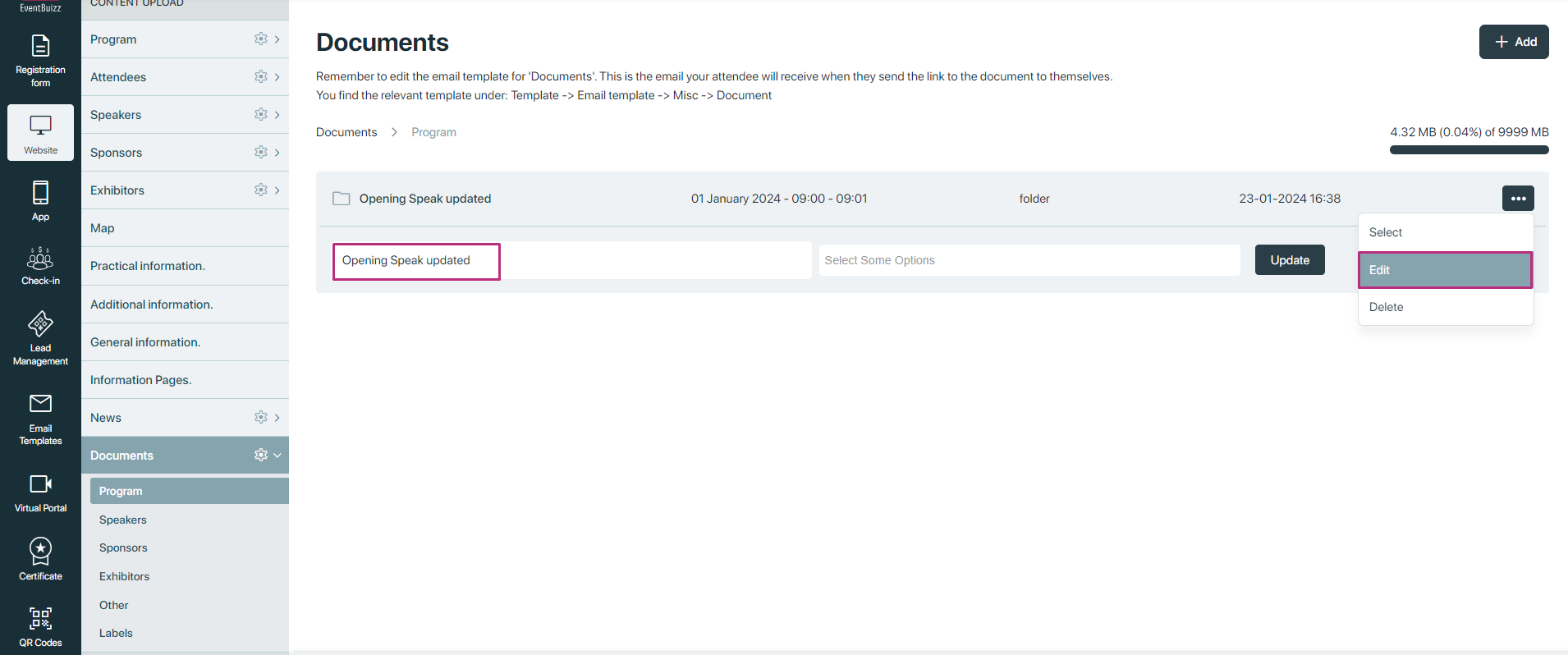
Delete
- Permits organizers to remove the selected program folder or its contents from the document management system.
- Ensures efficient management of documents by allowing for cleanup and organisation as events progress.
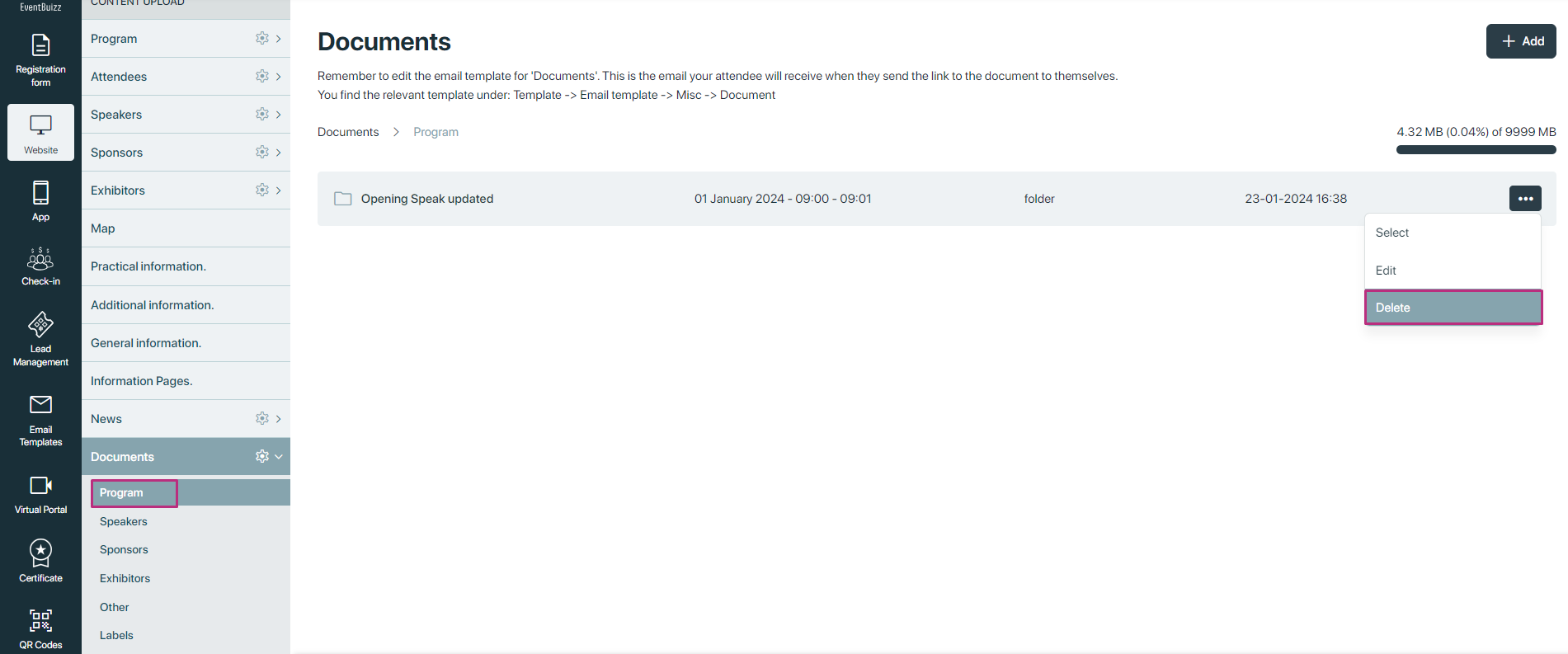
Same like program, organiser can add documents against other remaining modules, list are here below:
Sponsors
- Documents can be added against individual sponsors.
- In the sponsor details section, users can view and access documents associated with that sponsor.
Speakers
- Documents can be attached to speaker profiles.
- Users can access these documents when viewing details about a particular speaker.
Exhibitors
- Similar to sponsors and speakers, documents can be linked to exhibitor profiles.
- Users can view exhibitor-related documents within the exhibitor details section.
Others
- For general documents not specifically tied to programs, sponsors, speakers, or exhibitors, organisers can upload them under a separate “Other” category.
Labels
Labels
Organisers access the label management section within the Documents module.
Organizers can modify existing labels directly from the label management section.
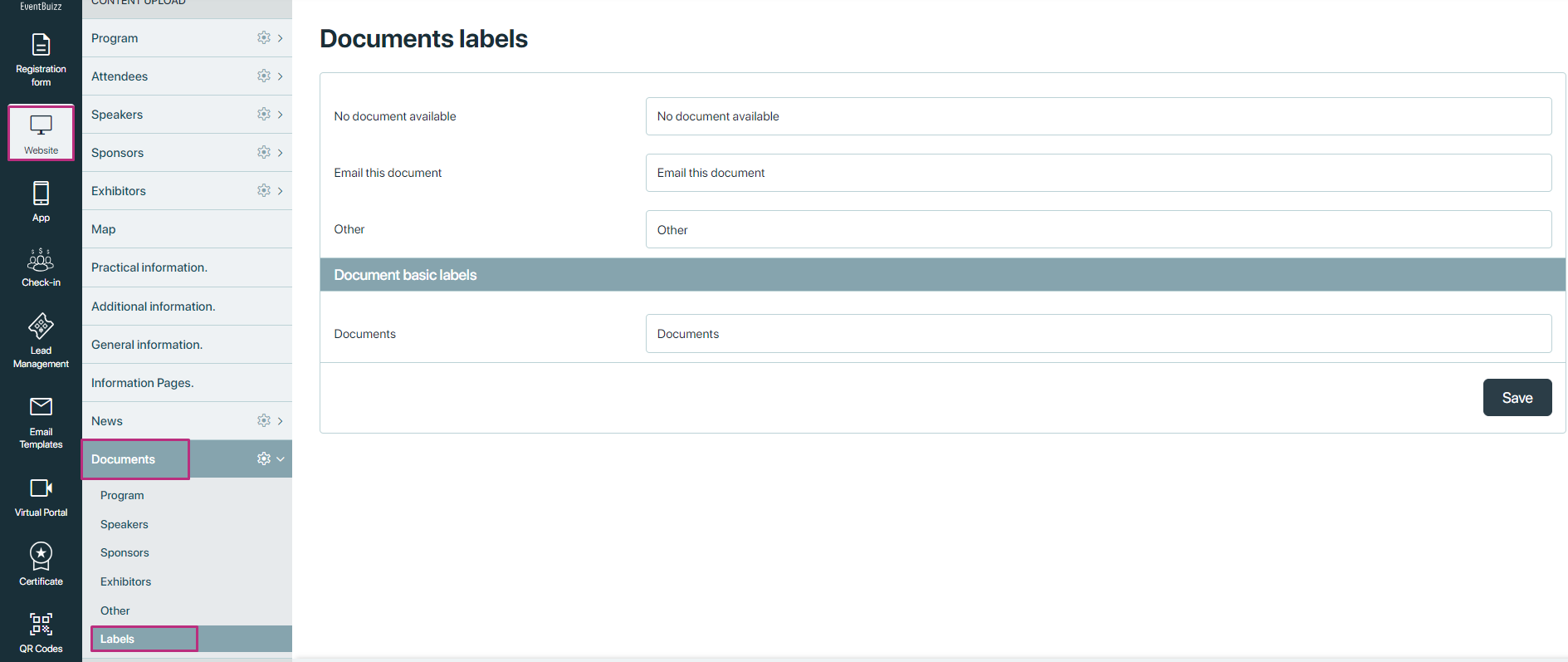
Settings
Settings
In the settings section of the documents module organiser have the option to set the display notes setting, either organiser want to show notes in documents module in app side or not:
If display notes setting is off then it will not show notes in app side.
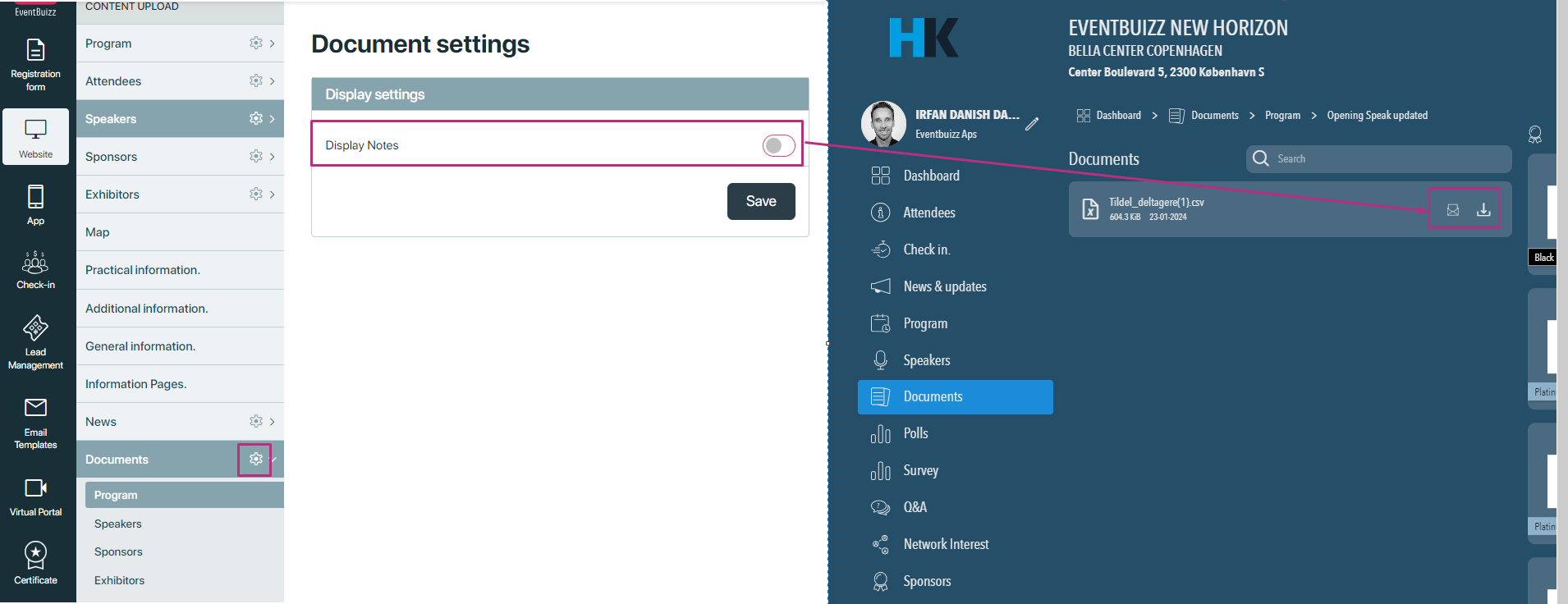
If “Display notes” setting is on then it will appear in app side.