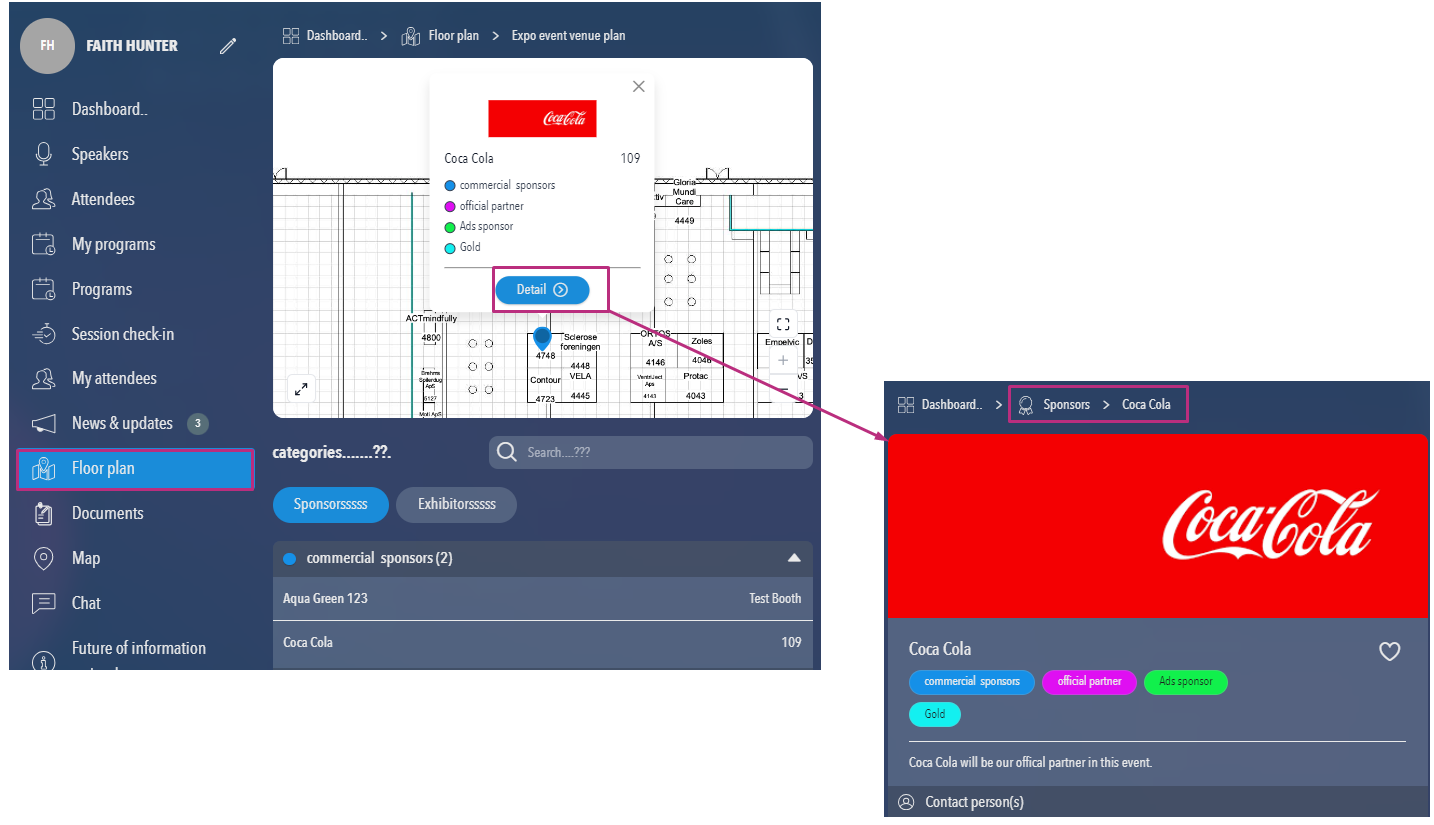In eventbuizz, the “Floor plan” module serves as a critical feature for managing and displaying venue layouts during events.A floor plan within the context of event management systems is a visual representation of the layout of a venue where an event is taking place. It serves as a detailed map that helps organizers and attendees navigate the space and locate specific areas such as booths, exhibition areas, entrances, exits, restrooms, food courts, stages, and more.Floor module can be divided into two different section.Organiser can access floor plan from eventcenter and attendees from web app side. Here’s a detailed description of what a floor plan typically entails and how it functions:
Eventcenter floor plan
Floor plan
In eventcenter floor plan module consist of two sub sections:
Organiser can navigate on floor plan module following this path:
Eventcenter->app->floor plan
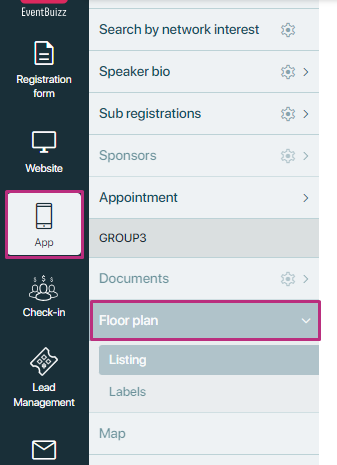
By default when organiser will navigate first time in eventcenter, module will be disabled, organiser need to navigate on this following path to make active this module:
Setting->sections->customise app sections->floor plan->make toggle active.
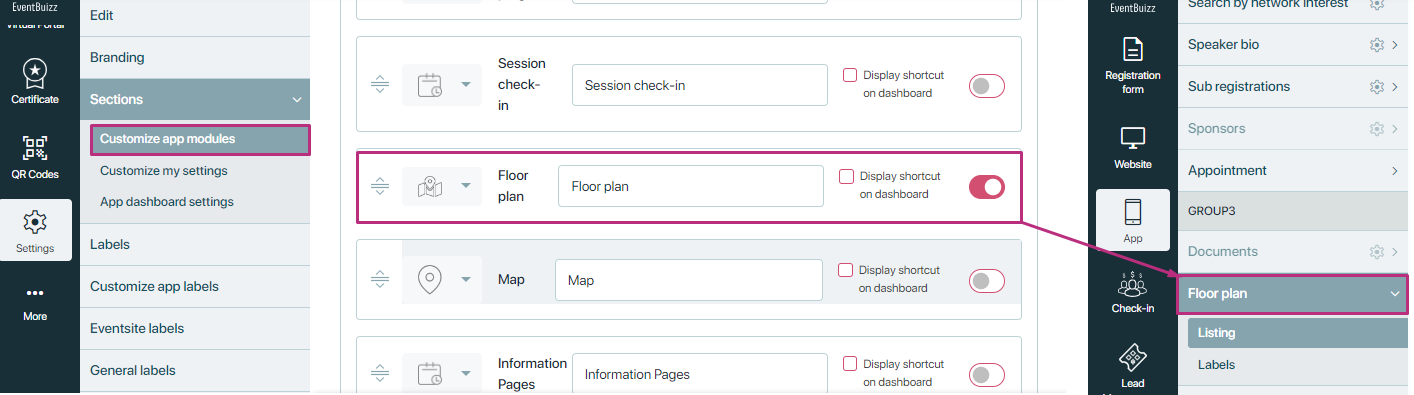
Listing
After making module active organiser will go on “listing” where organiser can add the new floor plan by clicking on “+add new plan”.
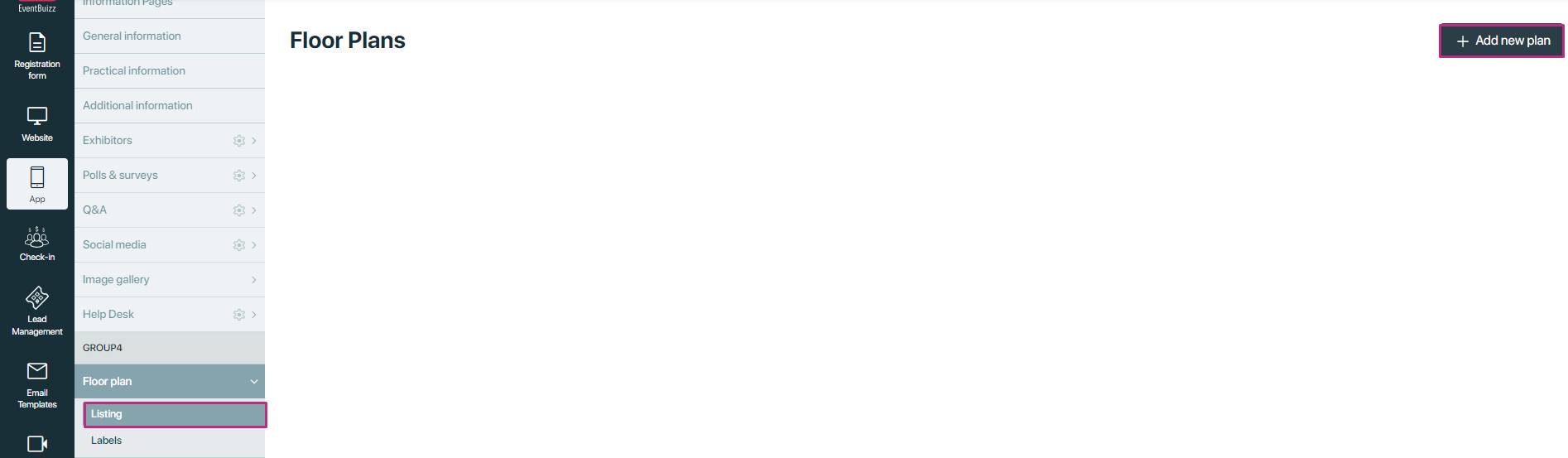
Each newly added floor plans consist on the following components:
Components of a floor plan
Floor plan name:
- Purpose: A descriptive name that identifies the floor plan within the event venue. It helps organisers distinguish between different layouts or versions of the same venue.
- Example: “Main exhibition hall floor plan”, “Conference room layout”.
Version number:
- Purpose: Tracks different iterations or updates of the floor plan. This is particularly useful when changes are made to the layout before or during an event.
- Example: Version 1.0, Version 2.0, etc.
Area/floor:
- Purpose: Specifies the specific area or floor level of the venue covered by the floor plan. This is crucial for larger venues with multiple levels or distinct sections.
- Example: Ground floor, second floor, exhibition hall A.
Floor Plan Image:
- Purpose: The graphical representation or map of the venue’s layout. It provides a bird’s-eye view of the entire space, including walls, doors, and other architectural features.
- Features: Typically includes dimensions, scale, and markers indicating various elements such as booths, tables, seating areas, and utilities (e.g., power outlets, Wi-Fi zones).
- File Format: Usually uploaded as an image file (e.g., JPG, PNG) or in some cases as a scalable vector graphic (SVG) for detailed zooming.
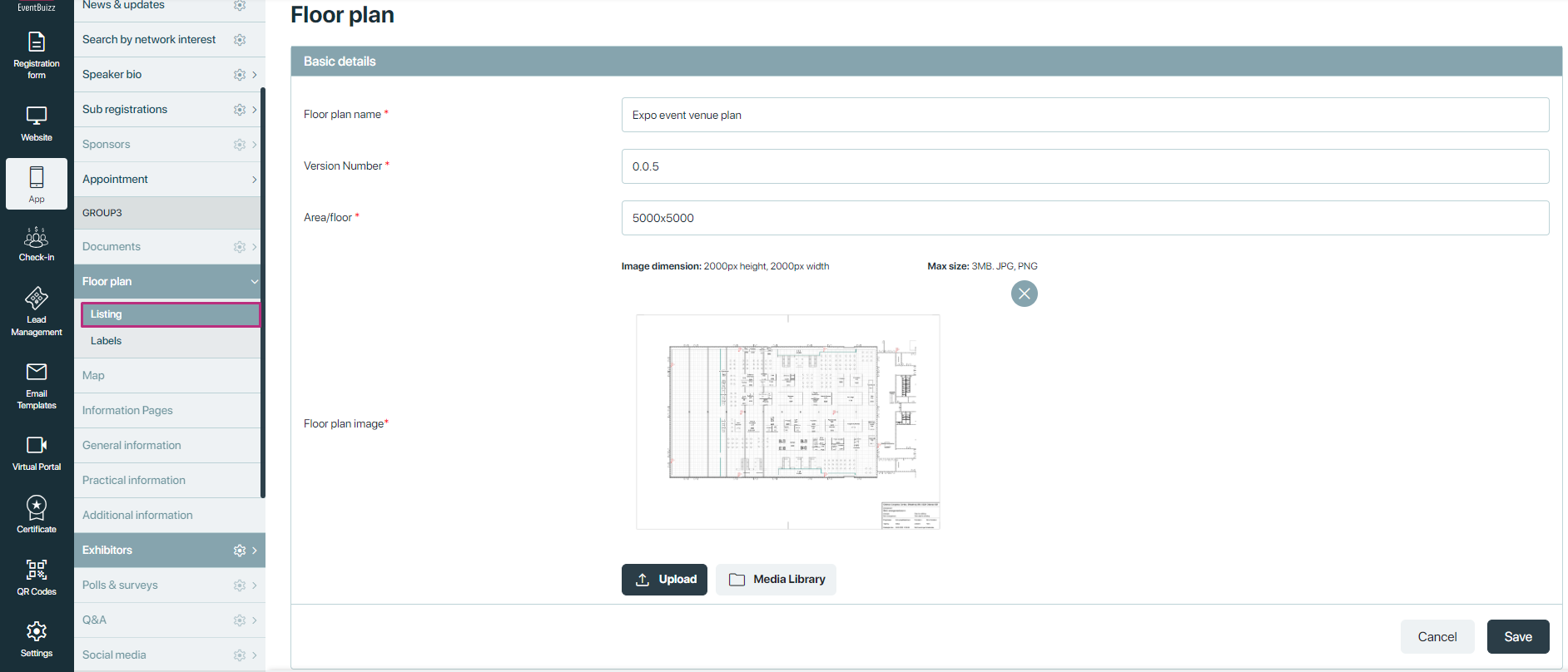
After adding a new plan organiser have the access to menu ![]() on each plan listing, and following are available options in floor plan menu:
on each plan listing, and following are available options in floor plan menu:
- Edit: Organiser can edit the newly added plan, can edit name/version/area or image as well
- Delete: Organiser can delete the selected floor plan from the floor plan listing, if no longer it is required.
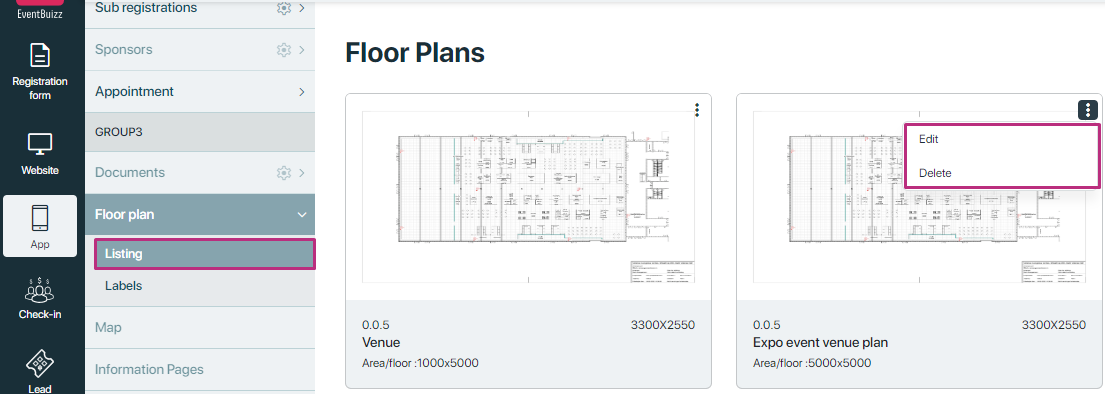
Additionally on floor plan listing, if organiser click on image of any floor plan, it will redirect the organiser on floor plan detail page, where organiser can add the pin on different places of the image in floor plan detail, added pins basically point the locations of different sponsor and exhibitors on event venue site.
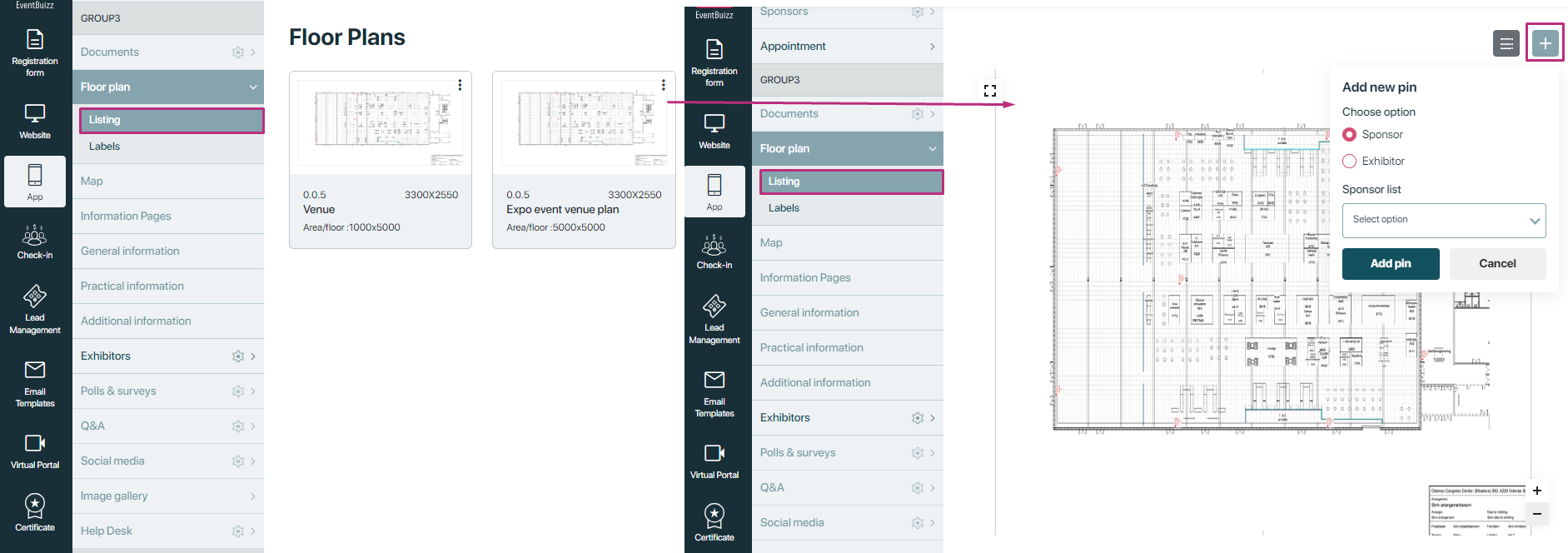
When organiser click on “+” plus icon for adding new pin, organiser have the options in radio boxes, detail are given below:
- Sponsors
- Exhibitors
When organiser click on any radio box from the available options like sponsors/exhibitors, it will show the listing of the available sponsor/exhibitors in the event.
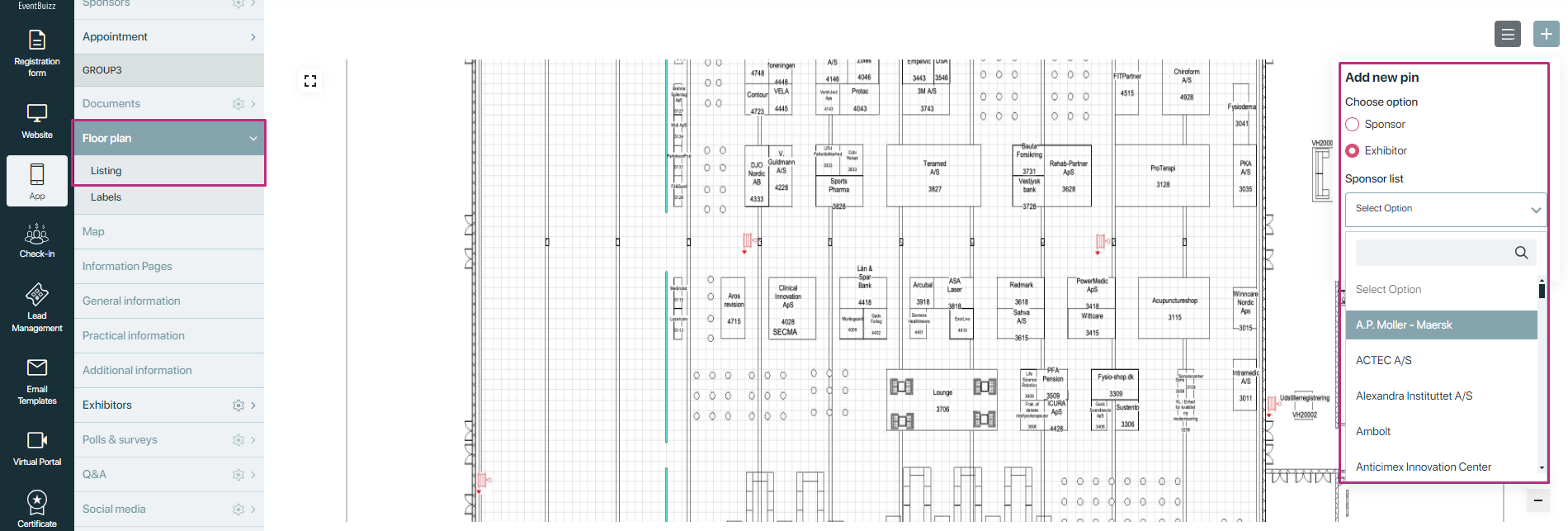
If need information who to add sponsor/exhibitor please click here
After selecting any sponsor/exhibitor from the drop down list, organiser will click on “add pin” button, which will generate a pin, organiser can move pin to any part of the image where that particular selected sponsor or exhibitor is located in the floor plan image.
Here is the example of the whole procedure is given step by step:
Selecting process of the sponsor/exhibitor from drop down will look like this:
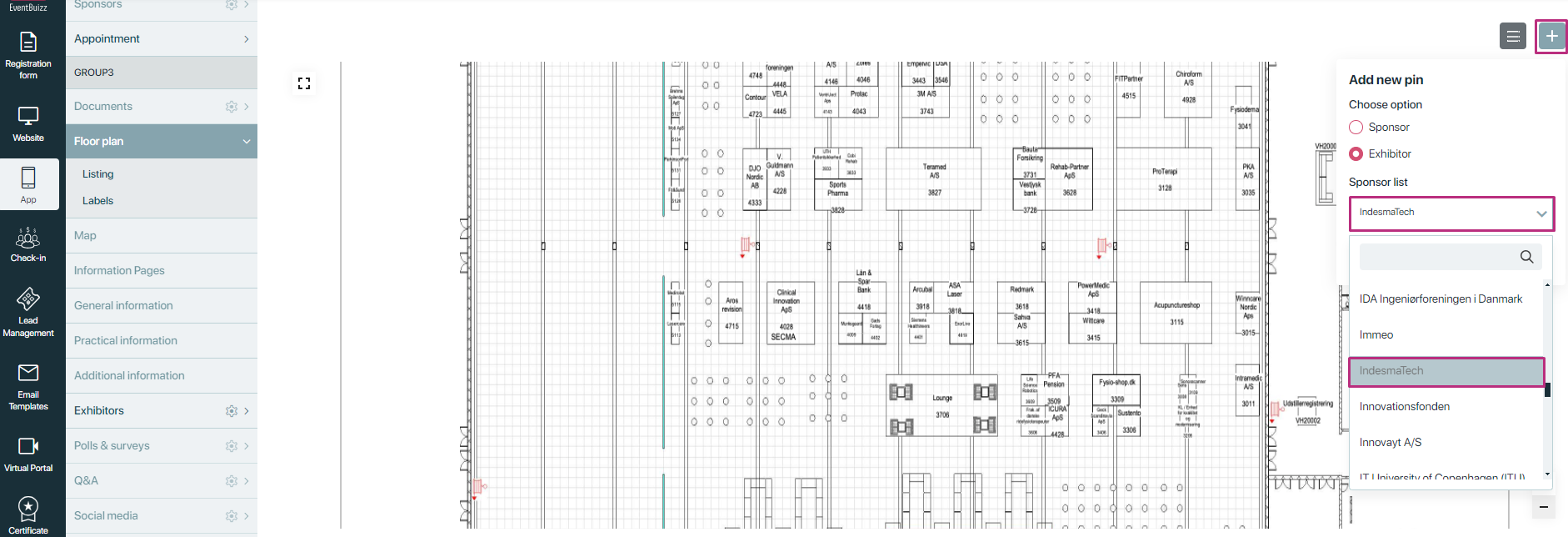
After selecting sponsor/exhibitor, organiser will click on add pin button and then move that newly added pin on the specific location.
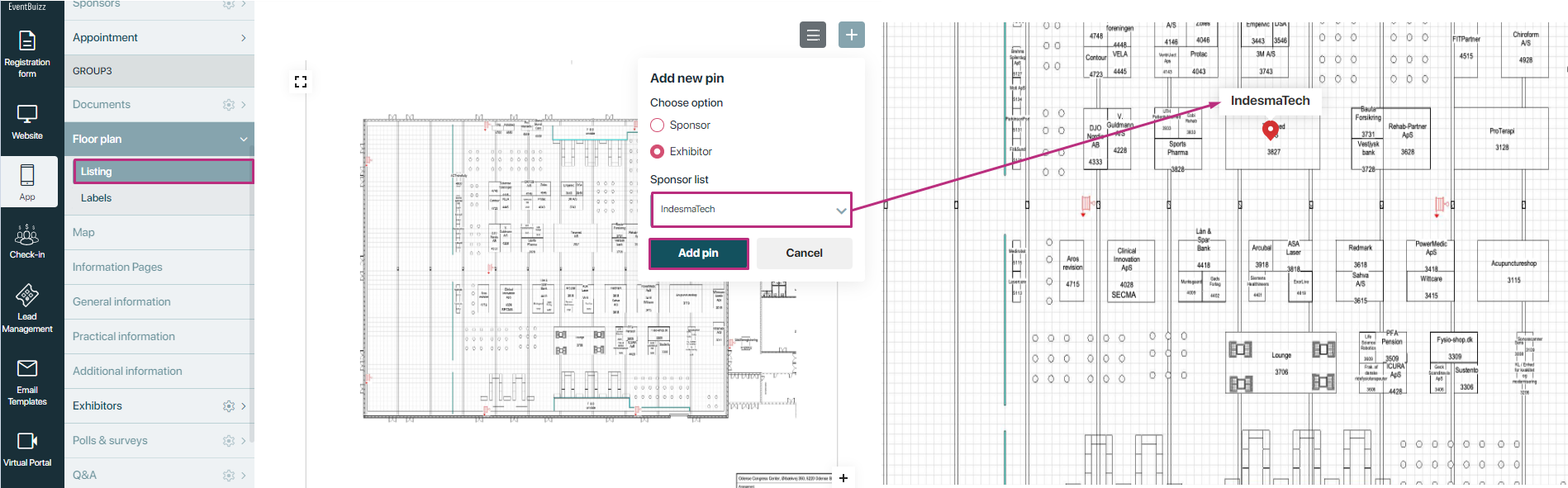
By following same procedure, organiser can add multiple pins, which will point out the locations of different sponsors/exhibitors in the venue location.
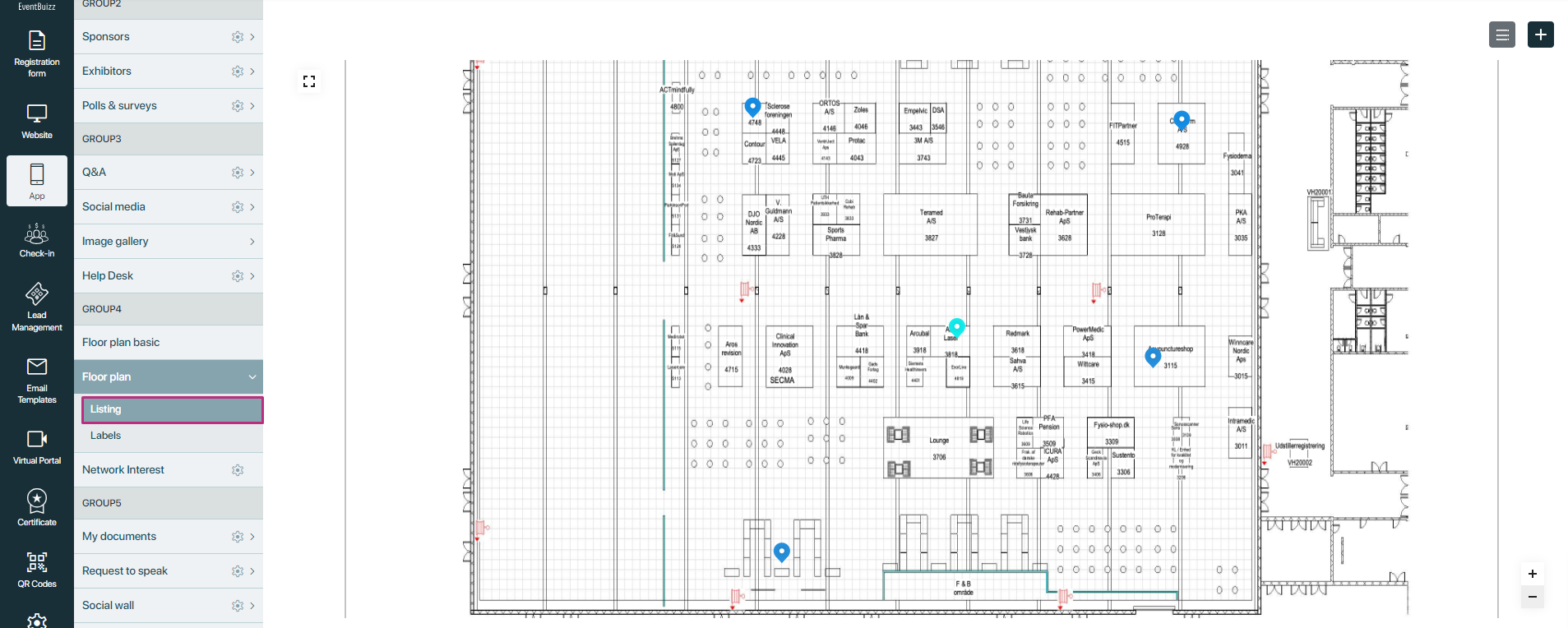
Also on detail page of floor plan, organiser can found another icon called “menu button” by clicking this button a new model will open where organiser have the access on sponsor/exhibitor tabs.
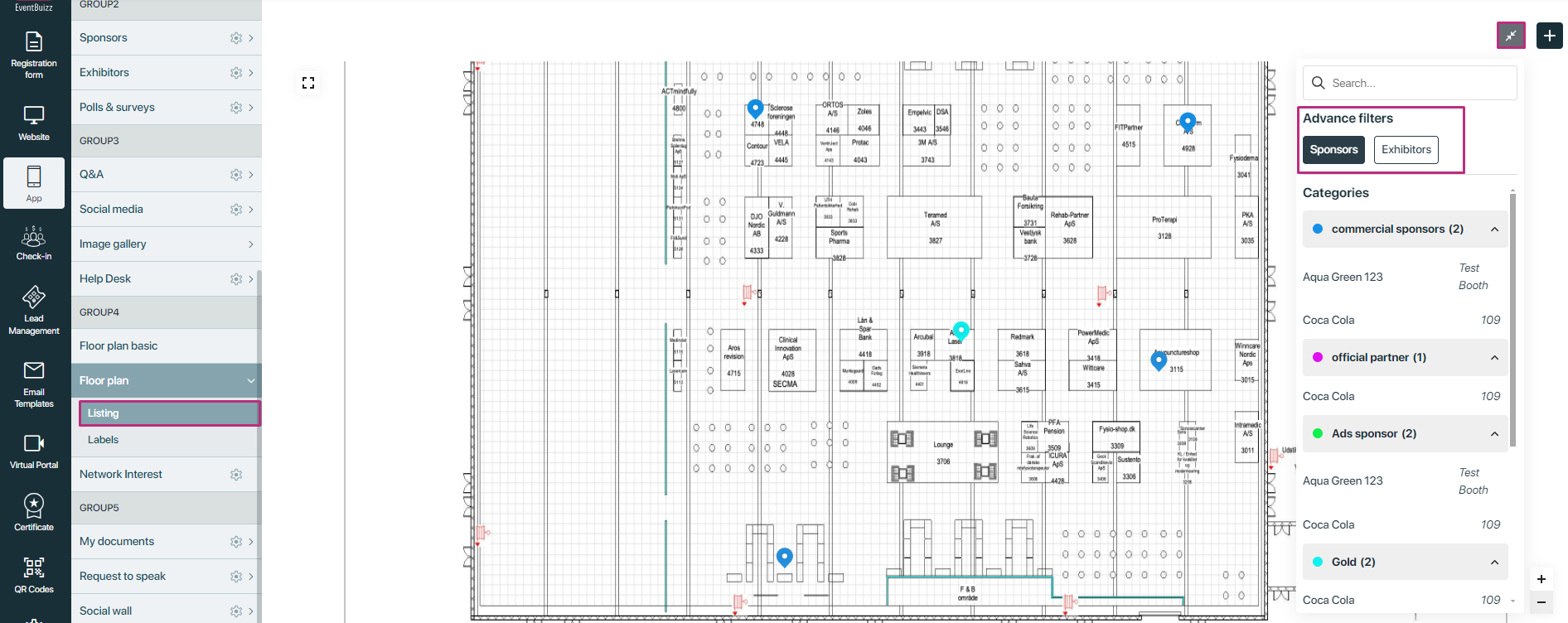
Basically this model show the categories of all the sponsor/exhibitors which are pinned on floor plan image, when there is no pin added in the image it will show empty.
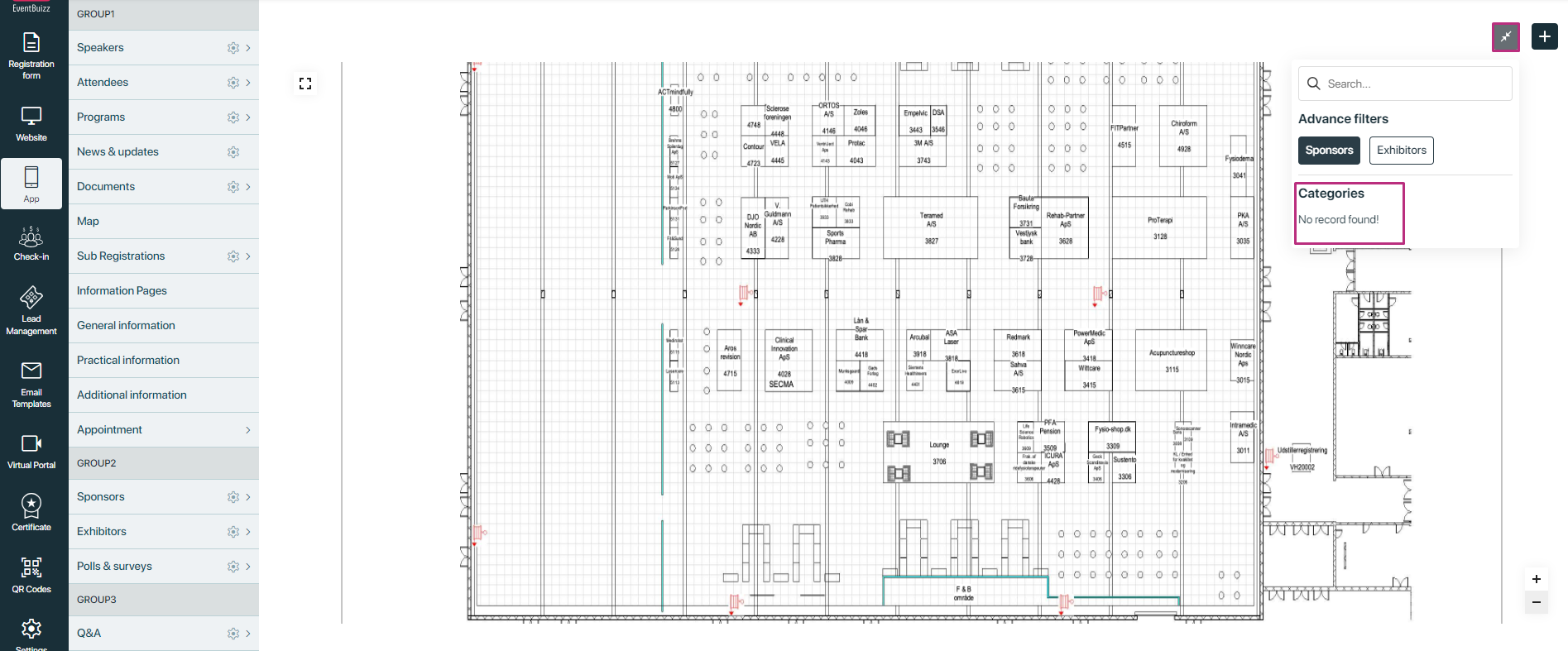
When organiser add pin of different sponsor/exhibitors, then all the categories will display in this model, in which that pinned sponsors/exhibitors are attached. Each category drop down shown the detail of the attached sponsors/exhibitors:
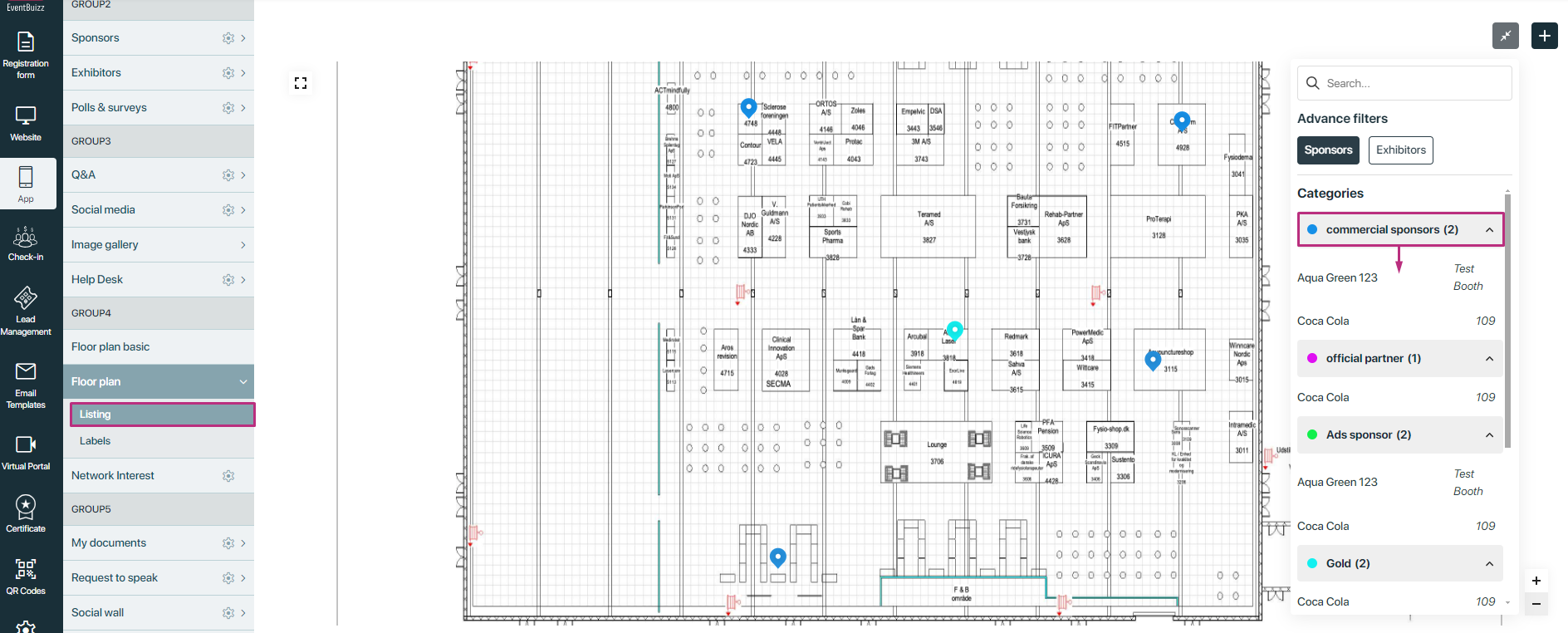
By clicking on sponsor/exhibitor from the categories listing, it will point out to that selected sponsor/exhibitor, and open pin popup, which shows the name and categories attached to that sponsor/exhibitor.
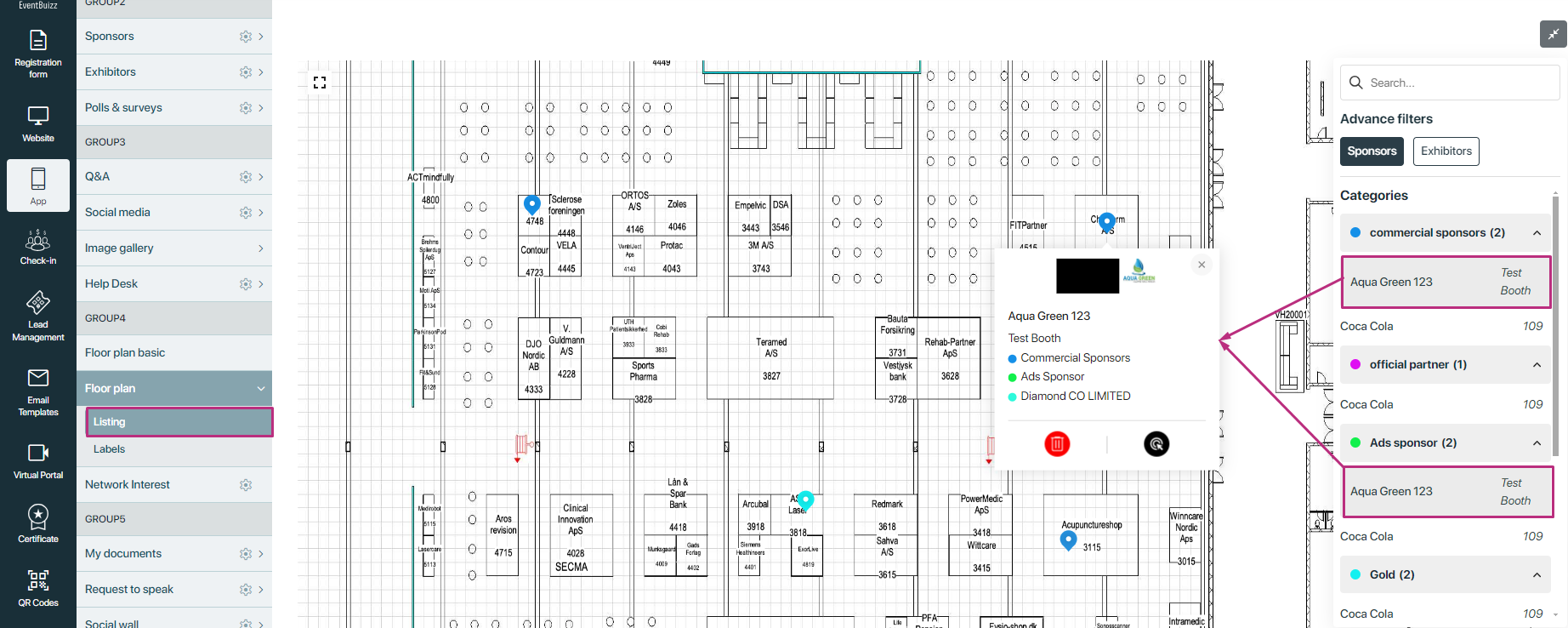
Labels
The “Labels” subsection within the Floor Plan module provides organisers with a flexible way to customise and manage the text labels used throughout the floor plan module. Labels refer to the textual elements or captions that appear within the floor plan module. These include titles, descriptions, tool tips, button names, and other interface text. Organisers can view a list of all predefined labels used throughout the module.
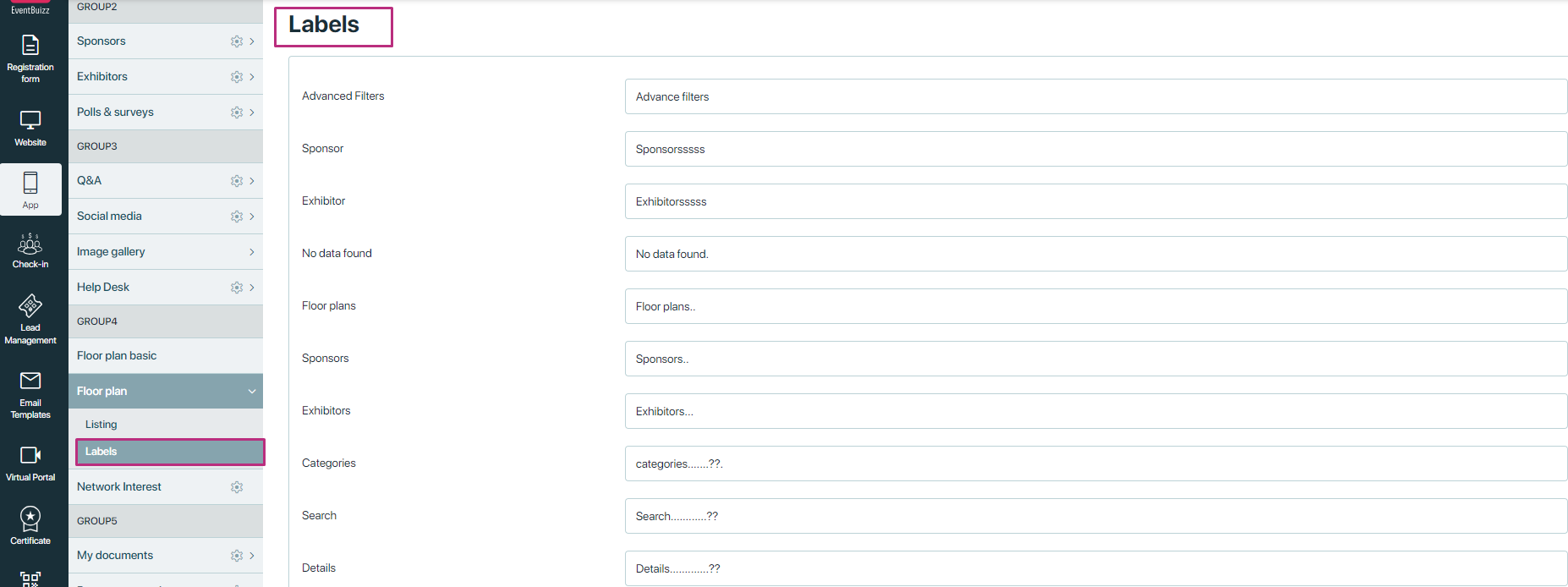
Changes made to these labels directly affect how they appear across the web application’s user interface within the floor plan module.
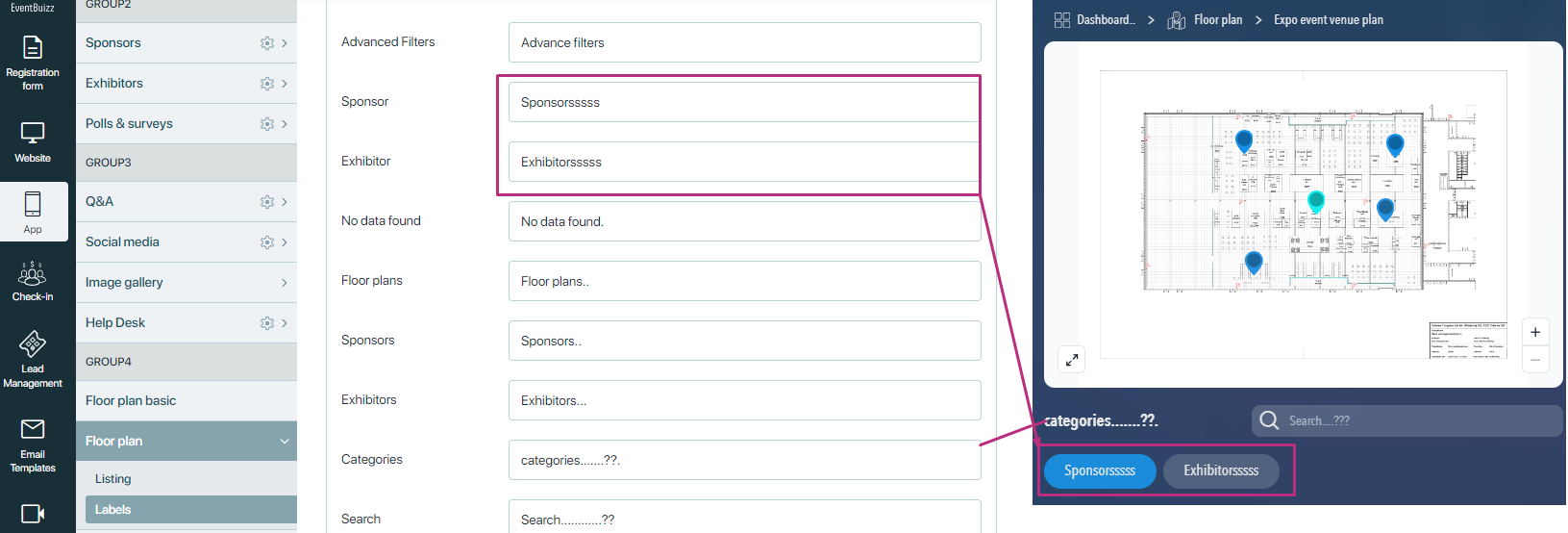
Web app floor plan
Web app
All the added floor plan from eventcenter by event organiser can be access in web app, all the added plans show’s in the floor plan module listing.
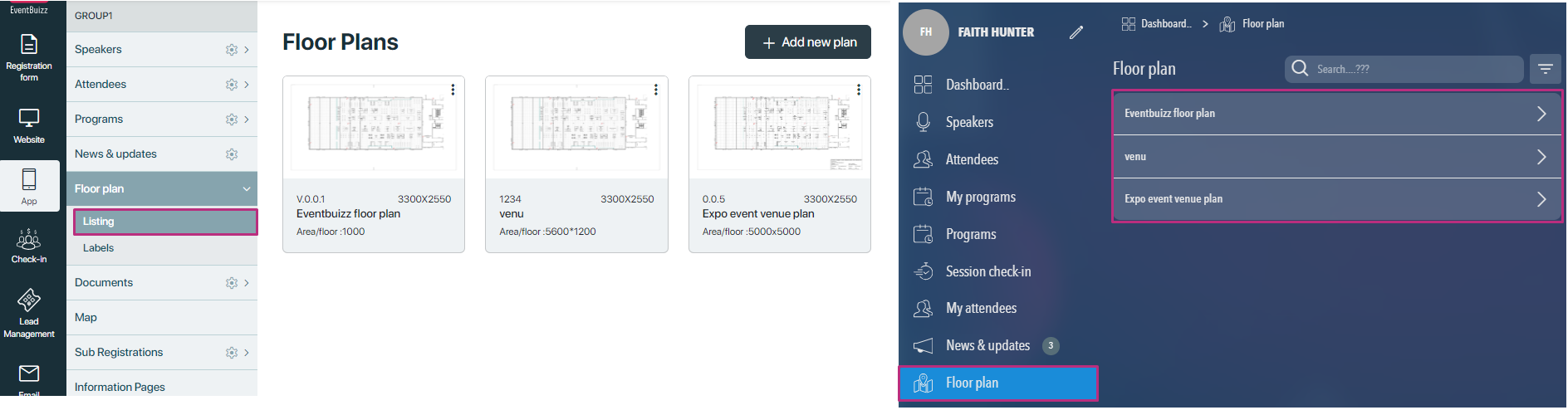
On the listing of the floor plans, there is a advanced filter icon, “advanced filters” feature enhances user interaction by allowing them to filter floor plans based on sponsors and exhibitors associated with specific categories. By clicking this icon, a advanced filter model is open, in which there are two filter tabs:
- Sponsors
- Exhibitors
Filtering by sponsor or exhibitor:
-
Sponsor filter:
- Functionality: When users select the Sponsor filter and apply it, the system displays all categories associated with sponsors who have been added to any floor plan within the event.
- Display: Users see a list of sponsor categories (e.g., gold sponsor, silver sponsor, technology partner) that are available within the event context.
-
Exhibitor filter:
- Functionality: Similarly, selecting the Exhibitor filter displays all categories linked to exhibitors added to any floor plan.
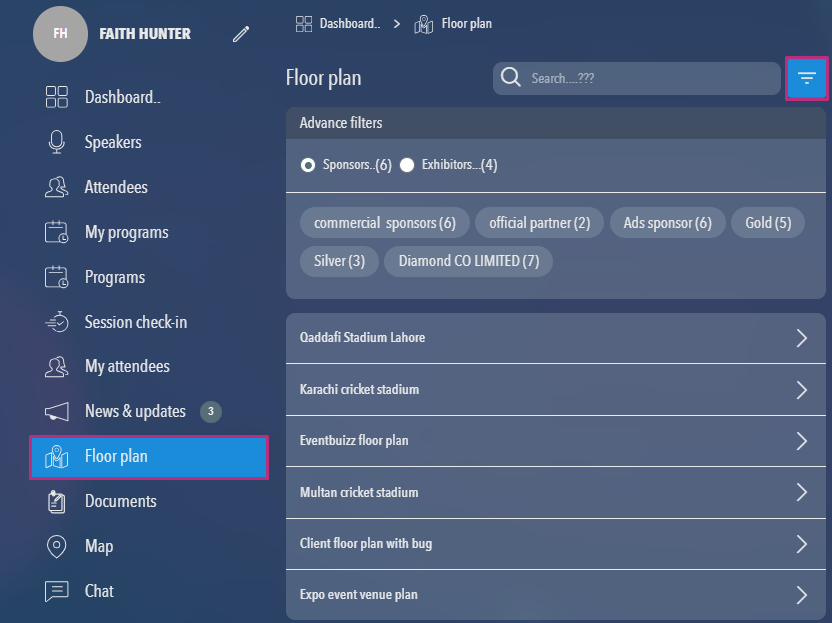
Category selection and filtering:
- Selection: Users can further refine their search by clicking on a specific category (e.g., gold sponsor, booth number 123, technology partner).
- Application: Upon applying a category filter, the floor plan listing dynamically updates to display only those floor plans where sponsors or exhibitors matching the selected category are included.
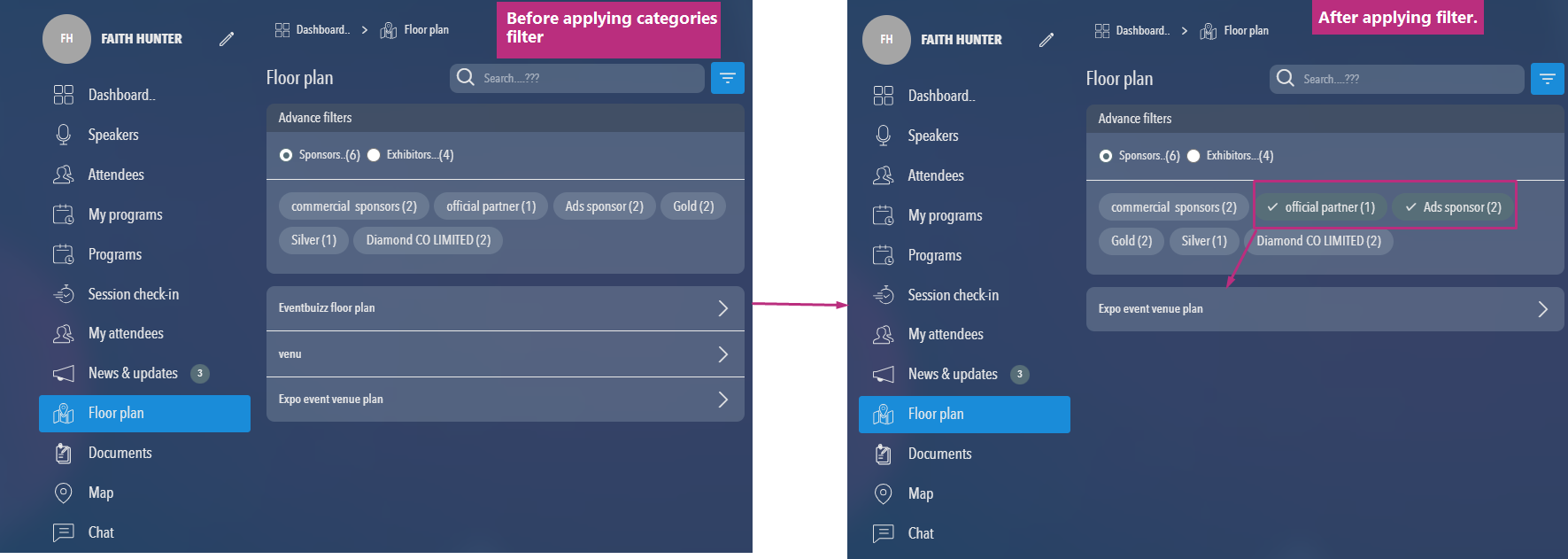
Detailed view of floor plan
Navigation and overview:
- Access: Users click on a specific floor plan from the listing to enter the detailed view.
- Display: They are presented with the floor plan image that includes various pins added by organisers to mark sponsors and exhibitors within the venue.
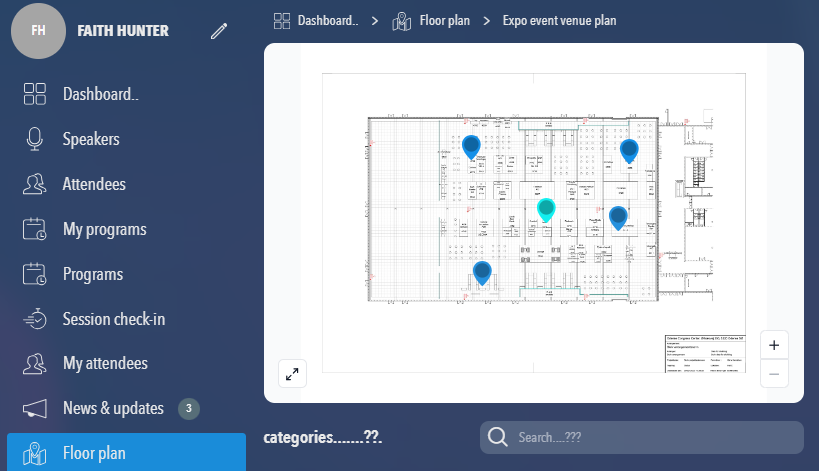
Filtering options:
- Default selection: By default, the “Sponsor” tab is selected in the filtration section below the floor plan image.
- Categories listing: Users see a list of categories associated with sponsors who have been pinned on the floor plan.
- Drop down functionality: Each category drop down lists sponsors associated with that specific category, providing a quick overview of who is located where within the event venue.
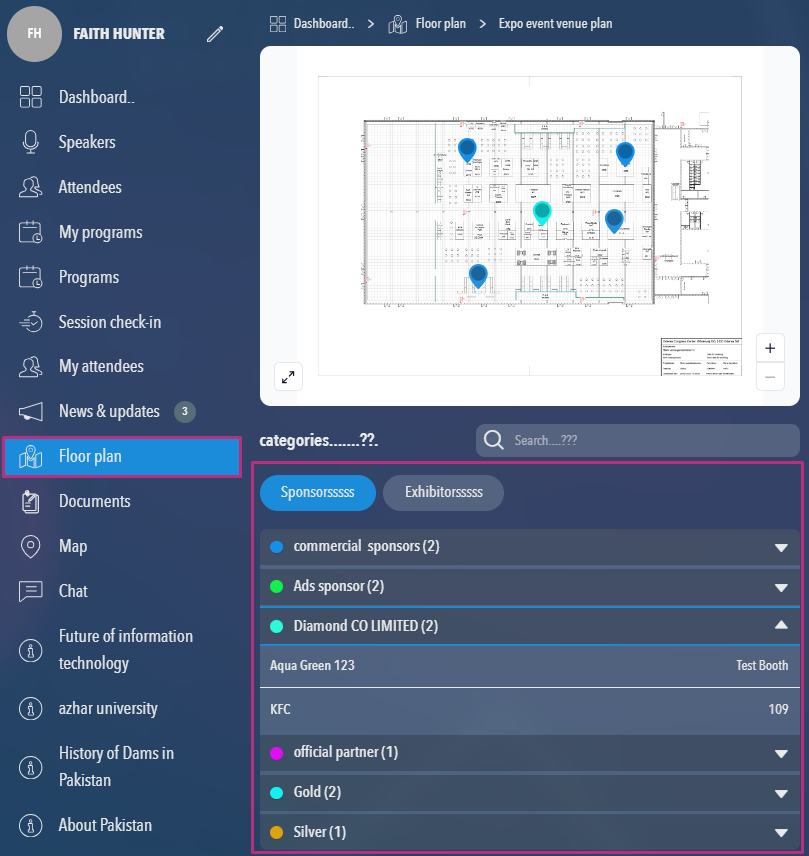
Interaction with pins:
- Highlighting pins: Clicking on a sponsor’s name within the categories listing highlights their pin on the floor plan image.
- Pin details: Upon highlighting, users can view detailed information about the sponsor or exhibitor directly on the floor plan:
- Sponsor/exhibitor name
- Logo
- Booth name or number
- Categories associated with that sponsor/exhibitor
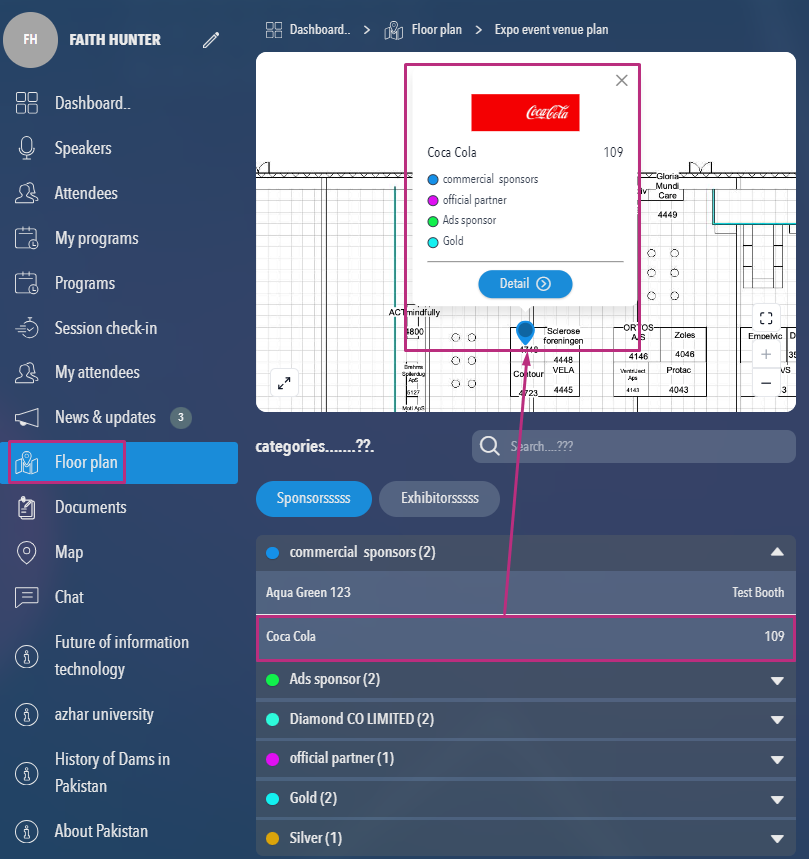
Additional navigation:
- Detail button: Clicking on a “Detail” button associated with each sponsor or exhibitor pin redirects users to more comprehensive details about that particular sponsor or exhibitor.
- Navigation flow: This detail view ensures users can seamlessly navigate between the floor plan representation and deeper information about sponsors or exhibitors of interest.