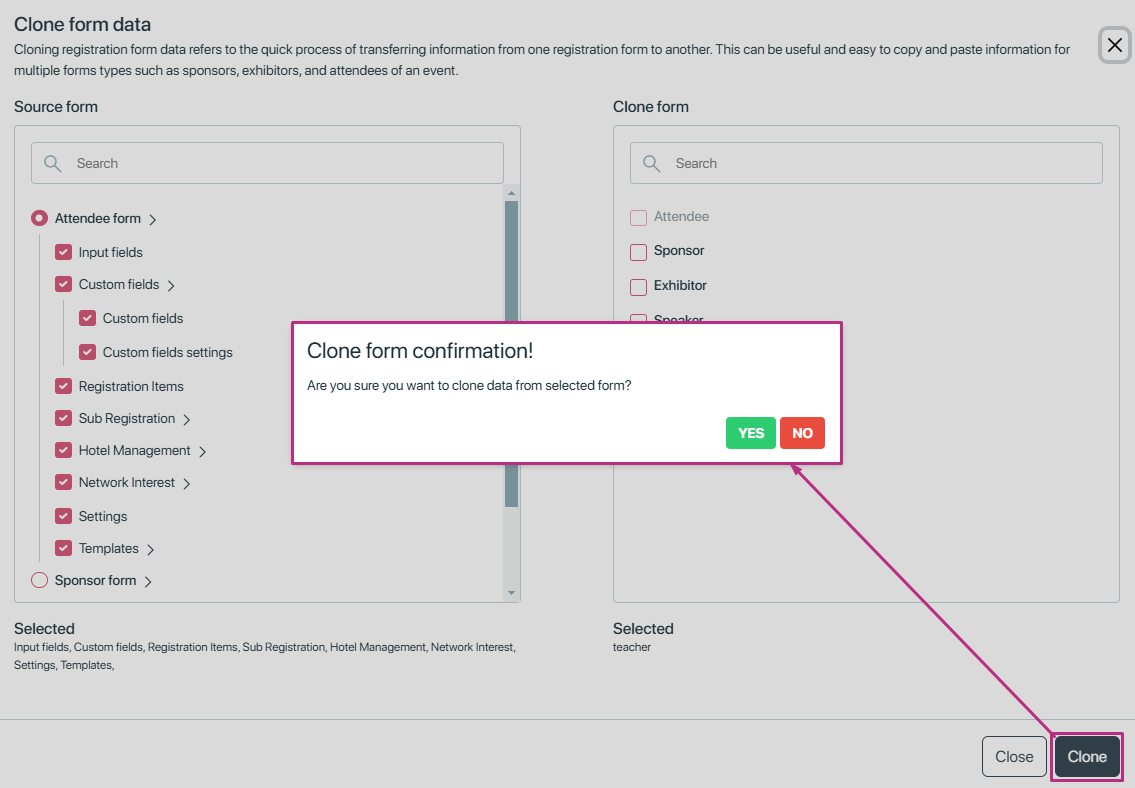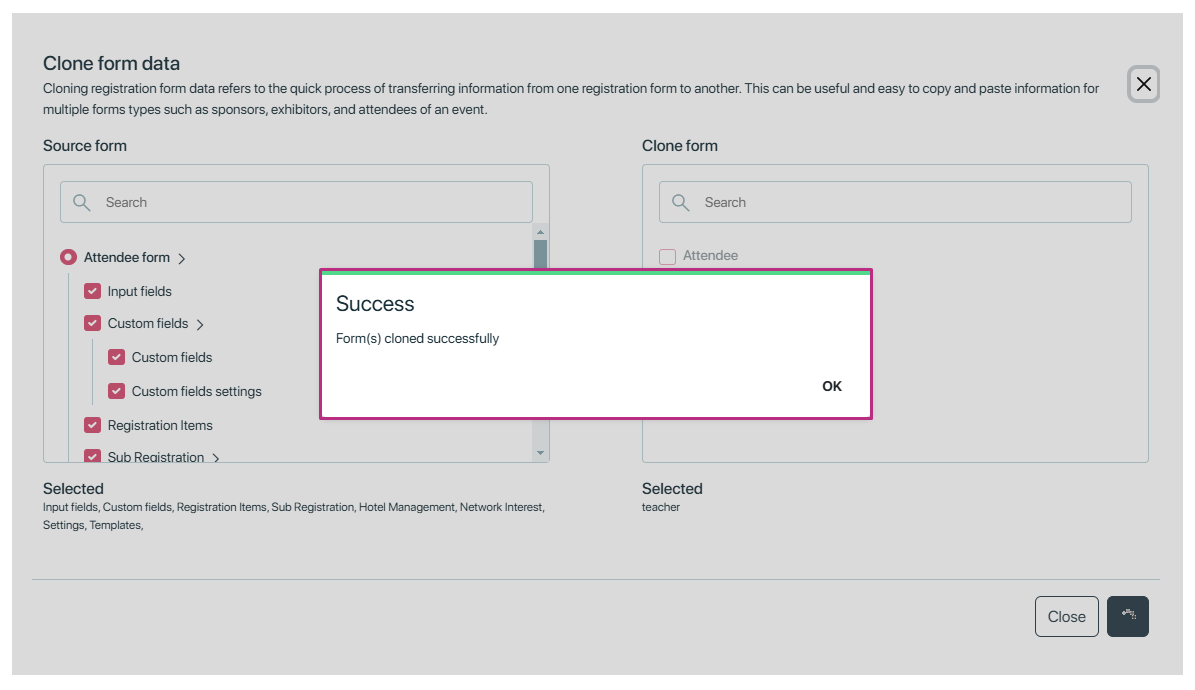Input fields refer to the various types of fields where users can enter information. These are often customizable and used throughout the platform to capture details for different purposes, such as event registration, user profiles, and custom forms. Here are some examples:
- Text Fields: For short, free-text entries like names, addresses, or titles.
- Dropdowns: Offer users a list of predefined options to select from.
- Checkboxes: Allow multiple selections for options, often used for preferences or optional add-ons.
- Radio Buttons: Allow single selections from multiple options, useful for questions with mutually exclusive answers.
- Date/Time Pickers: Let users select specific dates and times, commonly used in scheduling or RSVP forms.
- Number Fields: For numerical entries like quantity, age, or phone numbers.
- Email and Phone Fields: Specifically formatted to accept email addresses and phone numbers.
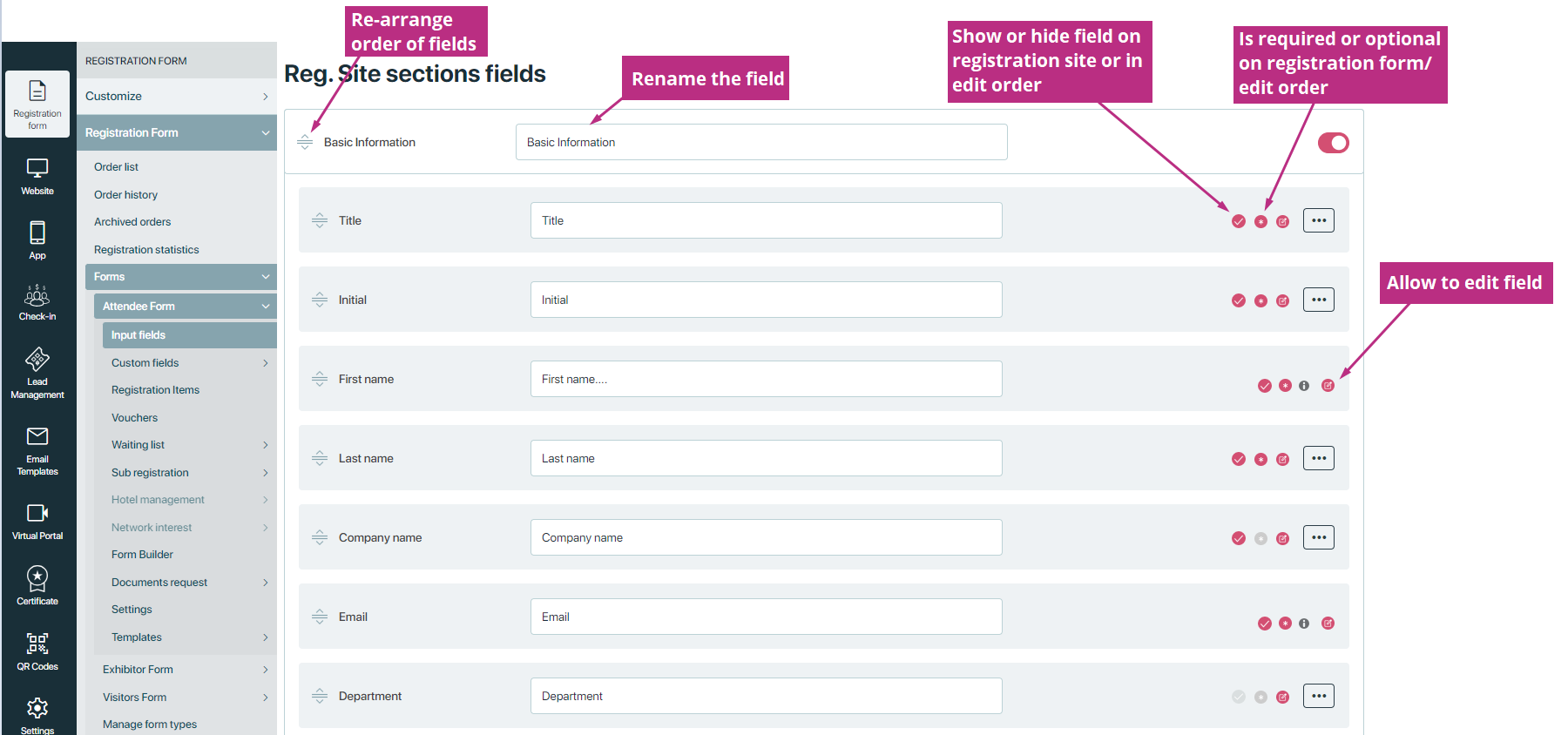
Select all the information you require from your attendees when signing up. First name and email are mandatory. All these input fields are part of the basic information section. They are shown in the first step of our registration flow.
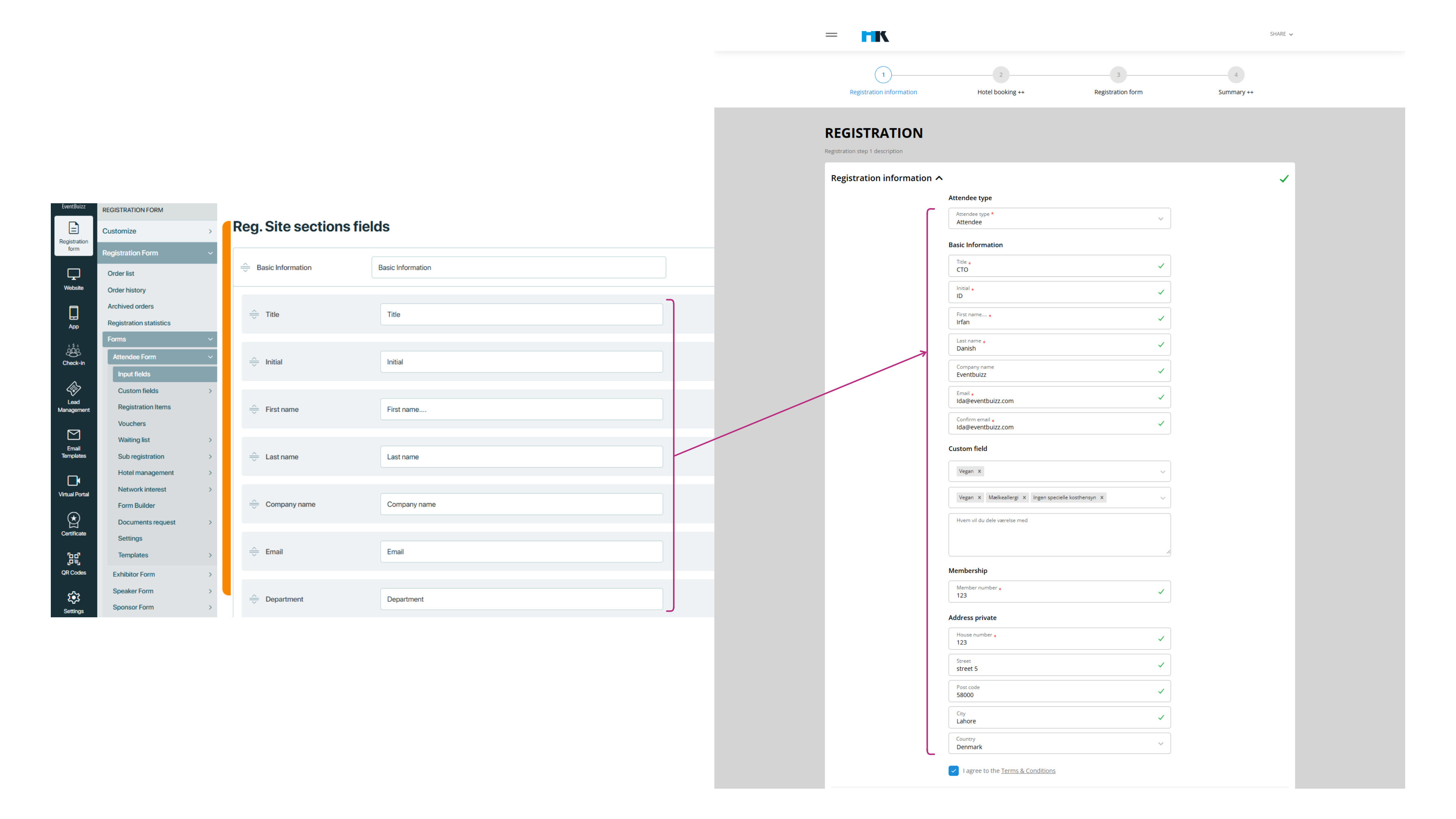
Labels are custom tags that add context and help organize parts of the registration form. If you change the labels (used as placeholders) here in eventbuizz, it will also update them on your registration site. The changes will show directly on the registration site’s input fields.
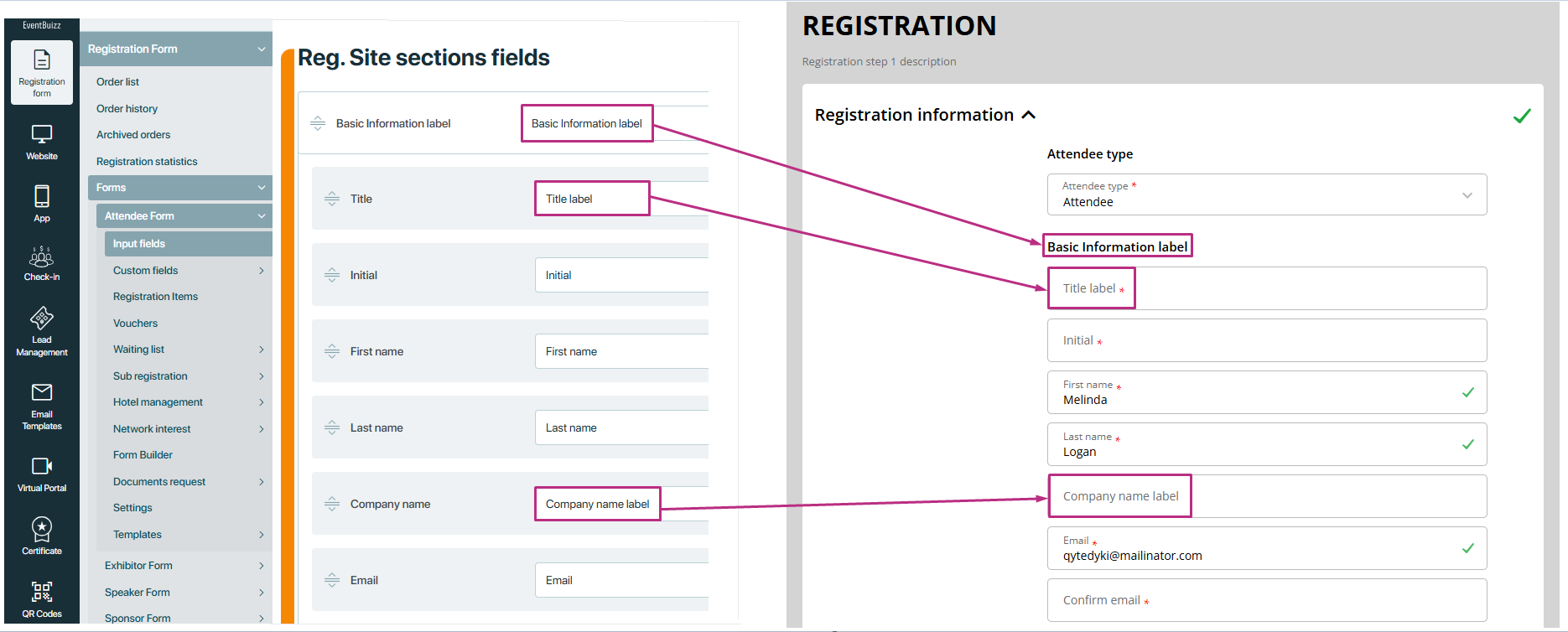
Clone Form
In Eventbuizz, the Clone Form feature allows you to easily duplicate an existing registration form, making it quicker to set up a similar form without starting from scratch. When you clone a form, it copies over all the key sections, including the input fields where attendees fill in their details, and any custom fields you’ve created for additional information. It also duplicates registration items like ticket types or extra options, as well as sub-registration sections for adding additional participants. If the original form includes hotel management details for booking, network interest options for connecting attendees, and specific settings or conditions, these are all copied as well. Additionally, any templates used for the layout or design are replicated, helping you create a new form with the same structure and style as the original.
You can clone form usually by clicking a button “Clone form”.
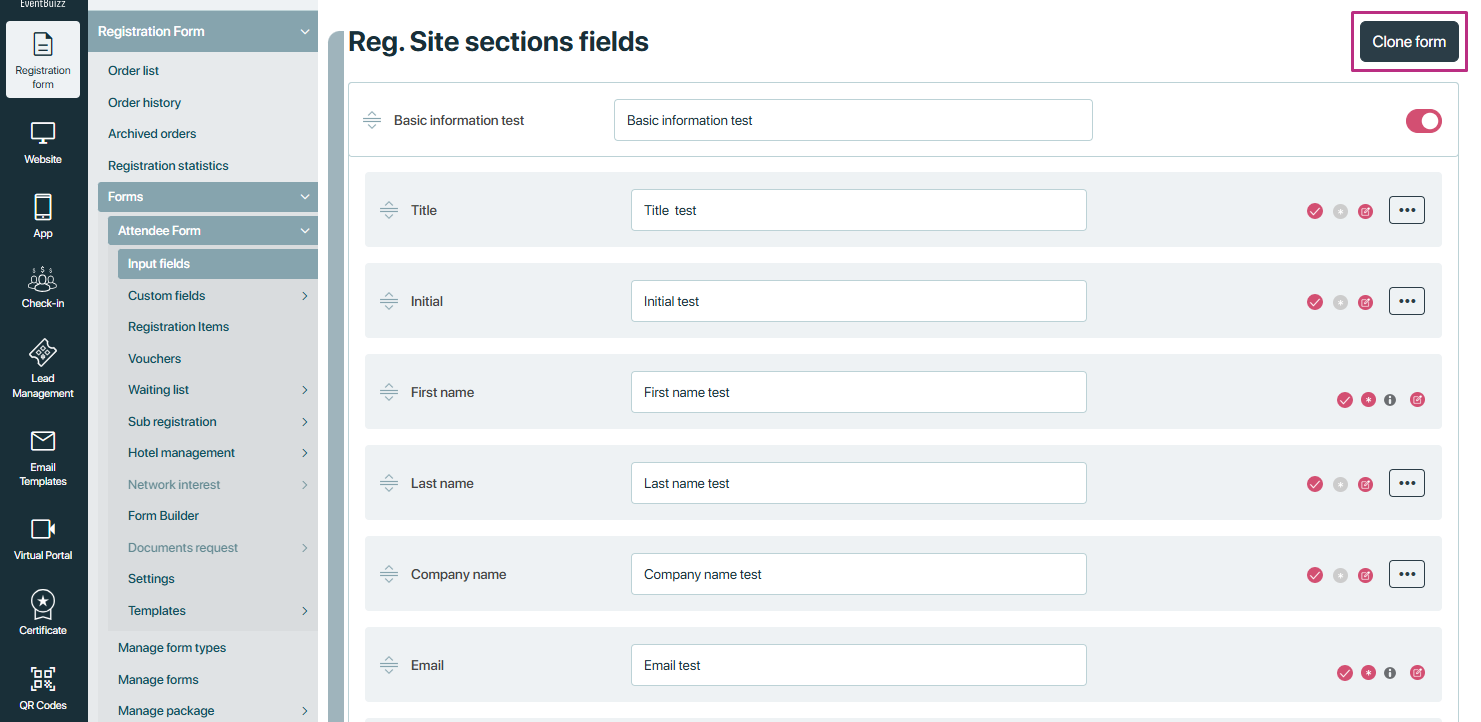
When you click the clone button, a new form will open. In this form:
- On the left side, you’ll see a list of forms that have all sections available.
- On the right side, you’ll see a list of forms where the data can be copied.
In the cloning process:
- From the source form, we can select only one form at a time to copy from.
- For the target forms (the forms where we want to copy the data), we can choose multiple forms at once.
This means that all form data, including Input fields, custom fields, registration items, sub registration, hotel management, network interest, settings, templates,, can be copied from one source form to several target forms in a single step. Once cloned, all the hotels in the target forms will share the same availability. This helps if we want to use the same form setup across different forms quickly and keep availability in sync
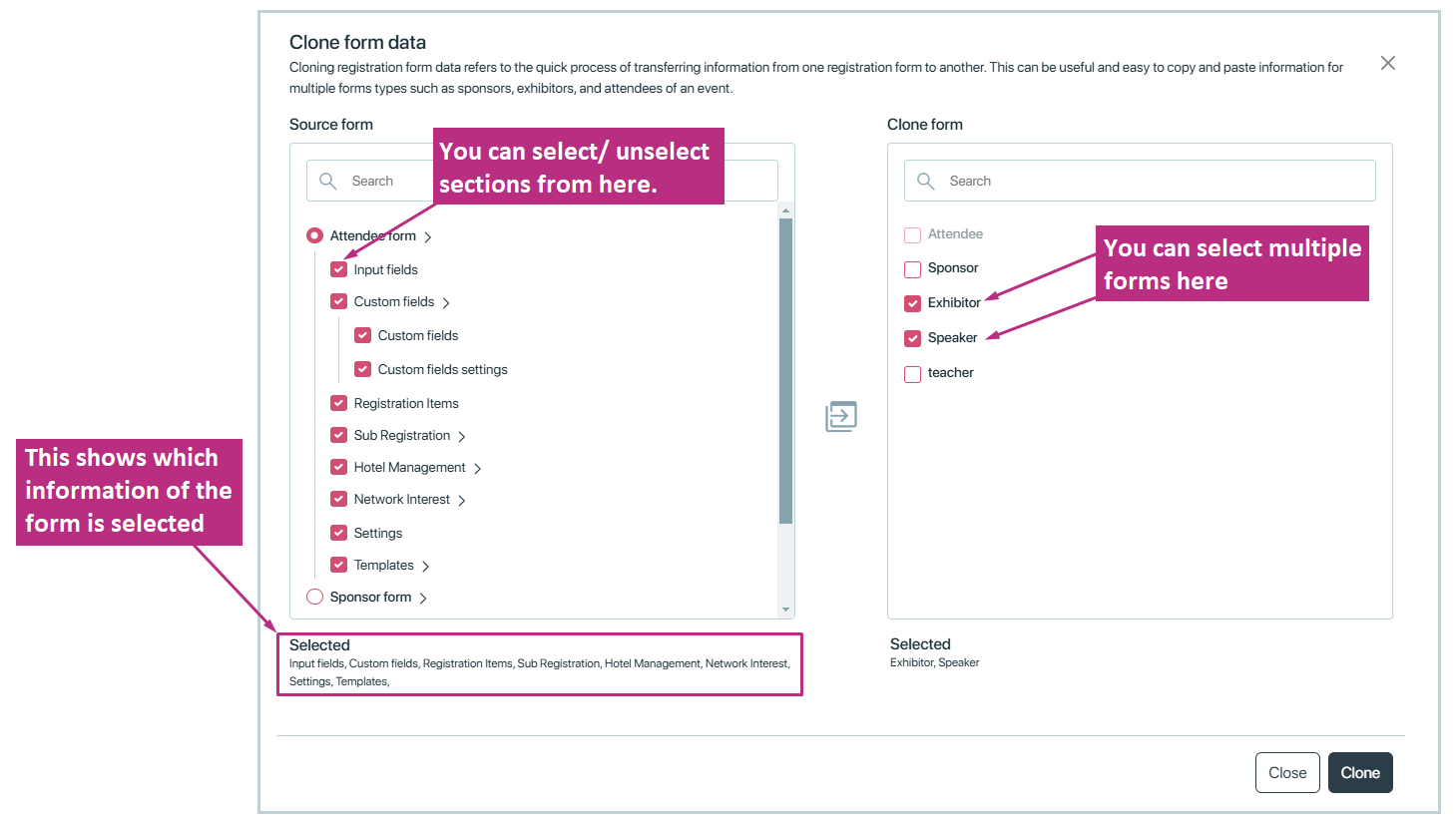
After selecting everything, click the clone button. A new confirmation popup will appear. When you click Yes on this popup, all events and details from the source form will be copied to the selected destination forms.
This means that everything from the source form, including all details, will be duplicated exactly in the destination forms.