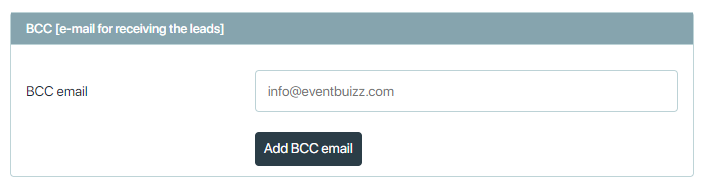Leads management in Eventbuizz refers to the process of capturing, tracking, and managing potential customer information for events using the Eventbuizz platform.
Eventbuizz allows event organizers to collect lead information through various channels such as mobile apps, QR code scans, and more. This ensures that every interaction with potential attendees is recorded and can be followed up on.
Select your leads management plan
Selecting the leads management plan will determine how you want the exhibitors to use the leads app. It refers to the configuration options available for managing and capturing leads during events. There are typically two settings for the Lead App Mode:
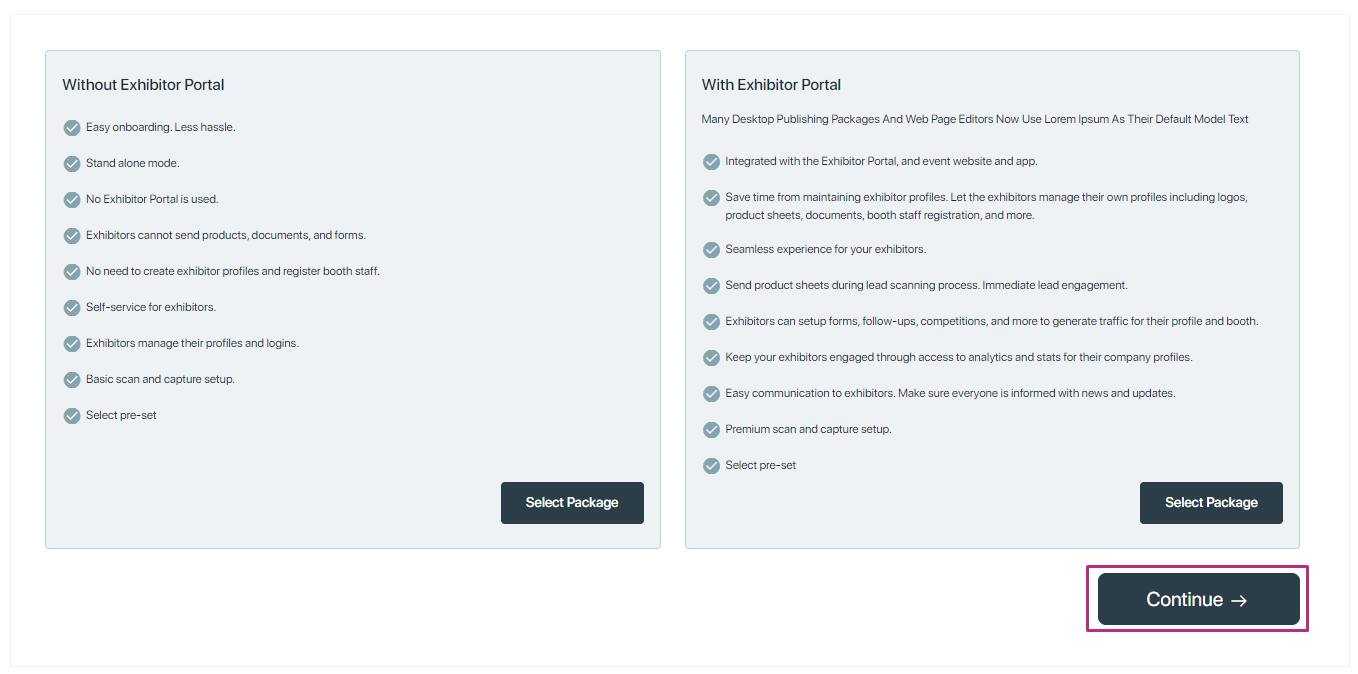
leadswithoutportal
Leads without portal
Without exhibitor portal refers to a simpler setup where the lead management process does not include an exhibitor-specific portal.
Select lead app mode “Without exhibitor portal” from settings.
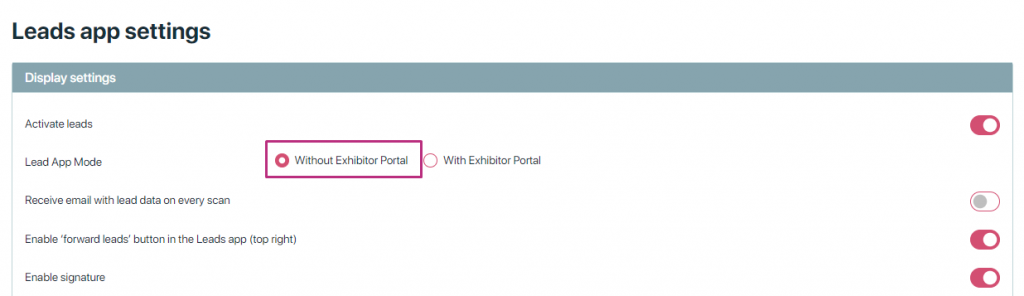
If without exhibitor portal mode is selected, any sections that aren’t relevant will be turned off. Only following sections will be available.
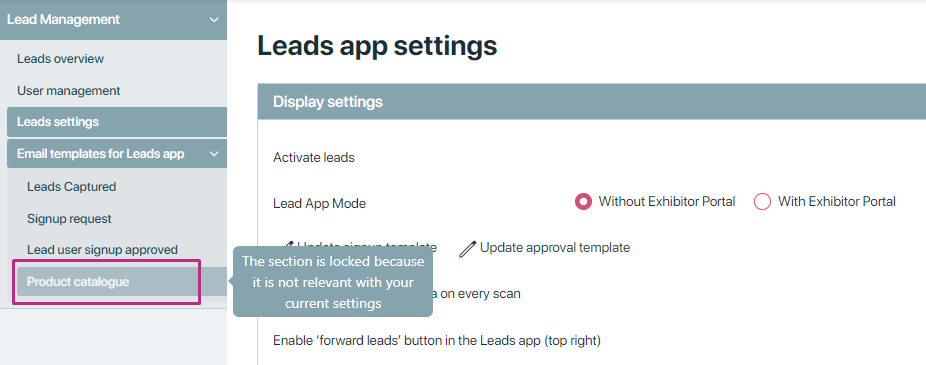
Leads overview
The “Leads overview” feature provides a comprehensive summary of the leads collected during an event. This overview typically includes key information and statistics that help users understand and manage their leads effectively. Here’s what you might find in the Leads overview. In leads overview without exhibitor portal, only user admin can create leads.
How to create leads in app without portal?
Click leads app without portal to see how it works on leads app. Once leads has been created, they start listing in leads overview section.
we have options to search and filter data by created user.
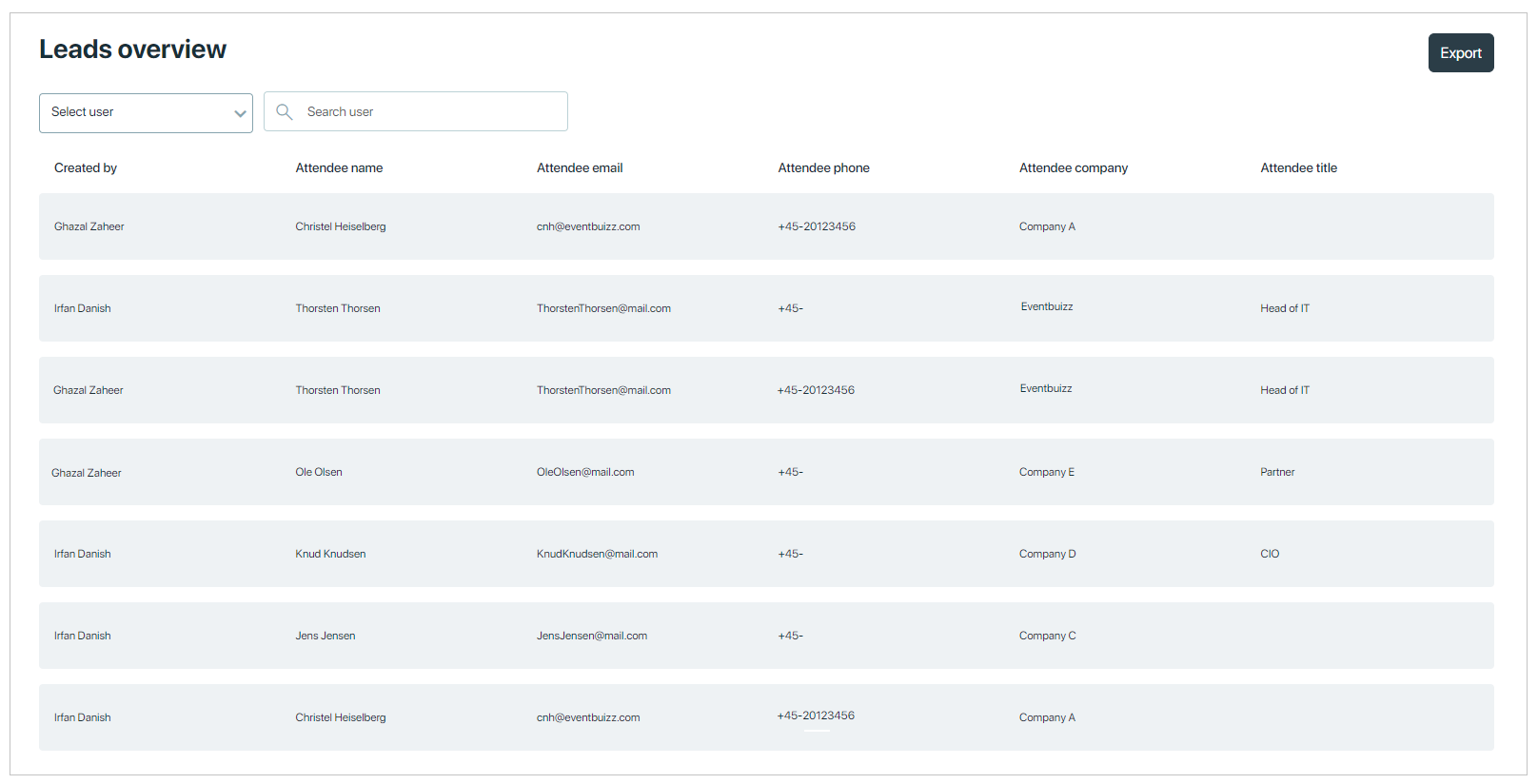
You can export all leads data in csv file by just clicking on the “Export” button in the top right corner.

User management
This user management section handles all leads users. This centralizes all actions related to managing leads users, making it easier to keep track of and control user activities. This system ensures that user information is always up to date and that only authorized users have access to leads scanner app.
A Leads user admin can be created in two ways:
- An event organizer can add a new leads user.
- A leads user can register themselves using the Leads Scanner App. Click here for the guide.
The Leads user admin is only used in Leads without a portal.
Let’s have a quick overview how an organizer can add a new leads user from event center.
Add leads user
Navigate through leads management > user management -> then click +Add button.
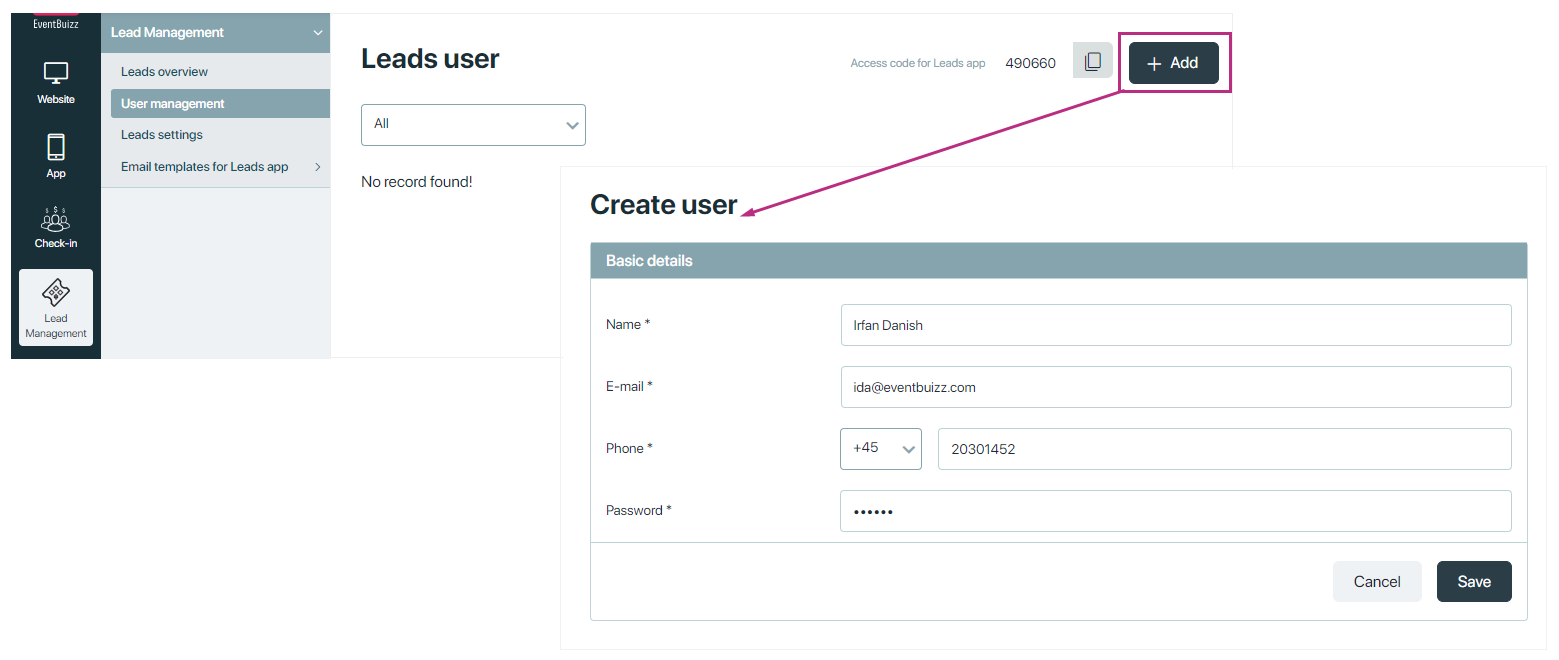
When a leads user is added from the event center, they are automatically approved but inactive and if a lead user signs up through the leads app, they are in pending and inactive state.
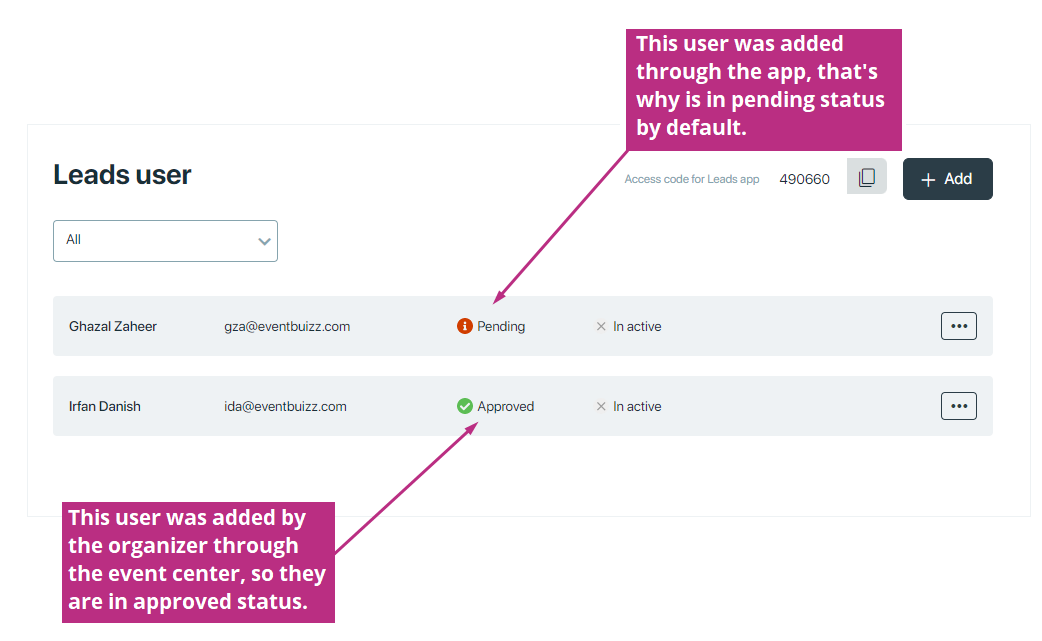
-
-
- Edit: Allows you to modify the details of a leads user, such as their name, contact information.
- Delete: Permanently removes the leads user from the system. Use with caution as this action cannot be undone.
- Activate/ In-active: Changes the status of the leads user. Activating allows them to access the leads scanner app and perform their tasks, while inactivating restricts their access temporarily.
- Change password: Enables the organizer to update user password for security reasons or if they forget their current one.
-
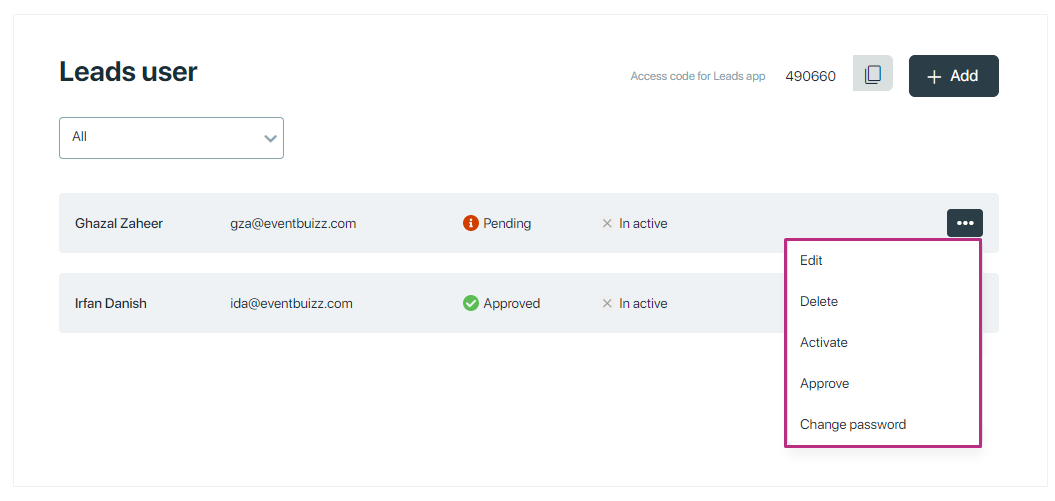
- Approve/ Pending: Approving gives them full access to the system, so they can create and scan leads using the app. If their status is pending, it means they are waiting for approval.
Once the organizer approves the admin’s sign-up request, an email “Leads user sign up approved” is sent to the admin.
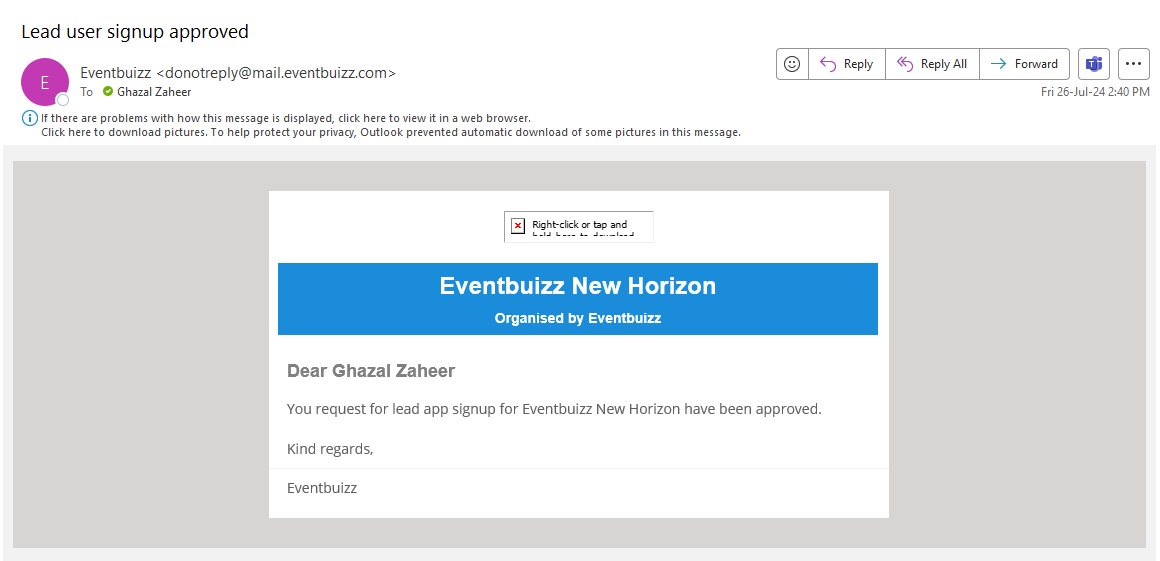
Access code
An access code is needed to enter or sign up in the leads scanner app. Each event has its own unique access code. Users who want to access the leads app must provide this specific code. The organizer can copy the access code by clicking on the rectangle icon.
This access code is used for two purposes:
- To sign up in the Leads app. Click here for more details.
- To unlock the auto capture feature in the Leads app. Go to settings. to get more detail about auto capture feature.
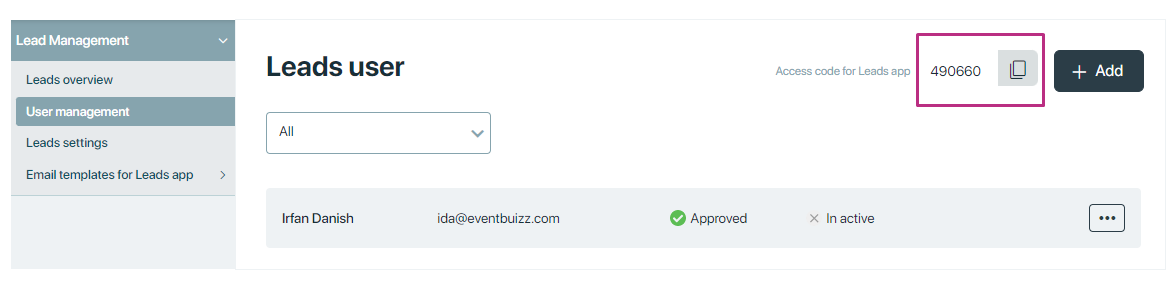
leadswithexhibitorportal
Leads with exhibitor portal
With exhibitor portal introduces a more advanced setup where exhibitors at the event have their own dedicated portal within the Eventbuizz platform. This mode provides additional functionalities tailored specifically for exhibitors to manage their leads.
Select Lead app mode “With exhibitor portal” from settings.
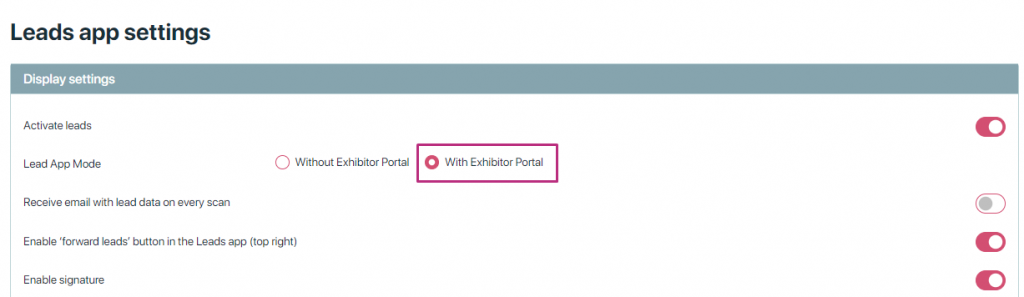
If the exhibitor portal mode is selected, any sections that aren’t relevant will be turned off. Only following sections will be available.
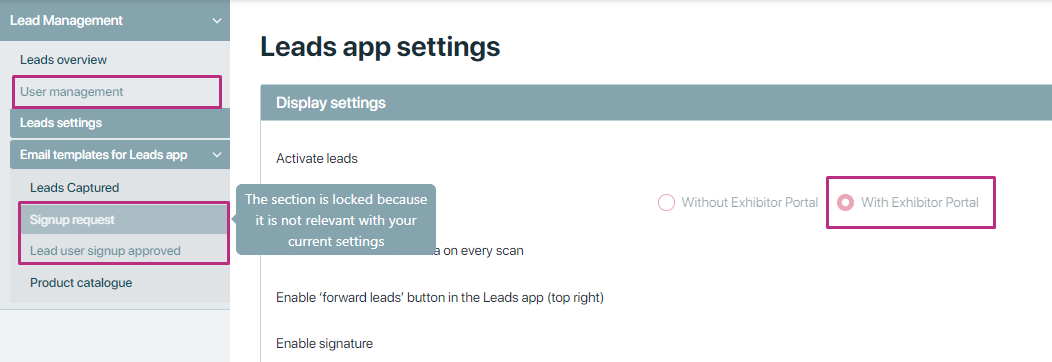
Preparing Data Before Creating Leads
Prepare your data by organizing it before creating leads to ensure accuracy and efficiency.
NOTE:
Once we enable the leads with exhibitor portal mode, view leads, product catalogue and consent management will start showing as an option in their menu in sponsors/ exhibitors.
Remember, “view leads” only visible in the menu. If leads has been created against specific sponsor/ exhibitor.
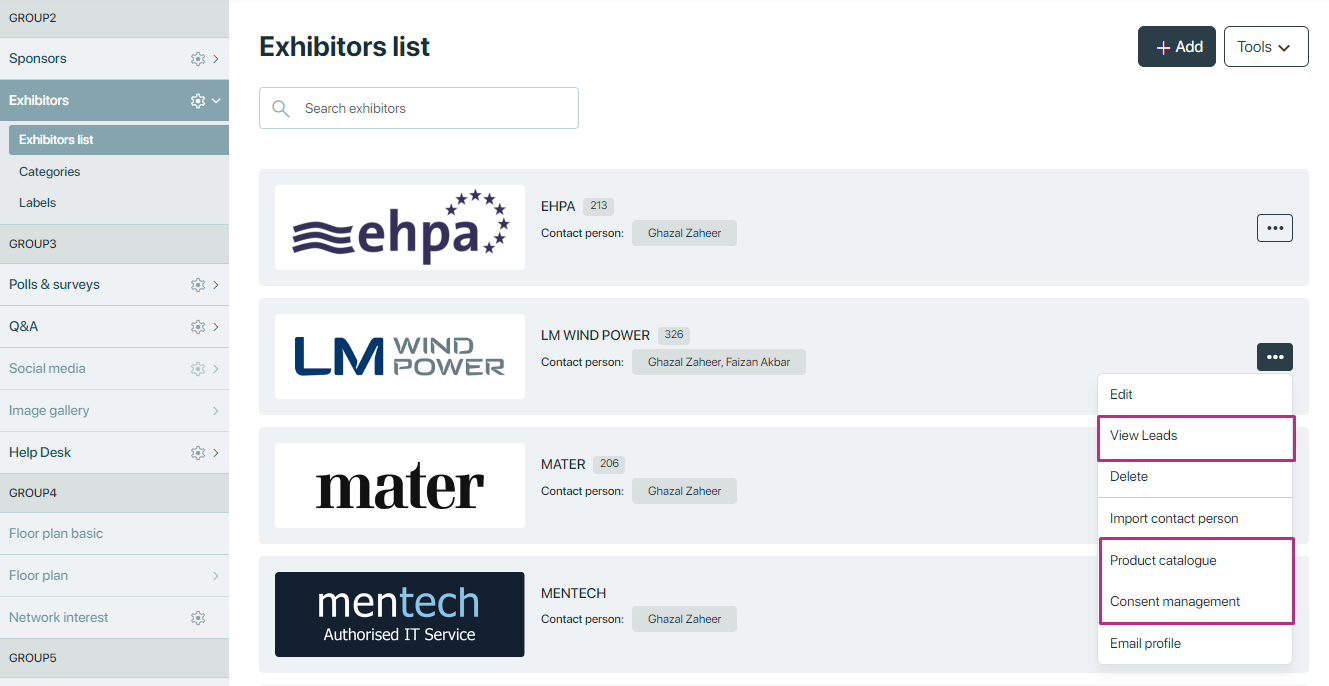
Let’s get an overview of product catalogue and consent management.
Product catalogue
The product catalogue for leads in Eventbuizz involves listing and managing products or services that are specifically tailored to potential attendees (leads). This can include:
- Event Tickets: Offering different types of tickets to attract leads.
- Special Offers: Providing discounts or early bird pricing to convert leads into attendees.
- Customized Packages: Creating packages that may appeal to specific segments of leads.
- Promotional Items: Showcasing merchandise or other items that can entice leads to engage more with the event.
This catalogue helps in marketing and selling to leads, making it easier to convert them into actual event participants.
Product catalogue can be added by two ways:
- Event center > Apps > Sponsors/ Exhibitors > click three dots icon
 > Product catalogue.
> Product catalogue. - Exhibitor portal > Select Sponsor/ Exhibitor > leads > Product catalogue.
Here we can show you how to add product catalogue from event center. Click Exhibitor portal to check how to add from there.
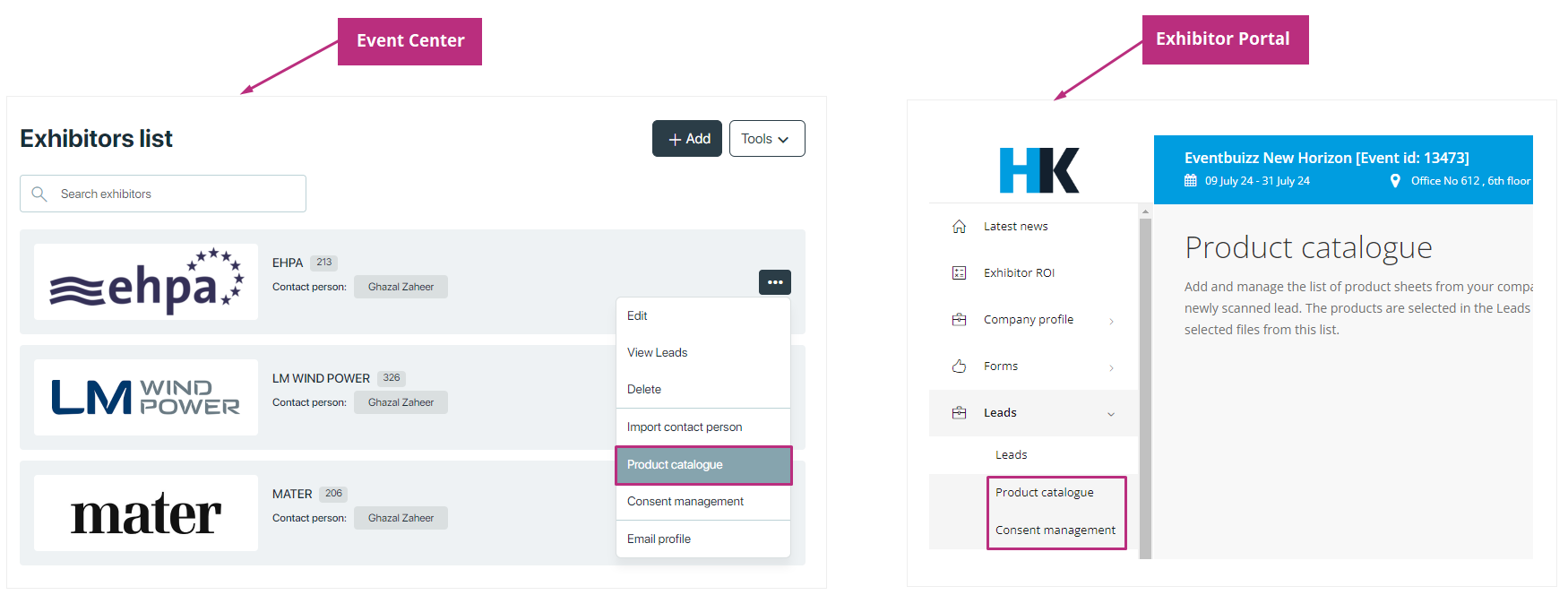
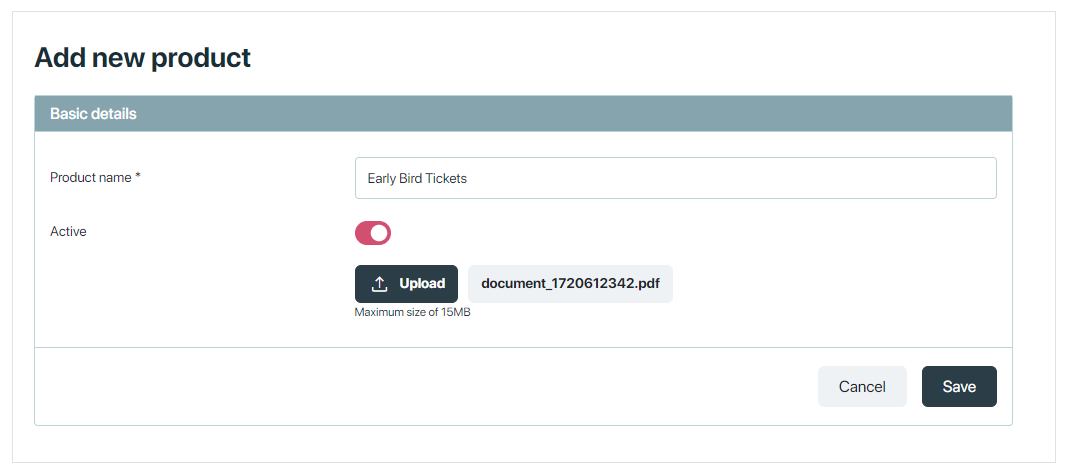
If the active toggle is turned on, product catalogue will appear when creating leads in the app.
After creating the product catalogues, all catalogs will start appearing in the list. To edit, delete, or perform active/inactive actions, click on the three dots icon ![]() .
.
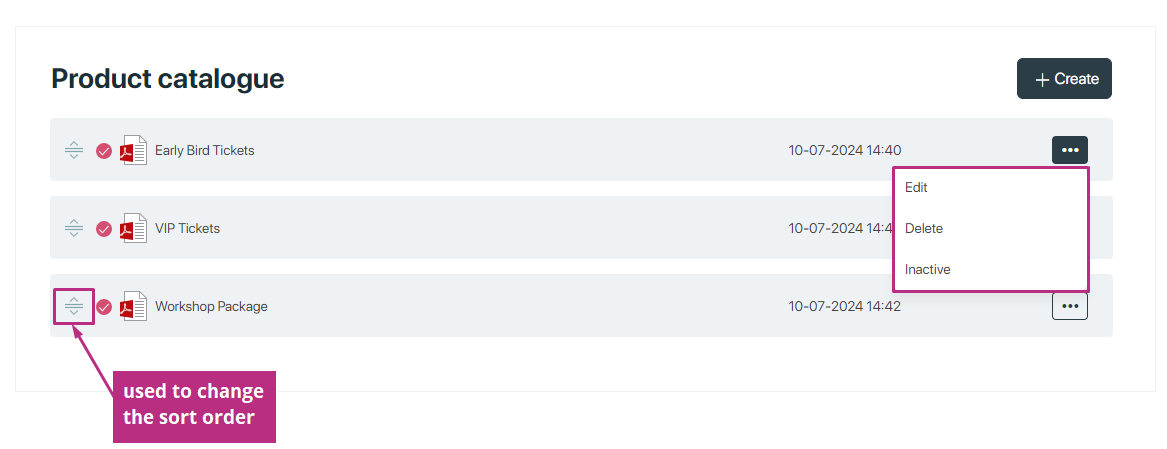
Consent Management:
Consent management for leads in Eventbuizz focuses on obtaining and managing the permission of leads to use their personal data. This includes:
- Consent Forms: When a lead shows interest or signs up for more information, they can be presented with a form to agree on how their data will be used (e.g., receiving newsletters, marketing materials).
- Tracking Consents: Keeping a record of which leads have given consent, detailing what they have consented to and when.
- Managing Preferences: Allowing leads to update their consent preferences, enabling them to opt in or out of certain communications or data uses.
This ensures that the interaction with leads is compliant with data protection regulations, and that leads’ preferences regarding their data usage are respected and managed properly.
Consent Management can be added by two ways:
- Event center > Apps > Sponsors/ Exhibitors > Click three dots icon
 > Consent management.
> Consent management. - Exhibitor portal > Select Sponsor/ Exhibitor > Leads > Consent management.
Here we can show you how to add consent management from event center. Click Exhibitor portal to check how to add from there.
Click on the “view leads” to see all the leads created for sponsors/exhibitors. and “Export” to save a file into your system.
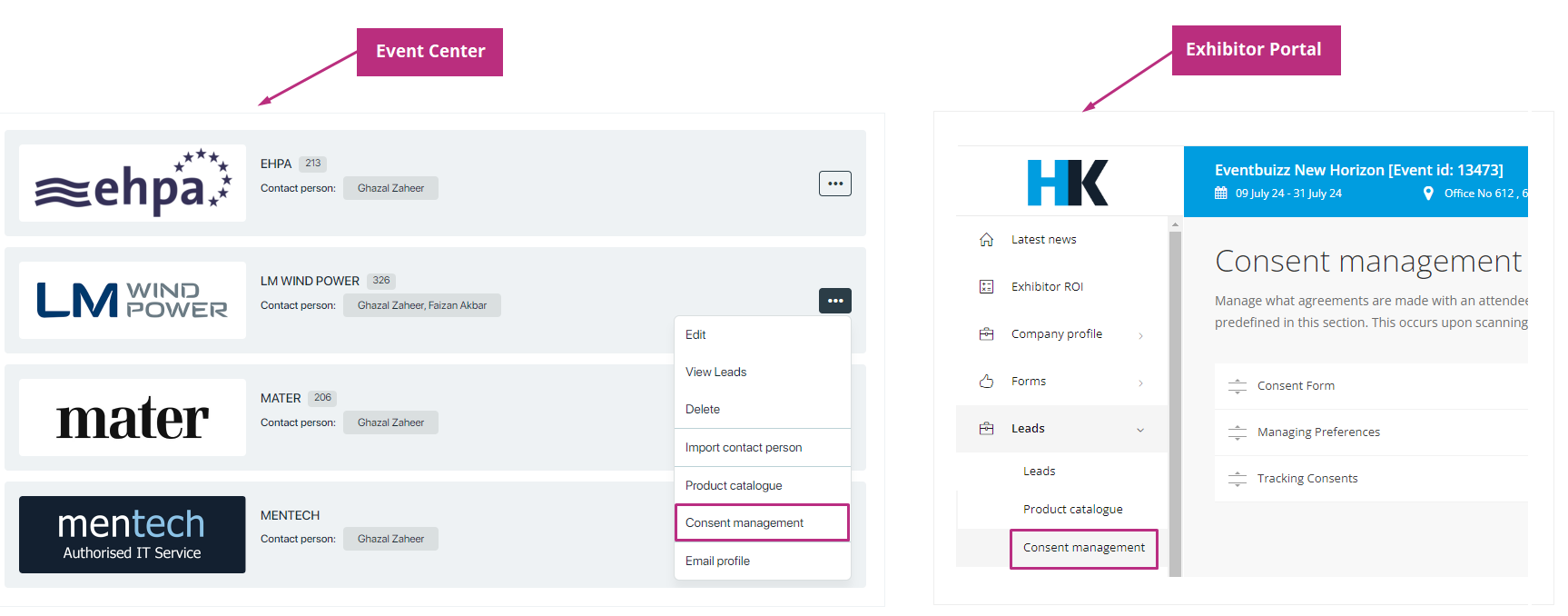
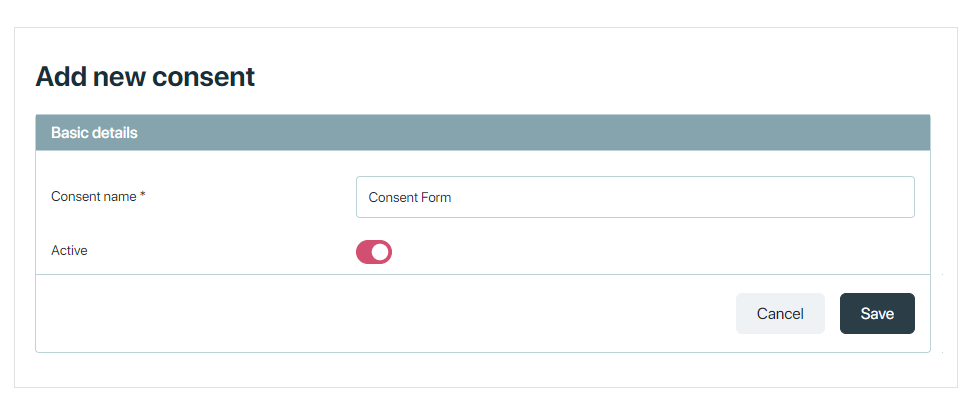
If the active toggle is turned on, consent management will appear when creating leads in the app.
After creating the consent managements, all catalogs will start appearing in the list. To edit, delete, or perform active/inactive actions, click on the three dots icon ![]() .
.
Once the product catalogue and consent management has been added. Click leads app with exhibitor portal to see how it works on leads app.
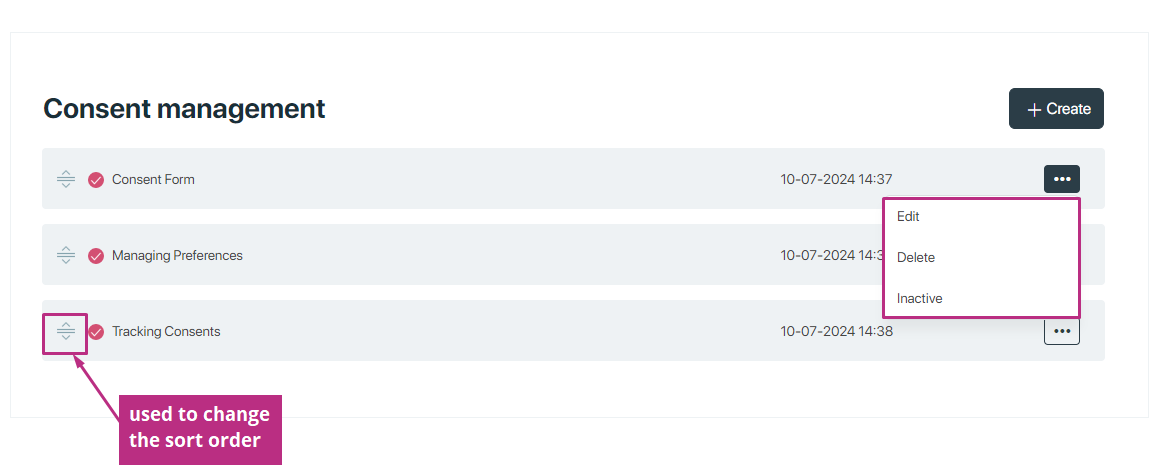
How to create leads with exhibitor portal?
Click leads app with exhibitor portal to see how it works on leads app. Once leads has been created, they start listing in leads overview section.
Leads overview
The “Leads overview” feature provides a comprehensive summary of the leads collected during an event. This overview typically includes key information and statistics that help users understand and manage their leads effectively. Here’s what you might find in the Leads overview.
Options to search and filter leads created by users.
In the Leads overview within the exhibitor portal, there is no user admin. Only contact persons of the sponsor/exhibitor can add or scan leads. As shown in the image below, an additional column named “Sponsor/Exhibitor” indicates which exhibitor/sponsor the leads have been created for by the contact person.
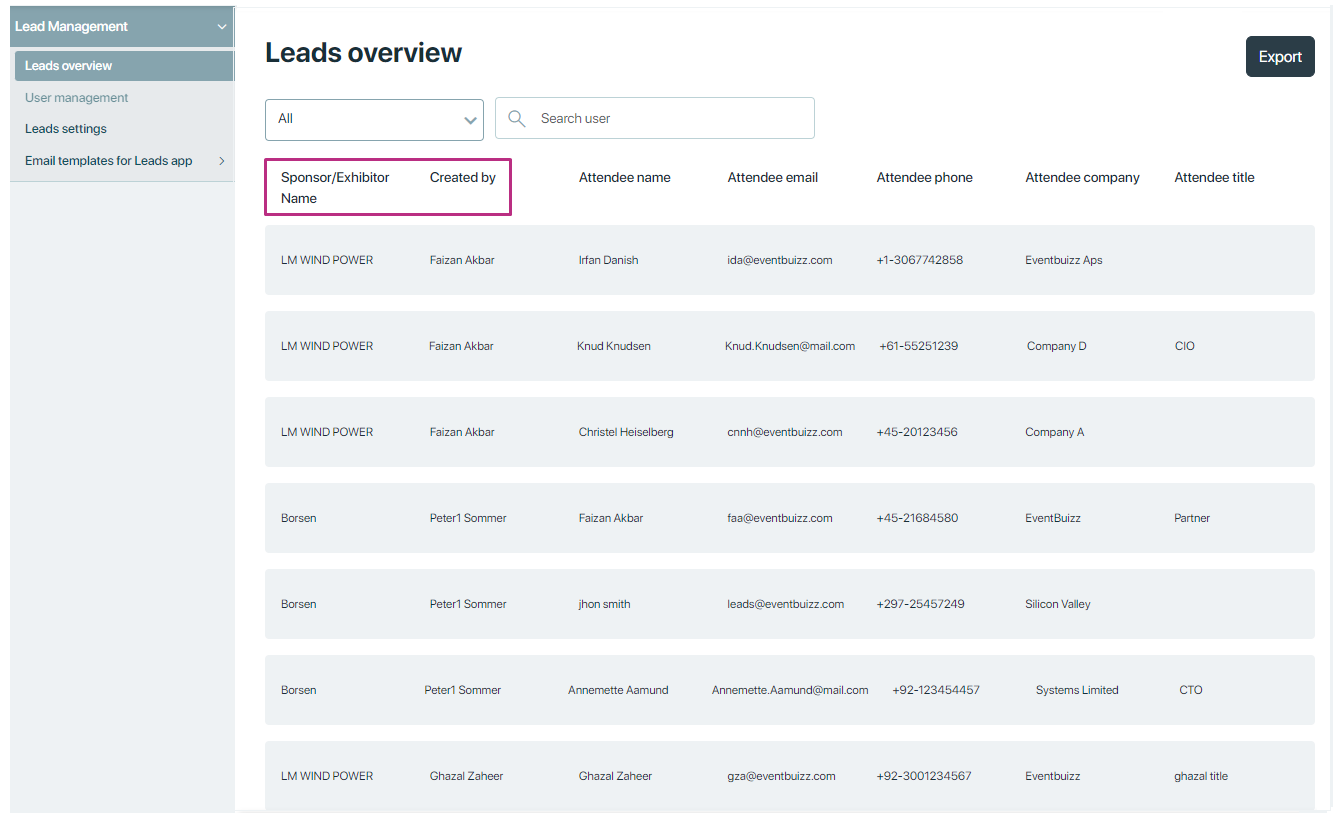
Export leads for exhibitor portal
You can export leads from leads overview -> export
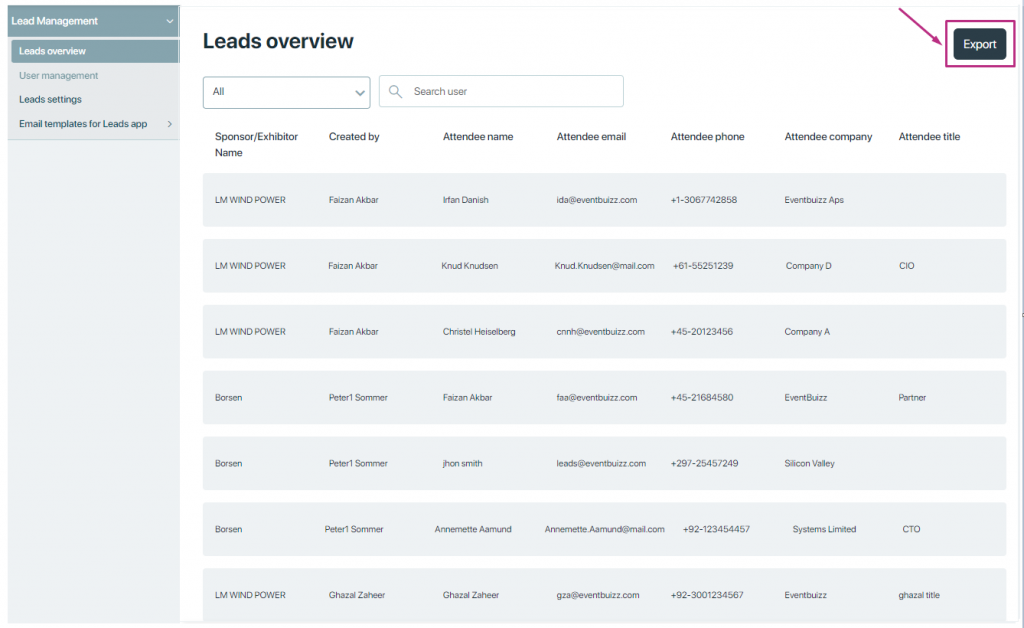
If organizer want to export all leads for all sponsors/ exhibitors in one file. Just navigate to sponsor or exhibitor -> Tools -> Export all leads.
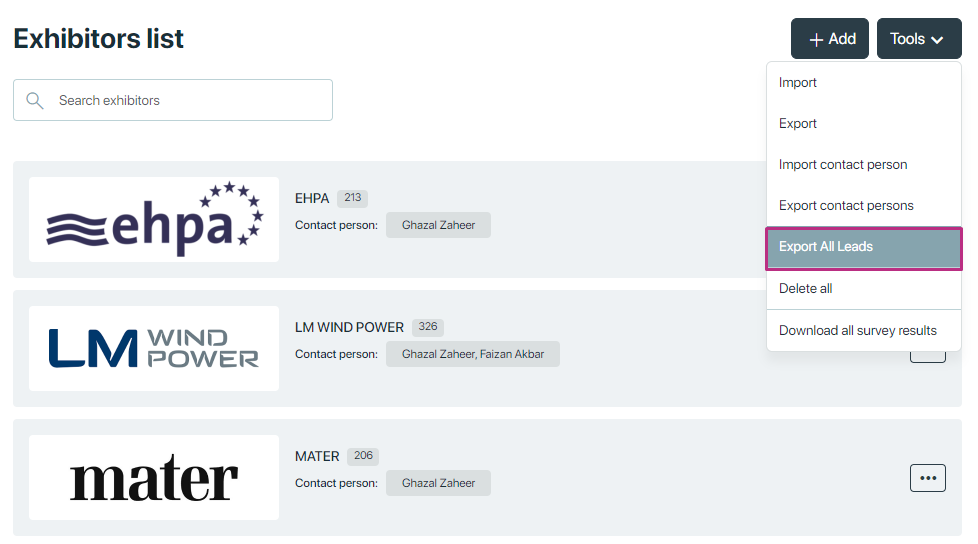
To export leads for a specific sponsor or exhibitor:
- Go to the sponsor or exhibitor section.
- Click the three dots next to the name.
- Select “View Leads.”
- A new window will open showing all leads for that sponsor or exhibitor.
- Click on “Tools” and then choose “Export” to download the leads.
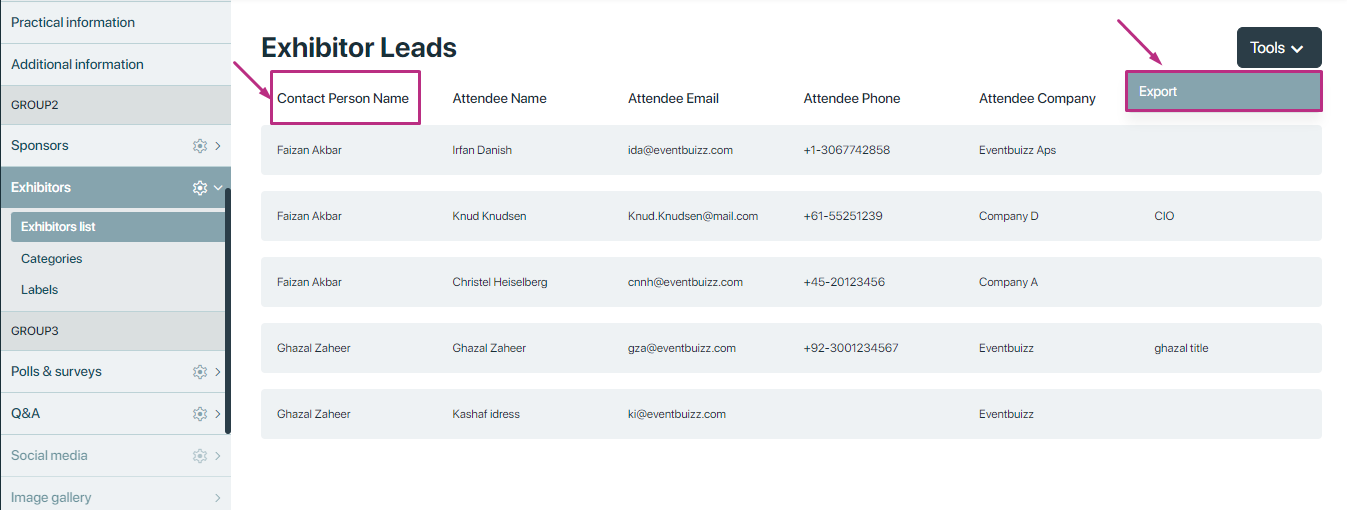
And click on the “export” button to export leads data.

emailtemplatesforleadsapp
Email templates
We have four email templates for the leads app.
By default, only the “Leads Captured” email template is available in both modes. The other three templates depend on the leads mode settings.
- If the “Without Exhibitor Portal” mode is selected, the user must have to enable the “Sign Up Requires Organizer Approval” setting which activates the “Sign Up Request” and “Leads User Signup Approved” templates.
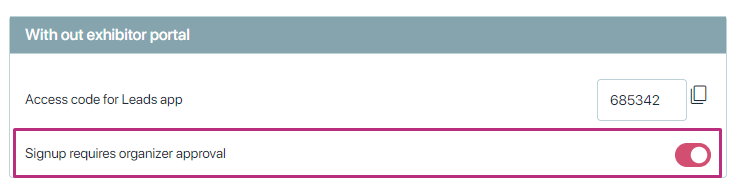
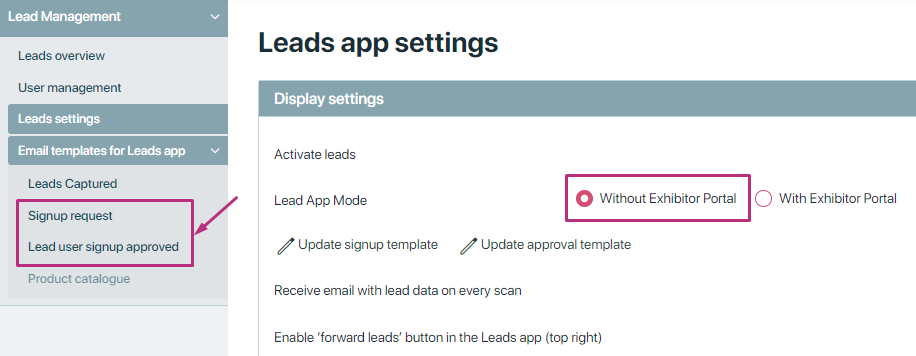
- If the “With Exhibitor Portal” mode is selected, the “Leads Captured” and “Product Catalogue” templates are activated automatically.
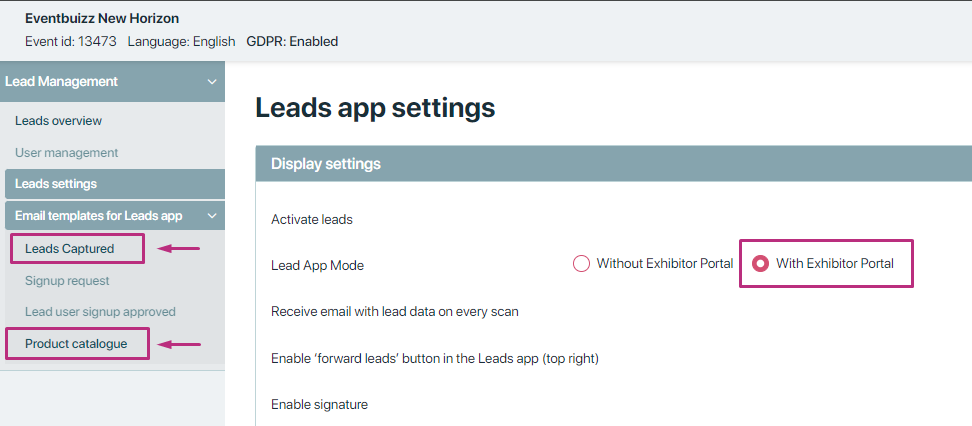
You can edit all email template and view the version history by clicking their buttons. The version history shows all the details of when changes were made to the template.
Leads captured
This template is used to inform users that new leads have been successfully captured through the app. It contains details about the captured leads, including contact information and any notes or data collected. Admin/ contact person who generates leads get leads captured email with all the attachment of csv file having all leads information.
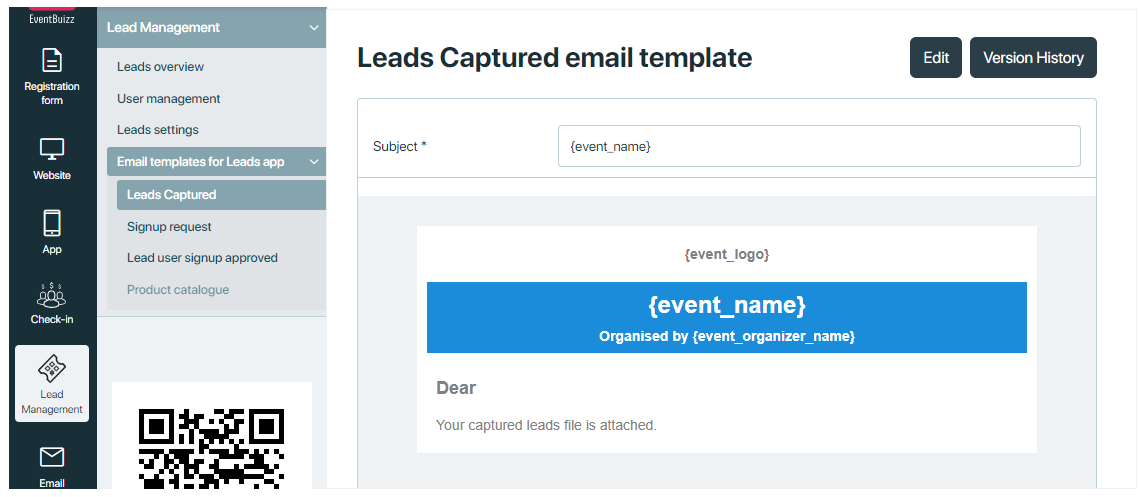
Signup request
How to sign-up through leads app. Click Leads without portal.
This template is to notify the organizer that a new user has requested to sign up for the app. It contains the information about the user who submitted the signup request.
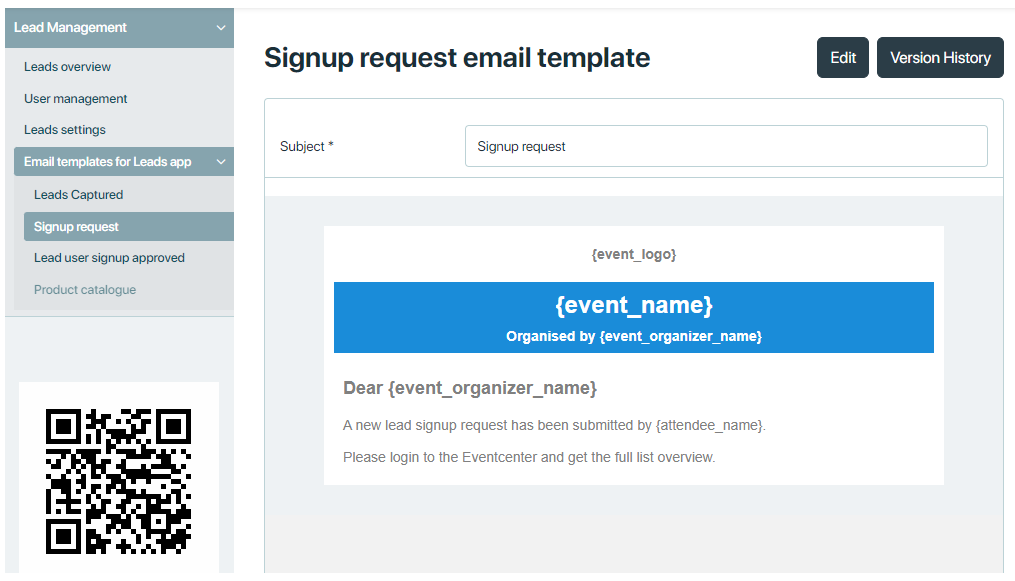
Lead user signup approved email template
Once the leads admin has signed up or been created by the organizer, the leads admin will receive an approval email once the organizer approves them. To see how the organizer creates leads admins, click here.
This template is sent to a leads user to inform them that their signup request has been approved.
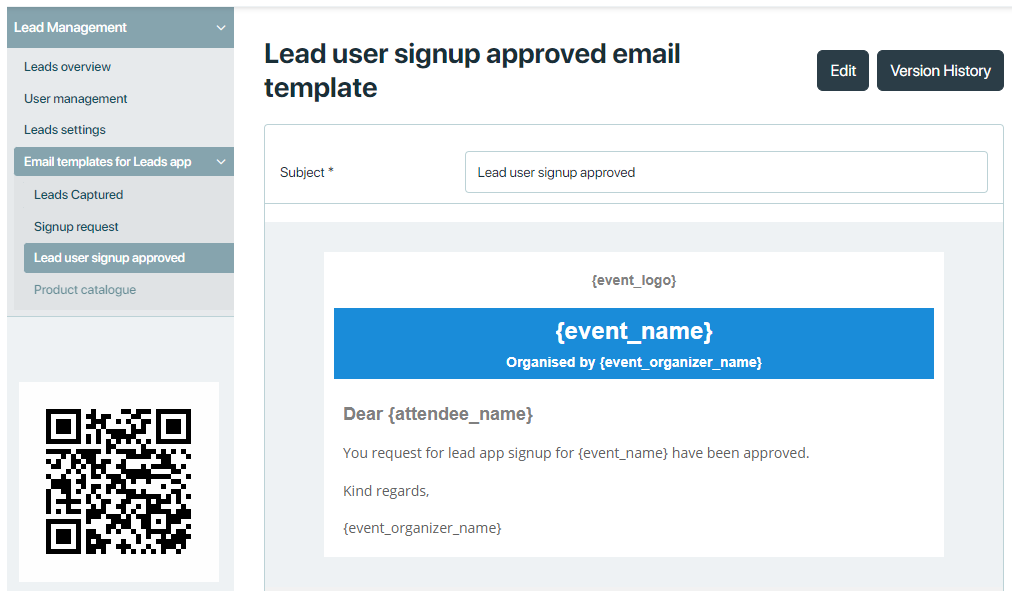
NOTE: The Signup Request and Lead User Signup Approved emails templates will only be activated if the leads app mode without exhibitor portal has been selected
Product catalogue
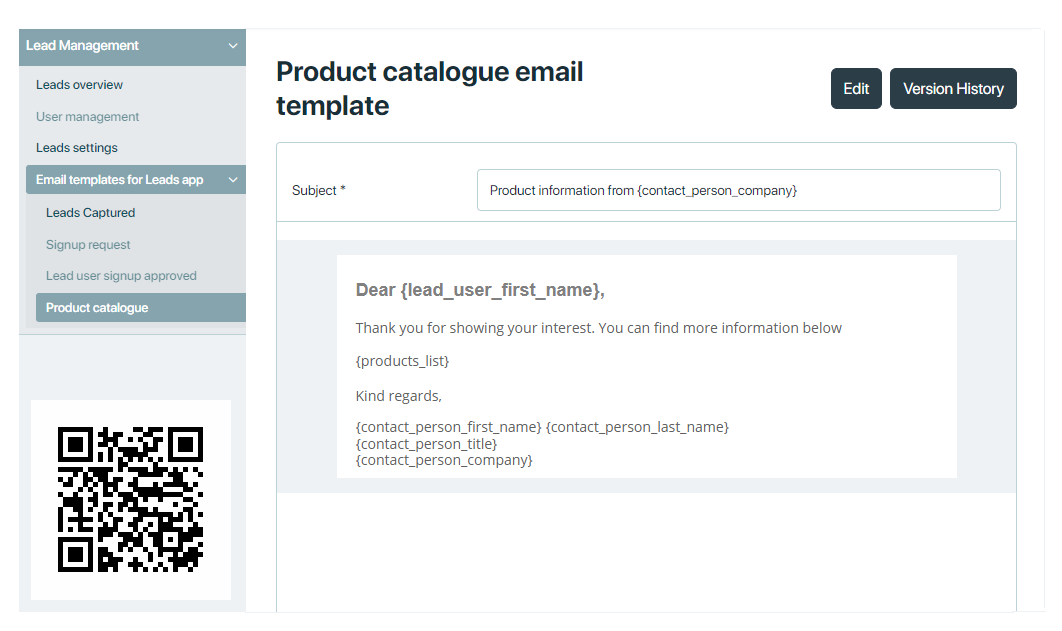
NOTE: The Product catalogue email templates will only be activated if the leads app mode with exhibitor portal has been selected.
Leads Settings
As the organizer you now have several options on how the Lead Users shall be able to access your event. Choose from the wheel settings by turning on/off:
Each setting is designed to customize the way leads are captured, managed, and processed within the system, providing flexibility and control over the lead management workflow.
Here’s a detailed explanation of each setting available in the “Display settings” section:
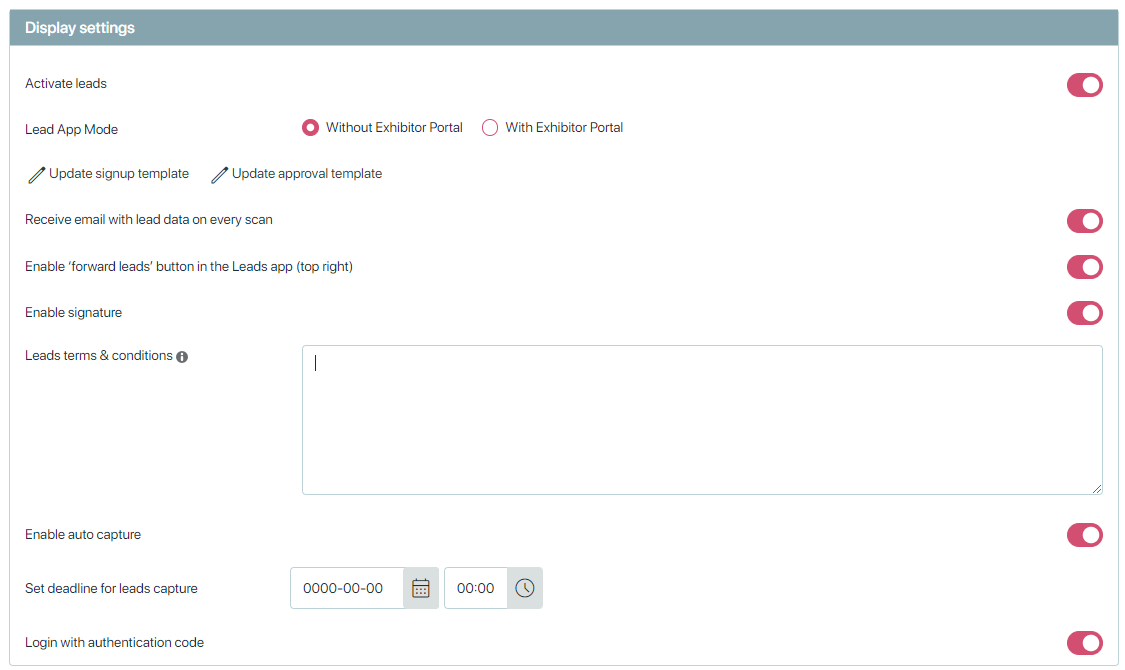
Activate leads
The “Activate leads” toggle switch enables or disables the lead capture functionality in the system.
-
-
- When “Activate leads” is turned on, the system will be able to capture, record, and manage leads.
- If it is turned off, the lead capture features will be disabled, and the system will not collect or process any lead information.
-
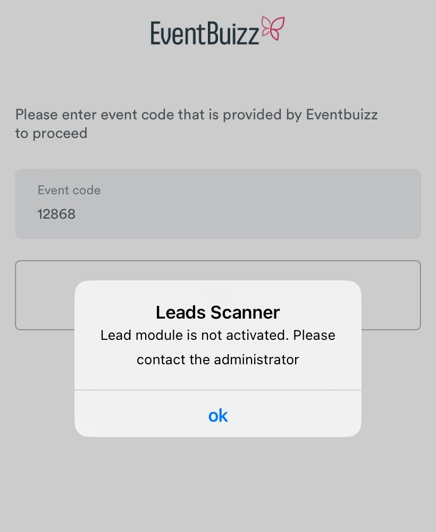
Lead App Mode:
These setting determines whether the lead app will operate with or without integration with an exhibitor portal.
-
-
- Without Exhibitor Portal
This mode configures the lead retrieval app to operate independently without integrating with an exhibitor portal. This is suitable for events where exhibitors do not need access to a separate portal to manage their leads. All lead data is managed directly within the lead retrieval app itself. For more details, click here. - With Exhibitor Portal:
This mode integrates the lead retrieval app with an exhibitor portal. This is ideal for events where exhibitors need additional functionalities, such as accessing, managing, and analyzing their leads through a dedicated portal. The portal might offer more extensive features like lead scoring, advanced analytics, and more detailed lead information management. For more details about this portal, click here.
- Without Exhibitor Portal
-
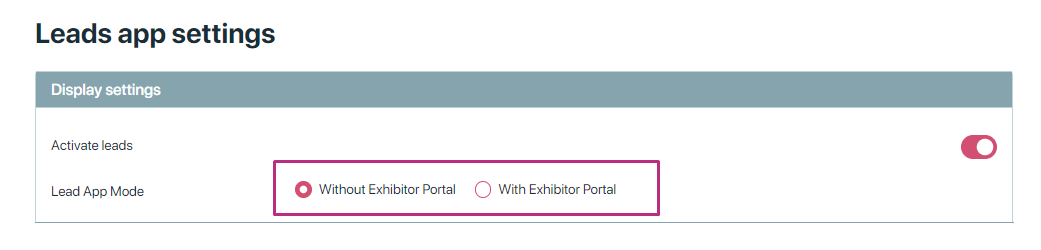
When the organizer selects “Without Exhibitor Portal,” there is another setting in the “Without Exhibitor Portal” setting tab that the user must enable. After enabling this setting, two more options (templates options) appear in display settings and email templates, which are used in this portal. You can click on them to edit required templates.
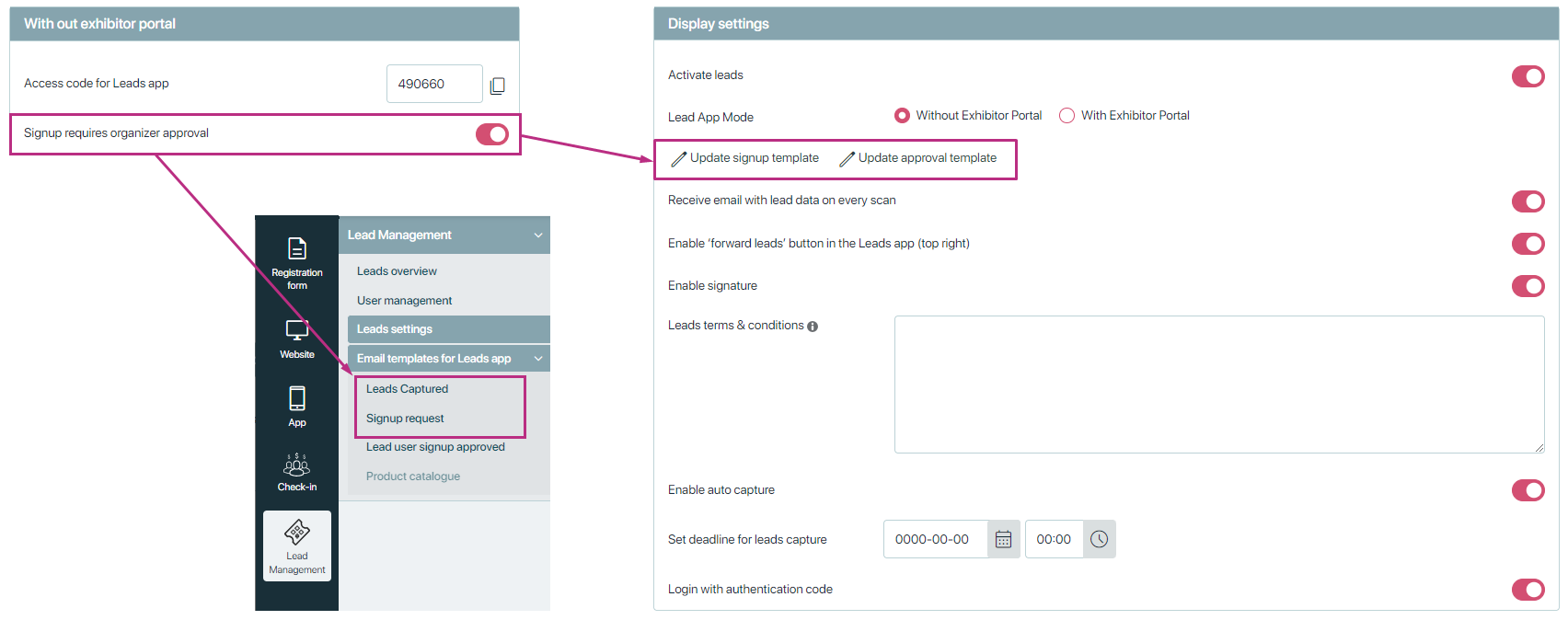
Receive email with lead data on every scan
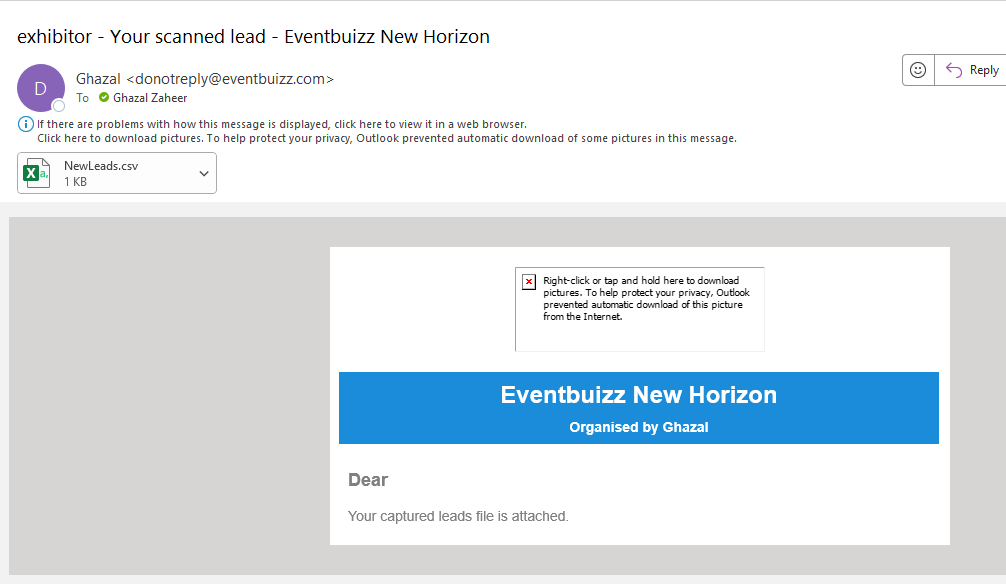
Enable ‘forward leads’ button in the Leads app (top right)
The “Enable ‘forward leads’ button in the Leads app” setting, when turned on, activates a button in the lead android and IOS app that allows users to forward lead information directly from the app to another email address or system. This button typically appears in the top right corner of the Leads app interface.
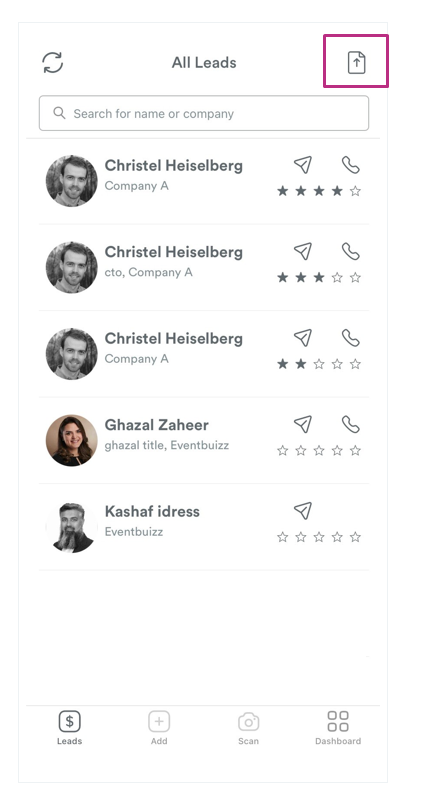
Enable signature
This Enable signature toggle switch, when activated, allows users to collect signatures as part of the lead capture process. This enables a feature in the lead android and IOS app that allows attendees to provide their signature digitally.
This provides an additional layer of authenticity and verification for the captured lead data. A signature can confirm that the attendee has agreed to provide their information.
Leads terms & conditions
The “Leads terms & conditions” setting allows you to specify any legal or informational text that attendees and exhibitors need to agree to regarding the use of their information related to lead capture and management.
Enable auto capture
When “Enable auto capture” is turned on, the lead retrieval app automatically captures lead information without requiring manual input or additional actions from the user.
This means that when an attendee’s badge is scanned or their information is entered, the app automatically saves and processes the lead data.
This setting enables you to define a specific date and time after which the lead capture functionality will be disabled. After the set deadline, no more leads can be captured or processed in the system. This ensures that all lead data is collected within a designated time frame.
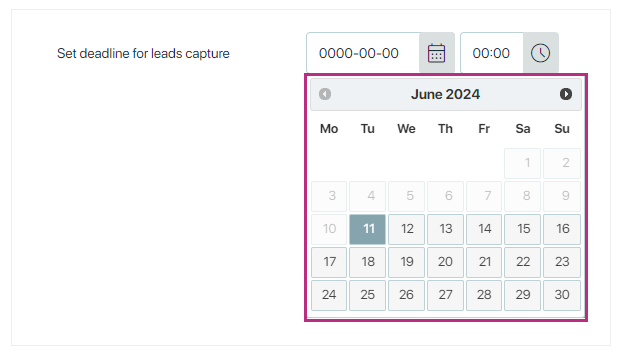
Login with authentication code
This toggle switch, when enabled, requires users to log in using an authentication code for added security.
If the mode without exhibitor portal is selected, these two settings will be shown.
The settings you provided seem to relate to the access control and verification process for accessing the Leads app within Eventbuizz.
Access code for Leads app.
An access code required to enter or use the Leads app within the Eventbuizz platform. Users who want to access the Leads app need to provide this specific code. Every event has unique access code for its leads app. Organizer can copy the access code by clicking on the rectangle icon.
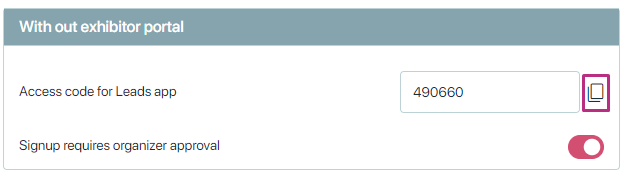
Signup requires organizer approval
This setting indicates that when users attempt to sign up for Leads scanner app, their registration must be approved by the event organizer before they can fully access the platform or certain features.
Instead of immediately gaining access upon signing up, users are placed in a pending state until the organizer reviews and approves their registration.
This setting is only for without exhibitor portal. After enabling this setting, two more options (templates options) appear in display settings and email templates, which are used in this portal. You can click on them to edit.
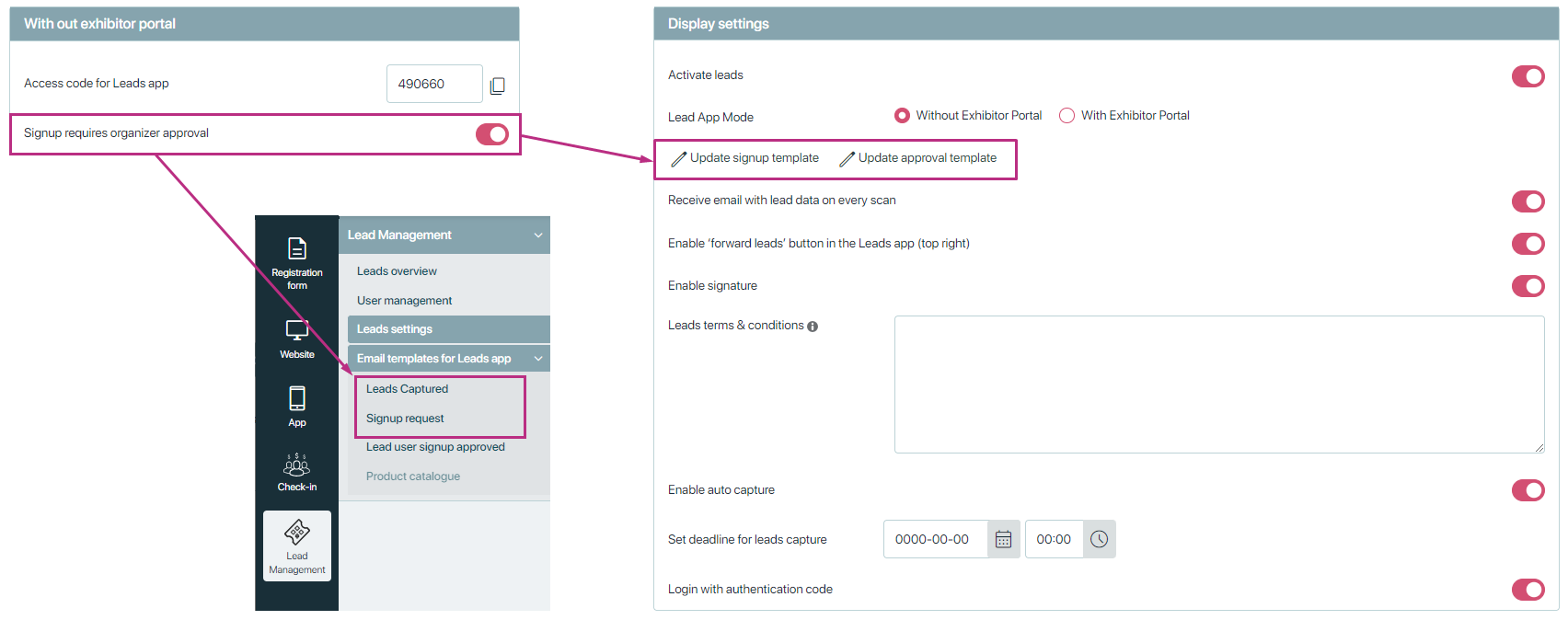
If the mode with exhibitor portal is selected, these two settings will be shown.
The settings you provided seem to relate to the access control and verification process for accessing the Leads app within Eventbuizz.
Access code for Leads app.
An access code required to enter or use the Leads app within the Eventbuizz platform. Users who want to access the Leads app need to provide this specific code. Every event has unique access code for its leads app. Organizer can copy the access code by clicking on the rectangle icon.
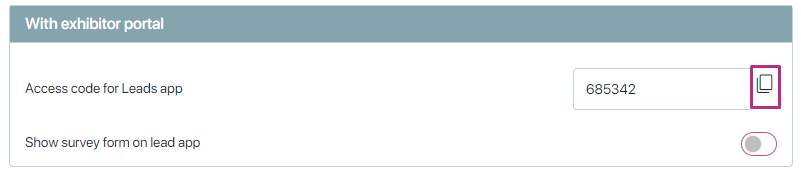
Show survey form on the leads app
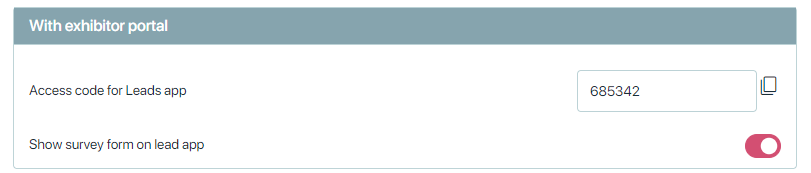
BCC [e-mail for receiving the leads]
BCC allows users to specify an email address where they want to receive copies of leads generated through the Eventbuizz leads scanner app. BCC is a feature commonly used in email to send a copy of an email to recipients without others in the “To” or “CC” fields knowing.
By entering an email address in this field, users ensure that whenever a lead is generated within Eventbuizz, a copy of the lead information will be sent immediately to the specified email address.
You can include more than one email address to receive copies of the leads by clicking the “ADD” button.