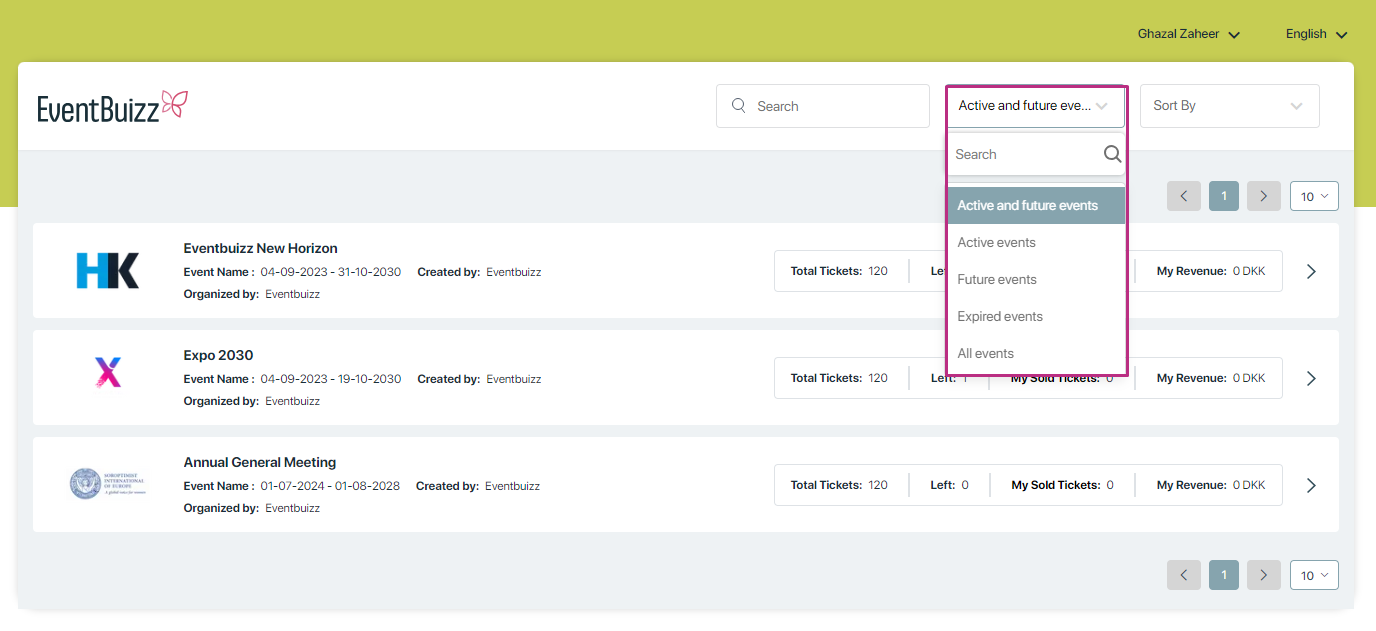Overview
In eventbuizz, the sales agent panel is a dedicated interface or dashboard designed for sales agents who help manage event-related tasks. Sales agents play a crucial role in promoting and selling event management services and products. They are responsible for reaching out to potential clients, generating leads, and ensuring customer satisfaction. The system allows for effective management and tracking of sales activities, performance metrics, and commission structures. Sales agents typically use this panel to:
- Track and manage leads: The panel allows them to view, update, and manage sales leads, which can include potential event attendees, exhibitors, or sponsors.
- Monitor sales progress: Agents can check the status of ongoing sales, track payments, and follow up with clients to close deals.
- Manage registrations: The panel may enable agents to assist with event registrations, ensuring that attendees are properly registered and any issues are addressed.
- Access reports: Sales agents can often generate and view reports on sales performance, registration stats, and event participation.
- Handle inquiries: The panel could provide a way for sales agents to respond to inquiries from prospective attendees or clients.
Purpose
The primary purpose of working with sales agents in eventbuizz is to enhance the sales process, increase revenue through effective marketing strategies, and provide personalized service to clients. Sales agents help bridge the gap between the company and customers, ensuring that client needs are met efficiently.
Key Objectives
- Lead Generation: Identify and engage potential clients for event management services.
- Client Management: Build and maintain strong relationships with clients to ensure repeat business and referrals.
- Sales Tracking: Monitor and report sales performance, including conversion rates and commissions.
Pre-requisites for Working with Sales Agents
For accessing the events through sales portal first, need to make sure events are assigned to the sales agent, and the credentials are shared to the agent.
For more detail how to create and assign events to sales agent, please click here.
How to access sales portal
There are typically two ways to access the sales portal:
- Access sale portal through URL directly: Event organizers usually provide a direct link to the sales agent. Users can click on this link, (https://sales.eventbuizz.com/auth/login) which leads directly to the login page.
- Access sale portal through email invitation: Once an admin has been created, an email sales agent email template invite with a link to the sales portal will be sent from which they can gain access to the platform with his username and password.
Login into sales portal
After accessing the sales portal through the URL, sales agent will give his own credentials and login into the portal:
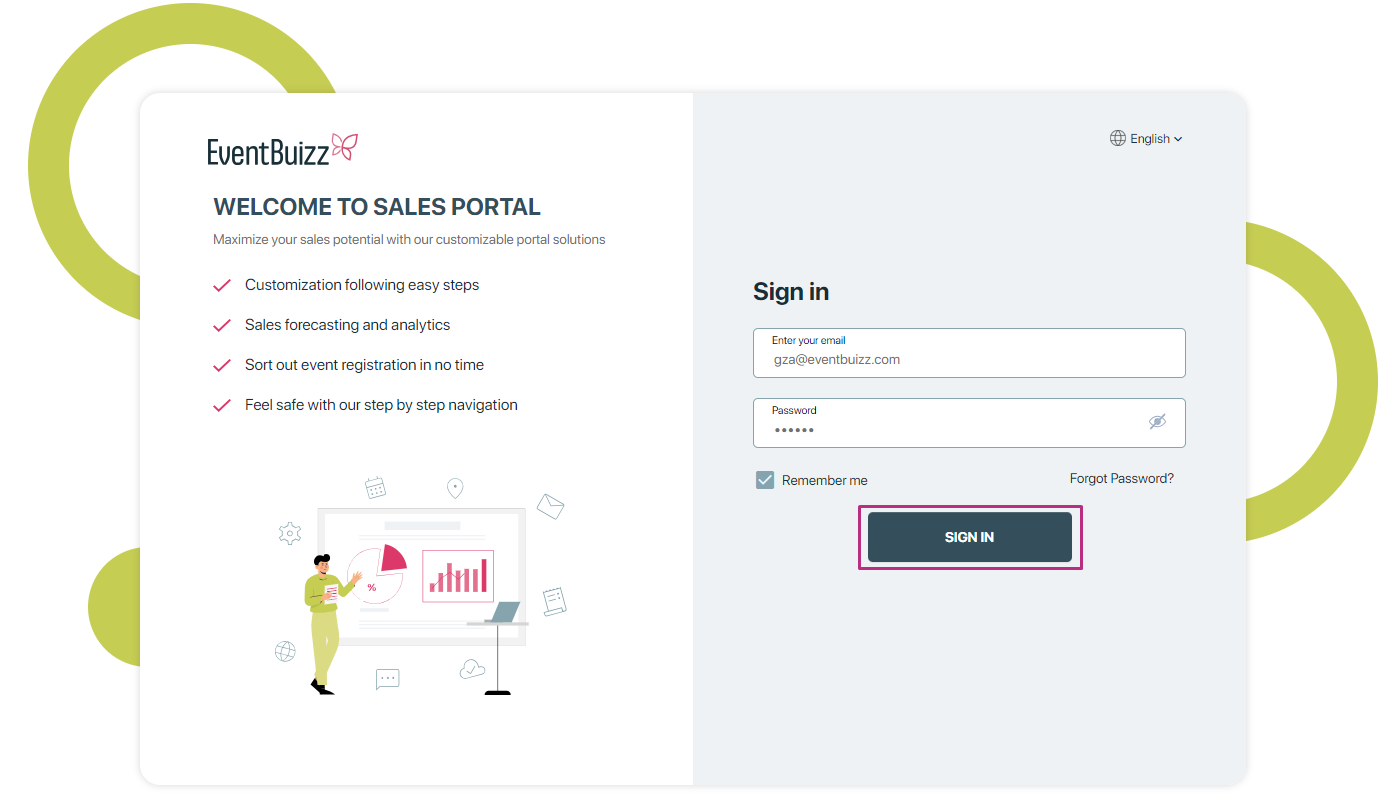
Forgot password:
The “forgot password” functionality for sales agents in a system like eventbuizz typically involves a series of steps to securely reset a user’s password. Here’s how it usually works:
1- Initiating Password Reset
The sales agent clicks on the “Forgot Password?” link on the login page, then the system prompts the user to enter their registered email address or username.
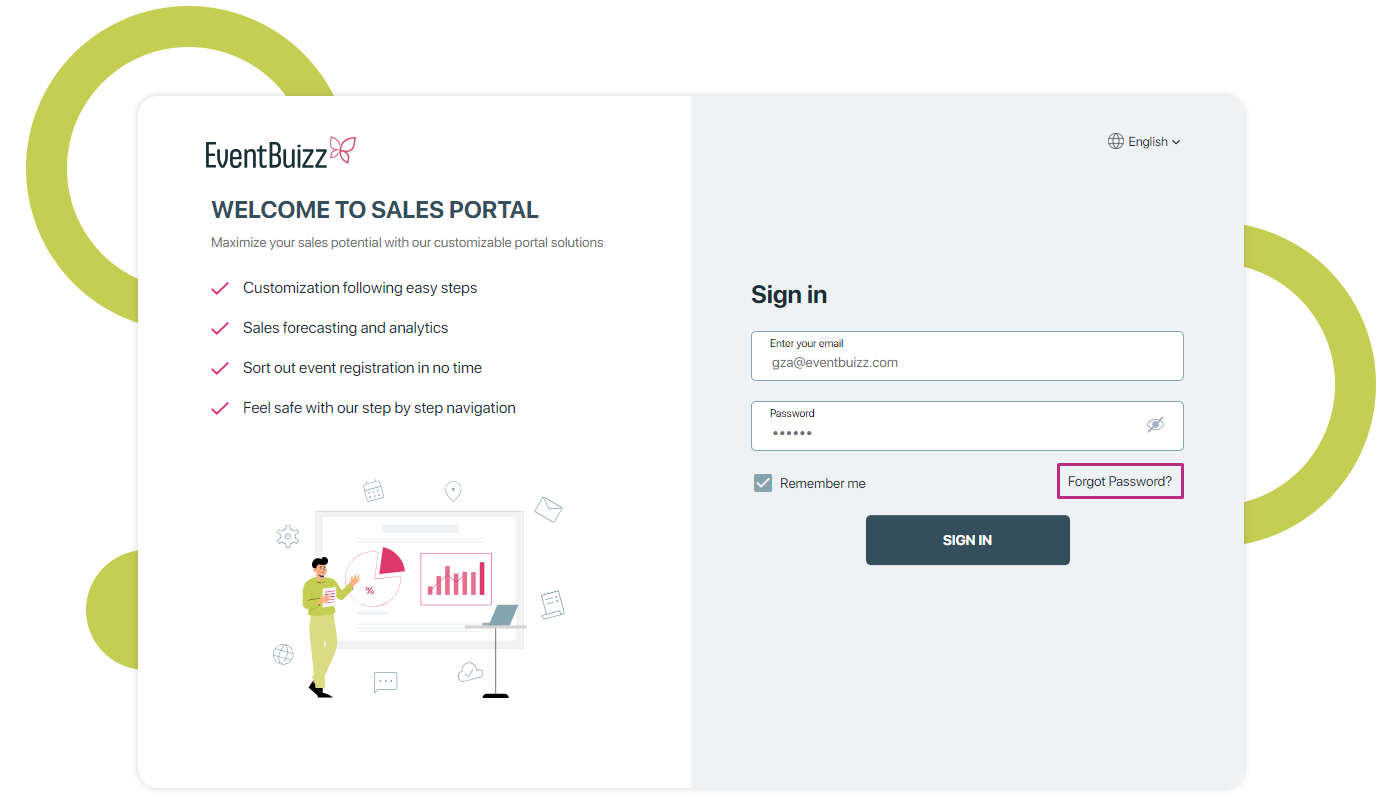
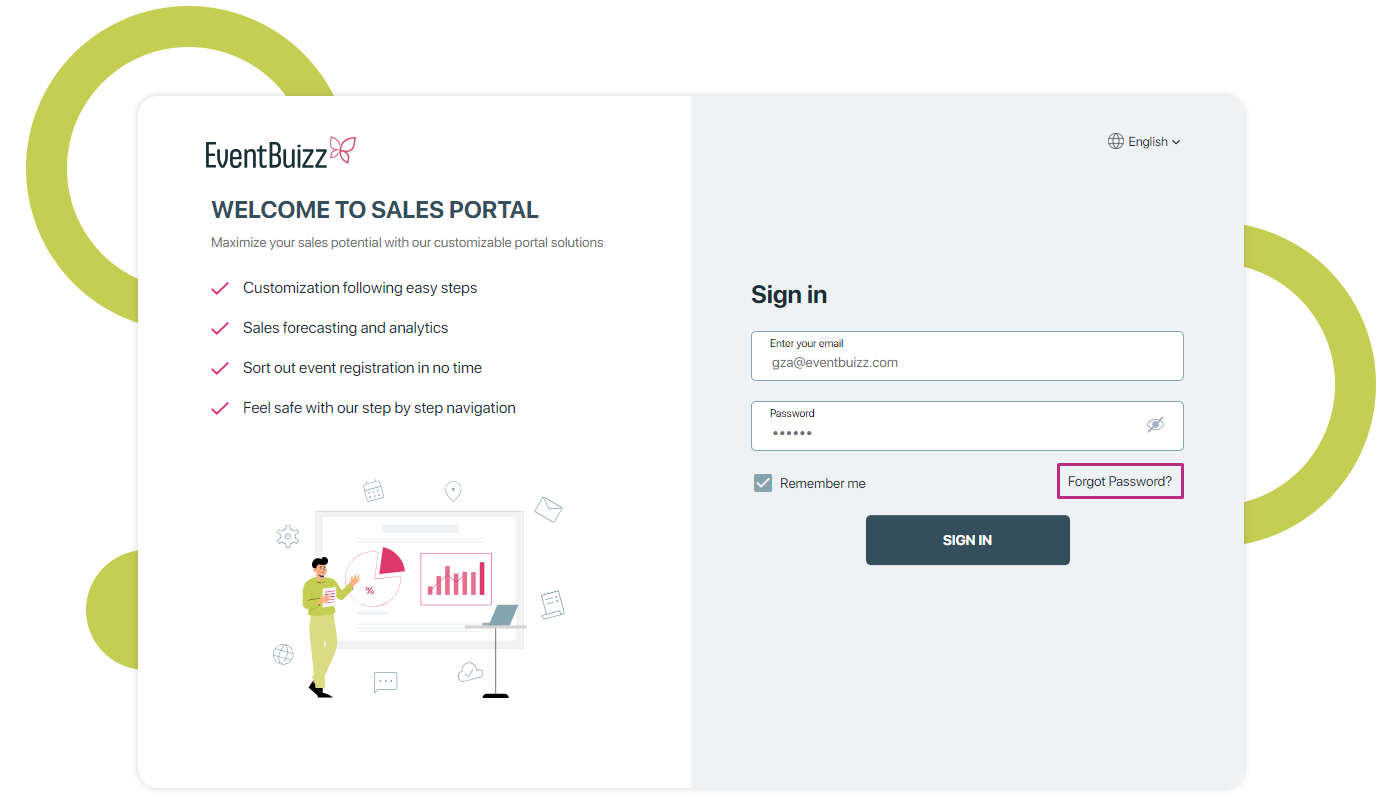
2- Verification:
- Email validation: The system checks if the entered email address is associated with an existing account.
- Notification: If the email is valid, the system sends a password reset email to the provided address. If not, it may inform the user that the email is not registered.
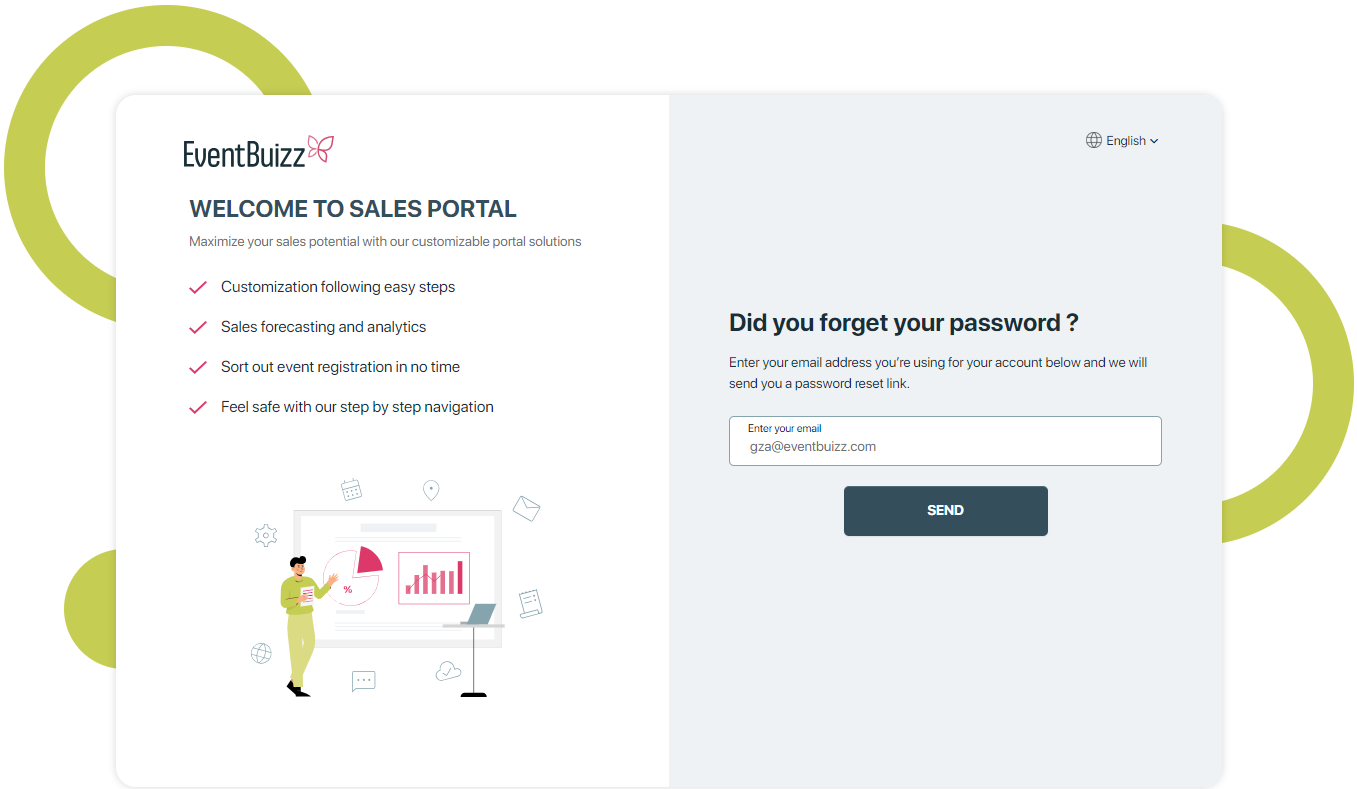
3- Password Reset Email: The email contains a unique, time-sensitive link (token) that the user can click to reset their password.
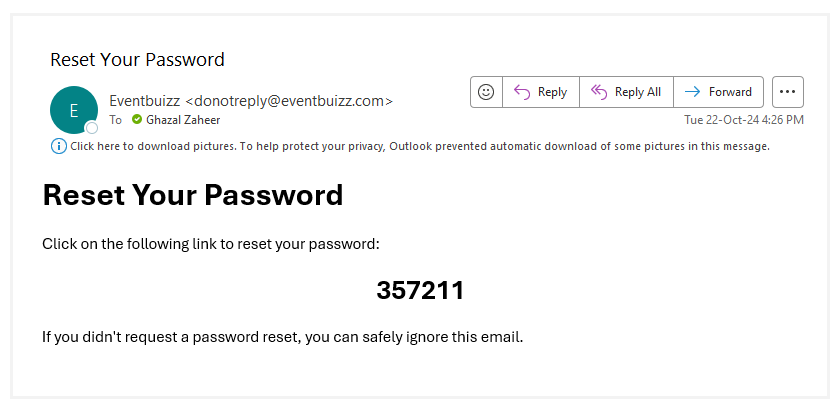
4- Verify token code: Please enter the reset password token that we have just sent to your registered email address and click verify button. The system verifies the token to ensure it is valid and has not expired.
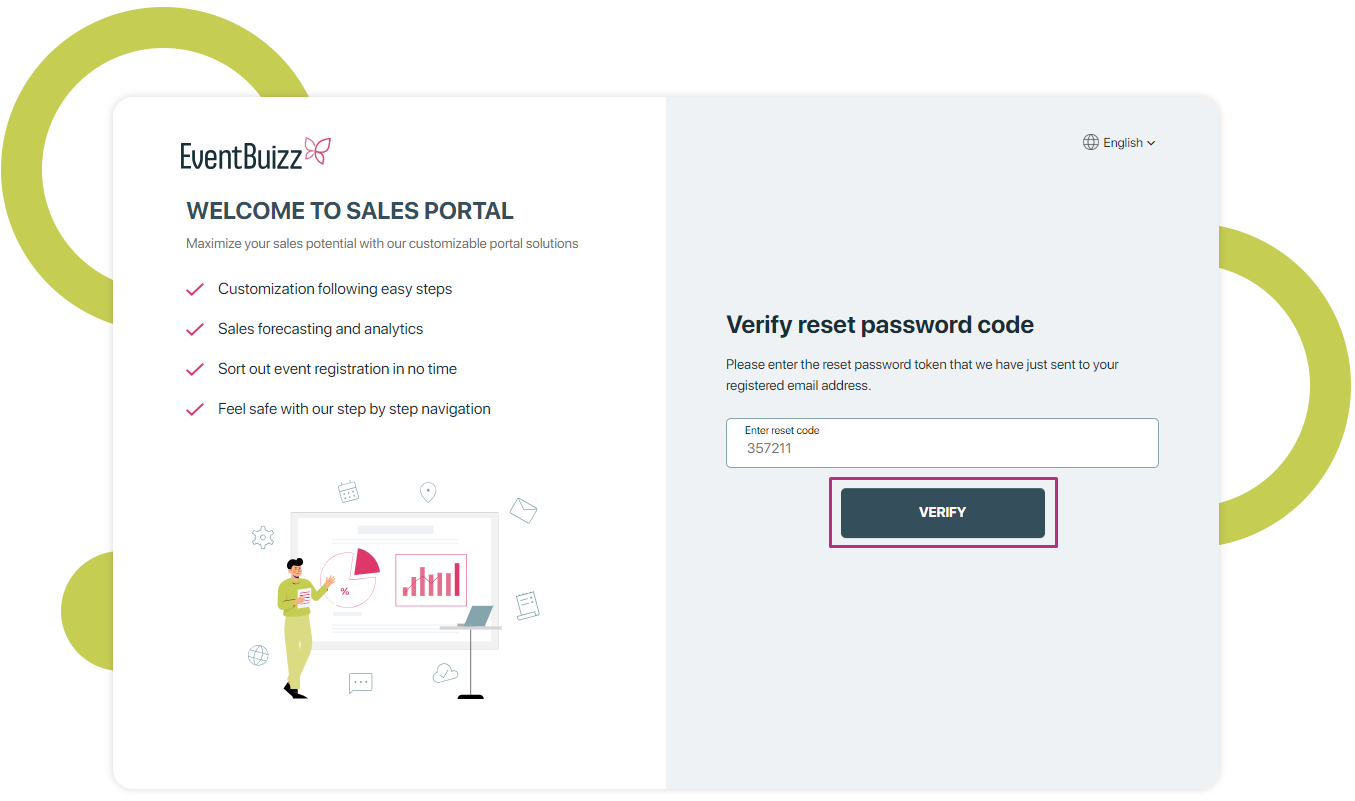
5- Setting a New Password: The password reset page presents fields for entering a new password (and possibly confirming it).
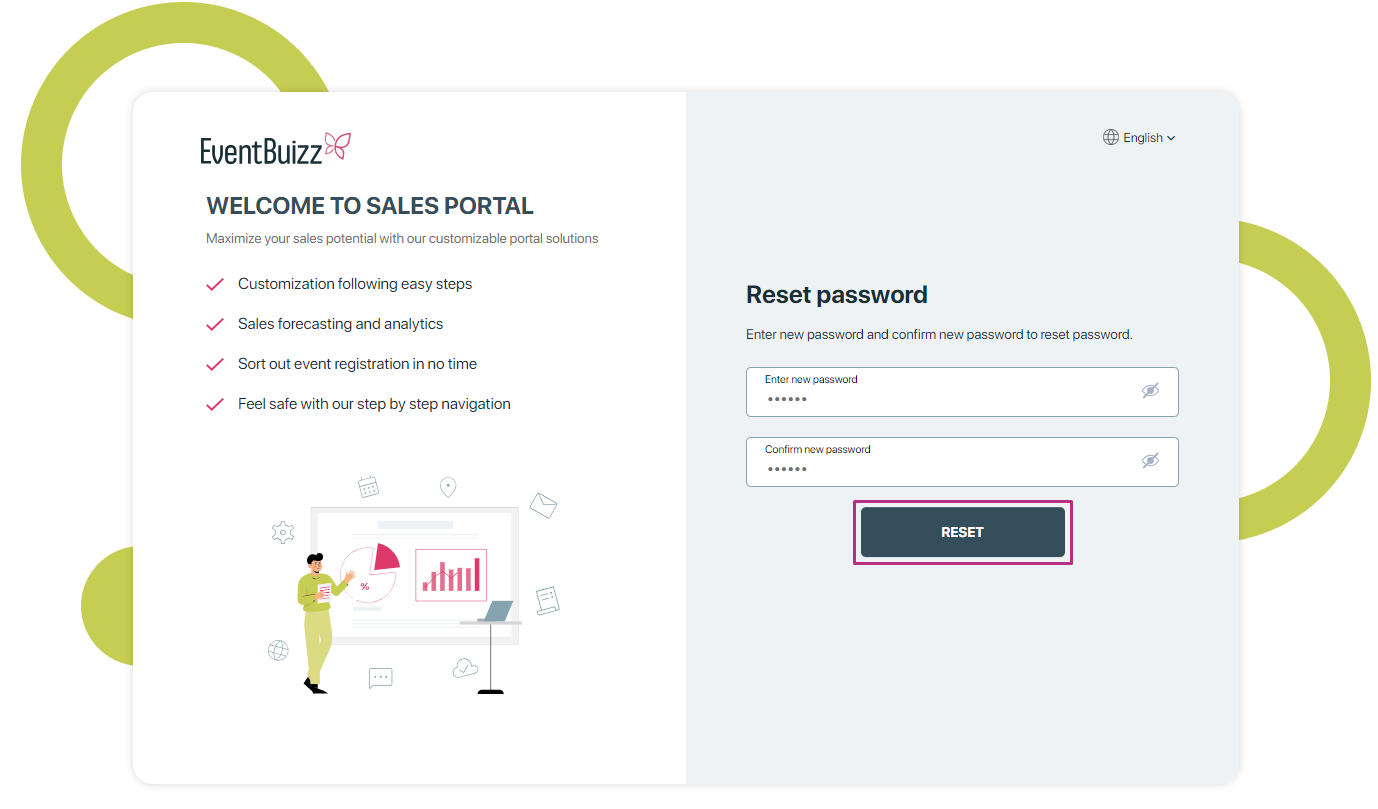
6- Confirmation: Once the new password is submitted, the system updates the account with the new password and may display a confirmation message.
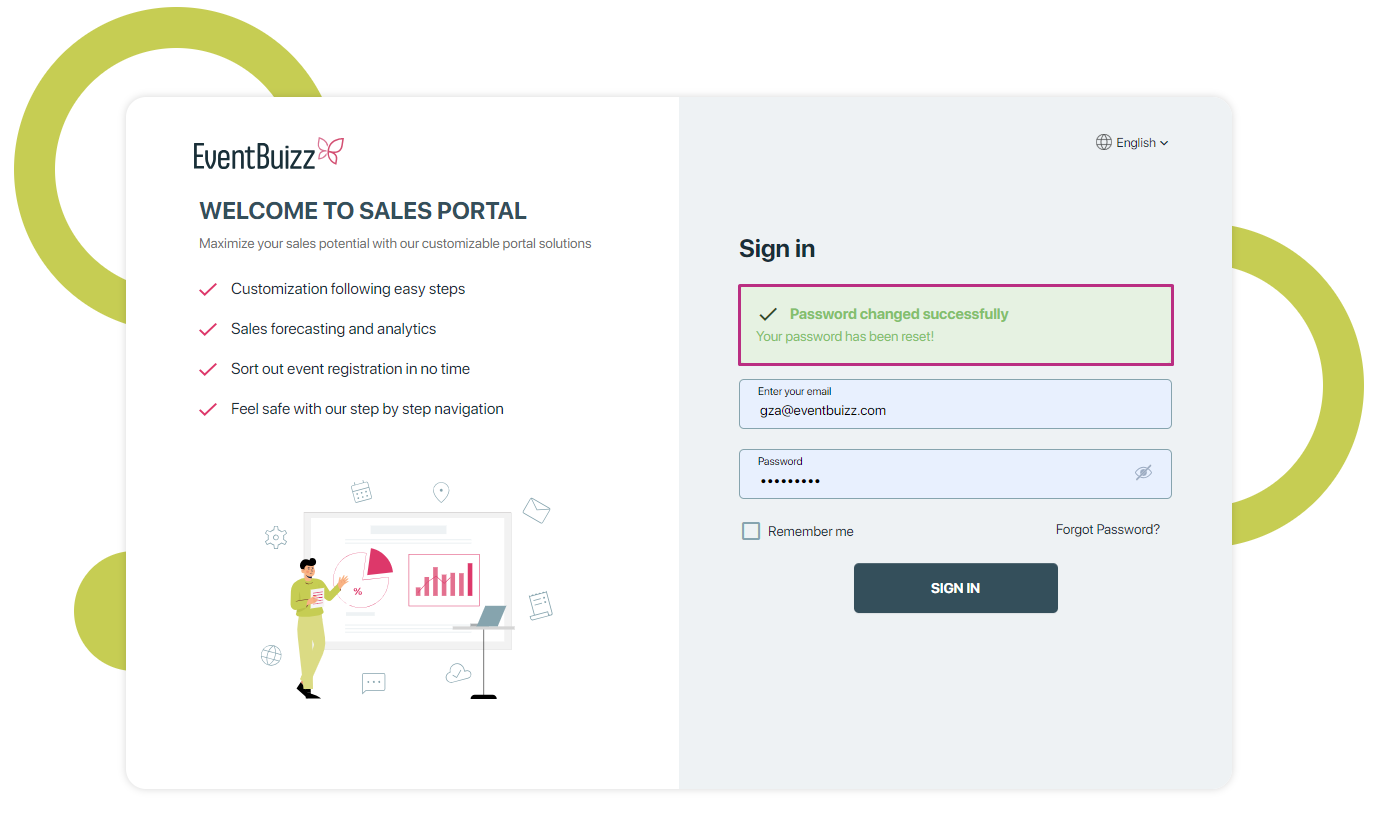
After login – access to dashboard
After logging in, the sales agent will be directed to their dashboard. The dashboard is a central place where the agent can easily manage their assigned events, check ticket availability, and view the revenue generated, all from the dashboard.
- Total tickets: For each event, the agent will be able to see how many tickets are allowed (the total number of tickets that can be sold for the event).
- Left tickets: They can also see how many tickets are left (the number of tickets that haven’t been sold yet). This helps the agent know the current status of ticket sales for each event.
- Sold tickets: Sold tickets refers to tickets that have been successfully purchased or reserved by attendees for an event.
- My revenue: The dashboard will also show how much revenue (money) each event has generated.
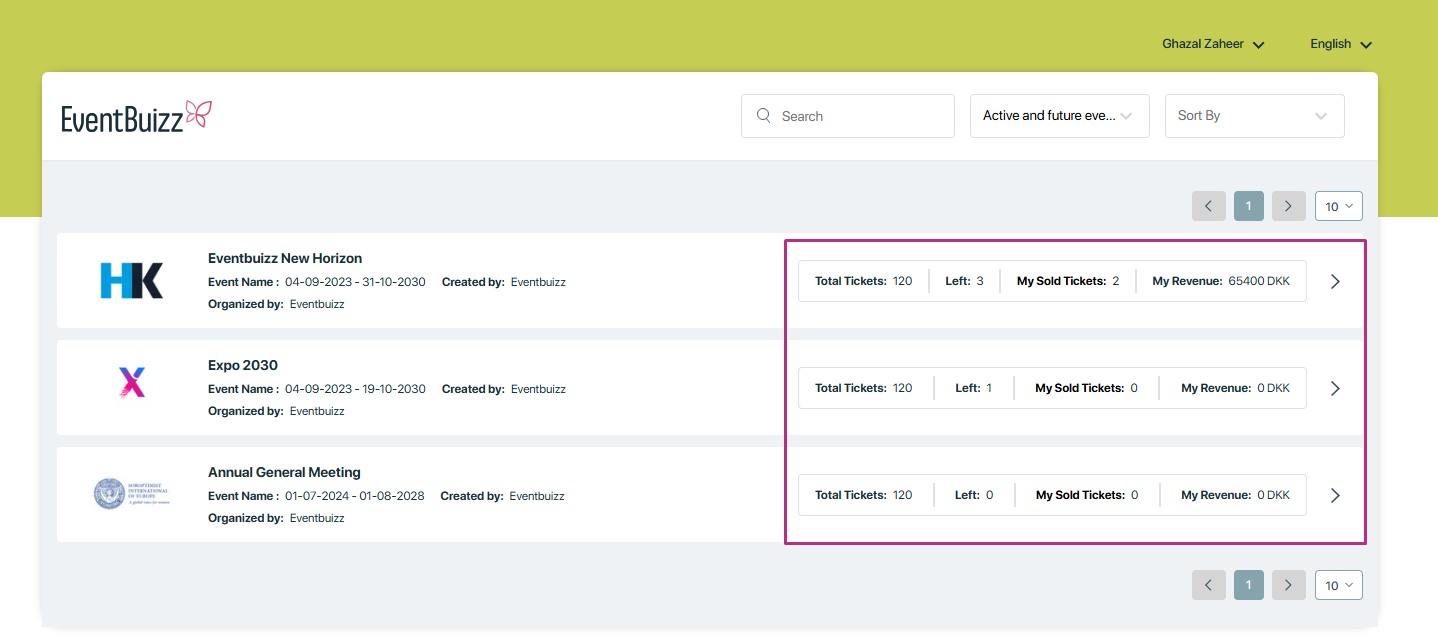
Manage individual event sales
To view the order and ticket details for a specific event, follow these steps:
- Navigate to the dashboard or event list, where all available events are displayed along with their names and ticket options.
- Locate the event you wish to view and click on it.
- After selecting the event, you’ll be directed to a detailed page containing all order and ticket information for that event.
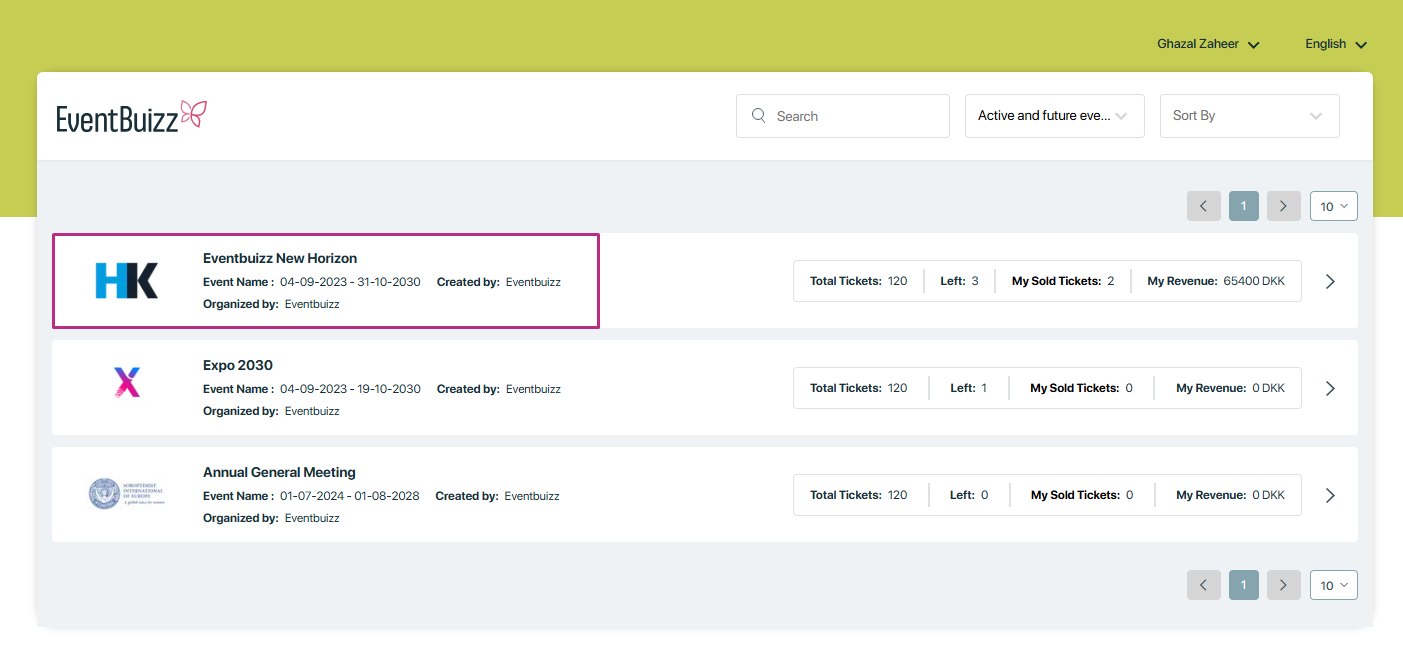
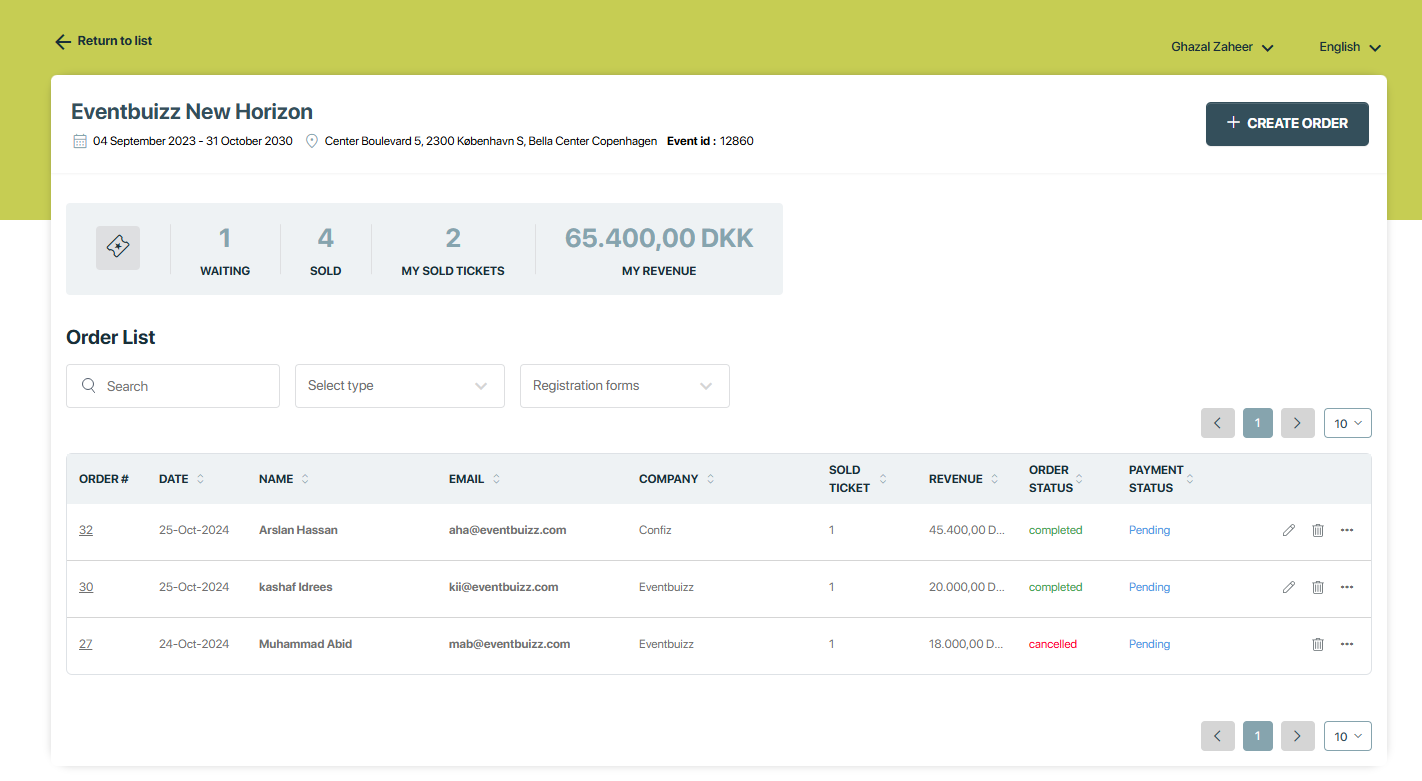
Here, you’ll find a breakdown of orders and tickets, which includes:
Ticket_widgets
Ticket widgets
We have two types of ticket widgets to cover different ticketing need
Individual form ticket details:
Ticket details:
- This widget comes with a simple layout and basic functionalities. It provides essential information for ticket details against each form, such as waiting tickets, sold tickets, tickets left, total tickets and time left. This widget is useful in scenarios where detailed is needed.
- Next to each form, it also shows how much time is left until the registration date ends. For any form whose registration date has already ended, it will display “date ended.”
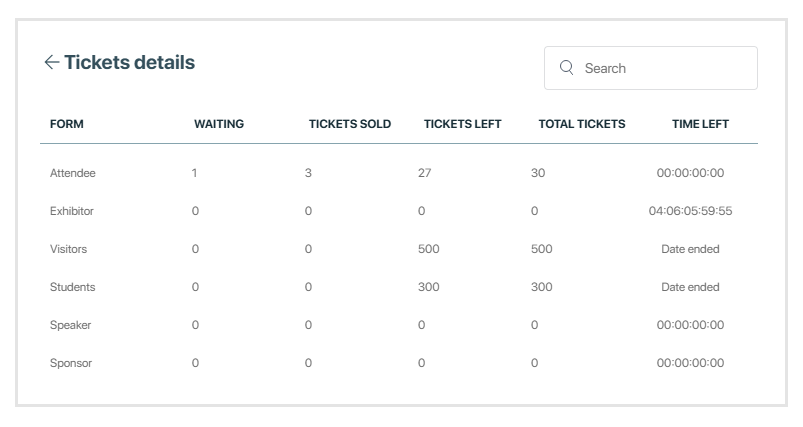
Total stats of sales agent:
This widget includes additional tickets details. It may include waiting, sold, my sold tickets and my revenue.
The stats that appear in the ticket section of a sales portal are dynamically generated based on the tickets given against each form or event center.
- Waiting: The waiting list count shows people who are still waiting. This waiting list is the sun of all forms in ticket details section.
- Sold tickets: The sold tickets count shown in the portal is the total sum of all tickets sold through both the registration site and sales agents. This includes every order, regardless of the sales channel, and provides a comprehensive view of overall ticket sales. Whenever you make a sale through the sales portal, that ticket is added to my sold tickets.
- My sold tickets: In my sold tickets, only the tickets sold directly through the sales portal by you (the sales agent) are included. It does not show all sold tickets for the entire event; instead, it only counts the tickets that you personally sold.
- My revenue: This section displays the revenue generated from the tickets sold so far. It’s the total income from all sold tickets and provides an overview of your earnings from the event.
NOTE: Sales made through other channels, like the main registration site or tickets sold by other sales agents, will not be counted in My Sold Tickets. Those tickets go into the overall event’s Sold Tickets count but don’t appear in your personal sales count.
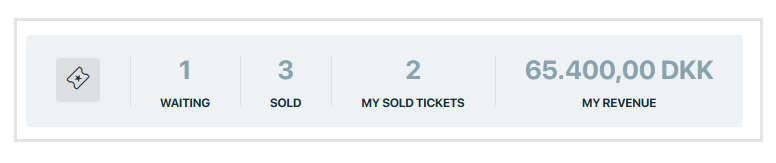
The individual tickets in the form come from the Form Settings section found in Event Center -> Registration Form -> Forms. As shown in the screenshot, this is where you configure ticket options for each form.
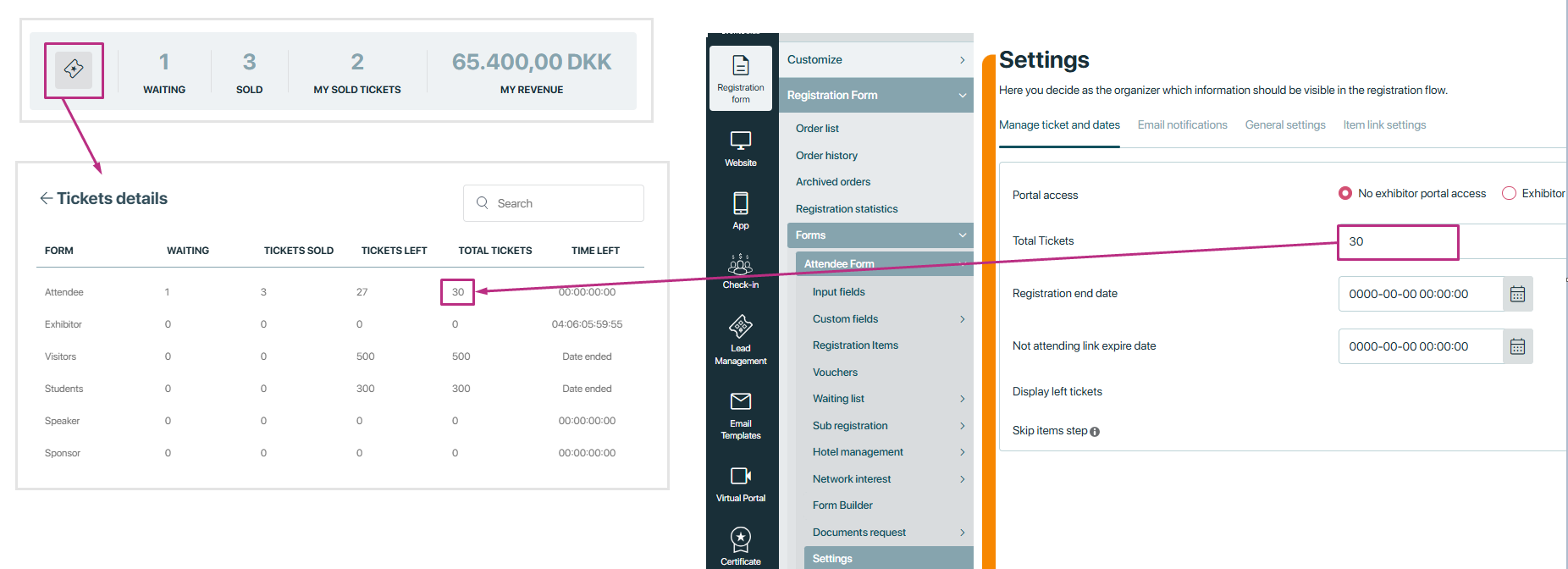
s_order_list
Order list
An order list refers to a list of orders placed by sales agent himself. This list may include details such as the order ID, the name of the user who placed the order, email, company sold tickets, revenue, order and payment status, and any other relevant information pertaining to the orders made through the sales portal. This feature helps event organizers and sales agent to keep track of all transactions and manage the logistics of fulfilling orders efficiently.
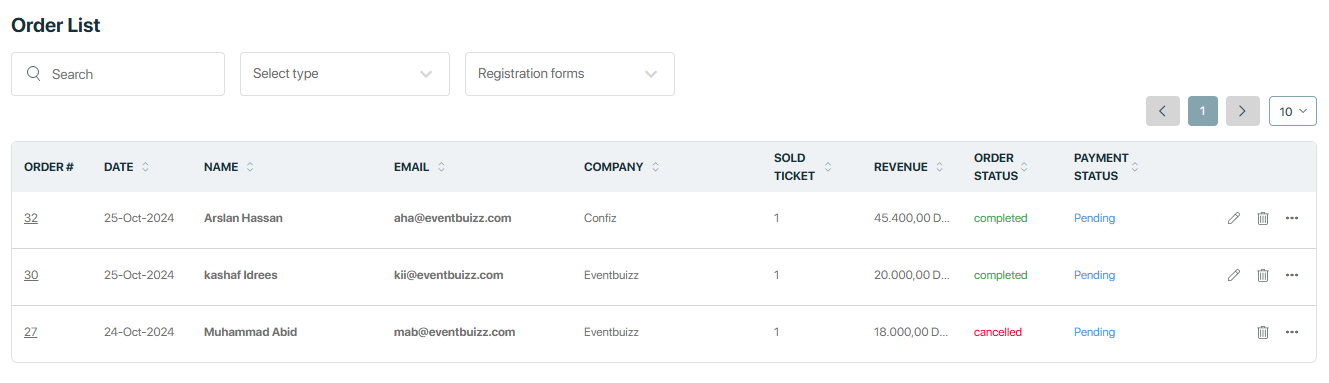
Filters
You can use “Order status” and “registration forms” to refine or narrow down the list of orders displayed.
- Search Field: This input field allows users to search for specific orders within the list by entering keywords such as the customer’s name, order number, or email address. etc.
- Order status: Users can filter orders based on their status, such as pending, processing, completed, cancelled, or cancelled without credit note.
- Registration form: This filter list all the orders based on “Form type”.
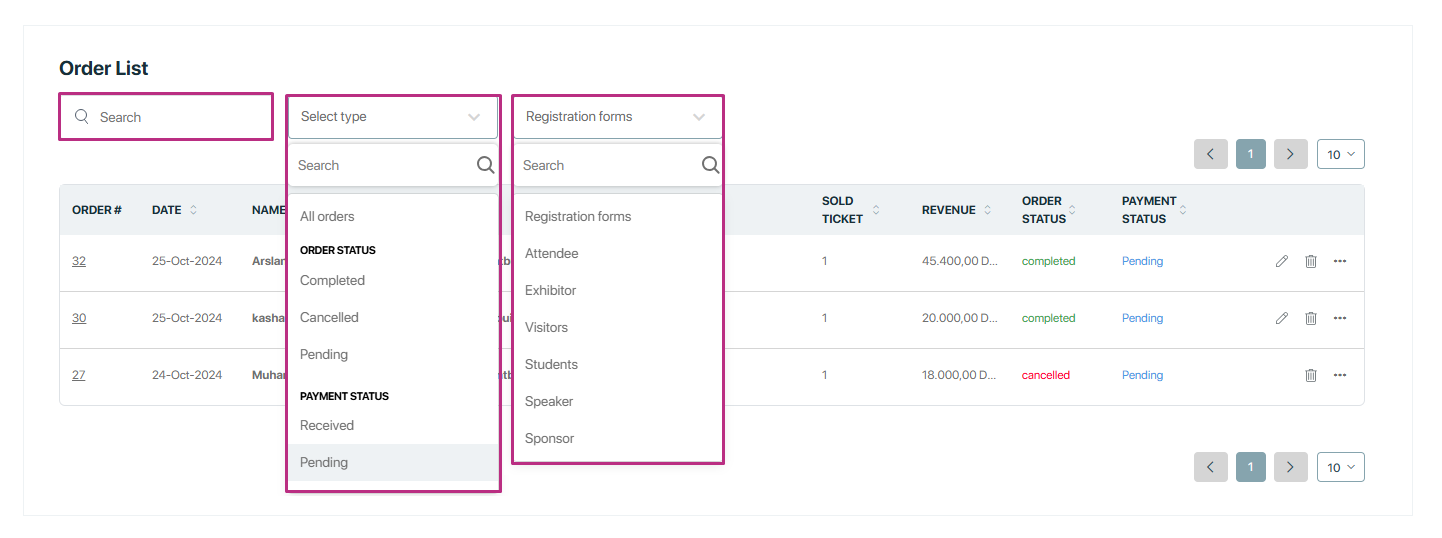
Order Number:
The “order number” refers to a unique identifier assigned to each transaction or purchase made within the platform. It serves as a reference number that helps organizers and attendees to track and manage their orders. The order number is typically generated automatically by the system when an order is placed, and it remains associated with that specific transaction throughout its lifecycle.
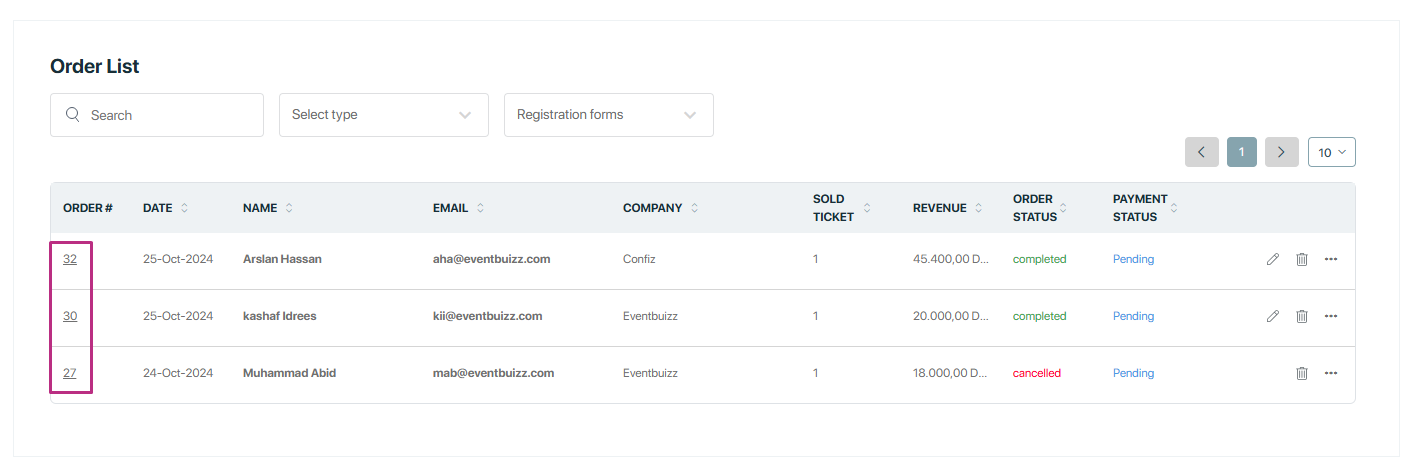
We can sort order #, date, amount, order status and payment status in ascending and descending order by clicking on arrows.
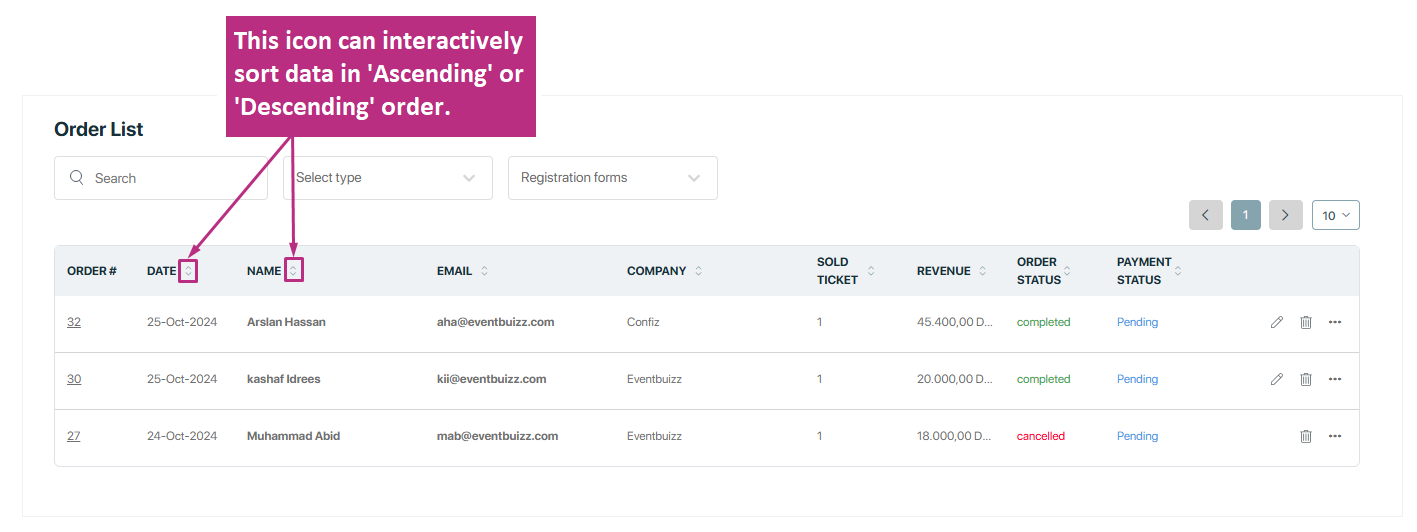
Order status:
The order status refers to the current state or condition of an order. This status typically includes stages “completed,” or “cancelled,” indicating the progress of the order through the system.
Here, Organizer can cancel an order any time – just click on completed to cancel an order.
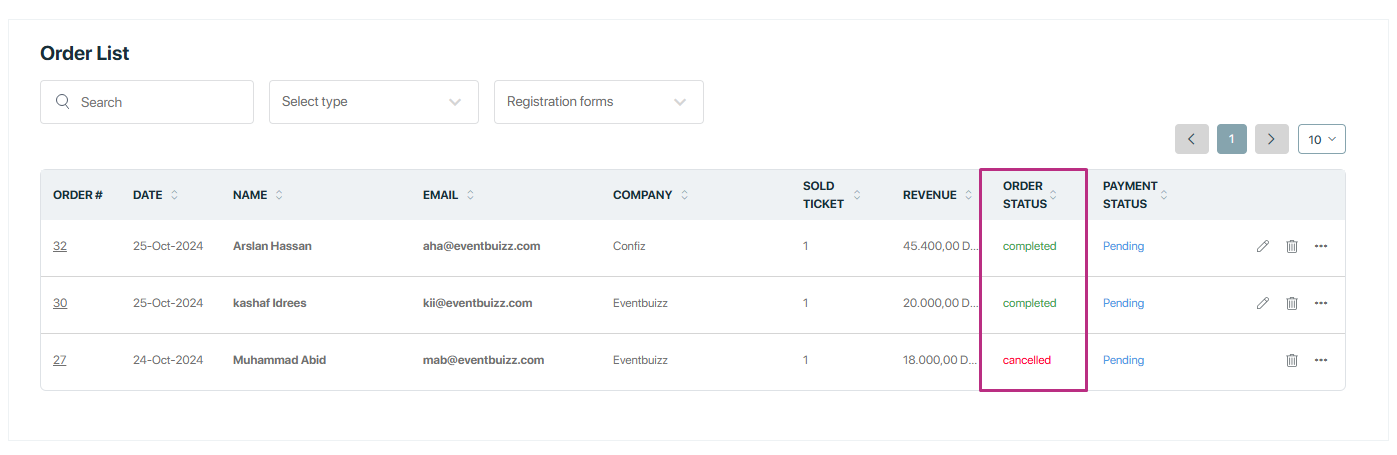
Payment status:
In Eventbuizz, the payment status refers to the state or condition of a payment associated with an order or transaction within the platform. This status indicates whether the payment has been successfully processed, is pending, or has encountered any issues.
- Pending: The payment is awaiting processing or needs confirmation. This status typically occurs when the payment method is public or invoice, Once the payment is done by an attendee it requires manual verification.
NOTE: In Sales Agent, orders are placed by sales agents only, so we do not allow card payment methods here.
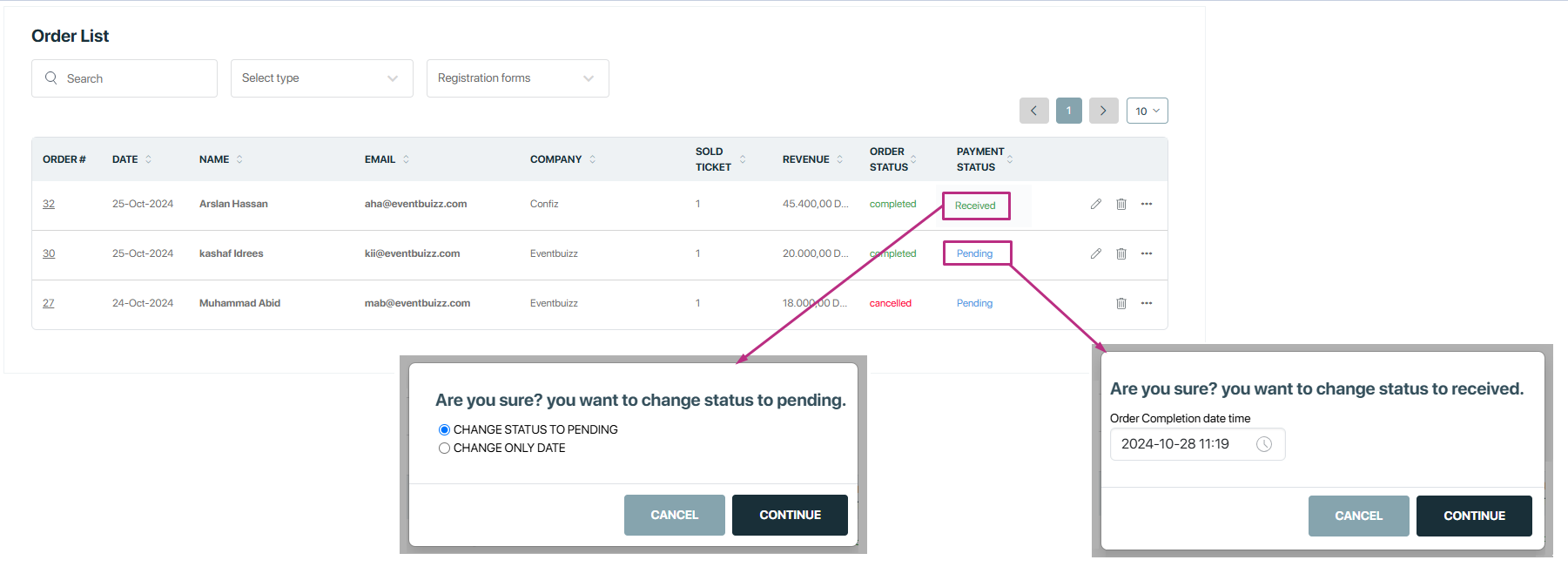
Action Icons:
- Edit Icon: Clicking this icon allows users to edit the details of a specific order, such as updating the customer’s information or modifying the ticket quantity.
- Delete Icon: Clicking this icon enables users to delete or cancel an order.
- Options Menu: This menu might contain additional actions for each order, such as viewing details, download as order, download as invoice.
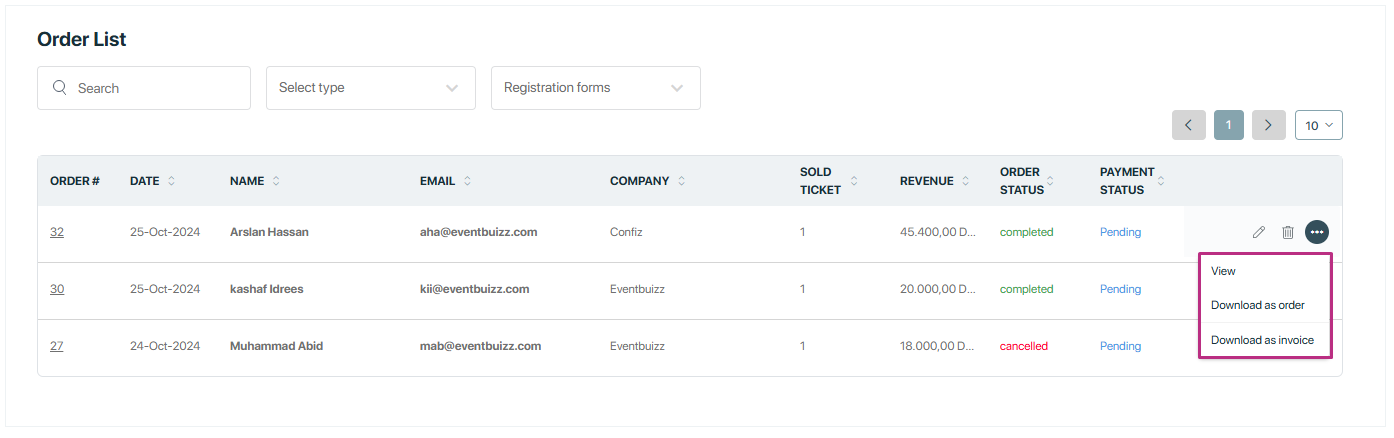
When you click on “View” or the “Order #” link, it opens the invoice for that order. From the invoice page, you have two options:
- Download Invoice as PDF: You can save the invoice as a PDF file to your computer.
- Send Order: This option lets you send a confirmation email again to the attendee.
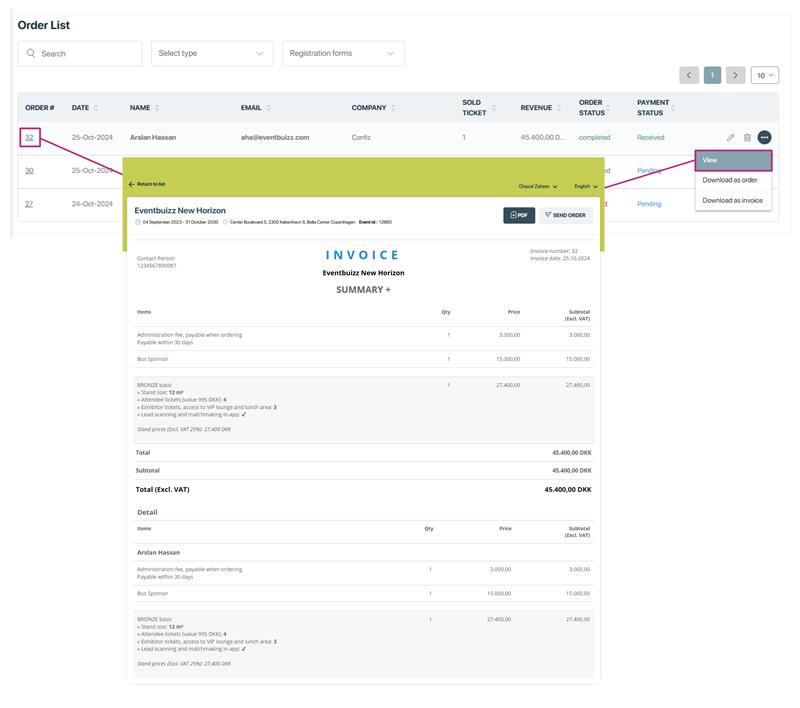
The difference between “Download as Order” and “Download as Invoice” is simply that the label changes. The content of the document remains the same, but it’s presented with a different title based on what you select.
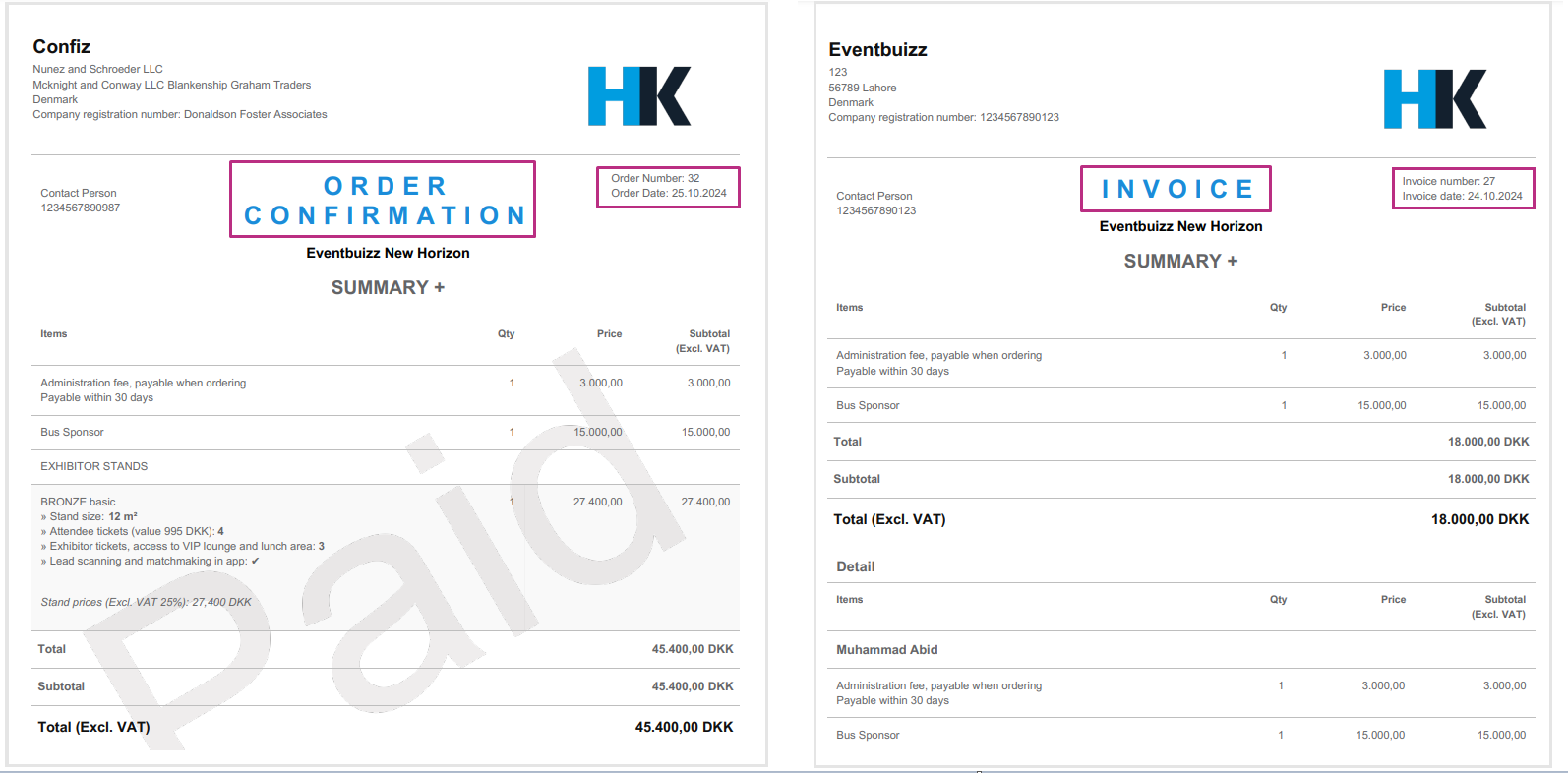
Event listing and filtering
Event listing also provides a comprehensive listing of events with various filtering and sorting options:
Sorting options:
- Event name: Arrange the list alphabetically by the name of the event.
- Organizer name: Arrange the list alphabetically by organizer name.
- Start date: Sort events based on their start date, either chronologically or reverse chronologically.
- End date: Order events by their end date, from earliest to latest or vice versa.
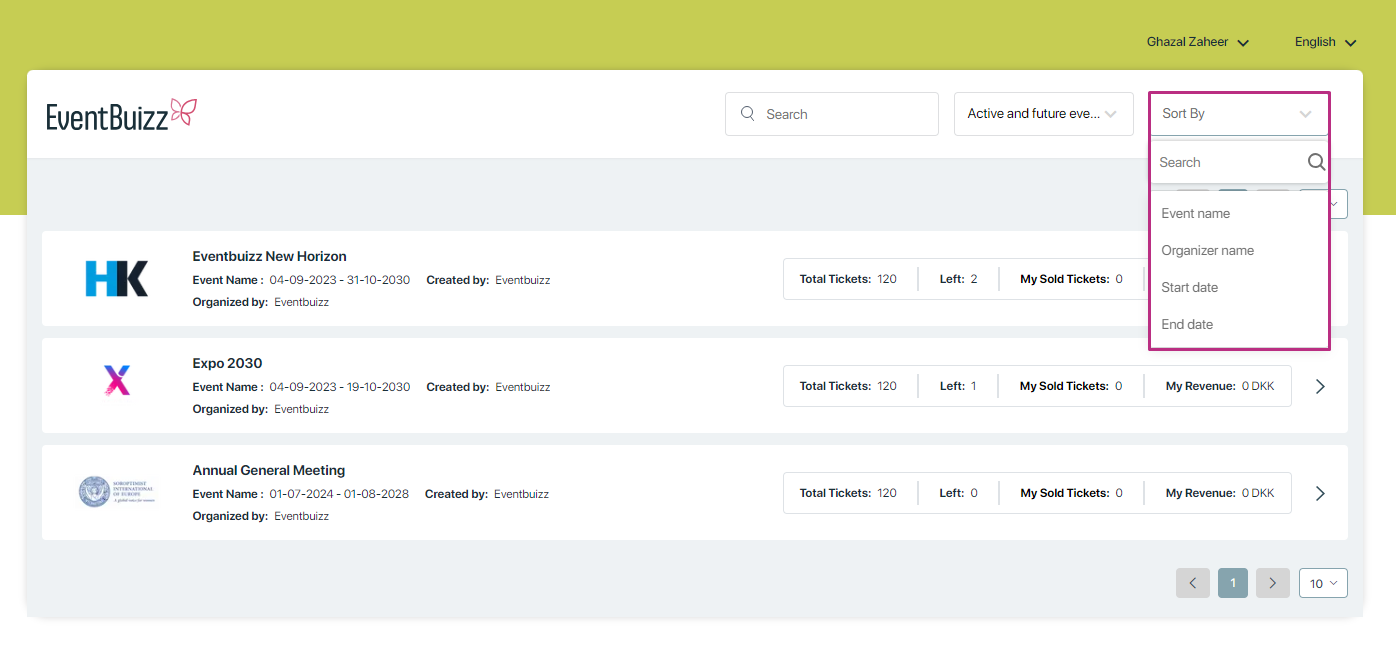
Filtering options:
Additionally on sales portal event listing, organizer have the access on different filtering options, detail of each available filtering option given below:
- Search: Use a search bar to where users can type in keywords to find events by name for quickly locating specific events when the exact name or part of it is known.
- Active and future events: Show only events that are currently active or scheduled to take place in the future.
- All events: View a complete list of all events, regardless of their status (active, expired, etc.).
- Active events: Highlight events that are currently ongoing. Ideal for checking which events are happening right now.
- Expired events: List events that have already passed their end date.
- Future events: Display events that are scheduled to occur after the current date.