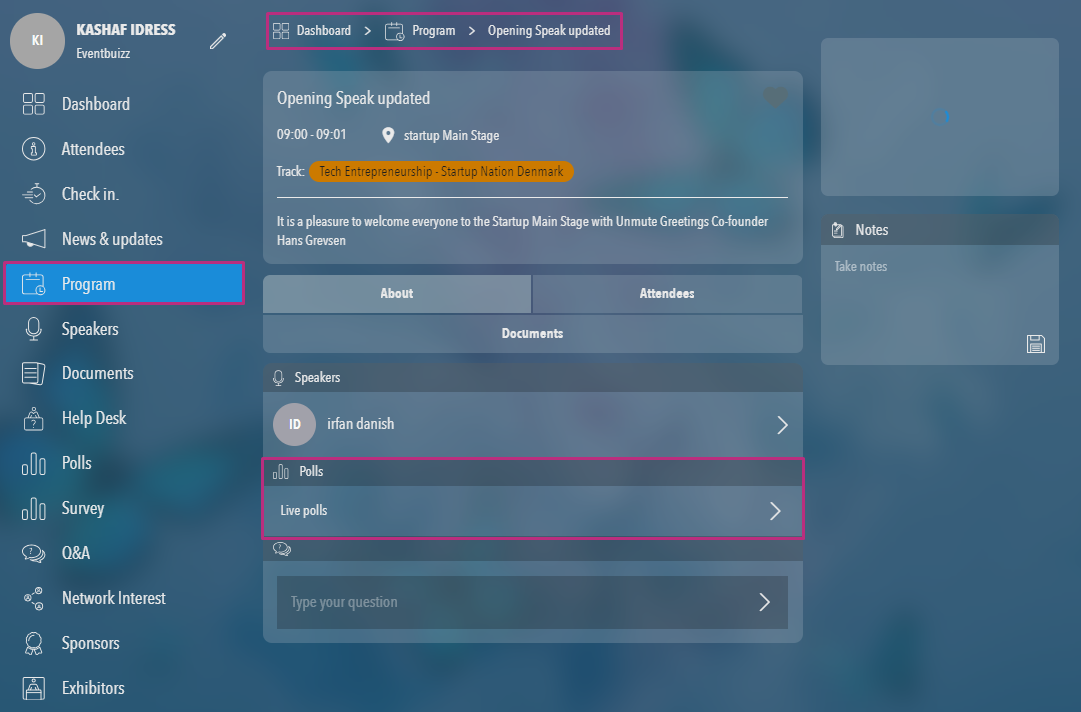To set up a polling system with a session check-in validation in a structured way, you need to follow a detailed process. This involves several modules and specific configurations. Here’s a comprehensive guide explaining each step, the purpose behind it, and the roles of different users involved:
Purpose of the setup
The goal of setting up polls with session check-in validation is to ensure that only those participants who have properly checked in to a specific program can access and respond to related polls. This setup is particularly useful for events or programs where participant engagement is crucial and you want to ensure that only verified attendees can take part in polls.
Step-by-step setup
1. Creating or editing a program
Purpose: The program is the core entity against which the polls will be validated. Setting up the program correctly is crucial as it determines which participants can access the polls.
Steps for the organizer:
Navigate to the program module:
- Log in to the administration panel.
- Access the Program Module.
- Follow this path: Eventcenter->app->program.
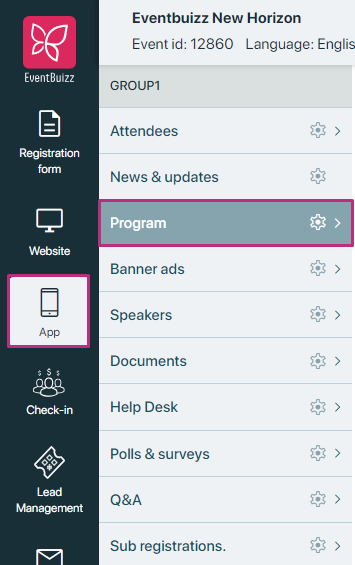
Create a new program or edit an existing program:
Create a new program:
- Click on the “Add program” button.
- Enter the necessary details for the program (e.g., name, date, location).
Edit an existing program:
- Select the program you want to edit from the list.
- Click on “Edit”
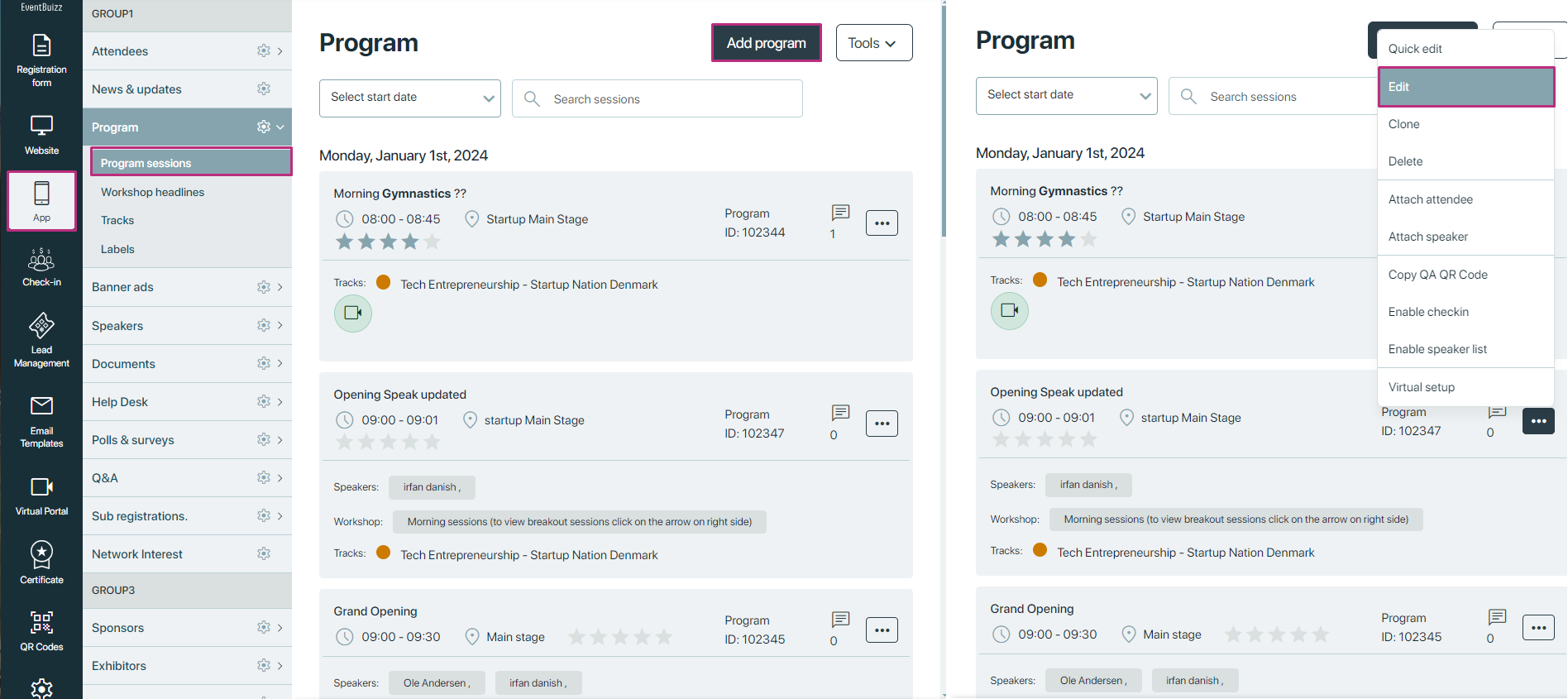
Set permissions:
Organiser need to configure two critical permissions for the program:
Show program in check-in app:
- This permission allows check-in administrators to use the program for the check-in app.
- Enable this option so that the program appears in the check-in interface.
Validate session check-in voting:
- This permission ensures that only users who have checked in to the program can participate in polls.
- Enable this option to enforce check-in validation for poll access.
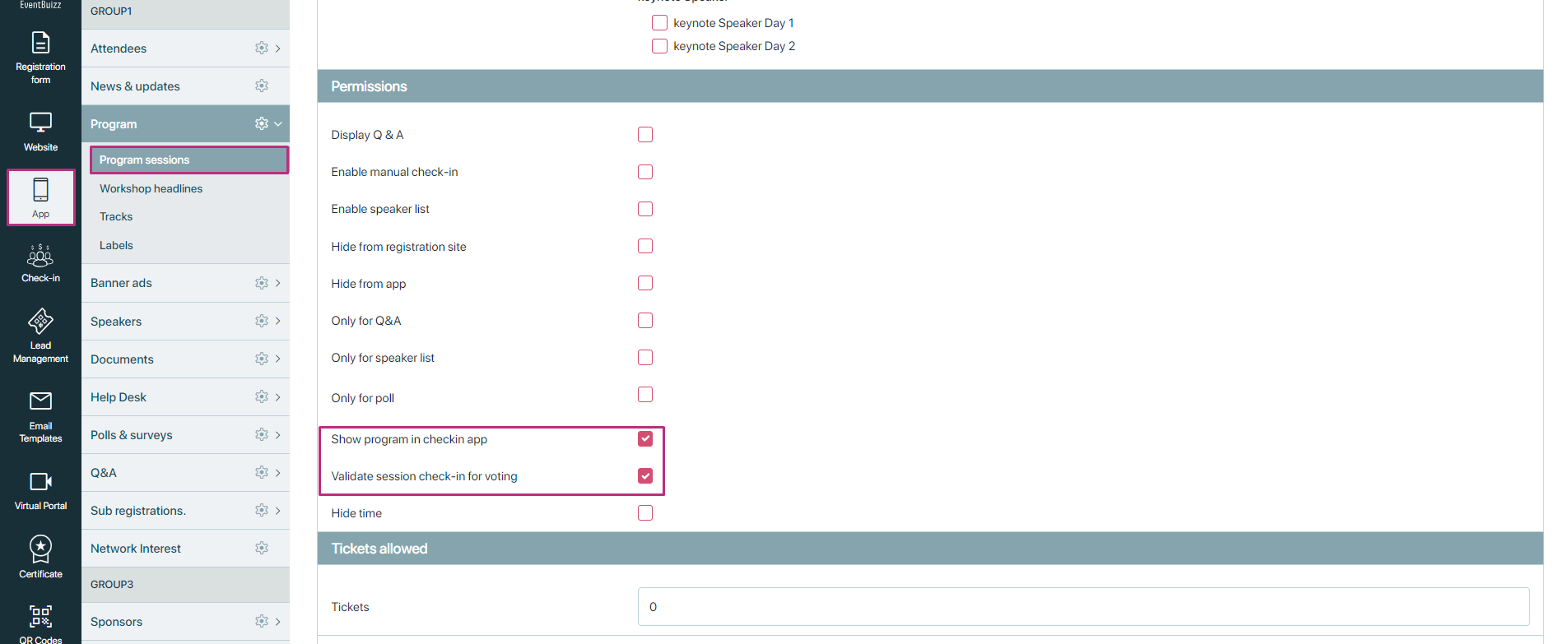
2. Creating polls
Purpose: Polls are created to gather responses from participants. These polls are linked to specific programs to ensure that only attendees of those programs can participate.
Steps for the organizer:
Navigate to the poll module:
- Go to the poll & surveys module from the administration panel.
- Follow this particular path for accessing poll module.
- Eventcenter->app-> polls & surveys.
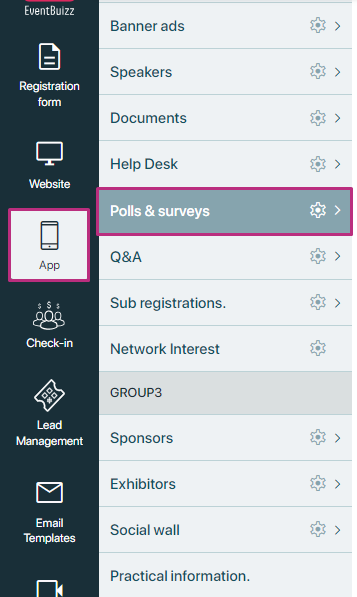
Create a poll:
- Click on the “Add poll” button.
- Provide poll details such as title, questions, and options.
- Associate the poll with a program:
- Select the program you previously created or edited.
- Note that a poll can only be created for one program, and each program can have only one poll.
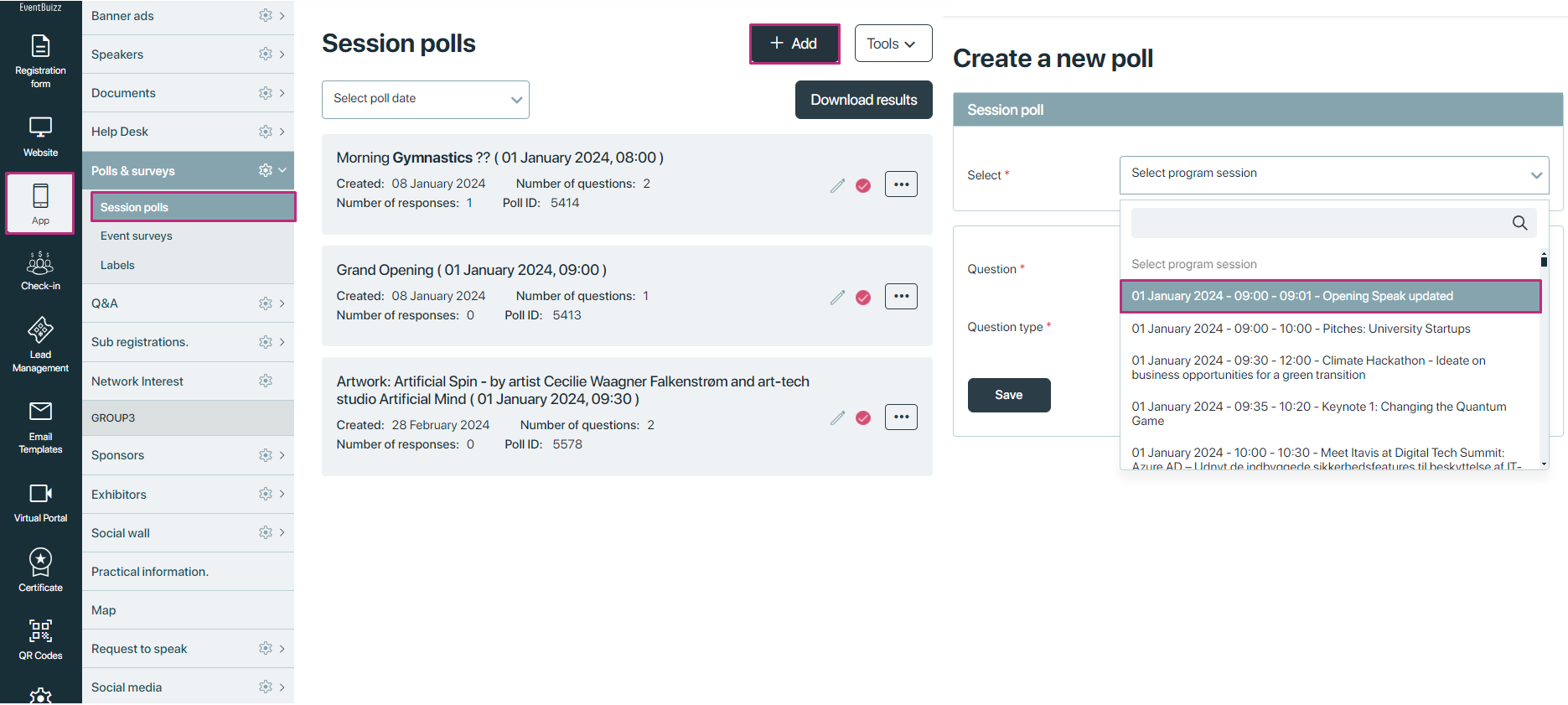
Assigning check-in permissions
Purpose: Check-in permissions must be assigned to user administrators who will handle the actual check-ins during the event.
Steps for the organizer:
Navigate to the check-in module:
- Access the check-in module in the event center.
- Follow this following path for accessing the check-in module.
- Eventcenter->check-in->user admin.
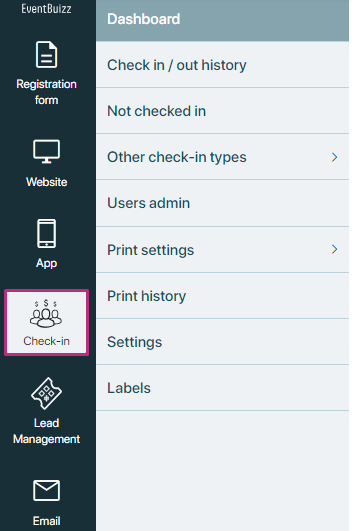
Assign check-in permissions:
- Choose the user admin from the list of available users.
- Otherwise organiser can also create the user admin by clicking on “add”. For more detail how user admins create and permissions assigned and works please click here
- Assign the appropriate check-in permissions for the program.
- Select the program for which this user admin will have check-in authority.
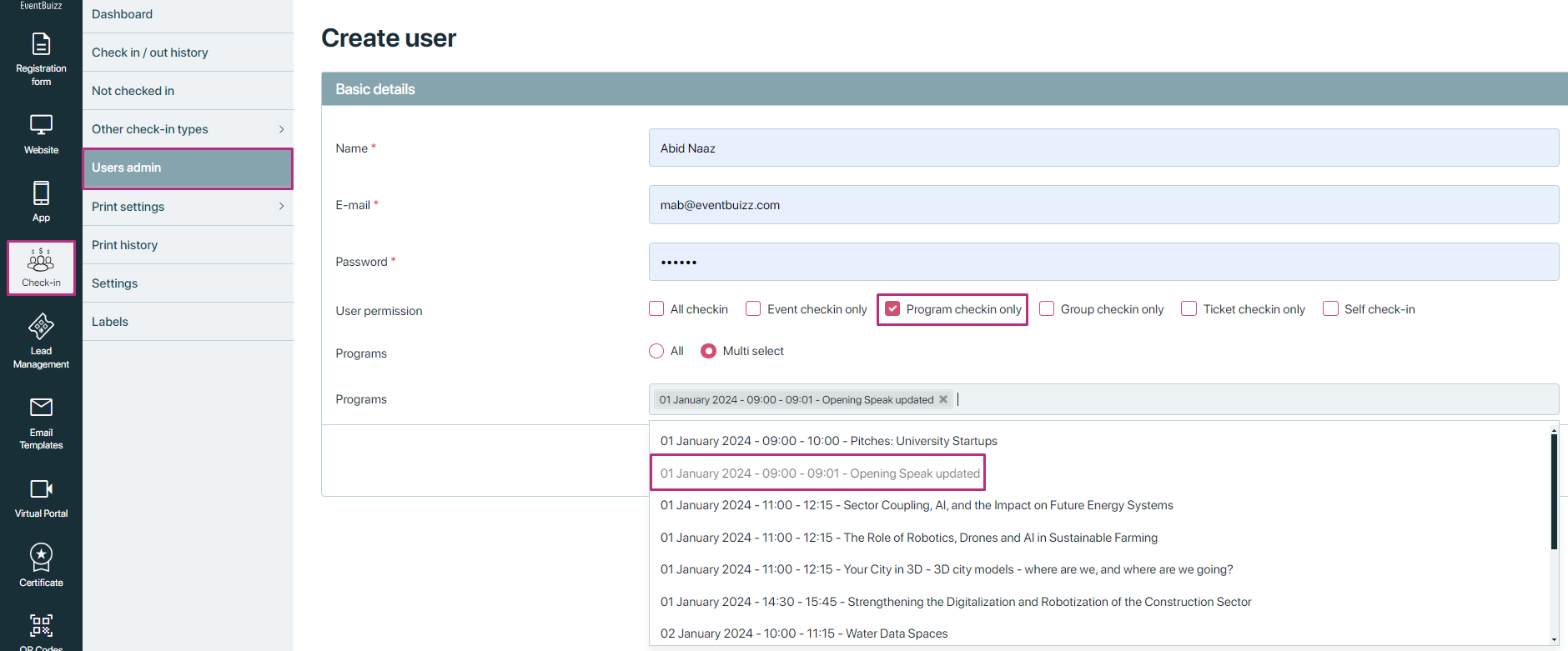
Responsibilities of the user admin
Purpose: The user admin is responsible for managing the check-ins and ensuring that participants are properly recorded.
Steps for the user admin:
Sign up and log in:
- The user admin signs up or logs into the check-in app.
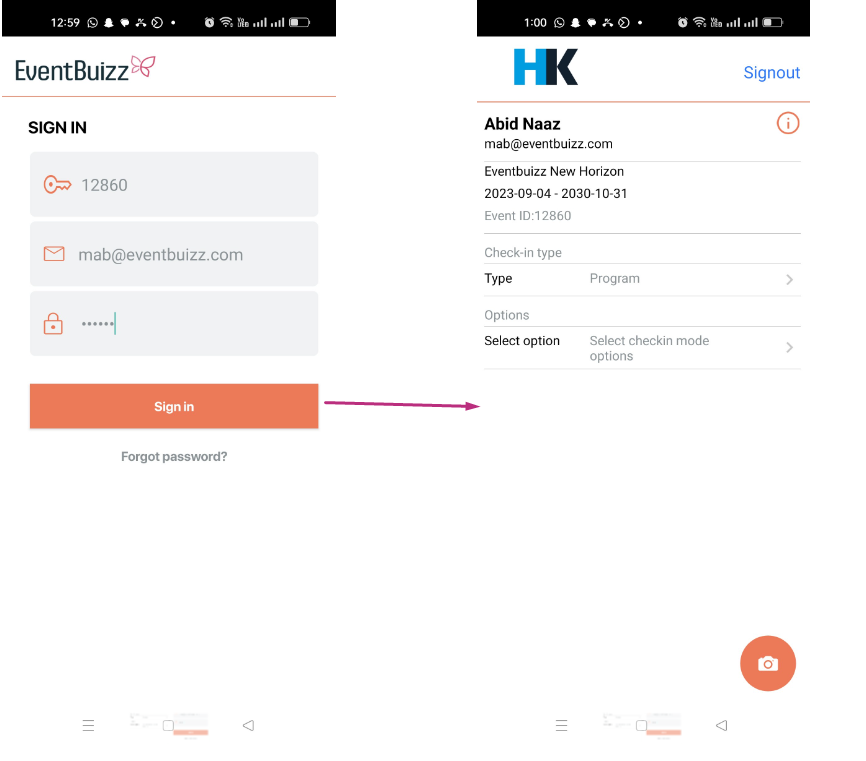
Select check-in mode:
- From the drop-down menu, select the appropriate check-in mode (e.g.,group, program,ticket).
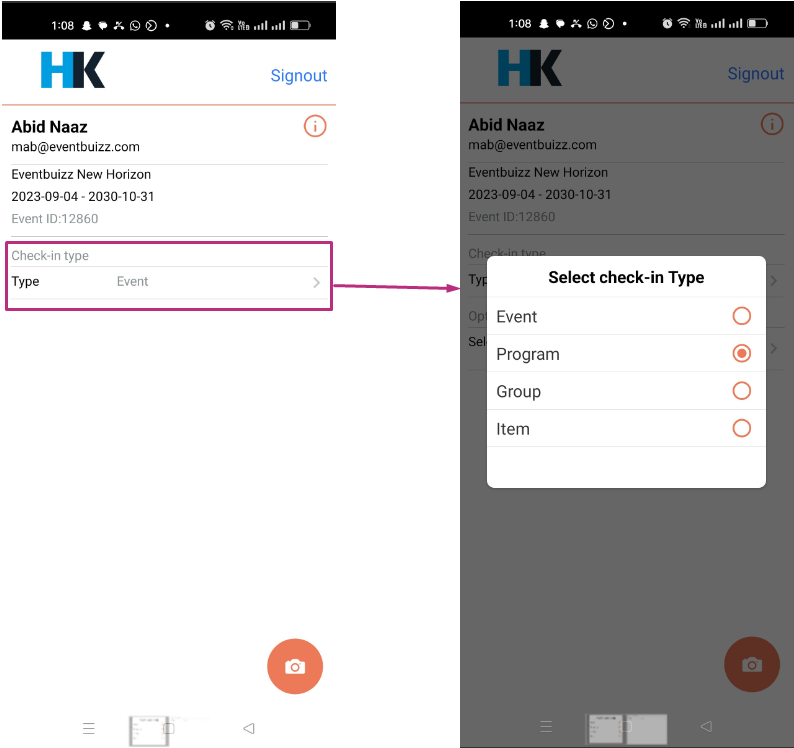
Select the program:
- Choose the program from the drop-down menu where check-ins need to be processed.
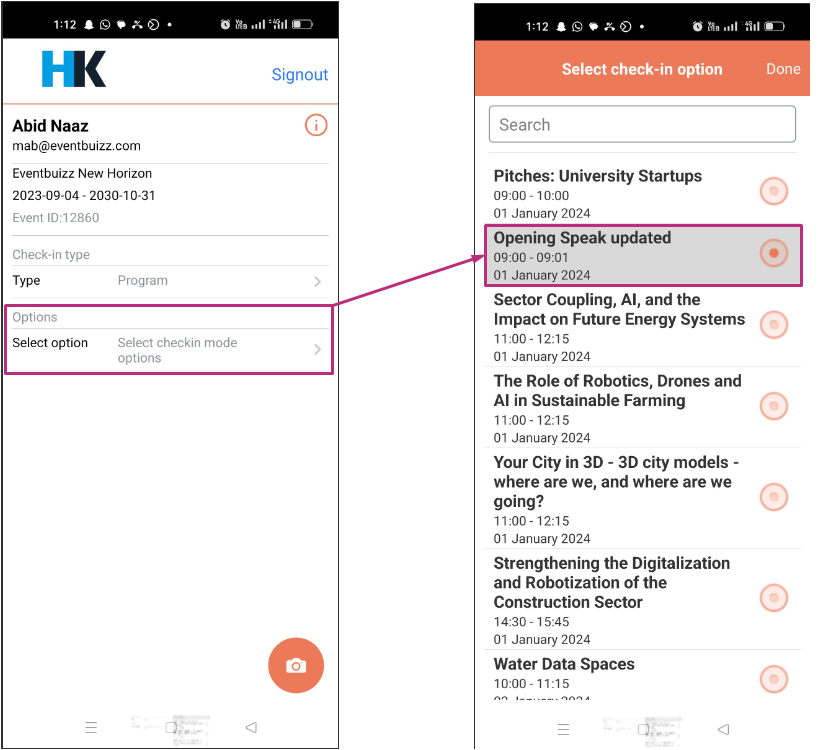
Important scenario
If user not attached to the program:
- If the user admin attempts to check in a participant who is not attached to the program, a message will be displayed: “Attendee is not attached to the program.”
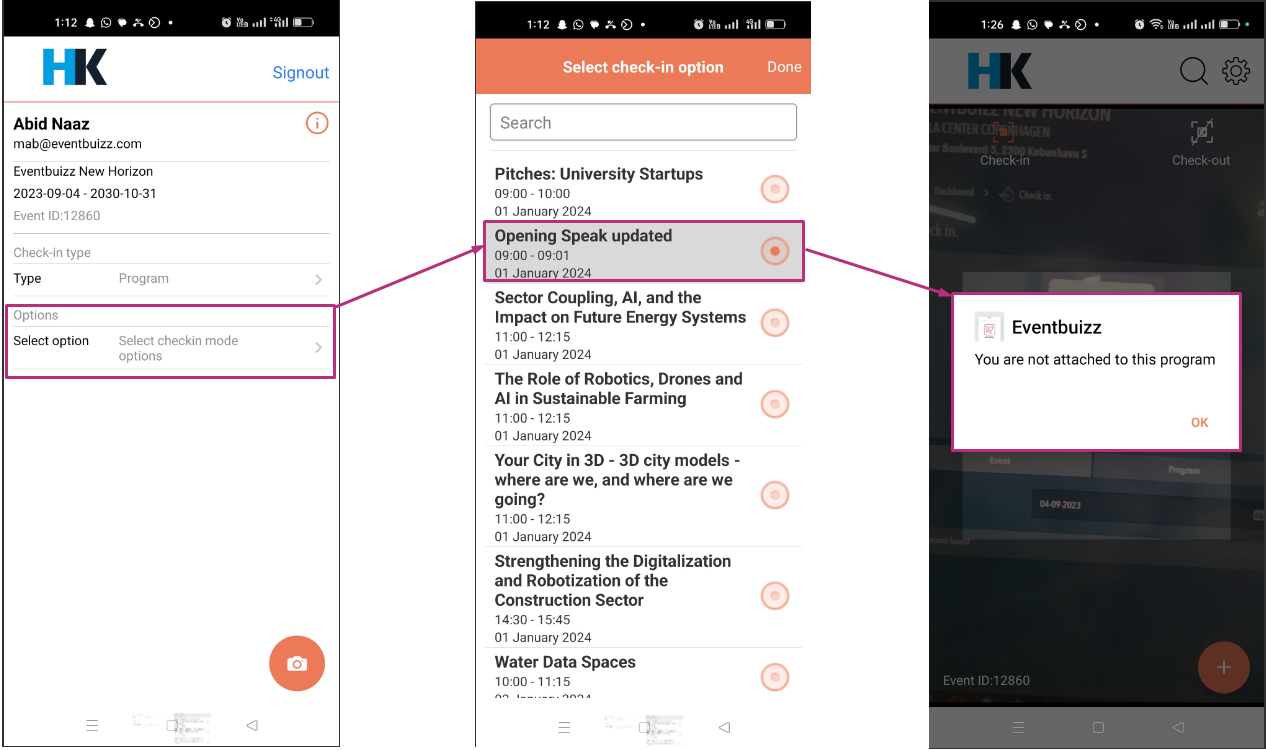
Check-In participants:
- Locate and check in participants who are attached to the selected program. All the attendees which are attached to the program, will check-in successfully.
- Confirm successful check-ins with success message.
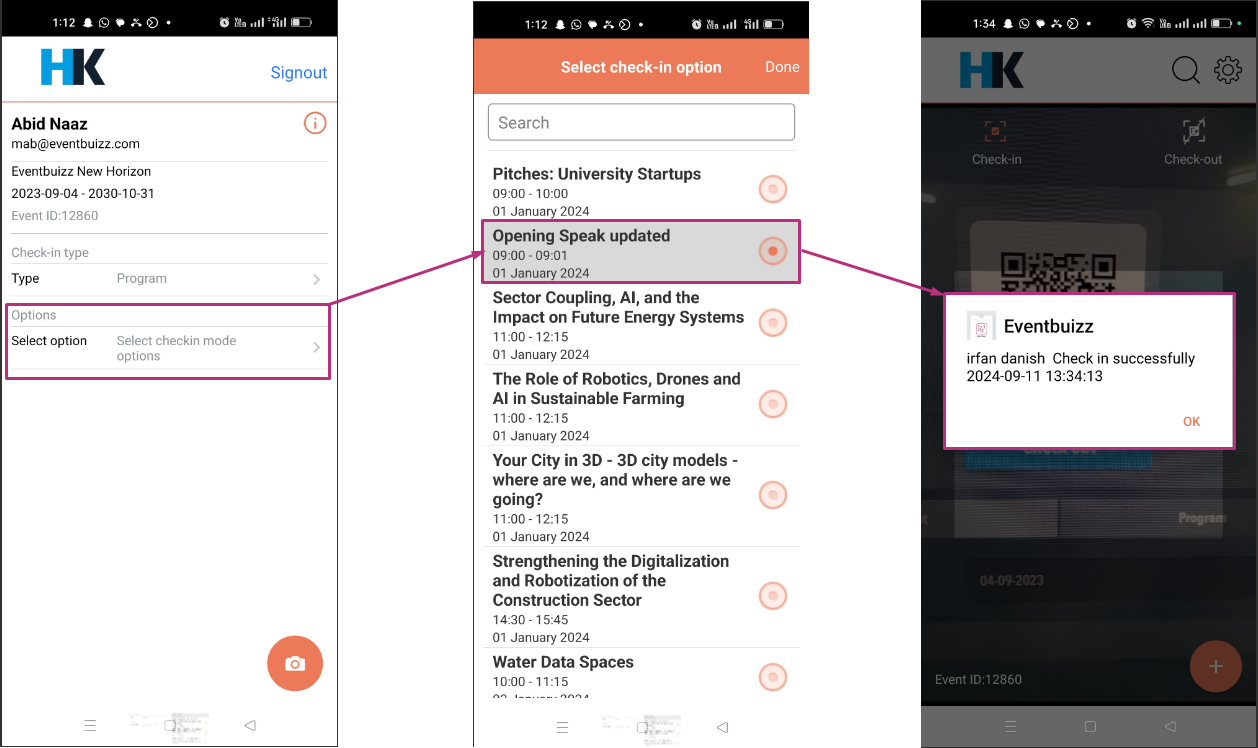
User access and poll participation
Purpose: To allow participants who have checked in to the program to access and respond to the poll.
Steps for users:
Access the app:
- Users log in to the app and access the program module, by following this path
- Web app->login->side menu->program
- Search that program against poll created and attendee check-in successfully.
Check-in requirement:
If check-in validation is enabled:
- Users must be checked in to the program by the user admin to access the related poll.
- If a user is not attached to the program or has not checked in, then program will not be visible to the users.
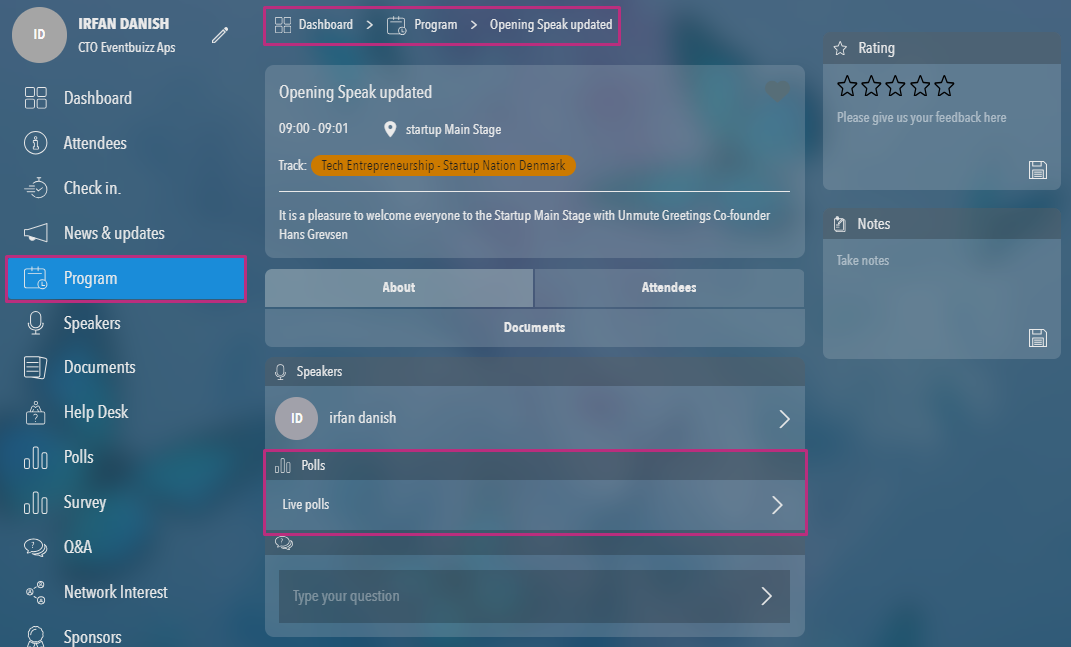
If check-In validation is disabled:
All users can access the program and participate in the poll without needing to check in. Here is the view validate session check-in for voting permission is disabled, and all users now can access the program without check-in, in web app and answer the polls.
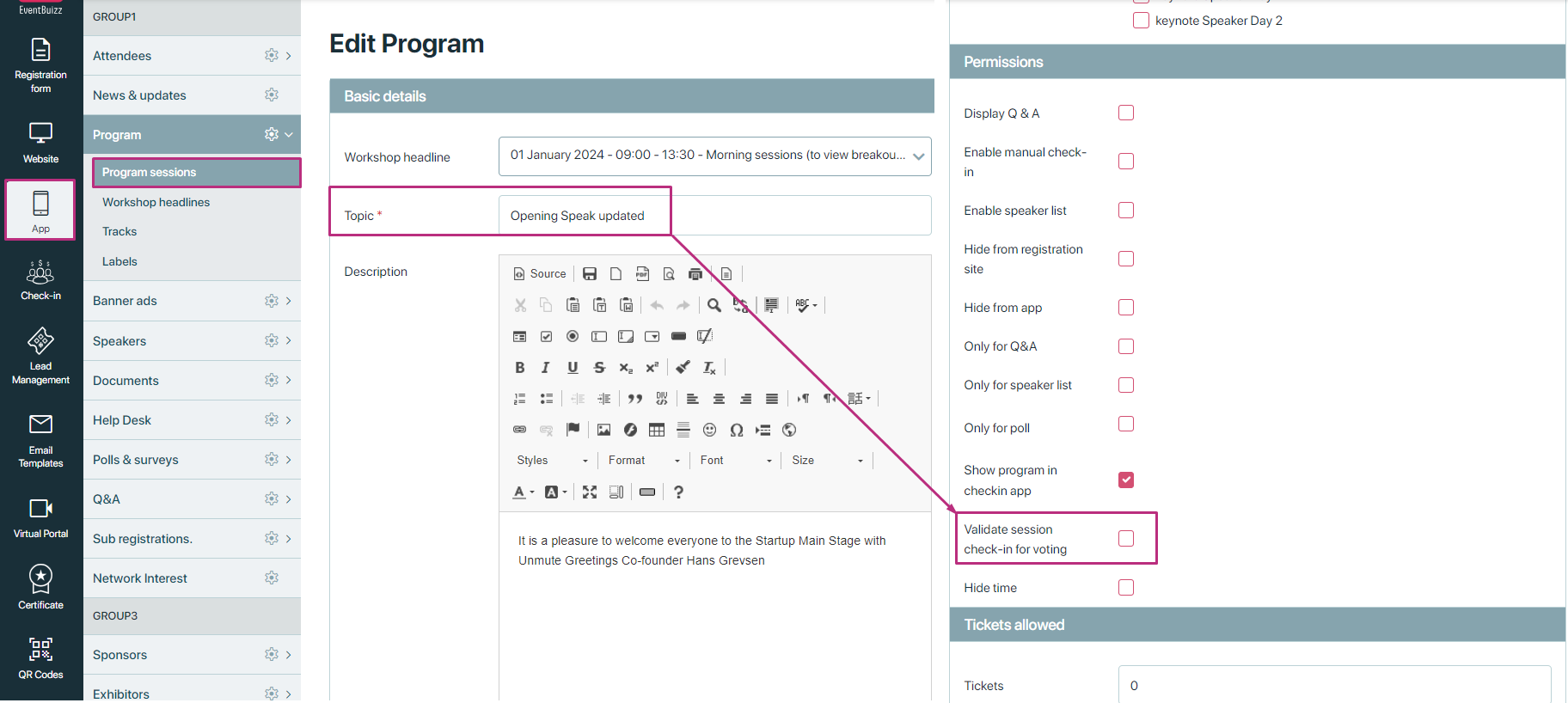
Here is the view all users can access the program and can answer the polls. Login user not checked-in but still can answer the polls.